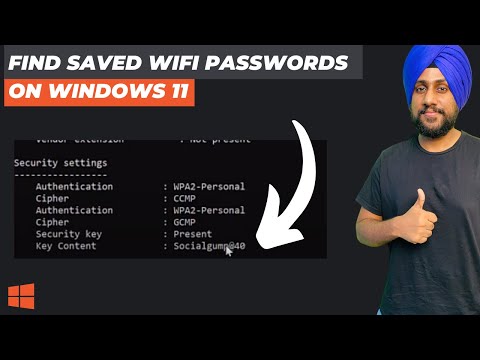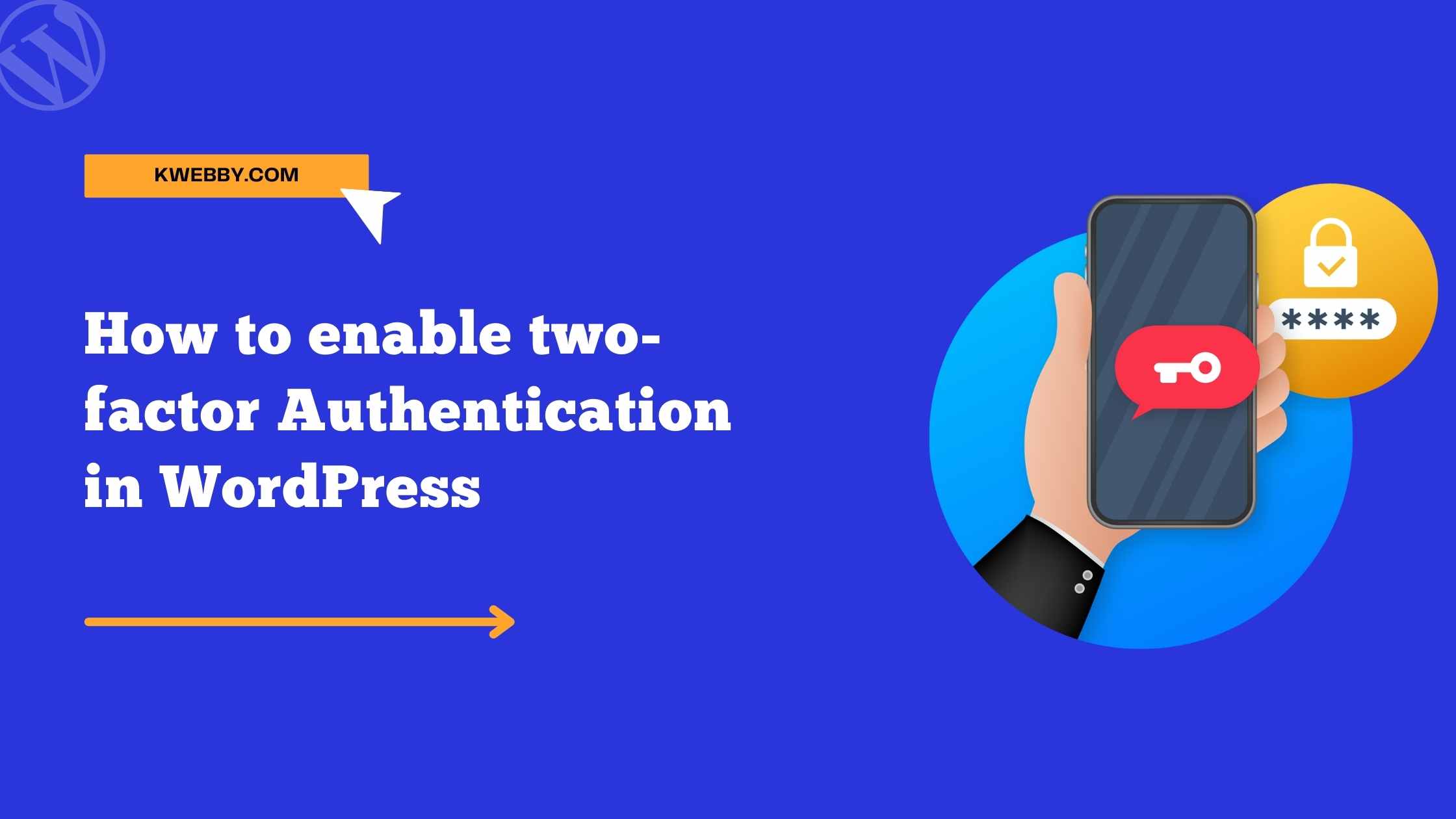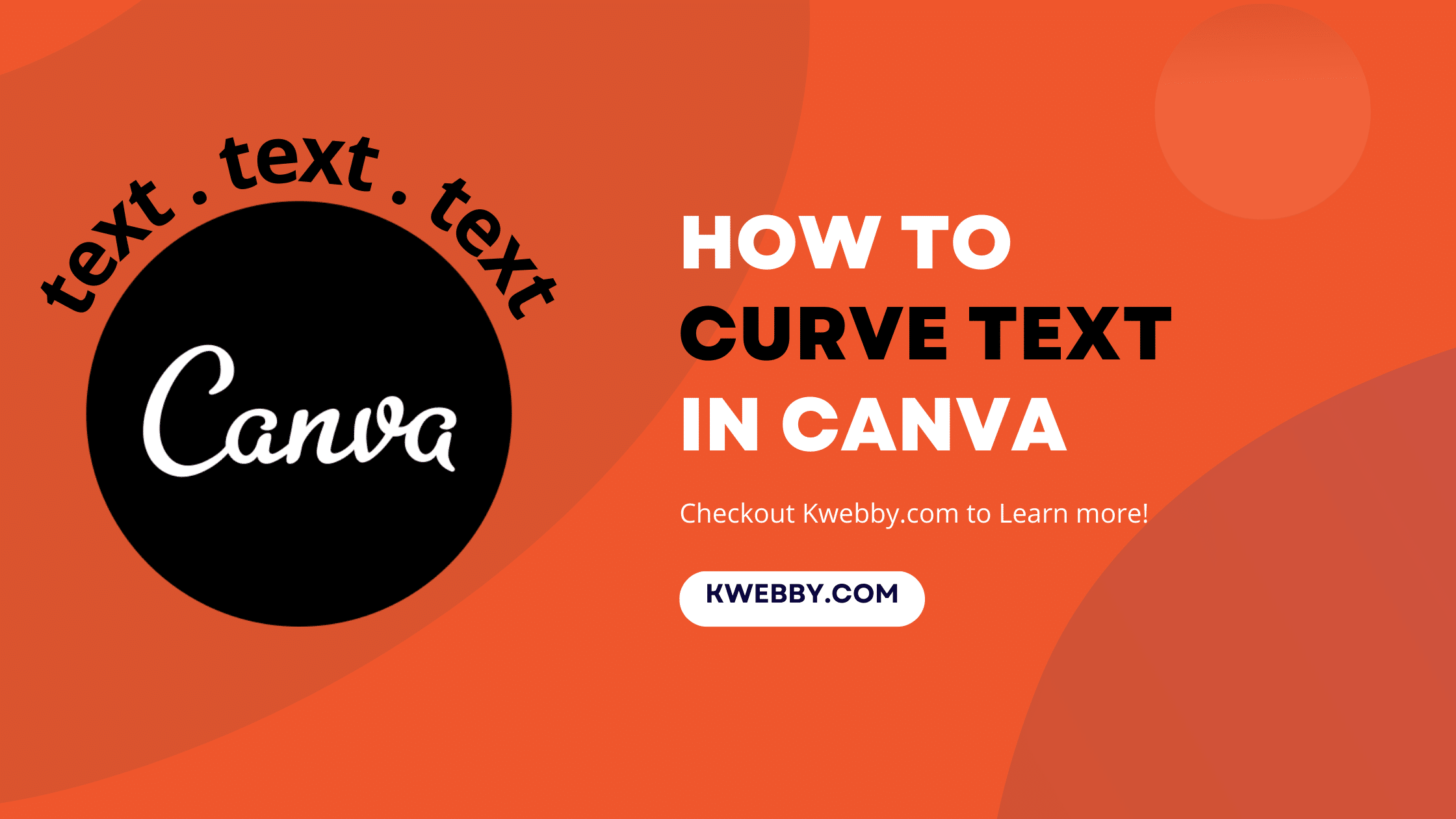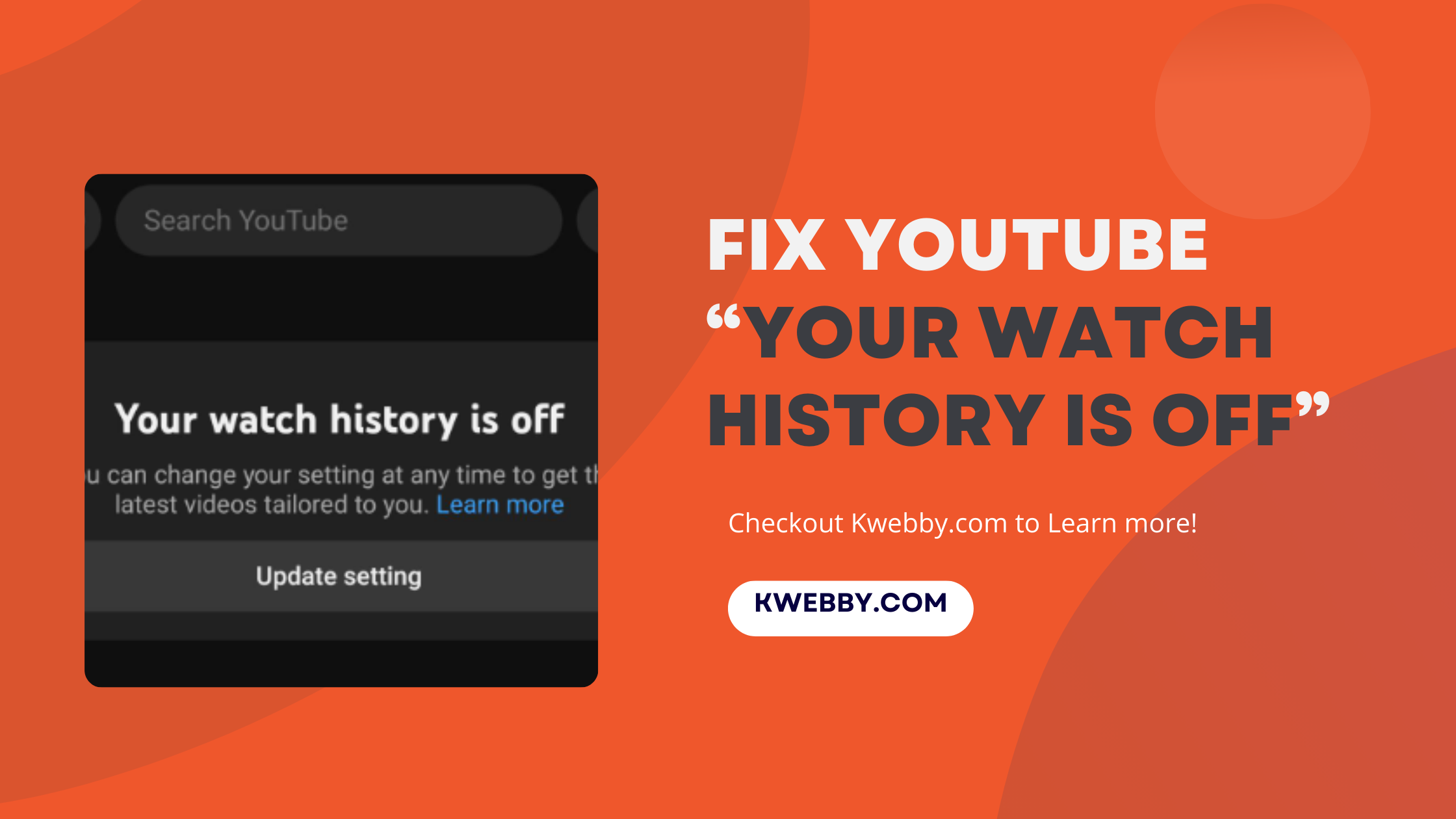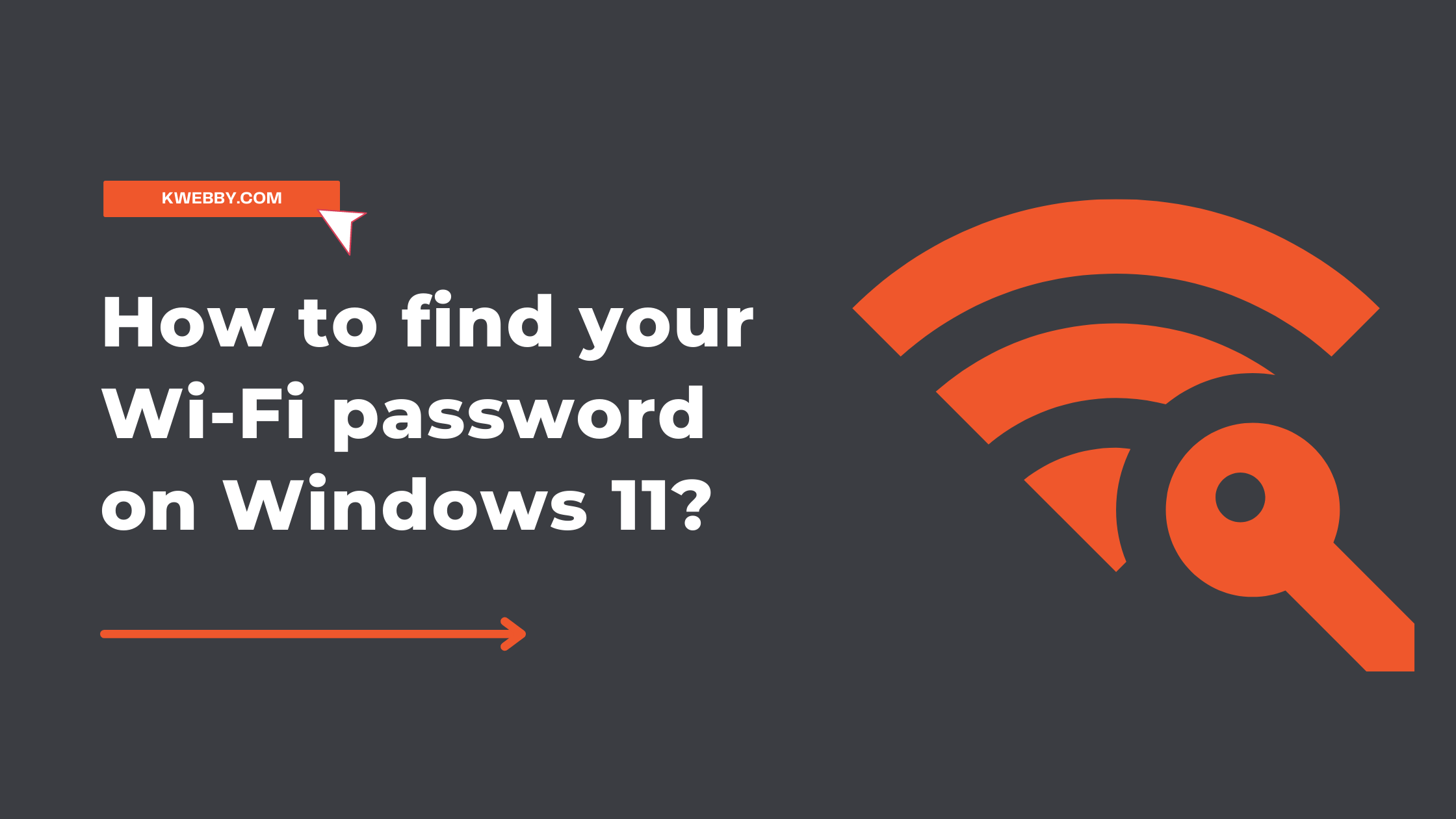
How to find your Saved WiFi password Easy on Windows 11?
Arent, we all into an era where Wifi seems like a necessity without which we can’t go even a day? The essential requirement of modern living is WiFi, But forgetting the Wifi password can cause serious stress issues 😒, am I right?
Everyone uses Wi-Fi these days, be it a neighbourhood eatery, a coffee shop, a workplace, a home, a dorm, or a college.
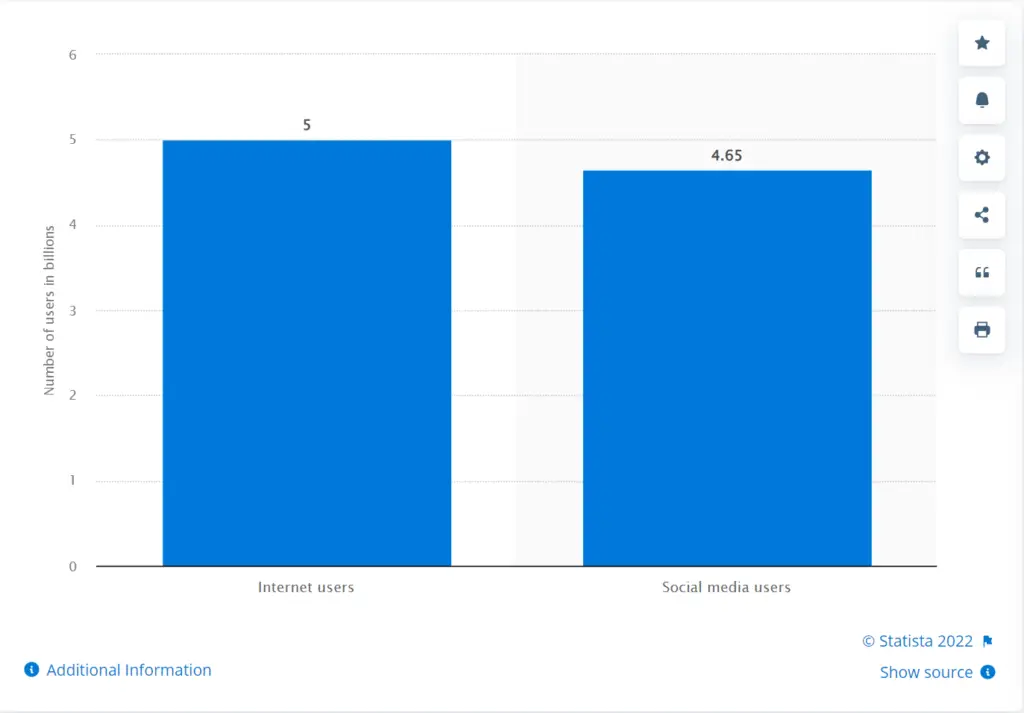
Windows 11 has several built-in tools to help you manage your wireless networks and connections. One is the Network and Sharing Center, which provides a central location for controlling your Wi-Fi settings.
To access the Network and Sharing Center, open the Control Panel and click on the “Network and Internet” link. Then, click on the “Network and Sharing Center” icon.
Once you’re in the Network and Sharing Center, click on the “Change adapter settings” link in the left-hand navigation pane.
This will open a new window that lists all of the network adapters on your computer. Find the adapter that corresponds to your Wi-Fi connection and right-click on it. Select the “Properties” option from the context menu.
When the Properties window opens, select the “Security” tab. Under the “Network security key” section, you should see a field labeled “Show characters”.
Check this box to reveal your Wi-Fi password. You can then copy and paste it into whatever application you need it for. Remember that this password is case-sensitive, so enter it correctly.
Ways to find your Wifi Password on Windows 11
The inconvenience of forgetting your Wi-Fi password might be severe. For example, you might forget the password when you have visitors who need to connect their devices to your network. Thankfully, Windows 11 provides a fix.
Reading this article, you may learn how to locate your Wi-Fi password in Windows 11. With this information, you will not be prevented from accessing your network if you forget your password.
Check out these two simple hacks to find your Wifi Password on Windows 11.
Also read, 7 best ways to prevent smartphone from being hacked
Wifi password for currently connected Network
In Control Panel, locate your Wi-Fi password.
You must already be signed in to the Wi-Fi account you want to recover the password for this approach to function.
This is helpful in the visiting situation mentioned above because you are always logged onto your Wi-Fi network and likely forgot the password you provided a visitor.
The first step is to click on your windows icon in the taskbar;
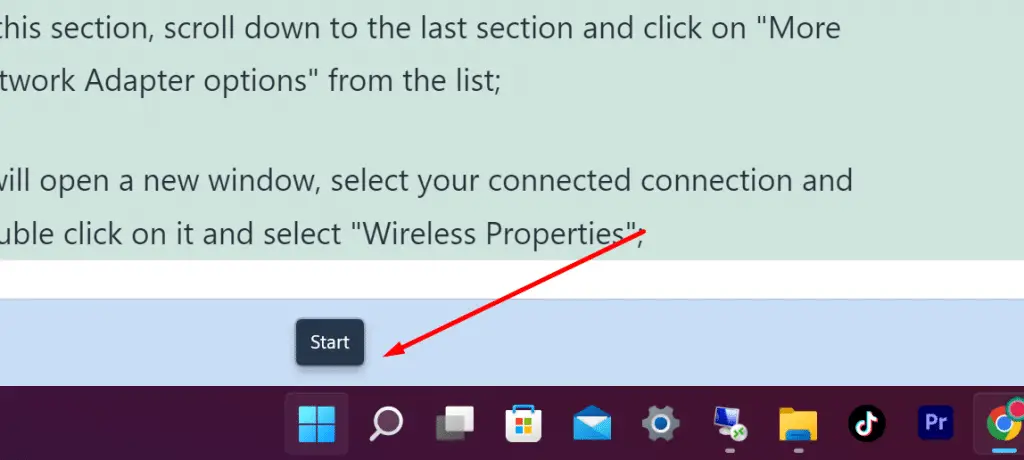
Search for “settings”, select from the result and open the same;
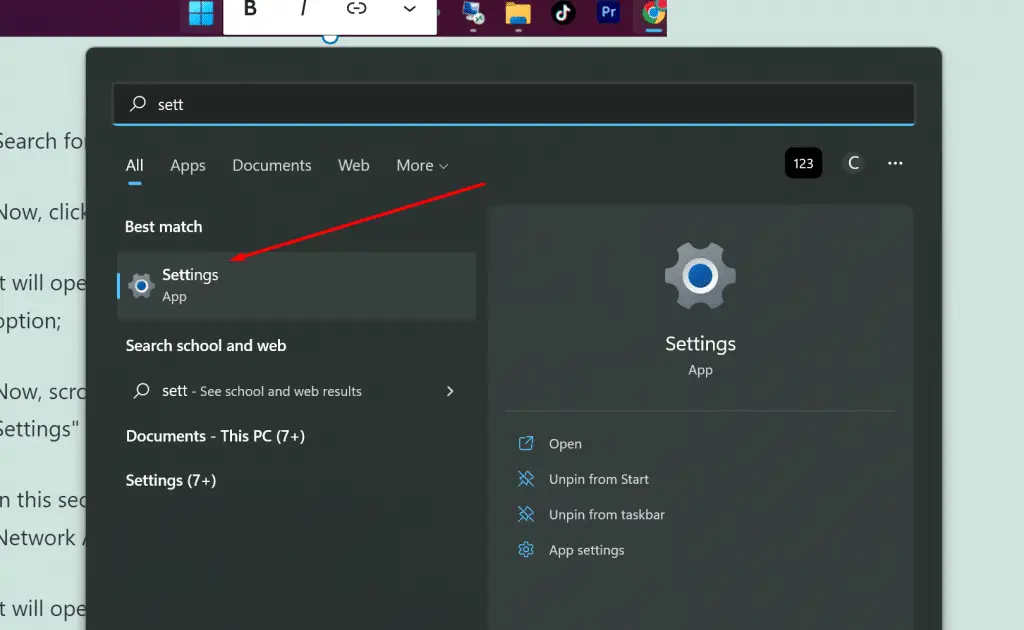
Now, click on the three lines on the top-left of the window;
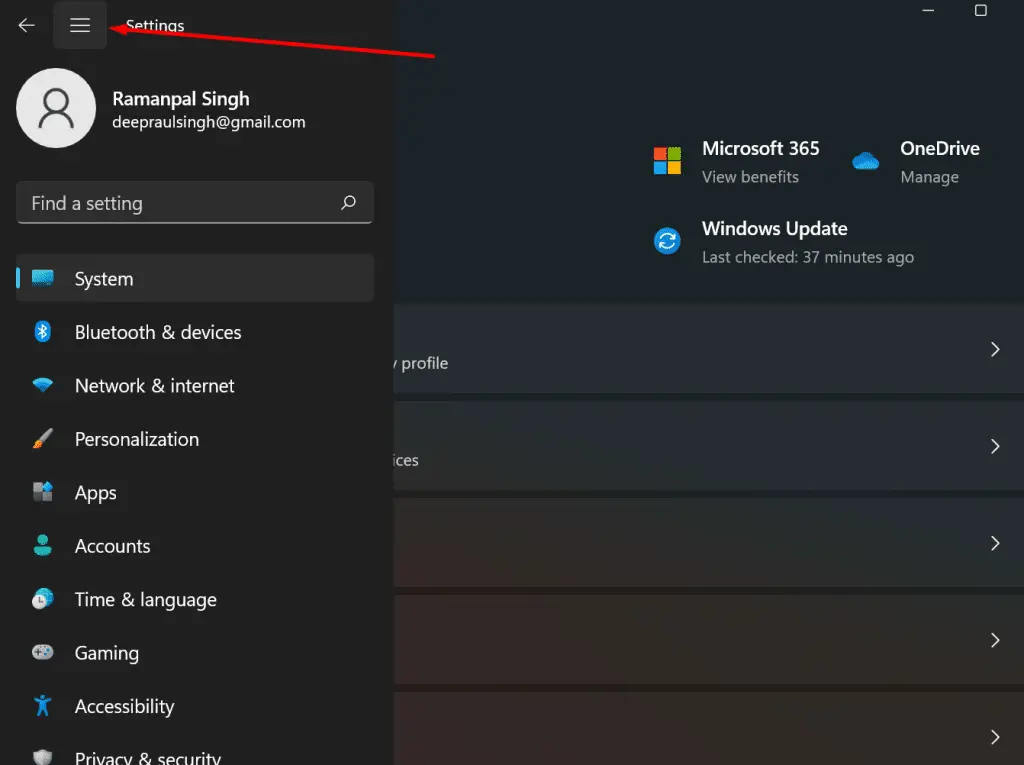
It will open the sidebar menu; click on the “Network & Internet” option;
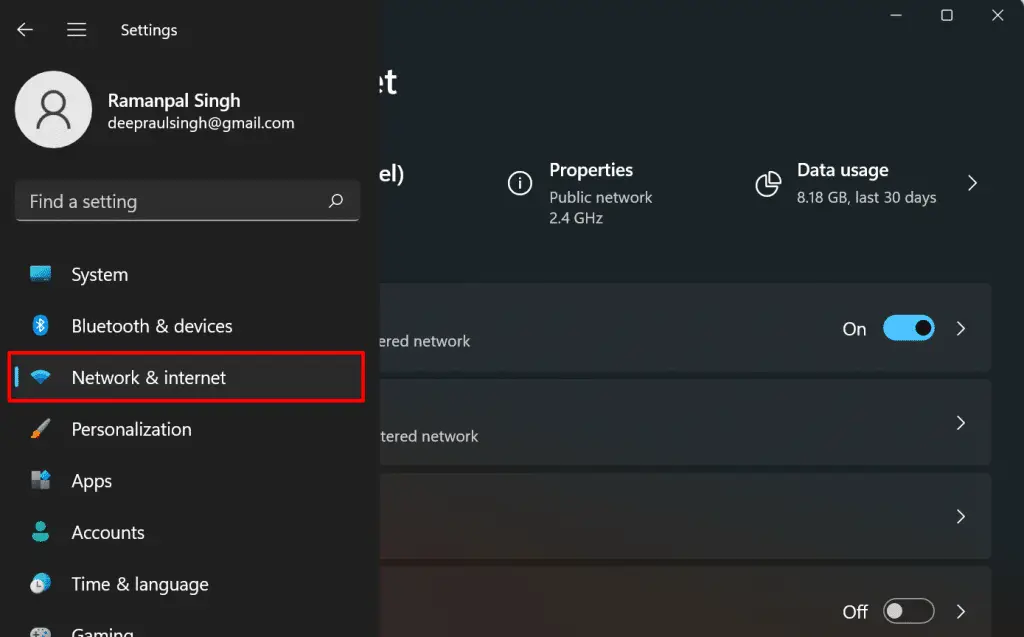
Now, scroll down to the last and click on the “Advanced Network Settings” option;
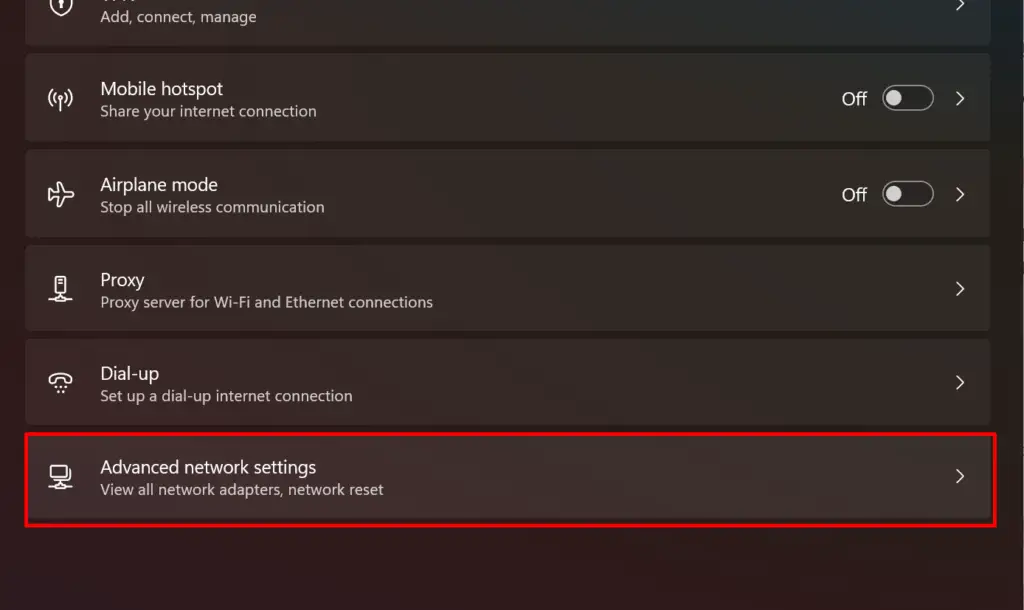
In this section, scroll down to the last section and click on “More Network Adapter options” from the list;
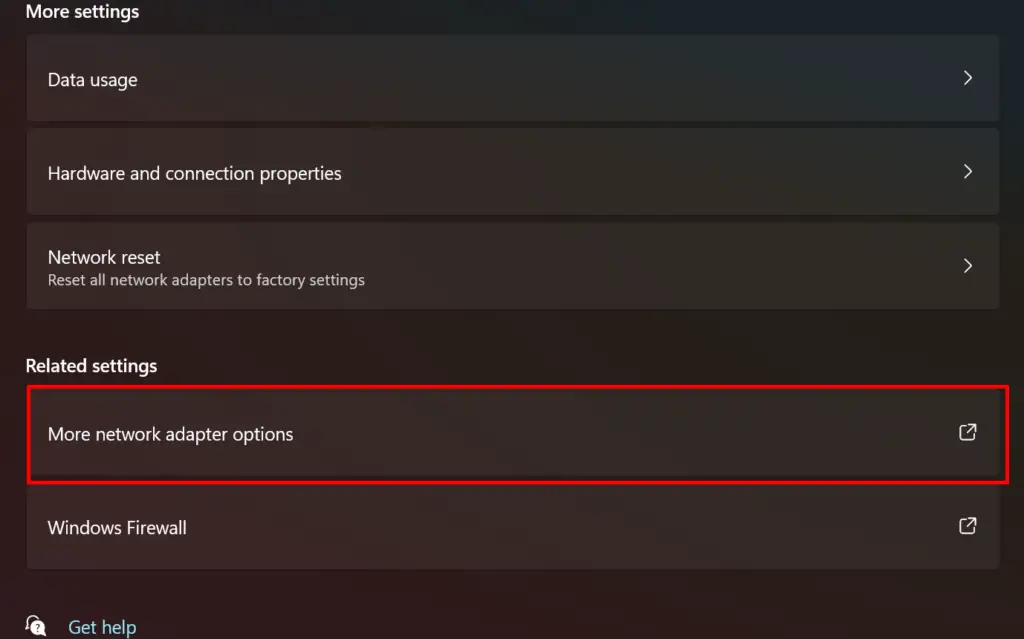
It will open a new window, select your connected connection and double click on it and select “Wireless Properties”;
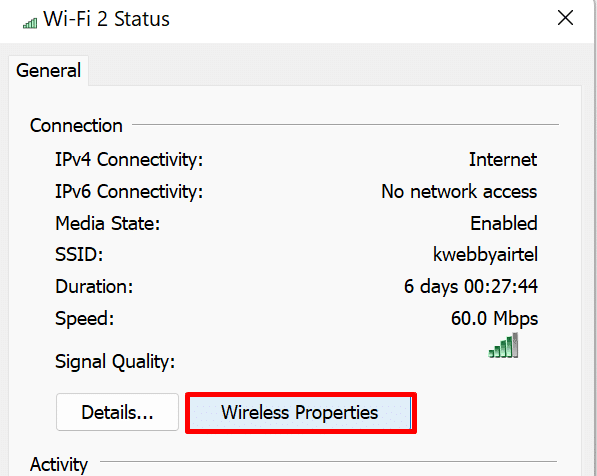
It will also open a new window, select the “Security” tab, and here you will find your password in the “Network Security” option. To reveal the same, click on the “Show character” option.
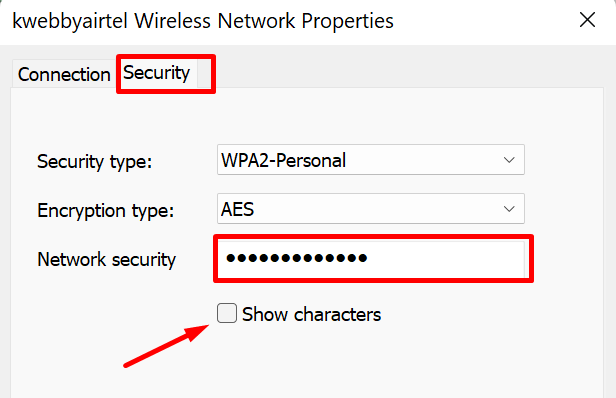
After that, your Wi-Fi password will be shown in the text box for the network security key.
Also Read, 11 Ways to Break Social Media Habit
Wifi password for previously connected Network
You can use Windows Terminal to obtain the password if you have logged in to your Wi-Fi network but are not presently logged in. This is excellent if you need to log into that network but can’t locate or remember your password.
Most of the functionality from earlier versions is still there in Windows 11, including the command prompt. You may find your current passwords from earlier connections with this tool.
The steps to use your command prompt are as follows –
Enter “command prompt” into the “Start” box.
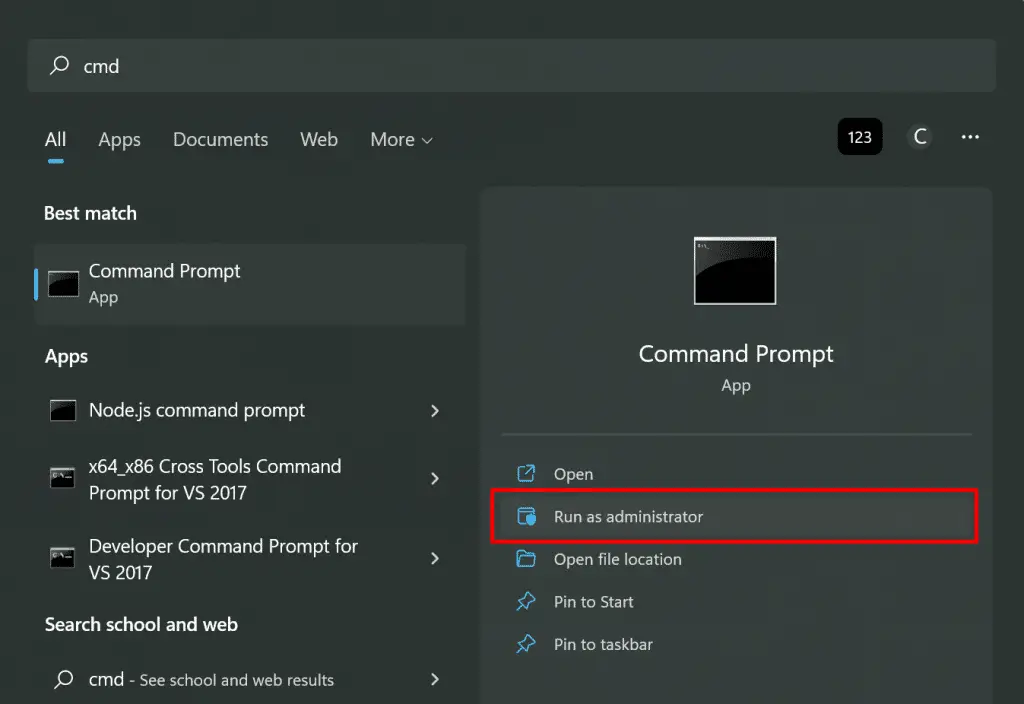
Then select the option to launch the utility in administrative mode.
To locate your Wi-Fi connection, type “netsh wlan display profiles.” Hit “Enter” to start typing. This ought to display all of your networks’ names.
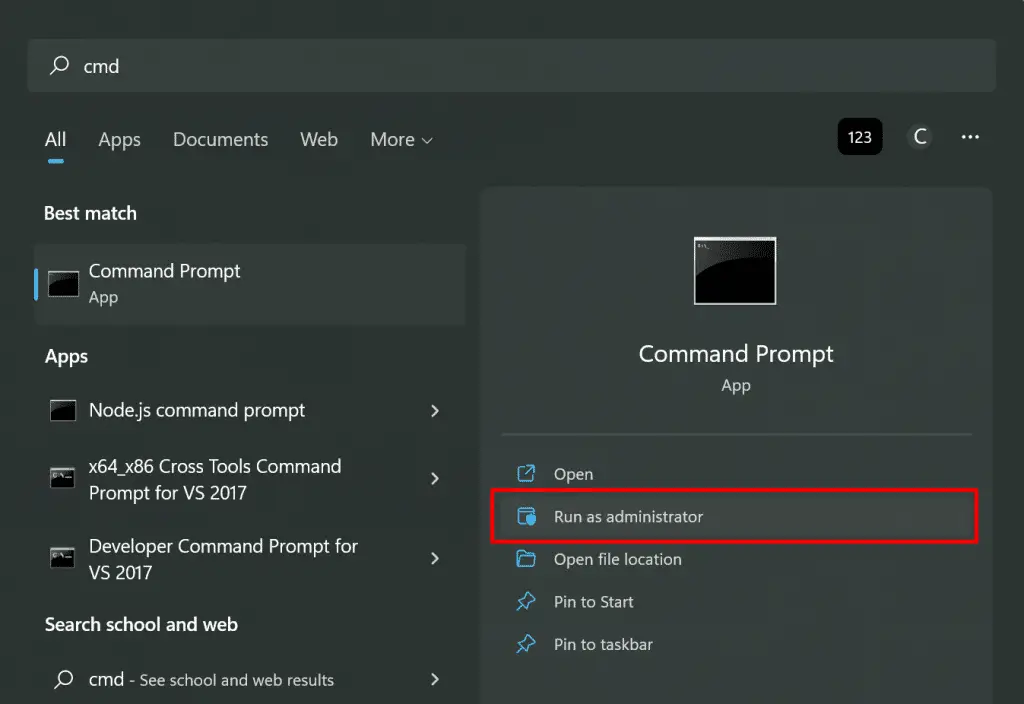
Enter the following command;
netsh wlan show profile name={your wifi name} key=clear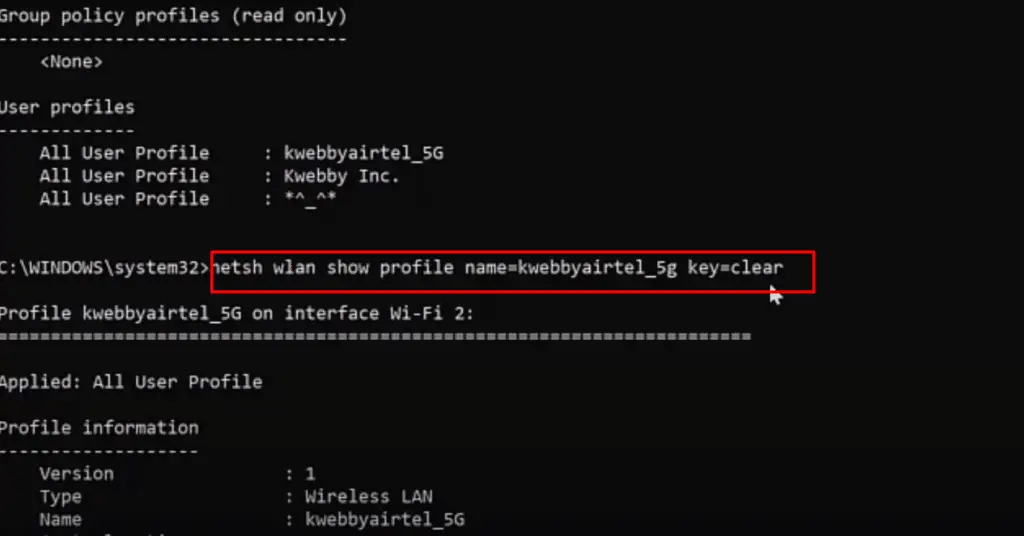
and replace “{your wifi name}” with the name of your network if you are looking for a specific password. Press “Enter.”
The password you are looking for is the value close to “Key Content.”
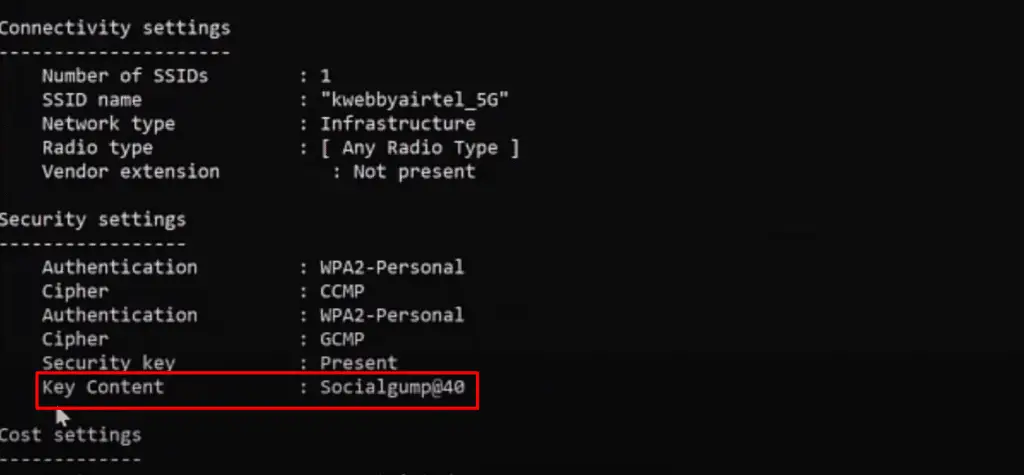
More Resources
- How to Protect Email Address on Website from Spam (2 Methods)
- Midjourney App Review – Create AI art in 2 minutes (Worth it or not)
- Jasper Art Review – Worth your money or not in 2022?
Conclusion
The risk of forgetting your Wi-Fi password can be enormous, but Windows 11 makes it easy to reduce. We have provided the two most straightforward options for password recovery and network configuration maintenance.
The next time you forget your combination, use the approach that works best for you, let your friends connect to your Wi-Fi and start your online party!
When was the last time you forgot your WiFi password?
Have your Wi-Fi settings ever been restarted?
What problems did you run into?
Do let us know, and also, whenever you forget your password, don’t forget to watch our Kwebby tutorial video on how to find your Wi-Fi password on Windows 11 or read our two simple hacks here.
We are sure your password will be easily retained with this!