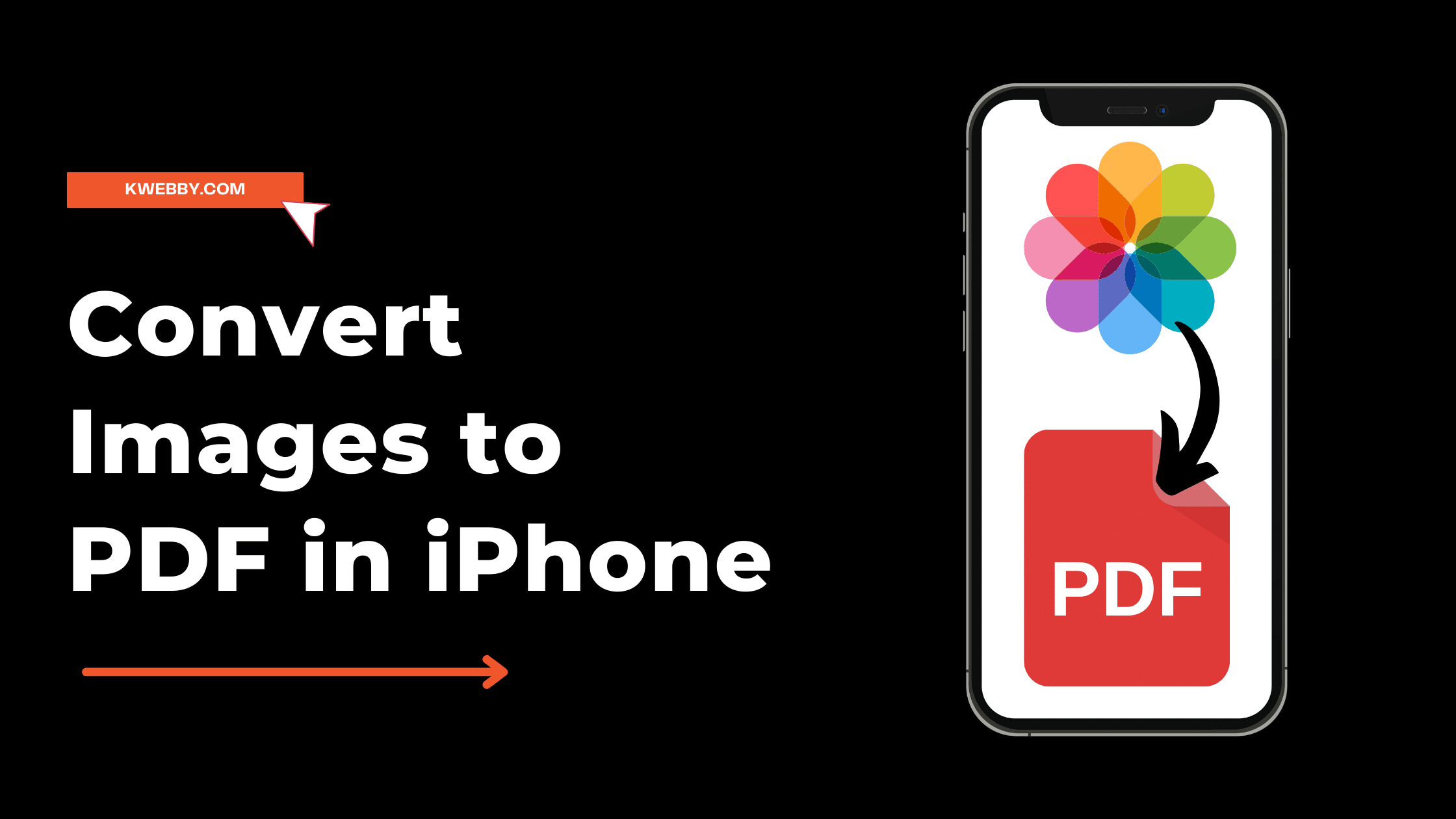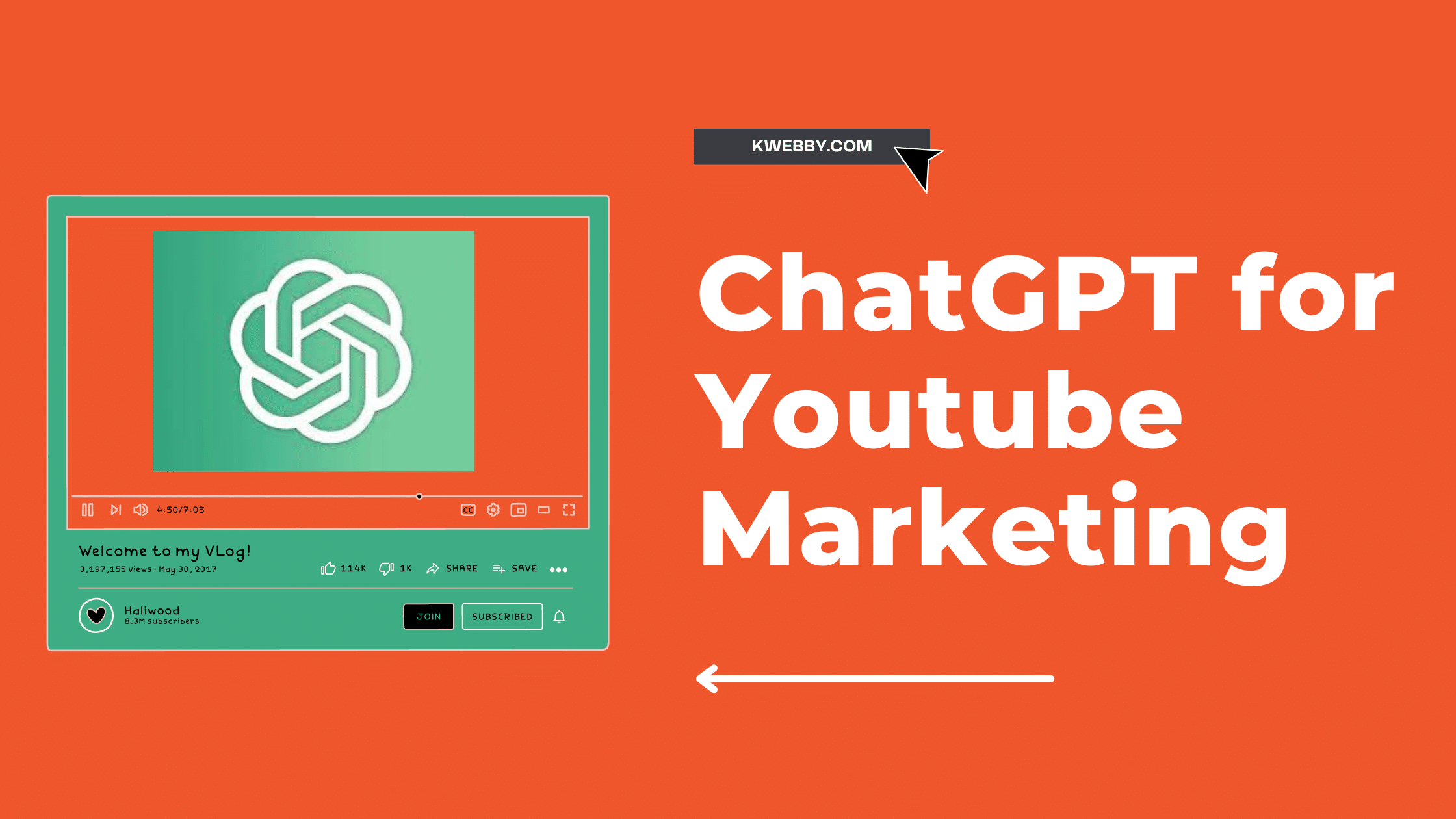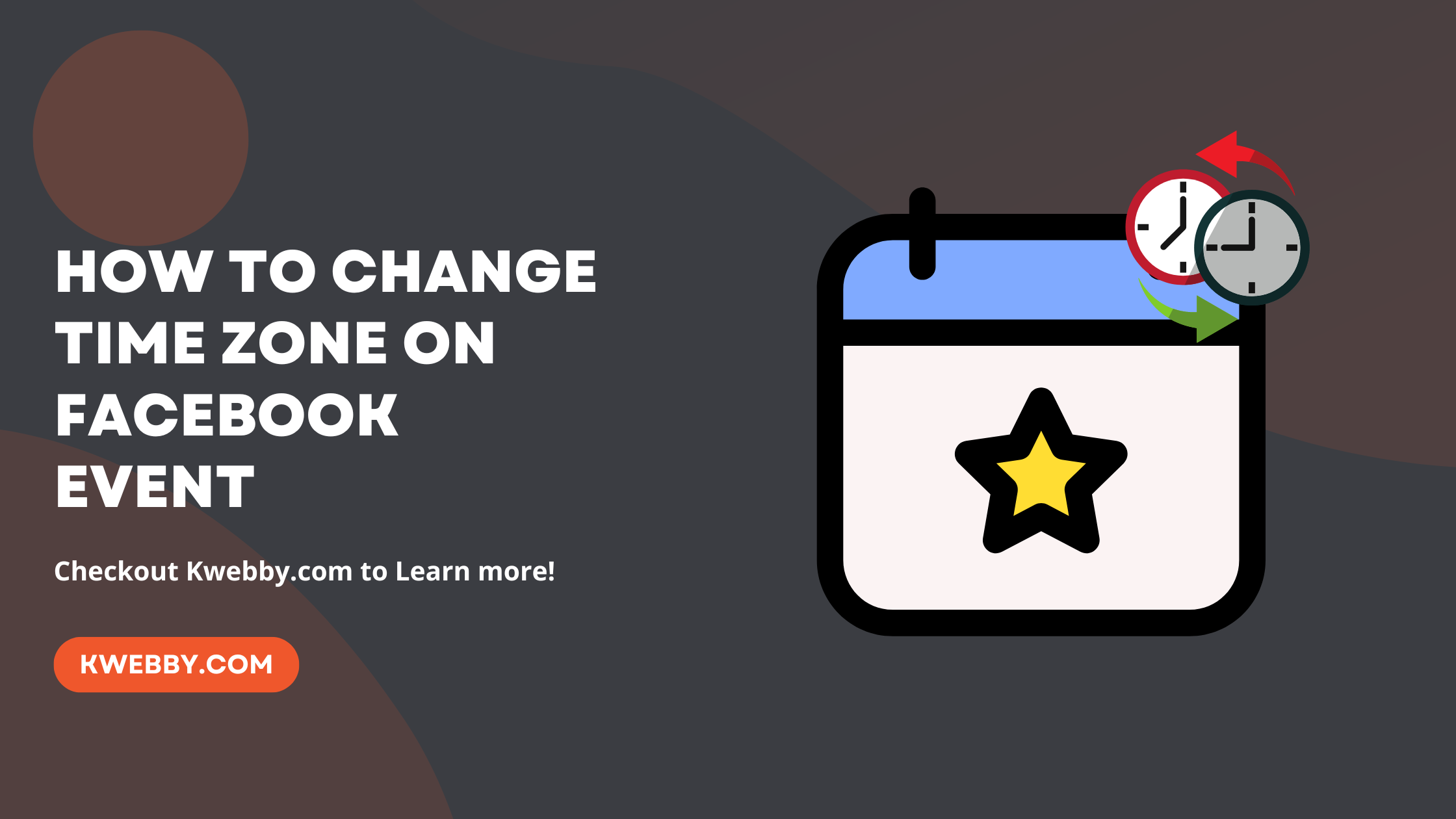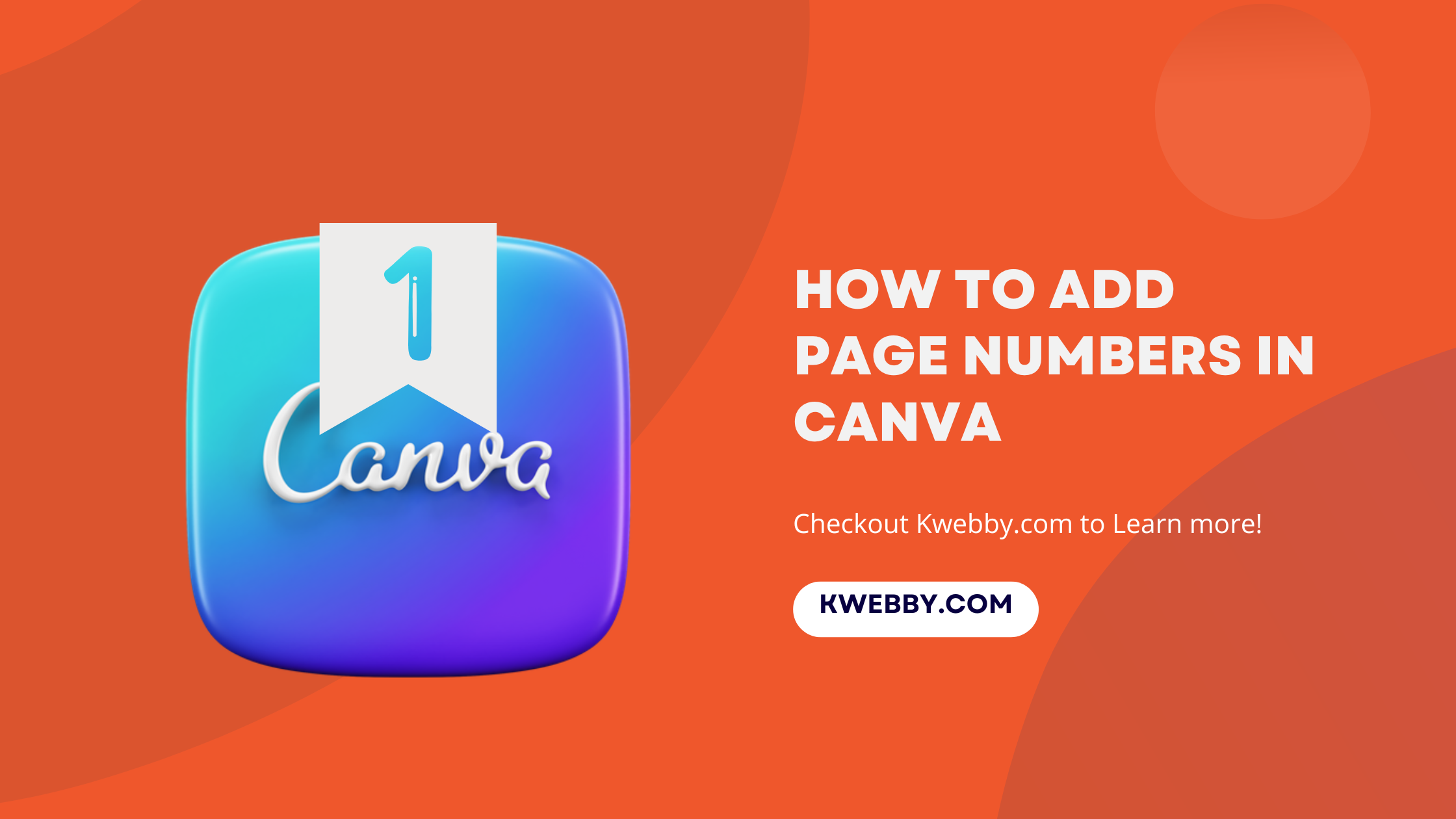
How to add Page Numbers in Canva (2 Easy Way)
Knowing how to add page numbers in Canva is crucial for a smooth workflow, whether you are creating an eBook or a document for work. For Canva Pro users, the procedure is now simple despite previously being a laborious task.
These are the two simplest methods for adding page numbers: the Canva Free users’ slightly longer technique and the automatic method for Pro users.
Also Learn, How to download Canva as PowerPoint (PPT) file in 2 Clicks
Using Bulk Create App
Step 1: Go To Apps And Open The Bulk Create App
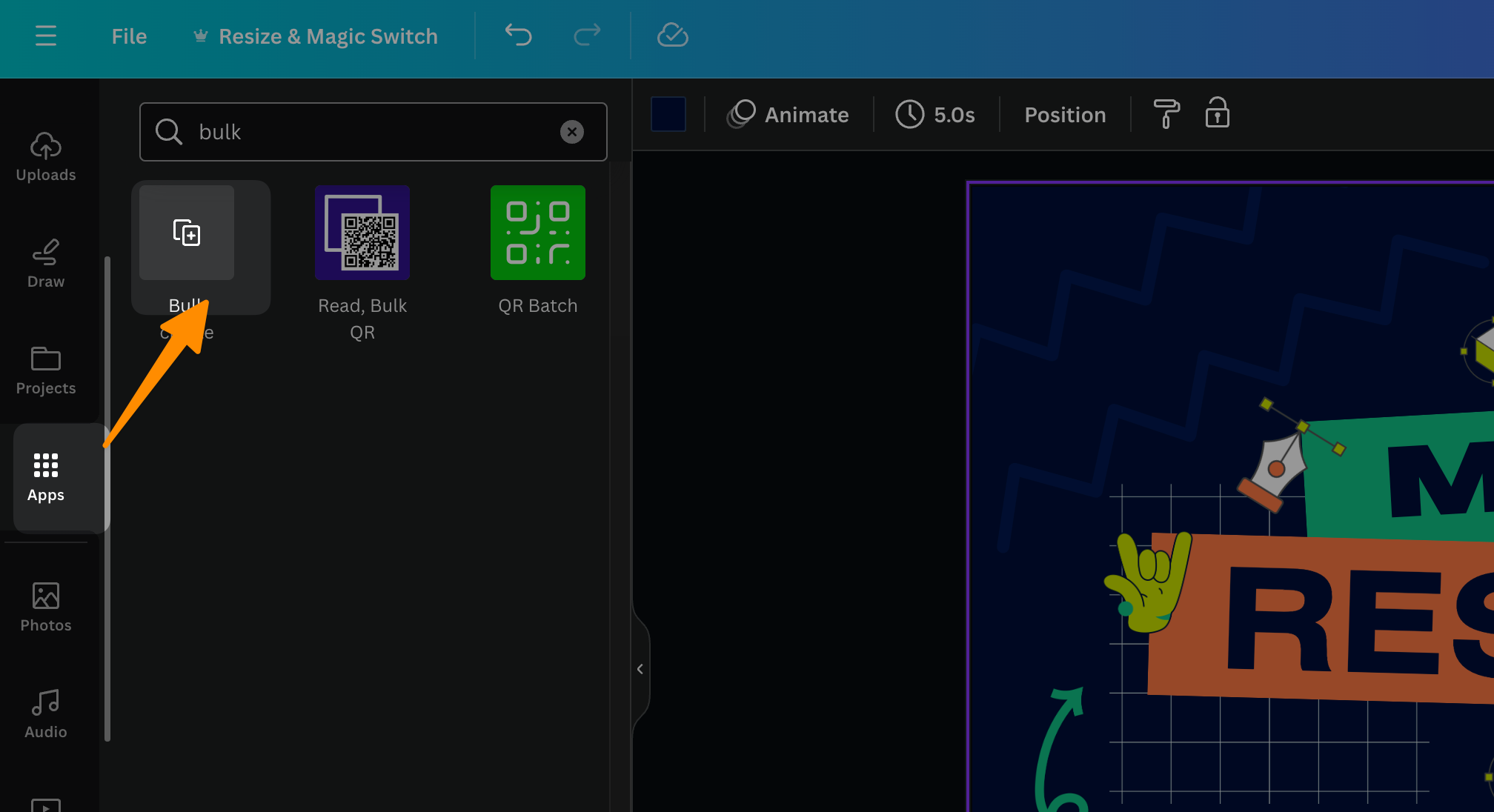
First things first, if you’re a Canva Pro user looking to streamline the way you add page numbers in Canva, start by navigating to the “Apps” tab. It’s located on the left-hand side of your Canva dashboard.
Once there, use the search bar at the top right corner of your screen to look up “Bulk Create”. When you see it appear in the search results, go ahead and click to open the Bulk Create app.
This handy tool is essential for anyone wanting to efficiently number pages in a document, saving you both time and effort.
Step 2: Select Enter Data Manually
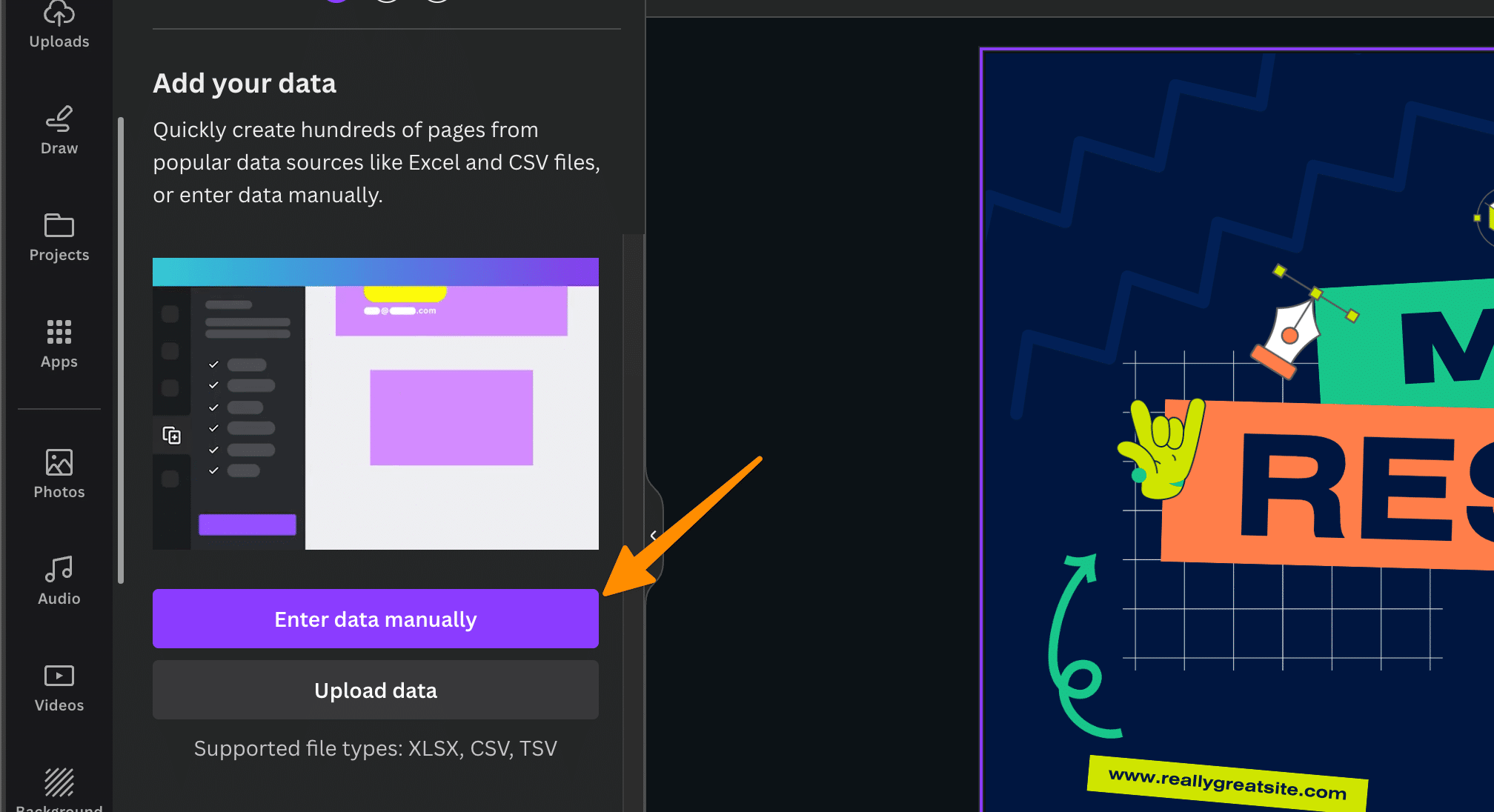
Within the Bulk Create app, you’ll be presented with two options: you can either enter your data manually or opt to upload it via a CVS file. For the task at hand—adding page numbers—select “Enter Data Manually”.
Step 3: Add Your Numbers To The Table
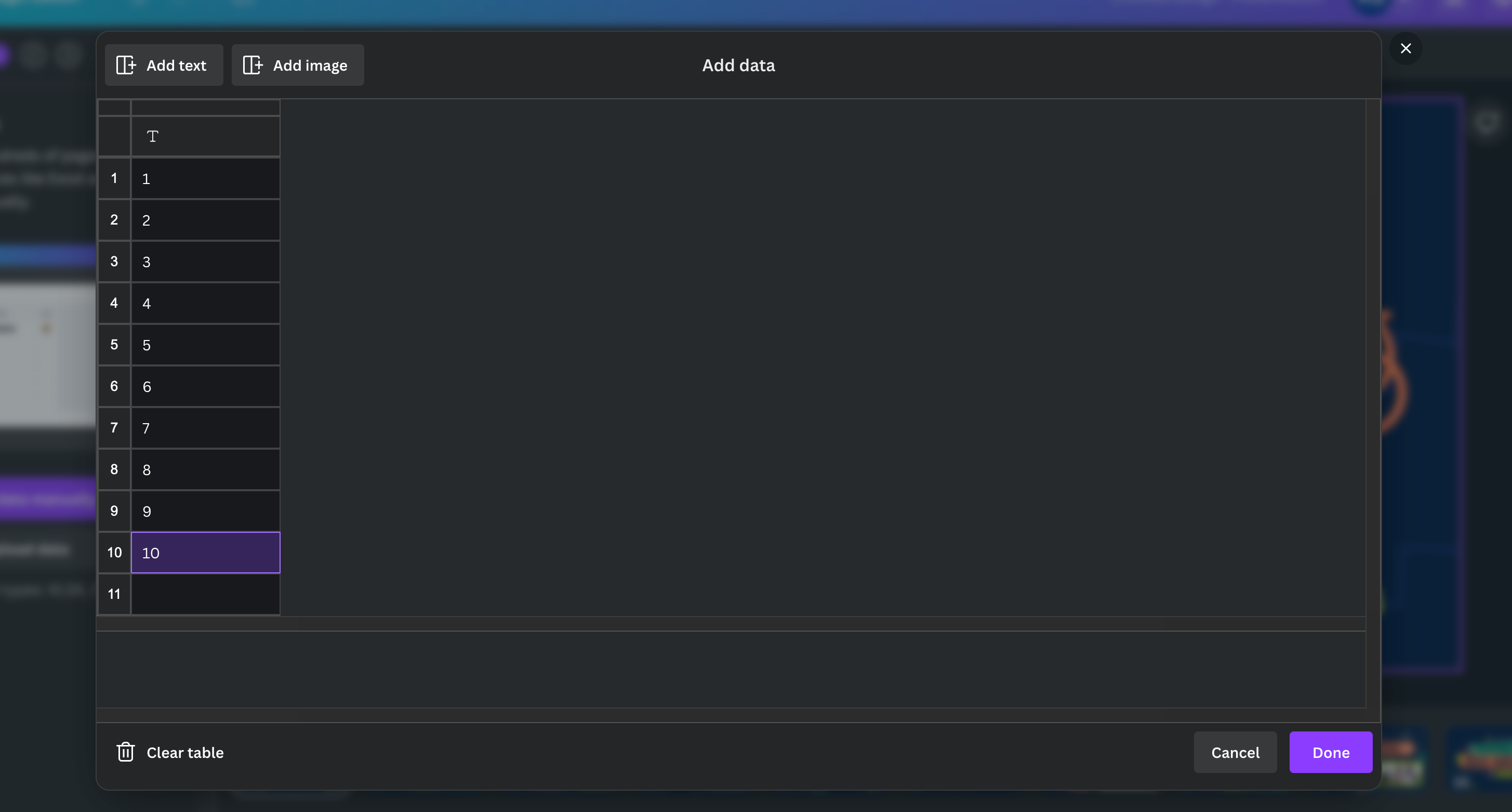
Now, you’ll be met with a table. Clear any pre-existing data by clicking on “Clear Table” at the bottom. This is where you’ll organize your page numbers. Start by naming the column “Page Numbers”.
Then, proceed to type the numbers for each page into their respective cells within that column. When you’ve finished inputting all necessary page numbers, click “Done”.
Step 4: Add The First Number, Open The Context Menu, And Select Connect Data
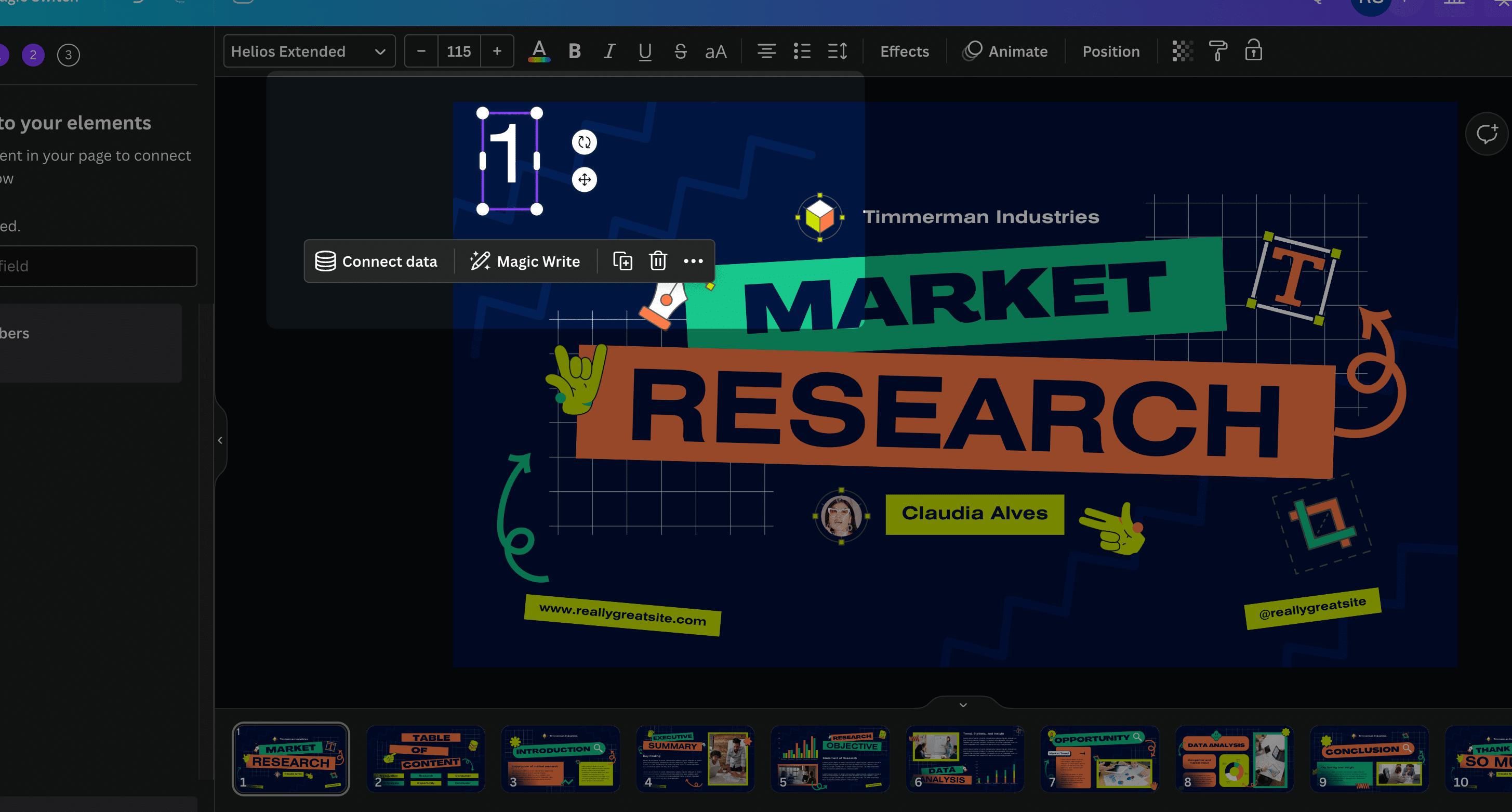
Finally, it’s time to bring your numbers into your document. Head over to your design and add the first page number wherever you’d prefer it to appear. This step offers you the chance to flex your design skills—choose a font size, style, and color that complements your document’s overall aesthetic.
Once your first number is perfectly positioned, click on it to select, then find and click the three dots to open the context menu. Here, select “Connect Data”.
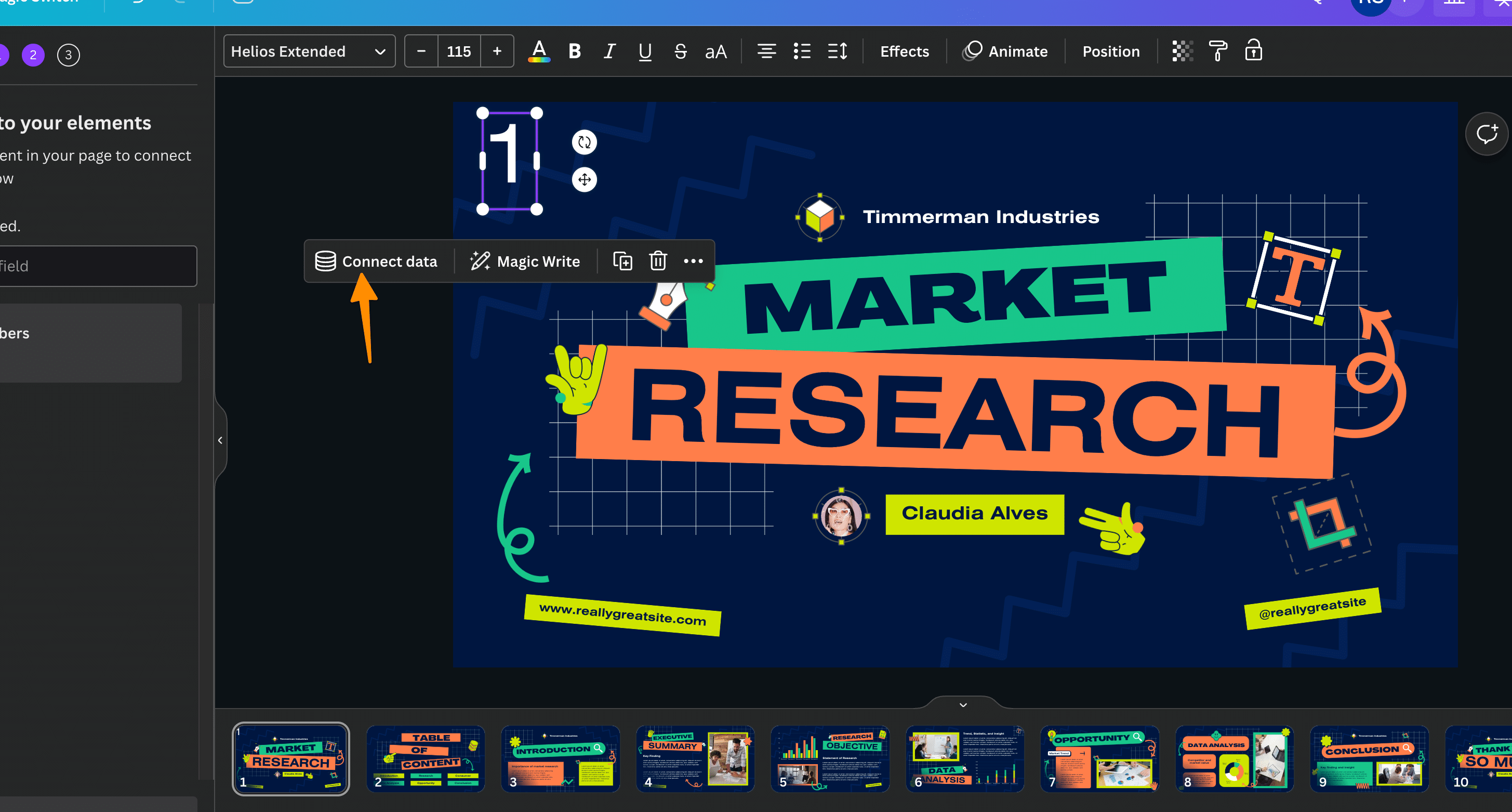
Choose “Page Numbers” from the list, as this is the data set you previously created in the Bulk Create app.
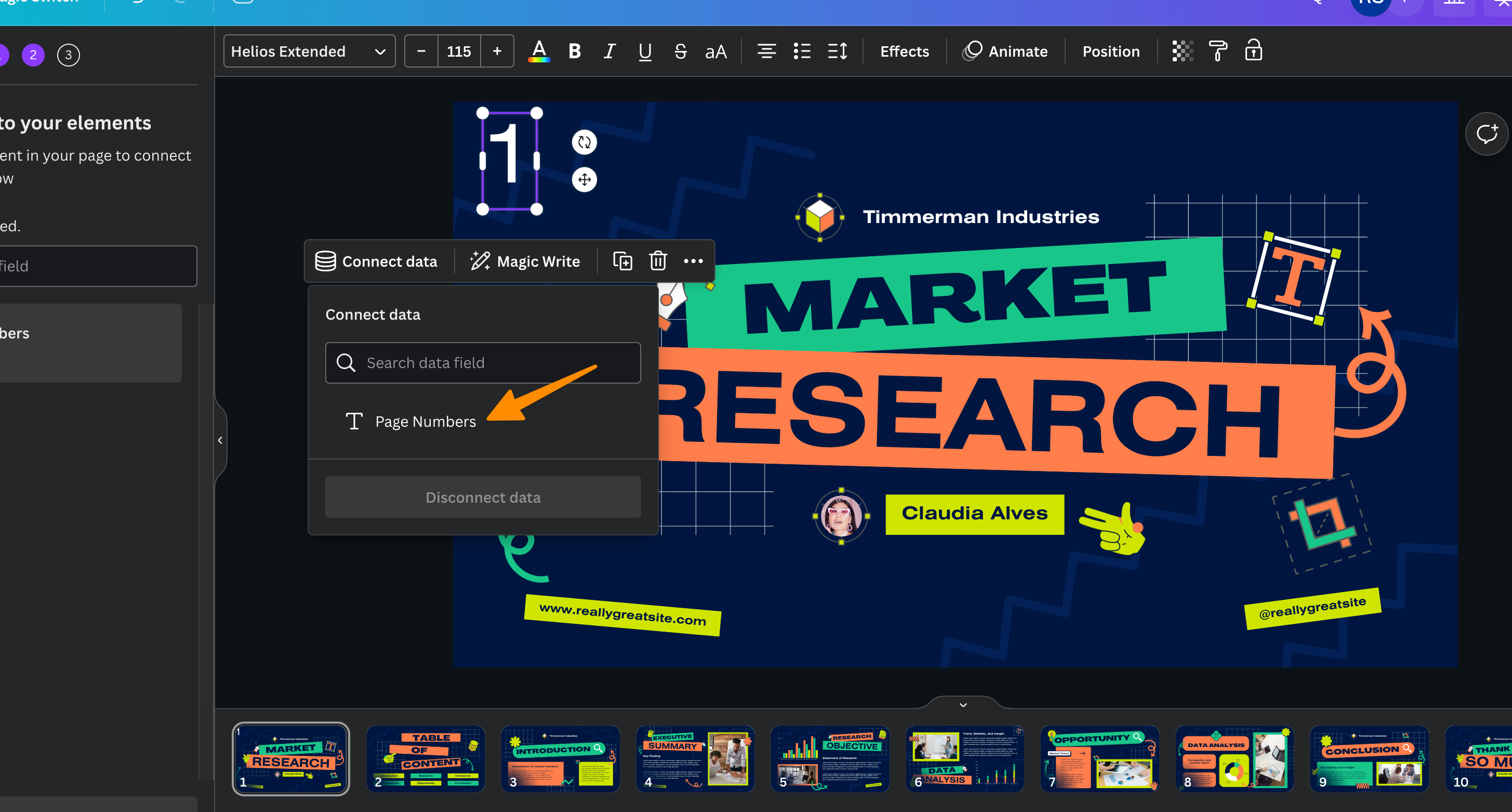
You’ll then see the app’s settings appear in a sidebar. Continue by clicking “Continue” at the bottom, then select which data (in this case, “Page Numbers”) you wish to connect to your design.
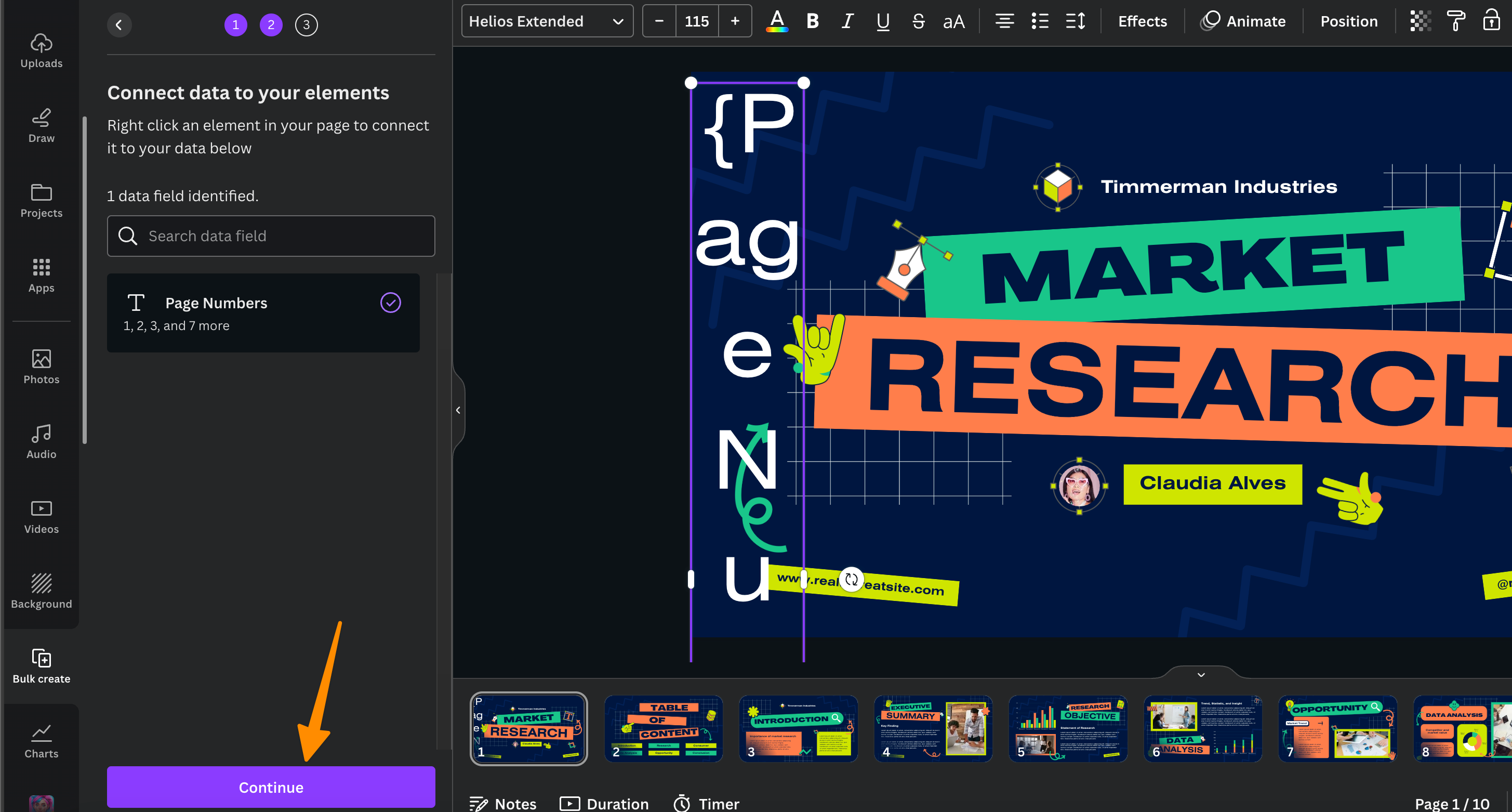
With all settings correctly adjusted, click on “Generate [#] Designs”, based on the number of page numbers you’ve entered.
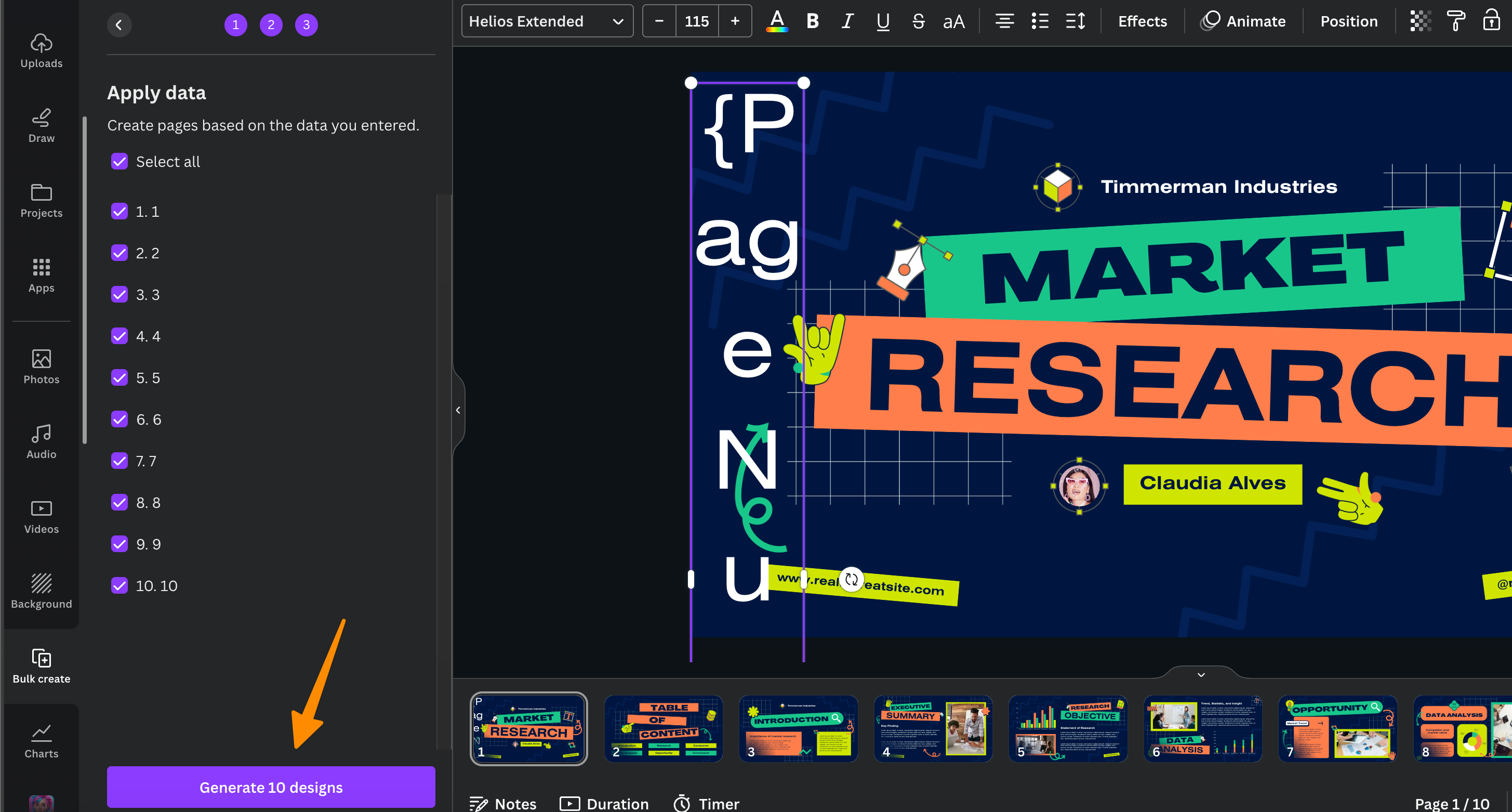
Canva will work its magic, opening your design in a new tab, now duplicated to match the number of pages needed—each bearing the correct page number in your chosen position.
This feature brilliantly exemplifies how Canva offers innovative design tools and methods, making processes that once seemed daunting pretty straightforward.
By leveraging these steps, Canva Pro users can effortlessly add page numbers to their documents, enhancing their design workflow and creating professional-looking documents without needing extensive design experience or spending excessive time on what can now be a more automated task.
Add Page Numbers In Canva Manually
Step 1: Add Your First Page Number Using A Text Box
Begin by accessing the Text tab from the side menu within your Canva interface, and select “Add a little bit of body text”. This action will create a text box, placing it centrally on your page. Relocate this box to your intended location for the page number.
Once positioned, enter your initial number into the text box. Following this, modify the font size to your preference utilizing the plus and minus buttons found in the top menu.
For those seeking to alter the font style, these options are readily accessible via the font dropdown menu.
Step 2: Duplicate The Page Using The Duplicate Page Icon
To replicate your page, simply click on the duplicate page icon. This method guarantees the new page number maintains the identical positioning as on the previous page, eradicating concerns of inconsistency across your document.
Next, proceed to double-click the page number on your newly duplicated page and update it to the subsequent number.
Step 3: Continue Duplicating Pages And Changing The Numbers
Continue this process: duplicate your latest page, then edit the page number to the next sequence number. Repeat these steps until you have achieved the necessary page count for your project.
This straightforward method allows both Canva Pro users and free account holders to effectively number pages within their designs, augmenting their design workflow.
How to add page numbers in canva on mobile
If you are using canva on mobile, here’s how you can add page number sin canva.
Step 1: Add The First Number Using A Text Box
To commence adding page numbers in Canva on a mobile device, start at the bottom of your screen and tap the Plus Button. Navigate to the Text Tab and choose the size of your text. Now, input your first number into the newly created text box.
If you wish to modify the font, scroll to the Font option located in the Bottom Menu. Here, you also have the option to adjust the Font Size and Color, allowing you to seamlessly integrate the page numbers into your Canva design’s overall aesthetic and design elements.
Step 2: Duplicate The Page Using The Icon At The Bottom
For duplicating pages within the mobile app, tap on the Pages Button situated in the top right corner of your screen. Select the page you wish to duplicate and then tap the Duplicate Button.
Step 3: Add New Numbers On Each Duplicated Page
Upon duplicating your page, to update the page number to the subsequent figure, tap inside the text box of the previous number and enter the new number. Continue this process for as many pages as your project requires.
More Canva Resources
- How to Colorize black and white photo in canva in 3 Clicks
- How to sell Canva Templates in 2024 – Step-by-Step Guide
- How to Make Money on Canva (11 Methods)
- How to Make a YouTube Banner on Canva
- How to make an Image white on Canva (2 Methods)
- How to Add Audio to Canva Video in 2 Easy Steps
- How to change the Color of the logo in Canva (Or any Image)
- How to Group on Canva in 2 Clicks (Mobile & Desktop)
- How Do You Hyperlink on Canva? (Mobile and Desktop)
- How to Curve Text in Canva (4 Methods)
- How to Add Fonts to Canva (2 Easy Methods)
- How to Have Transparent Background in Picture from Canva (Free Alternative)
- How to print a page from Canva design (2 Easy Method)
- How to Use Canva Magic Switch? (3 Badass Tools!)
- How to Use Canva Magic Write (3 Unique Ways)
- Canva Magic Studio 2023: Step-by-Step Comprehensive Guide
Conclusion
In conclusion, mastering how to add page numbers in Canva, whether on desktop or mobile, unlocks a new level of professionalism and coherence for your documents.
This guide has walked you through each step to ensure your pages are numbered efficiently, from the initial placement of the first page number in a text box to the duplication of pages and updating of numbers—highlighting Canva’s flexibility in adapting to user needs.
For Canva Pro users and those utilizing the free account, these methods elevate your design workflow, proving that with the right design tools and a bit of creativity, adding page numbers, optimizing font size, and maintaining consistent design elements across your projects can be pretty straightforward.
Whether you’re crafting an eBook, a business report, or any document, Canva offers the design options and simplicity to seamlessly integrate page numbers, enhancing your design experience. This capability ensures that your Canva designs aren’t just visually appealing but are also organized and easily navigable, catering to the needs of your project’s audience.