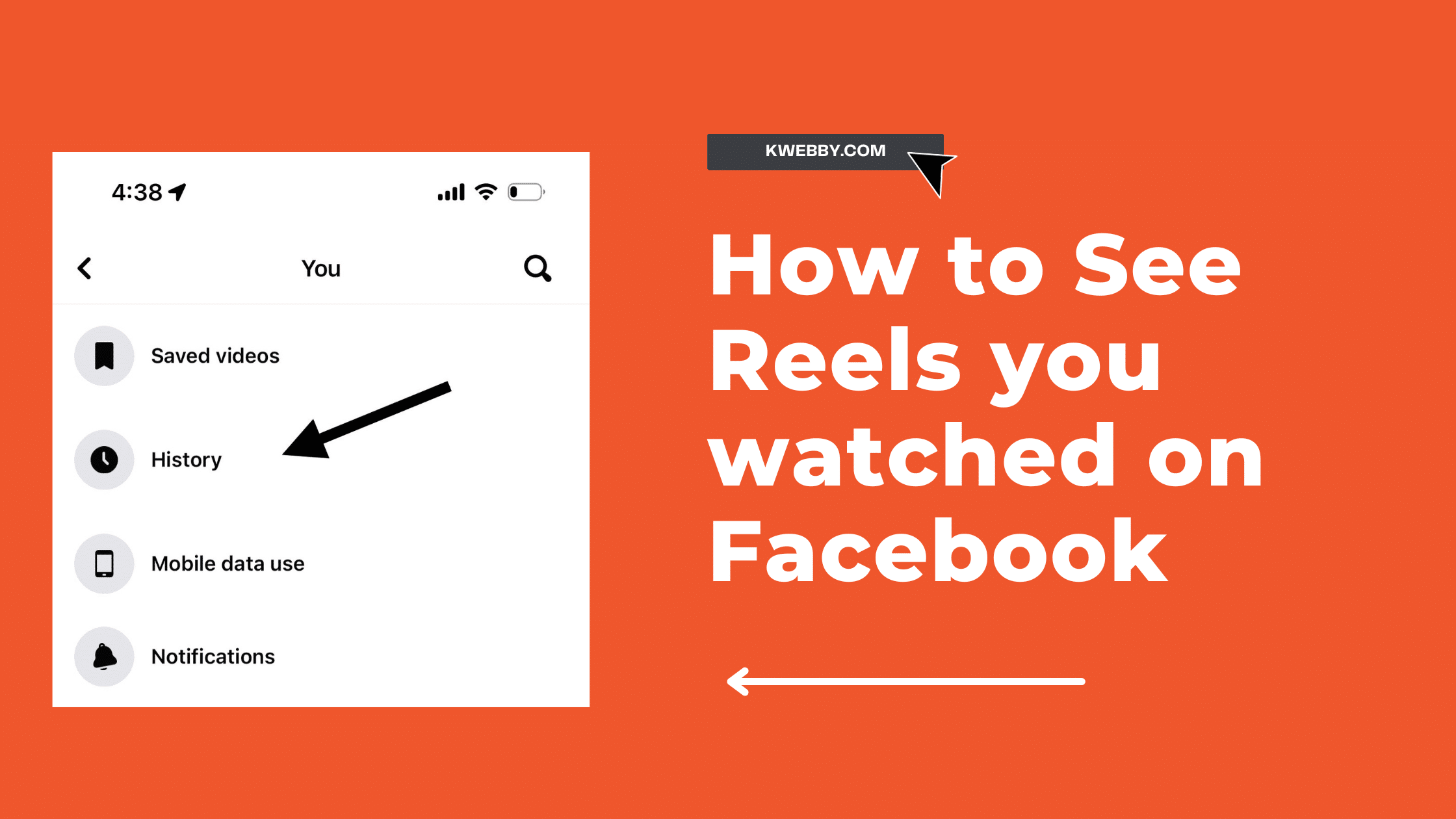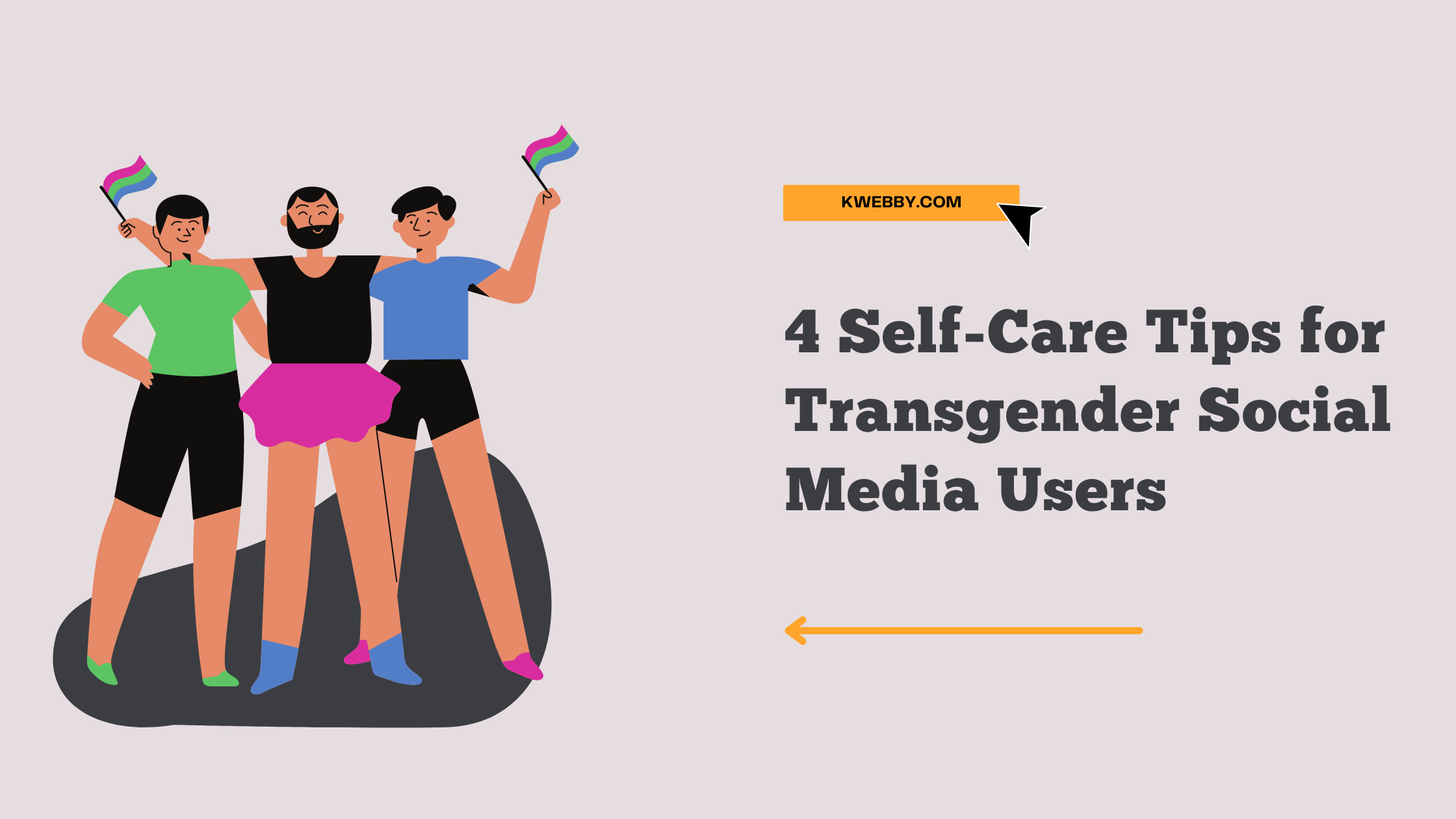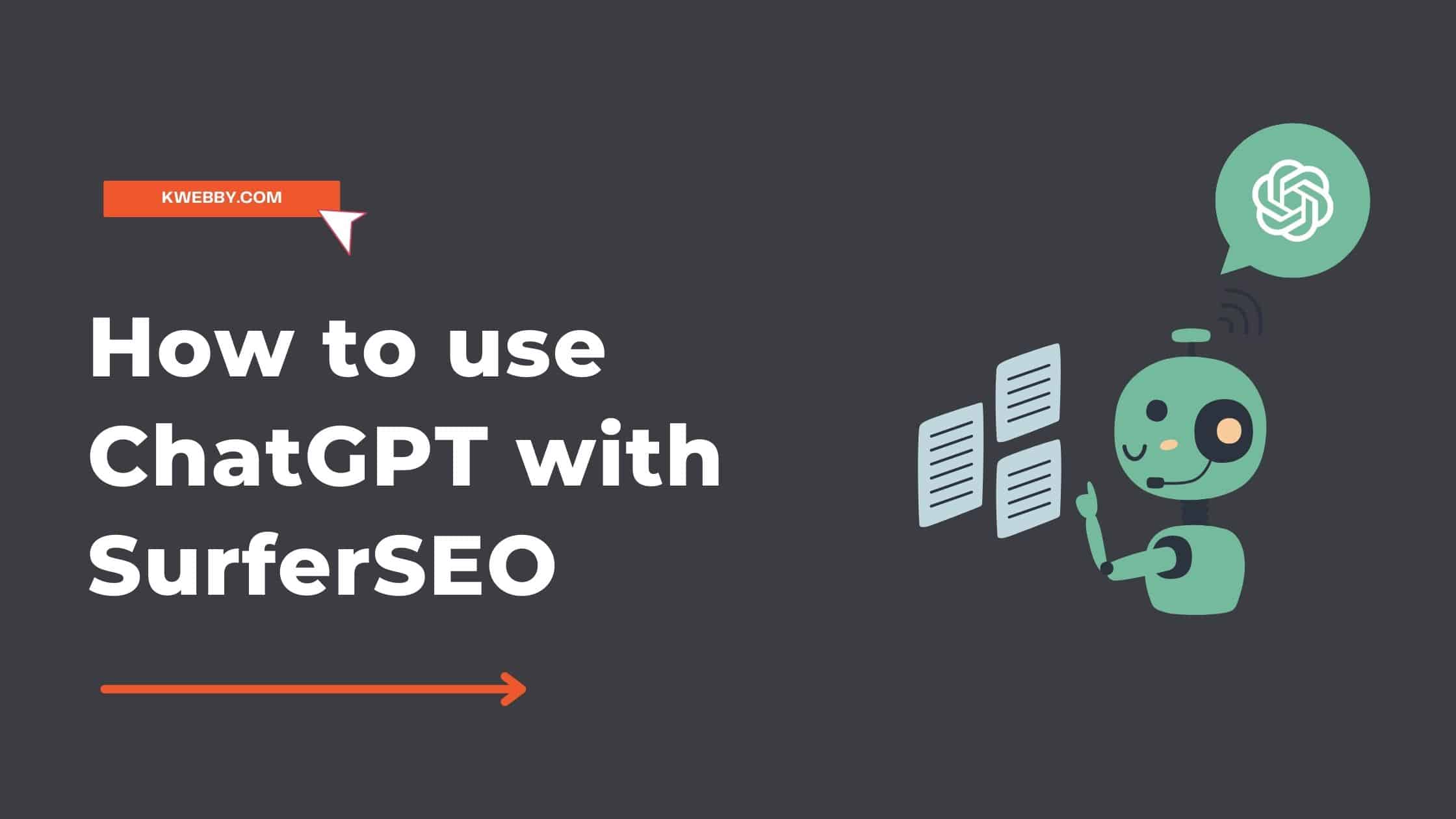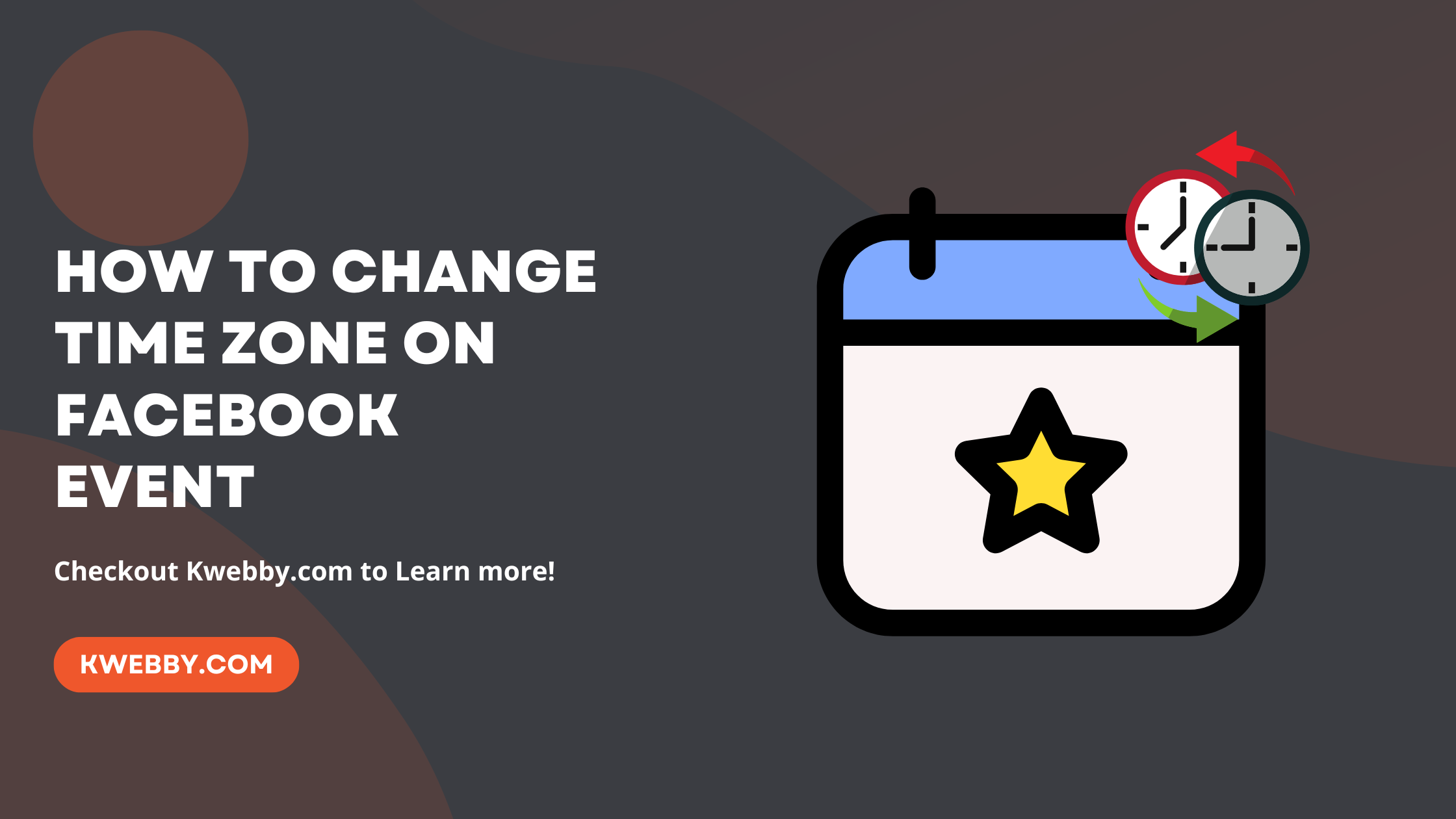
How to change Time Zone on Facebook Event (3 Simple Steps)
In today’s digital landscape, staying interconnected is more crucial than ever, particularly on platforms like Facebook where events serve as key connectors for friends, family, and professional circles. While Facebook Events streamline the planning and promotion of various gatherings, adjusting their time zones poses a challenge for many.
This guide takes you through the steps to seamlessly adjust the time zone of your Facebook Events, ensuring that your events resonate with participants across the globe.
First and foremost, it’s essential to grasp why setting the correct time zone is of utmost importance. Misaligned time zones can lead to misunderstandings, attendees missing out, and diminished participation, making the adept handling of time zones essential for enhancing your Facebook Events’ effectiveness. This knowledge is fundamental in leveraging Facebook to its fullest potential, making every event you host or co-host a success.
How Can You Turn Off Facebook’s In-App Browser? (3 Simple Taps)
The Step-by-Step Guide to Changing Time Zone on Facebook Events
After understanding the importance of setting the correct time zone for your Facebook events to prevent confusion and ensure maximum participation, it’s time to learn how to change the time zone for an event on Facebook app.
This process is crucial for event hosts wanting their events to reflect the local time zone of the event location or to adjust for daylight saving changes, ultimately making the event time accurate for all potential attendees, no matter where they are in the world.
Logging in and Navigating to Your Events – Initially, ensure you’re logged into your Facebook account. Proceed by locating the “Events” section on your Facebook page. This area showcases a collection of your impending gatherings.
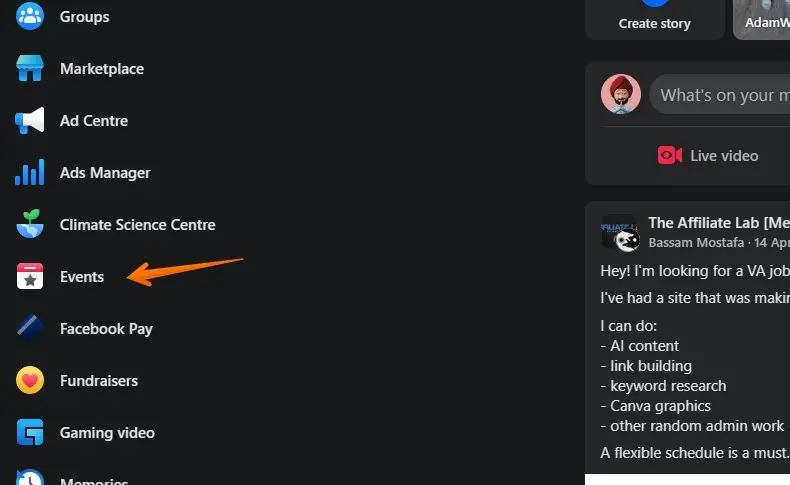
Choosing the Relevant Event – From your list of events, pinpoint the one you’re looking to update. By selecting this event, you will open its comprehensive details, preparing you for the next step.
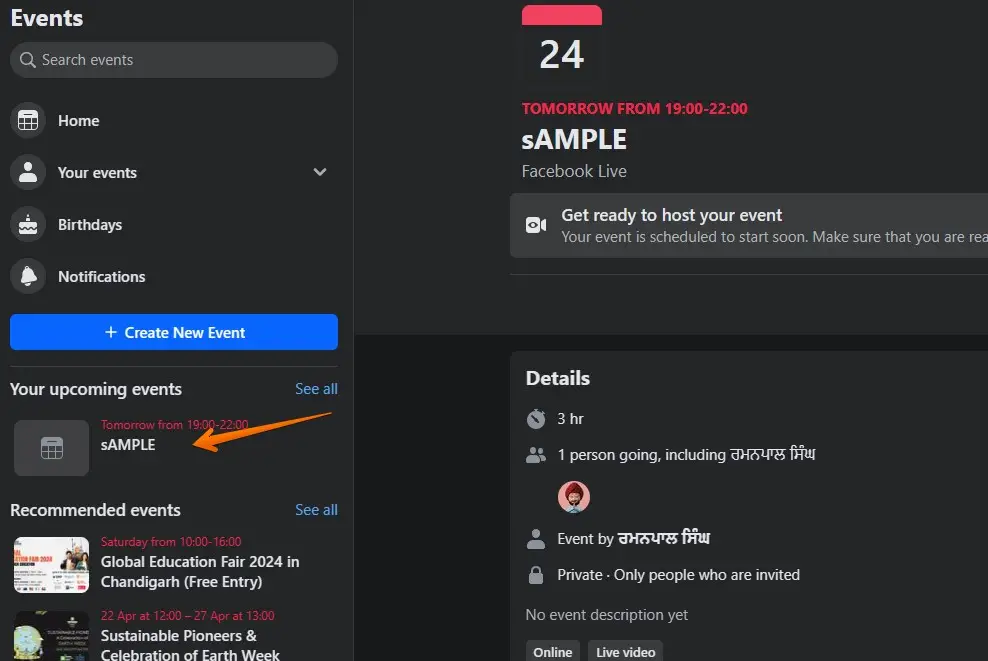
Finding the Edit Option – Within the event’s detailed view, look towards the top right corner; here, the “Edit” option awaits your click. This action is your gateway to altering the event’s settings.
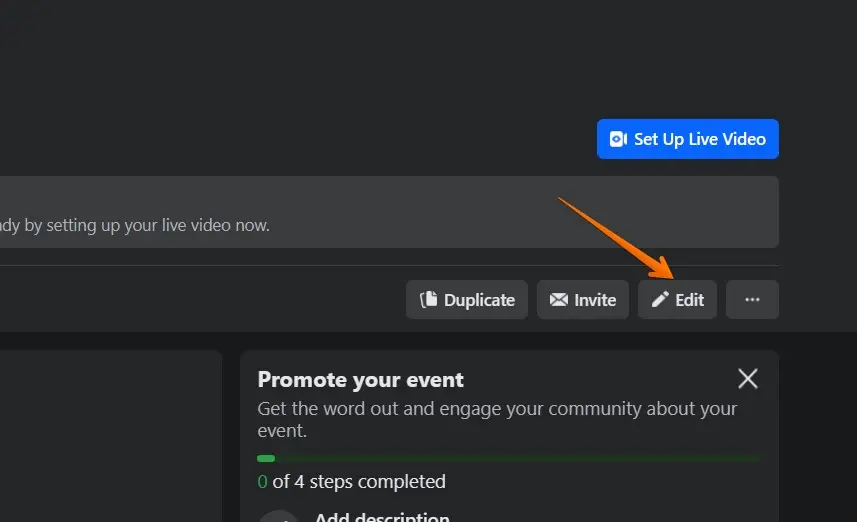
Adjusting Basic Event Information – Once in the edit mode, direct your attention to the “Basic Information” segment. It is here that the current time zone detail of your event is displayed, ready for modification.
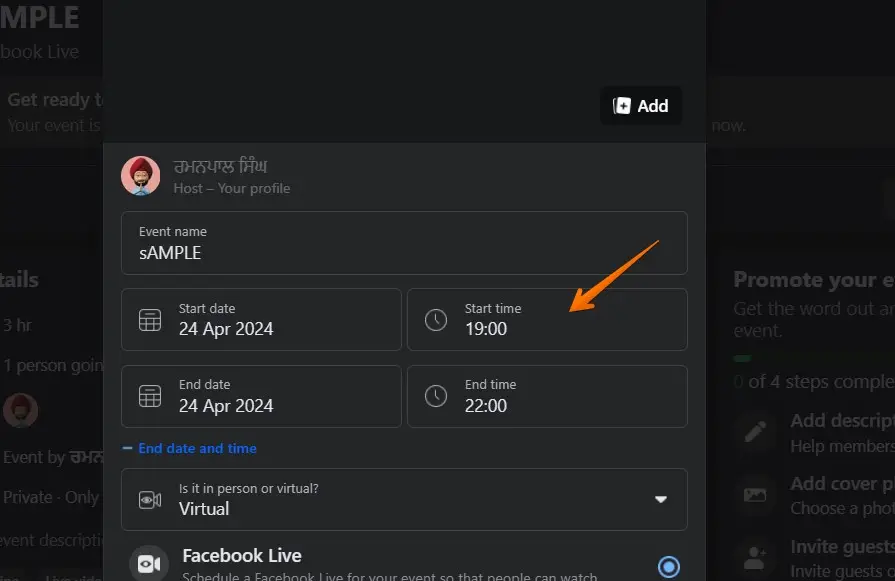
Convert Your Time to Preferred Time Zone – Before you change the time zone, You must know that Facebook uses time zones based on your current PC’s time zone. Therefore, you need to convert your preferred time to the current time zone in order to match your desired schedule.
You can use the Timezone Converter tool here; first enter the local time of your event and then select the target country’s time, for example, Any Eastern Standard Time, or in our case California, United States;
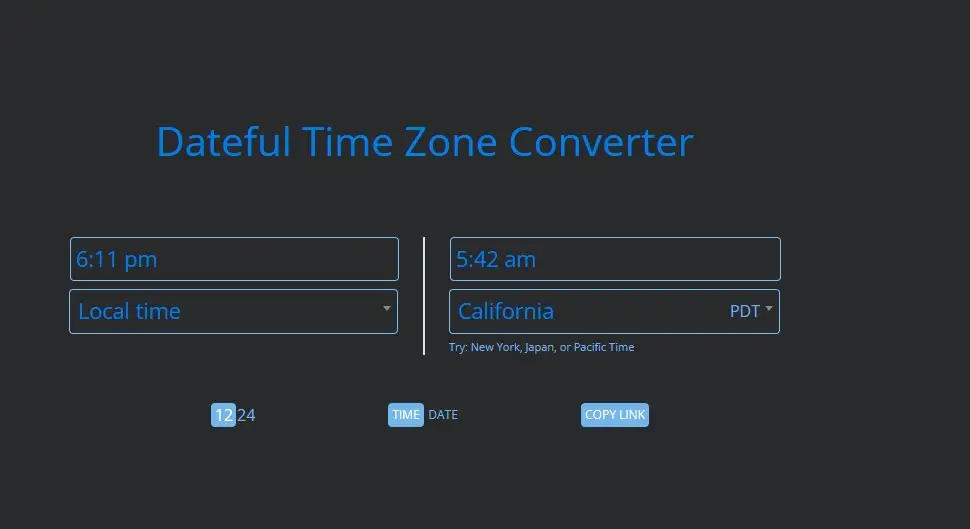
Now, the correct time zone for my Facebook event for a different time zone (California) is 5:42 Am; now, to double-check the date.
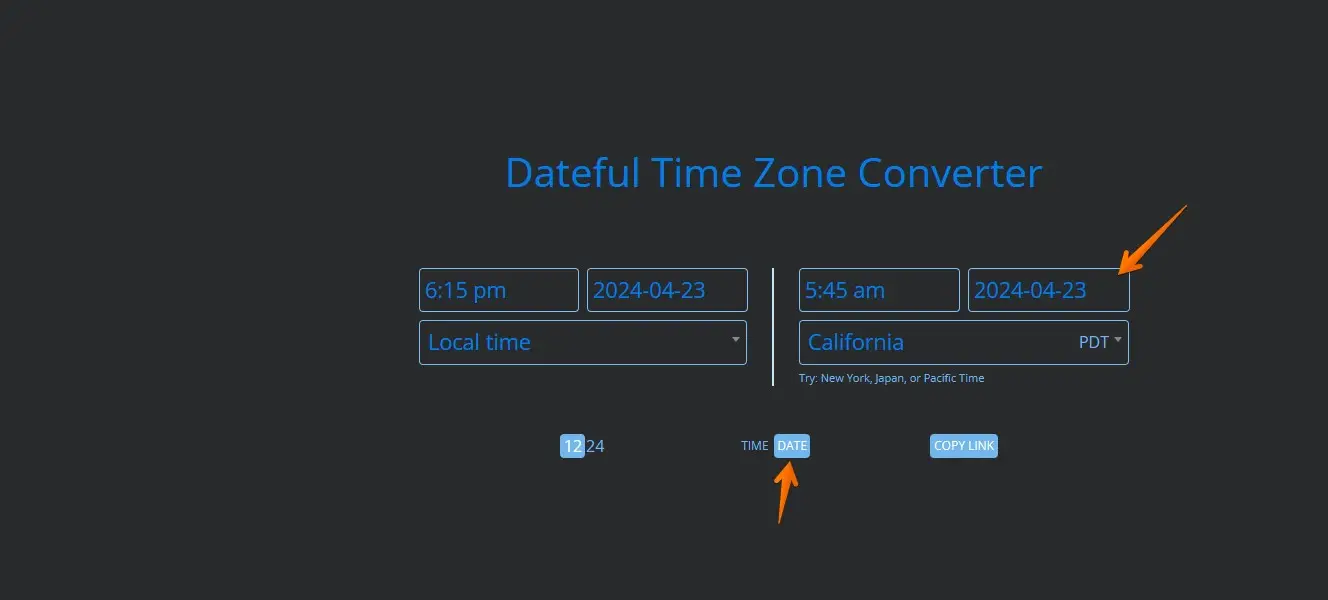
Make sure the date is the same. Now you can set up and create a timezone in the Facebook app.
Selecting a New Time Zone – To change the time zone, utilize the dropdown menu adjacent to the current time zone setting. An array of time zones will be available for you to select the most appropriate one for your event.
Now paste the local time i.e 6:15 not the target country’s time.
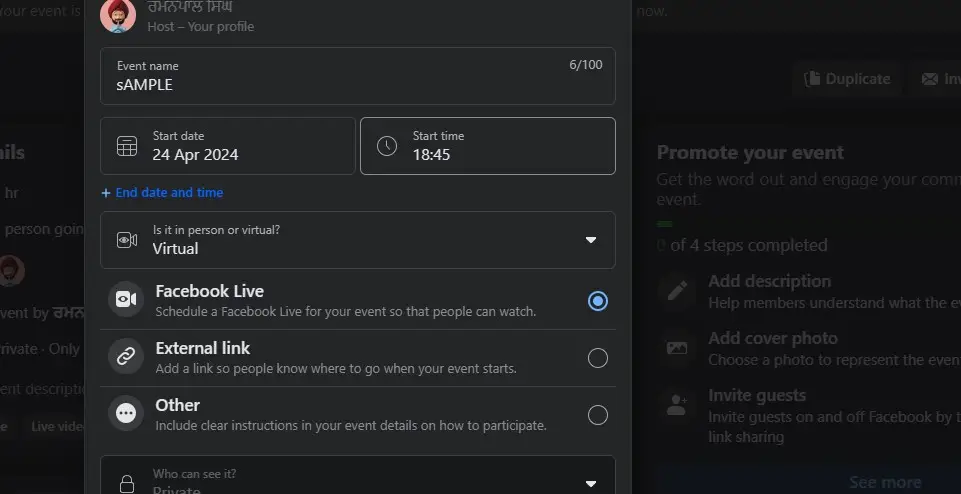
Confirming Your Changes – With the correct time zone now chosen, finalize your adjustments by navigating to the bottom of the page and clicking on “Save” Your action here solidifies the update, ensuring your Facebook event accurately reflects the intended time zone.
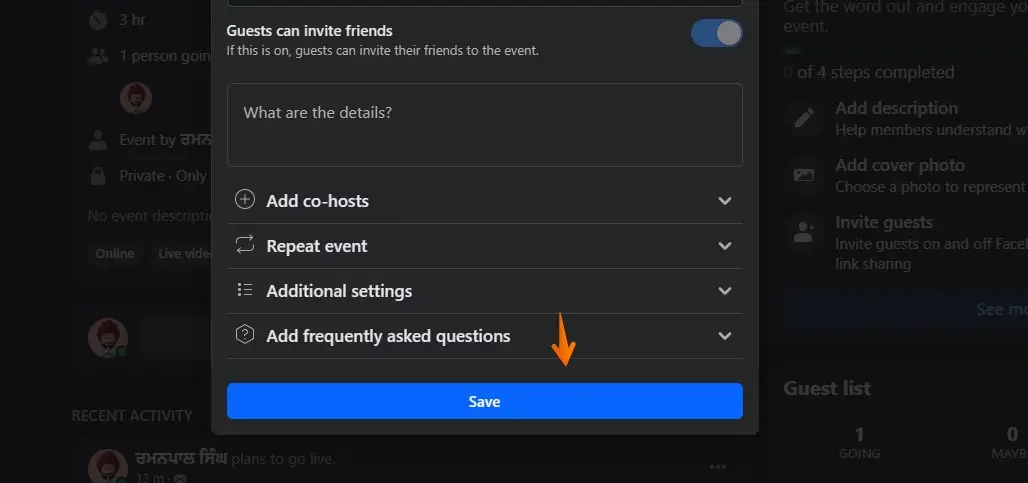
Check and notify your co hosts also for the update.
Incorporating the correct time zone is essential for the success of your Facebook events, alleviating potential confusion and enhancing attendee experience by providing accurate time details.
By following these straightforward steps, event hosts can smoothly change the time zone, thus improving the clarity and effectiveness of their events on this global platform.
More Facebook Resources;
- How to target business owners on Facebook in 2024
- How to Unhide a Facebook Post Easily – Step-by-Step Guide for You
- How to create a Facebook Event? (3 Easy Methods)
- How to Target Rich Audience on Facebook (8 Winning Targeting)
- How to Target Dentists on Facebook (in 6 Steps)
- How to Remove Someone’s Like on Facebook Photo (3 Methods)
- How to Get Facebook AI Stickers in 2 clicks
- How to Change Location on Facebook Marketplace on iPhone
- How to Unmatch on Facebook Dating (The Easy Way)
- How to List Commercial Property for Rent on Facebook Marketplace
- How to Use the Everyone Tag on Facebook (Do & Don’ts)
- How to Know If Someone is Using Facebook Dating (4 Methods)
- How to Tell If Someone Is Chatting on Facebook Messenger (3 Methods)
- How To Remove Facebook Friends in 1 Click (100% Working)
Conclusion
In conclusion, mastering how to change time zone on a Facebook event empowers event hosts to circumvent confusion and enhance participation in their events. By following the outlined steps, from logging in to your Facebook account to saving the changes in event details, hosts can ensure that their announcements are displayed in the correct time zone, reflecting the local timezone of the event location or accommodating daylight saving adjustments.
This precision in setting the appropriate time zone is vital, not just for the success of Facebook events but also in maintaining the integrity and reliability of the event’s details shared on your Facebook page.
Whether you’re coordinating a local gathering, a global webinar, or a Facebook Live session, the clarity provided by correctly setting the time zone eliminates potential barriers to attendance, fostering greater connection and interaction among participants.
Remember, every adjustment you make, from creating to editing event details, contributes significantly to the event’s success, reflecting your effort and dedication as an event host on this popular social platform.