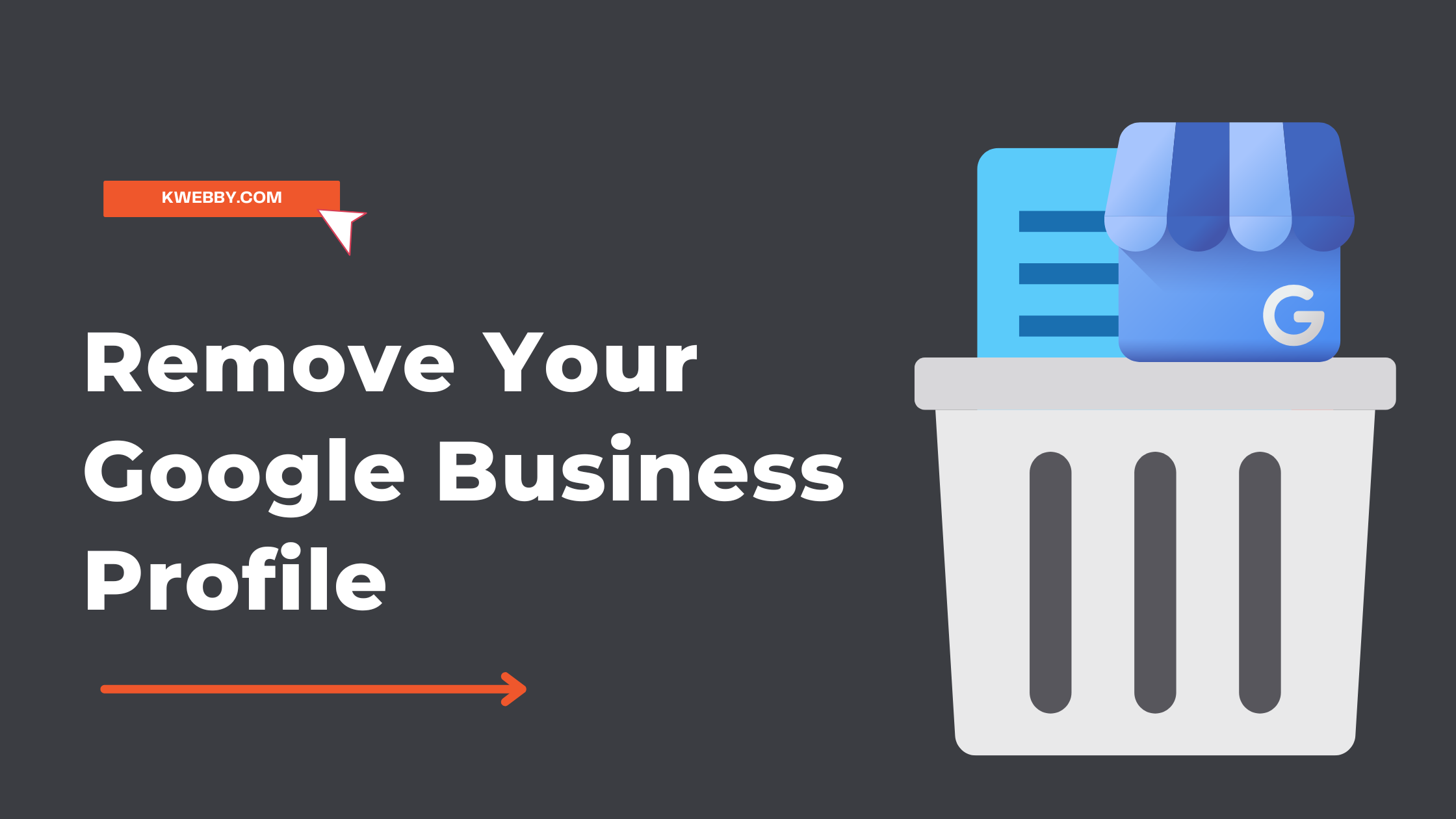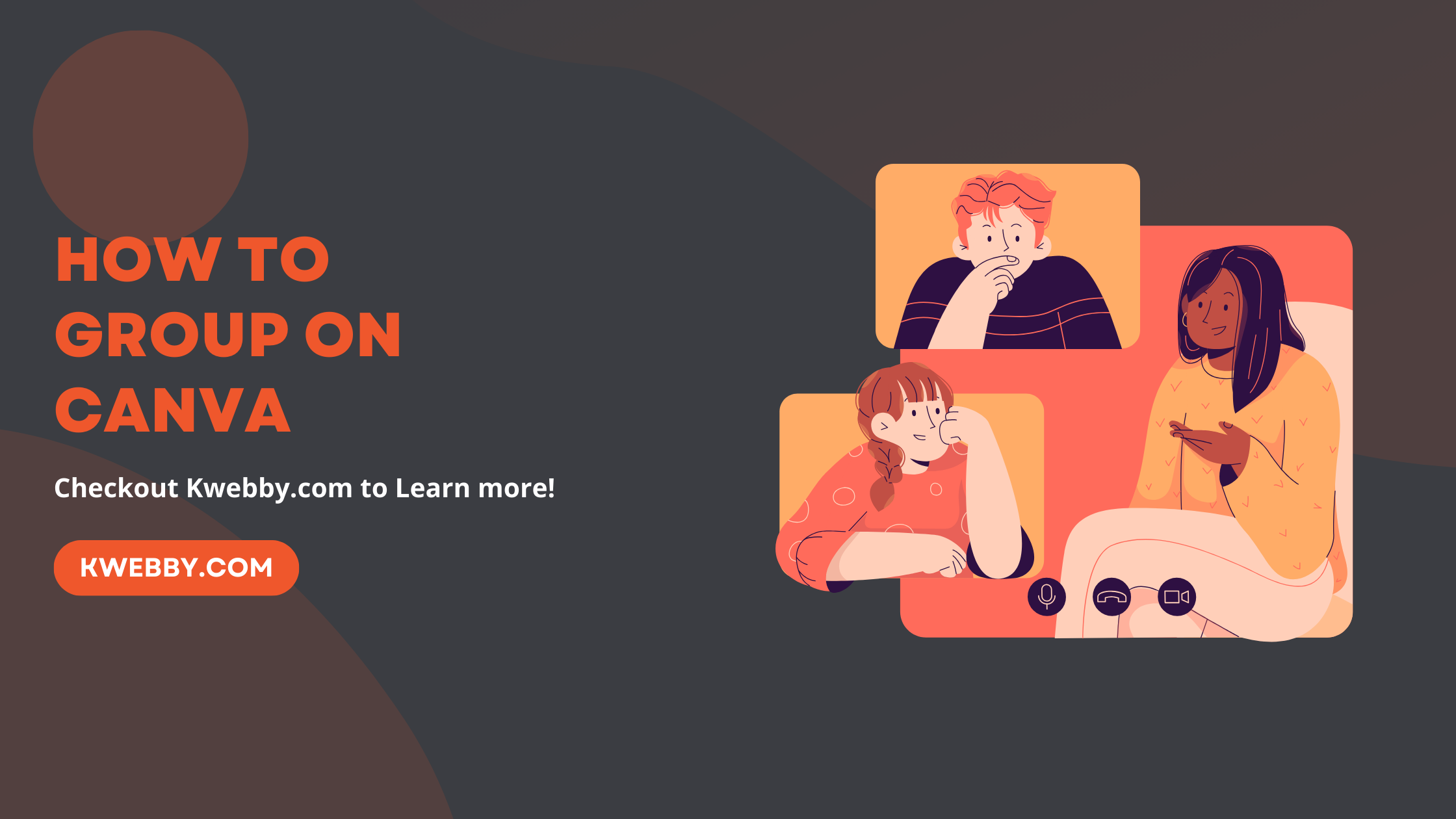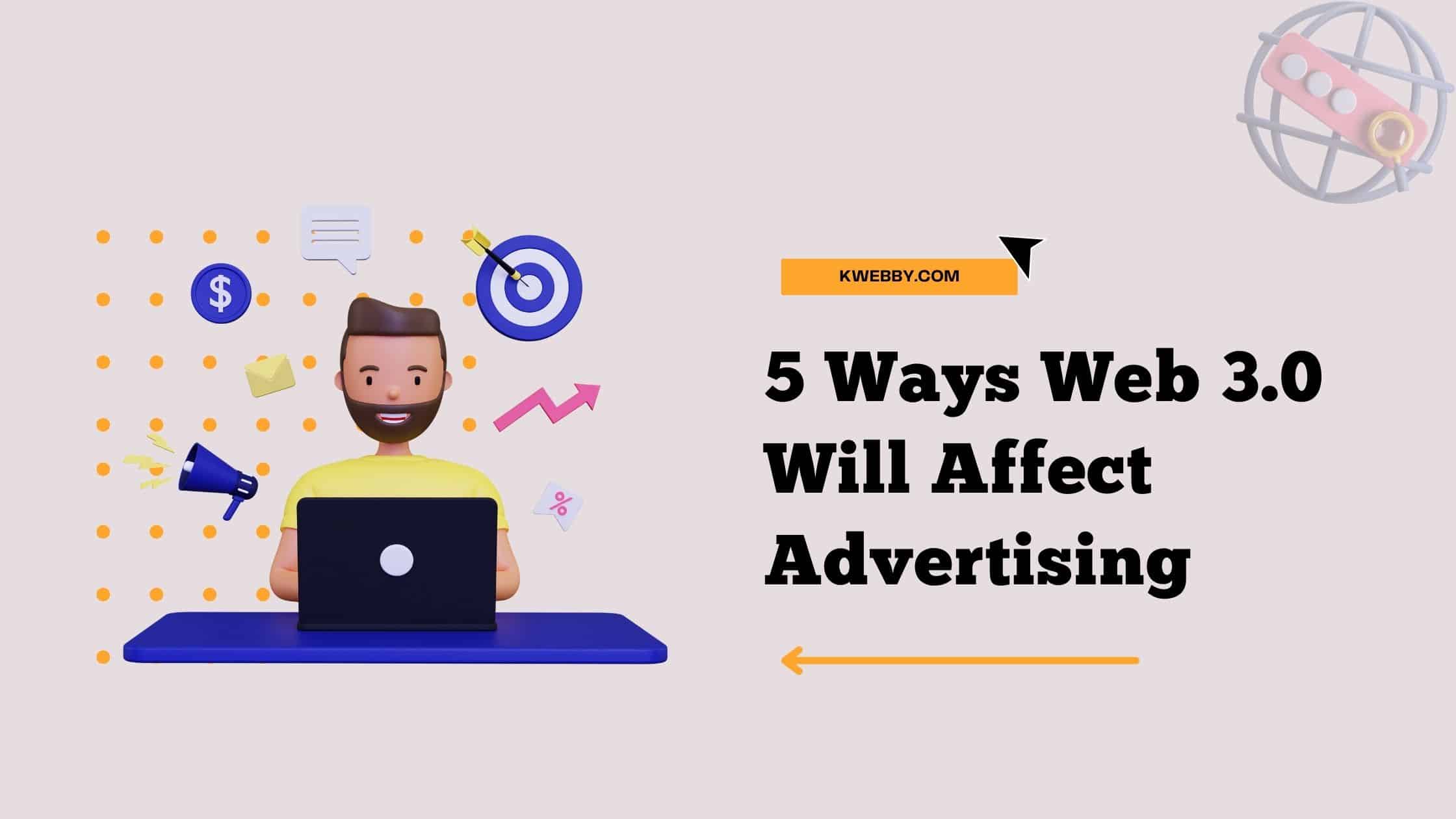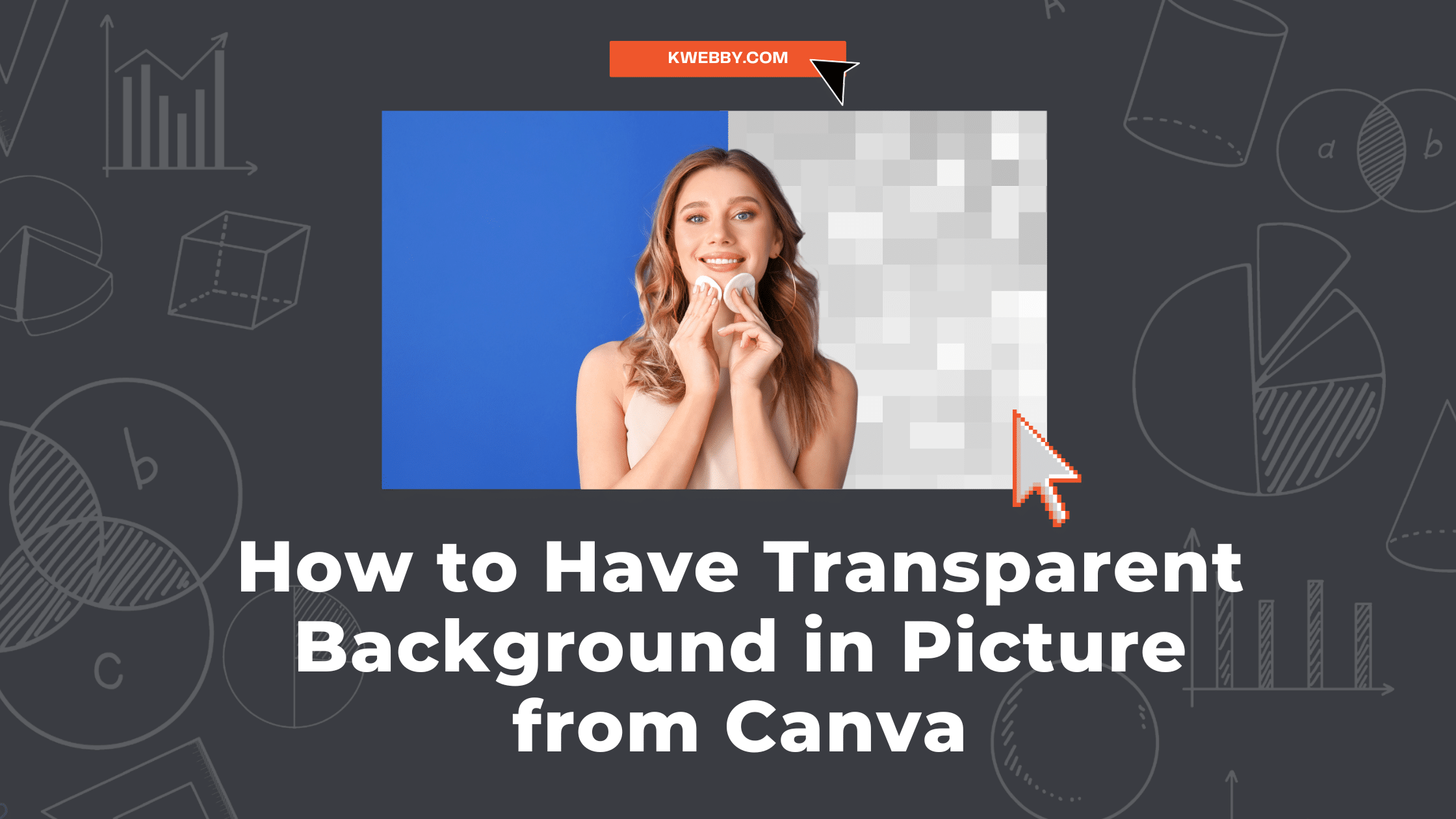
How to Have Transparent Background in Picture from Canva (Free Alternative)
Creating a transparent background for a picture in Canva is a simple but incredibly handy skill, especially for those who frequently deal with graphic design and image editing tasks.
Whether you’re working on a personal project or designing for your business, a logo, a digital poster, or even a social media post transparent background can add a layer of flexibility to your images, allowing them to blend seamlessly into any context.
This guide will walk you through the steps to achieve a transparent background effortlessly using Canva, allowing you to enhance the versatility and professional appearance of your design projects.
Canva Magic Studio 2024: Step-by-Step Comprehensive Guide
Before We Begin
Before you begin, it’s important to note that the background remover tool requires a Canva Pro or Team subscription.
Fortunately, a free 30-day trial is available for new users, although it requires you to provide and confirm a payment method. Just remember to cancel before the trial period ends to avoid any charges.
If you want to make an image background transparent, it’s worth considering for various reasons. You can remove objects, change colours, or add unique edits to enhance visuals.
Investing in Canva Pro is worthwhile, as it offers exclusive templates, additional storage, magic resize, and much more.
How to do it for free?
If you want your background image transparent then you can use free alternatives like RemoveBG to make your background image transparent in just few clicks.

Alternatively, Mac also offers inhouse background remover option by opening image click on tool and select “remove background” option’;
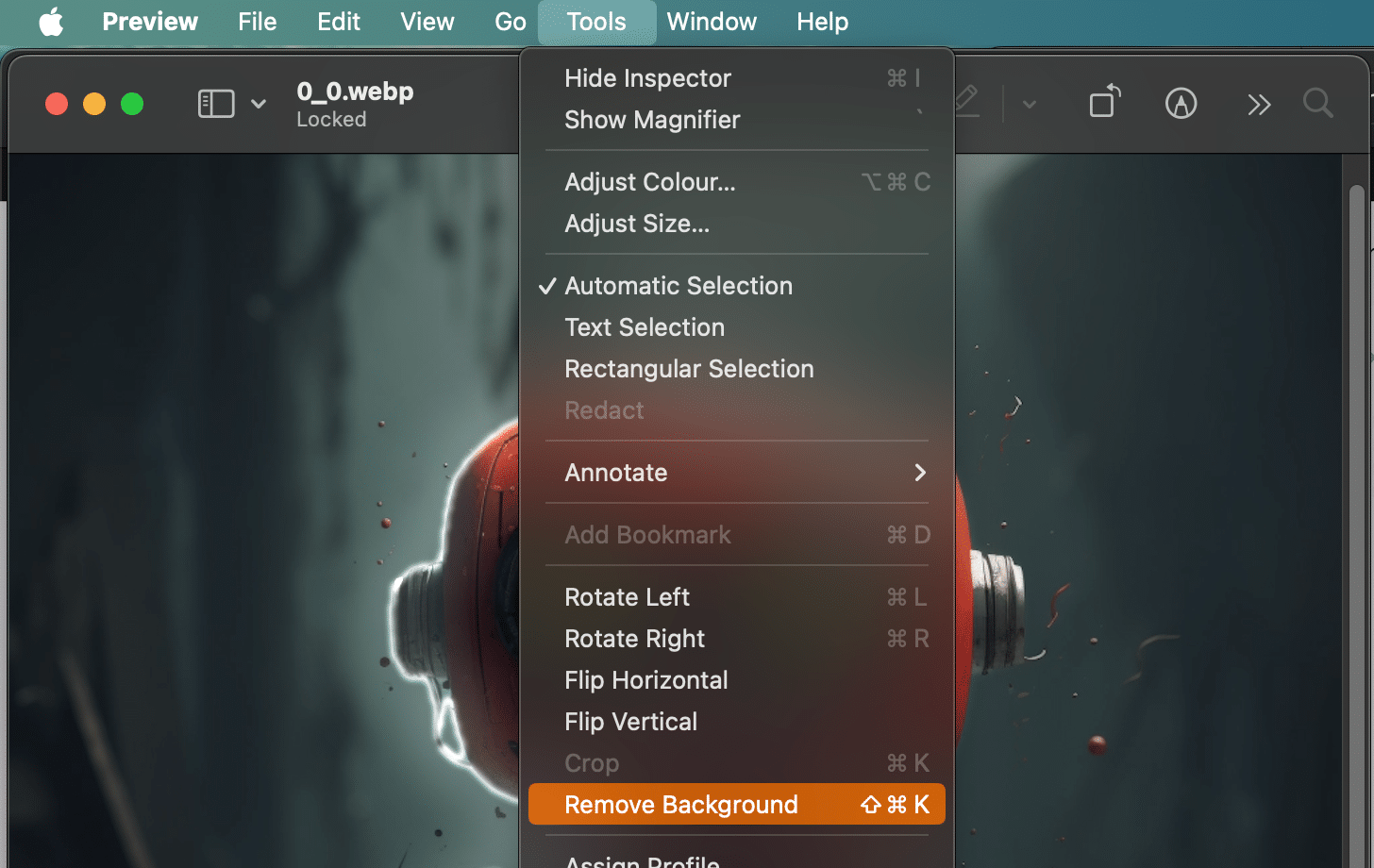
Creating a Transparent Background in Canva
Creating a transparent background in an image using Canva is straightforward, even for beginners. The platform’s intuitive interface and wide range of editing tools make turning backgrounds transparent a breeze. As we said earlier, all you need is a Canva Pro subscription, which also offers a vast collection of design resources.
Here are the steps to follow:
Log into your Canva Pro account
Navigate to Canva and sign in with your premium credentials.
Select or Upload the Image
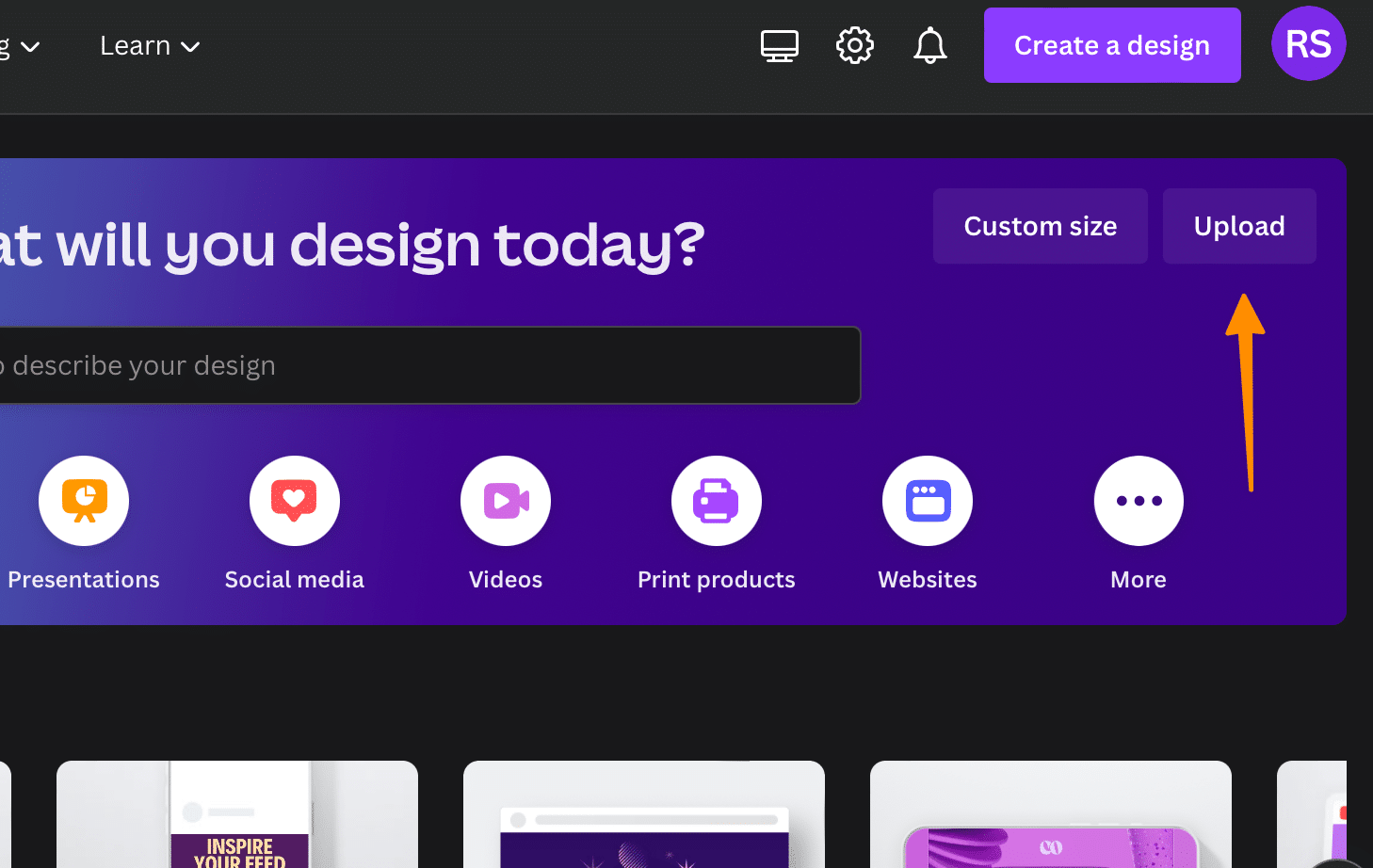
On the Canva homepage, You can click on “Upload” button or alternatively, click “Create a design” and choose “Custom Size”. Enter your preferred measurements or select a template. Then, upload the image you want to make transparent by clicking “Uploads” on the left panel.
Edit your photo

After uploading your image, click on edit photo or if you have selected later option above then click on it to add it to your project. Then, select the ‘edit image’ option to access various editing tools. Look for the ‘Background Remover’ or ‘BG Remover’ tool in the toolbar.
Click BG mover
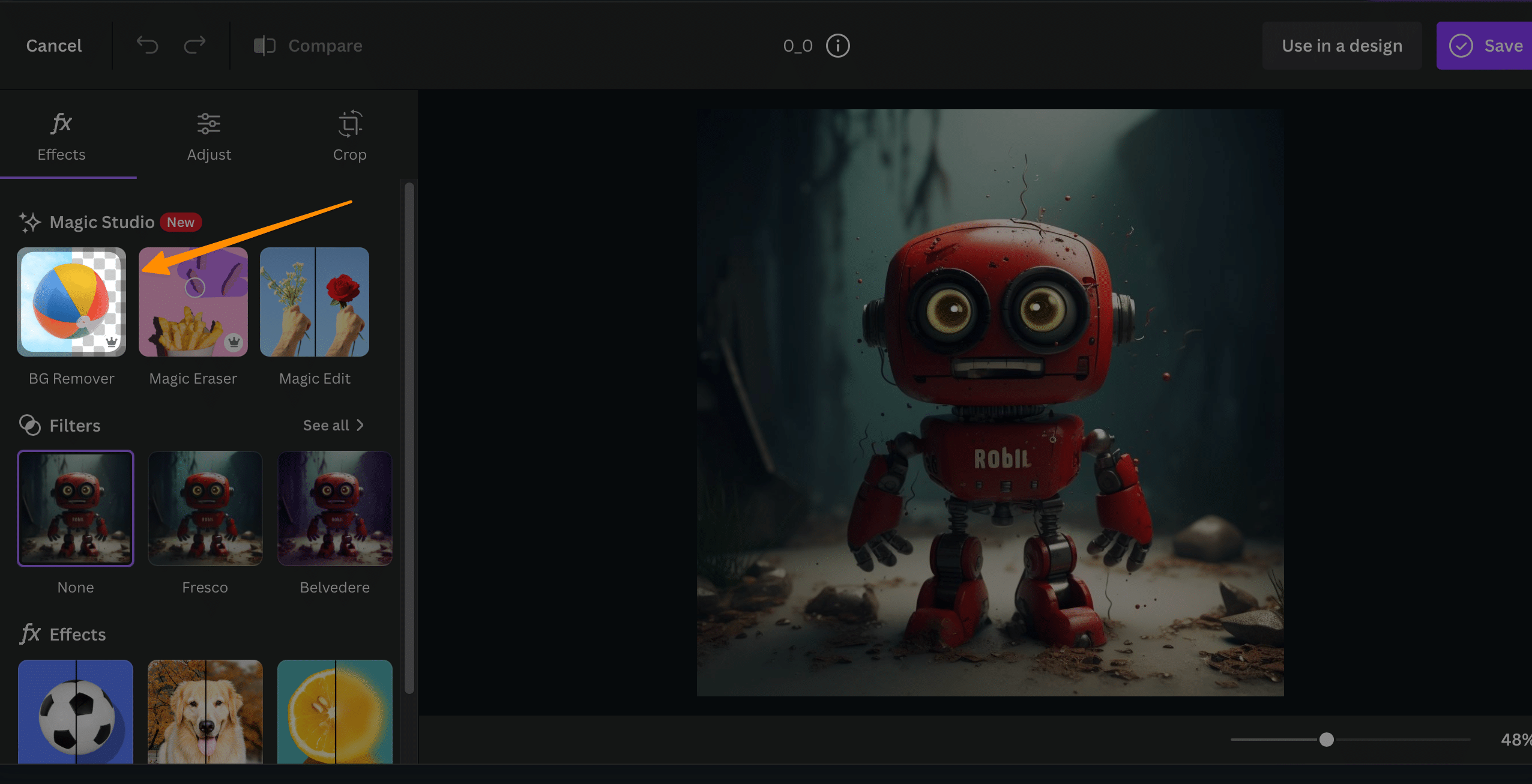
Click ‘BG remover’ and see Canva make the image background transparent! Note that ‘BG remover’ is a Canva Pro tool requiring a subscription for access.
Save your work
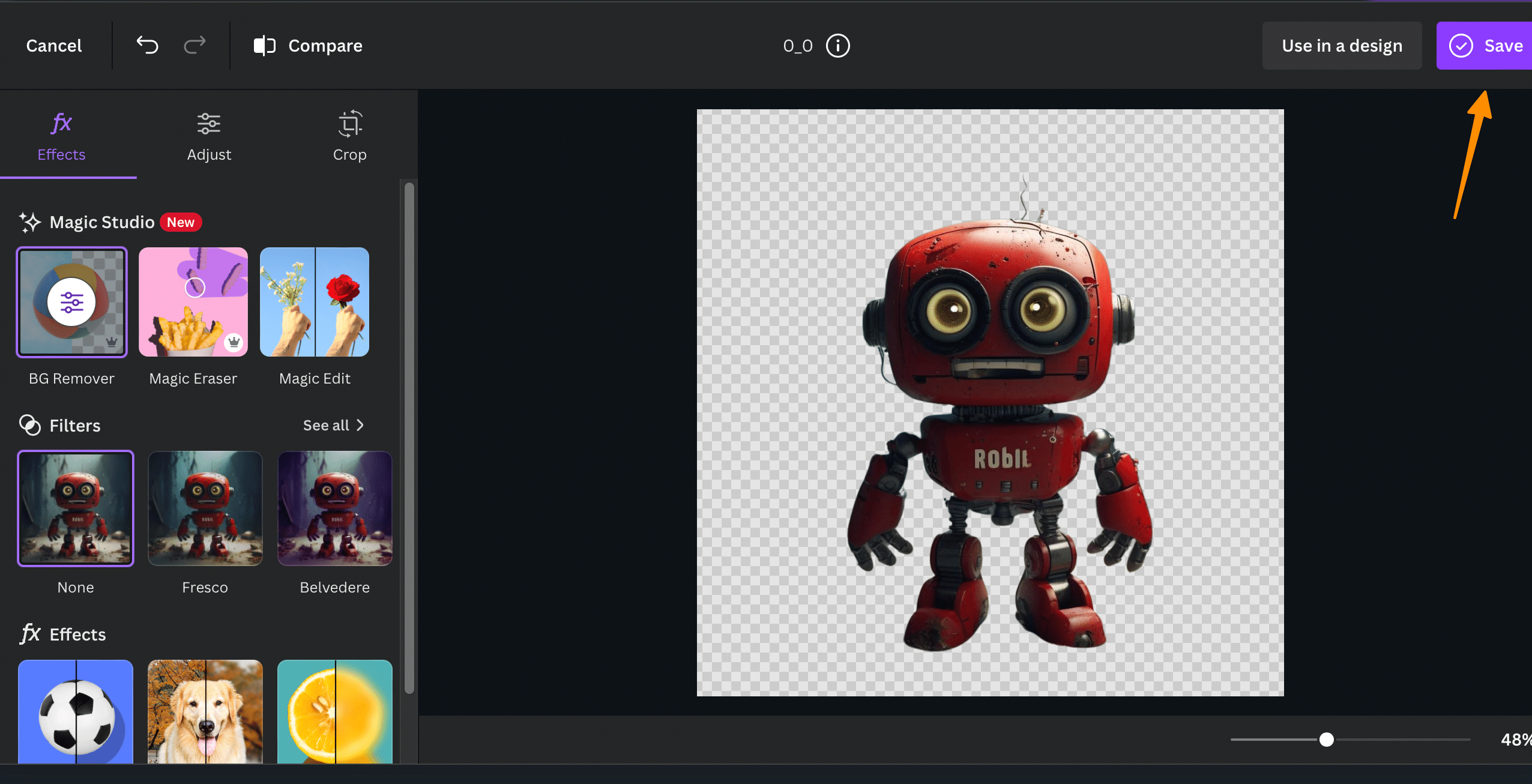
Next, you can click on “save” option, alternatively, if you doing in a Project then Once you’re satisfied with the result, save your image. Click the ‘Share’ button in the upper-right corner, then choose ‘Download’ from the dropdown menu.
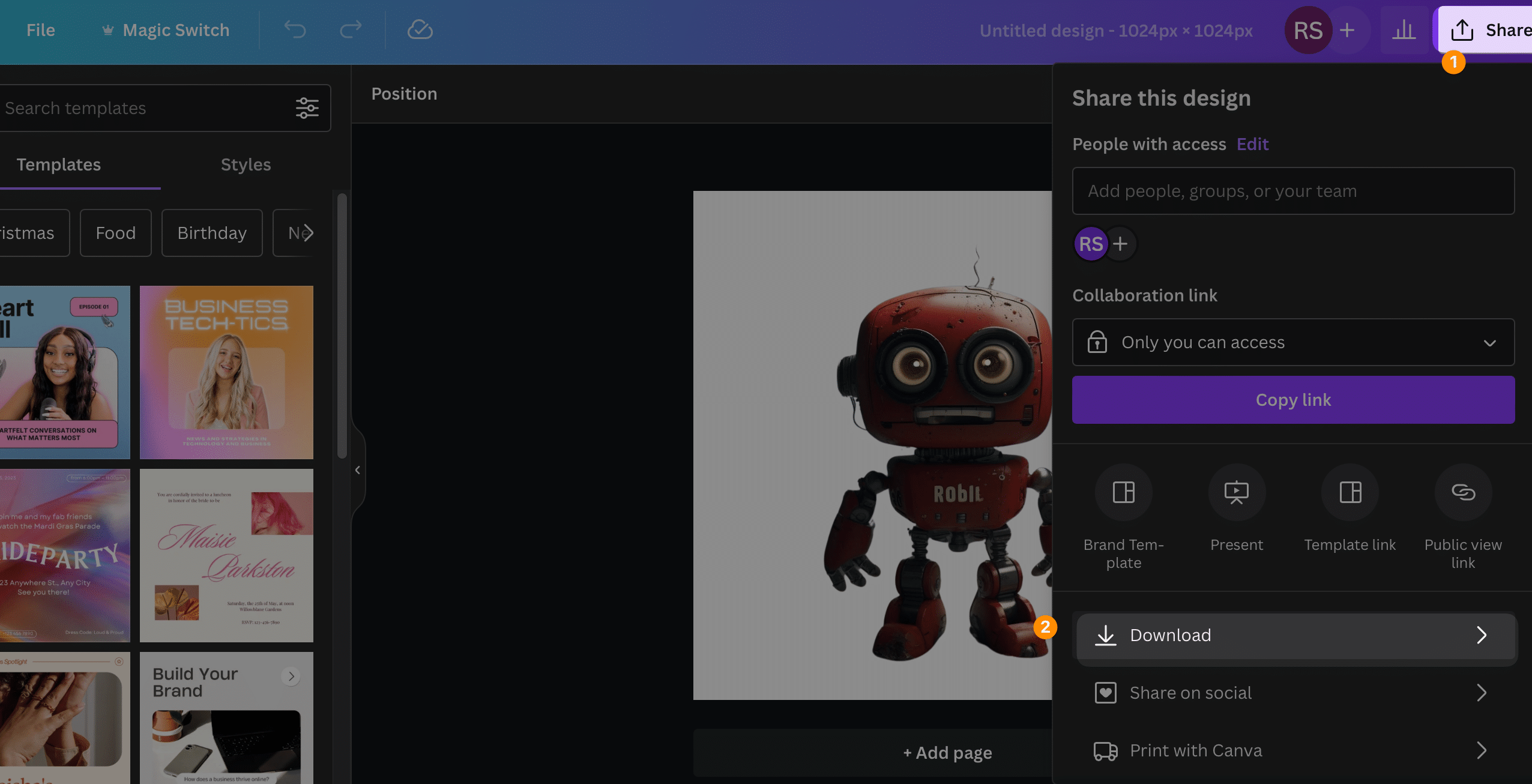
Select ‘PNG format’ to preserve the transparent background of your image.

Note: To maintain the transparent background, it is important to download the image in PNG format. This allows you to use it seamlessly on various platforms and with different software.
Conclusion
In conclusion, having a transparent background in a picture from Canva can be easily achieved in just a few clicks. Canva’s user-friendly interface makes the process simple and efficient, and the platform provides the flexibility to experiment until you achieve your desired result. Remember, the PNG format preserves the transparent background, enabling you to use it seamlessly across different platforms.