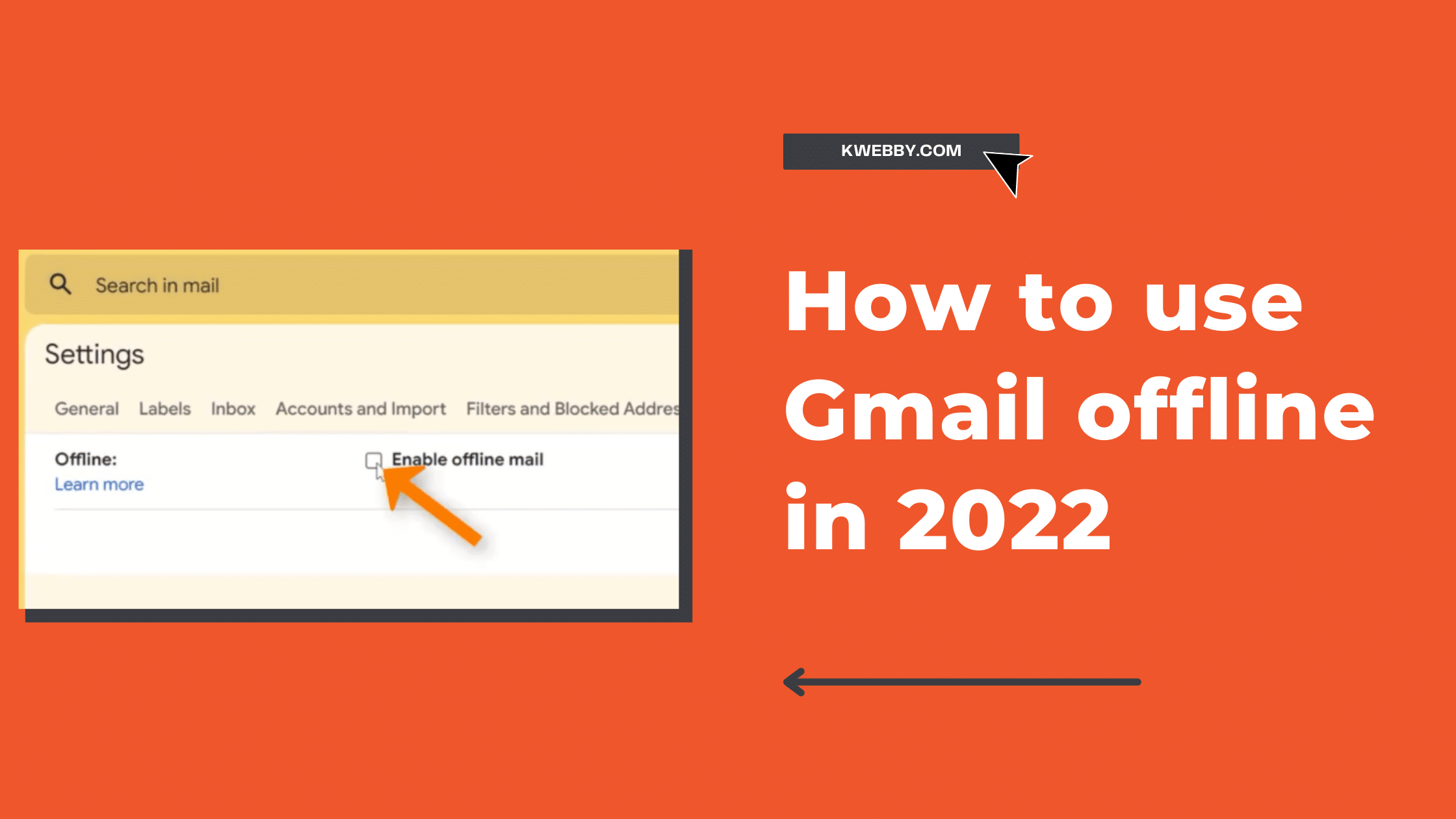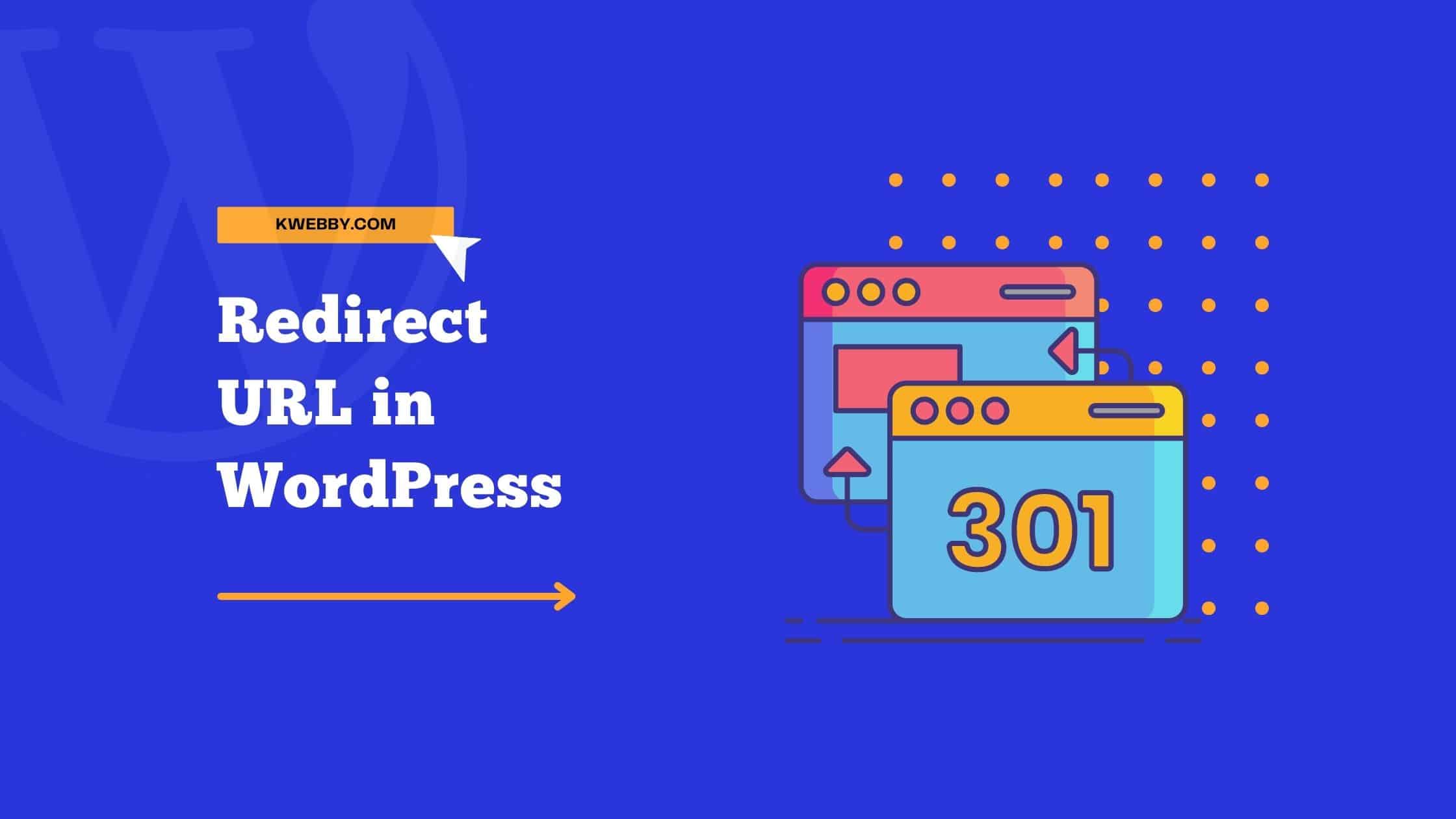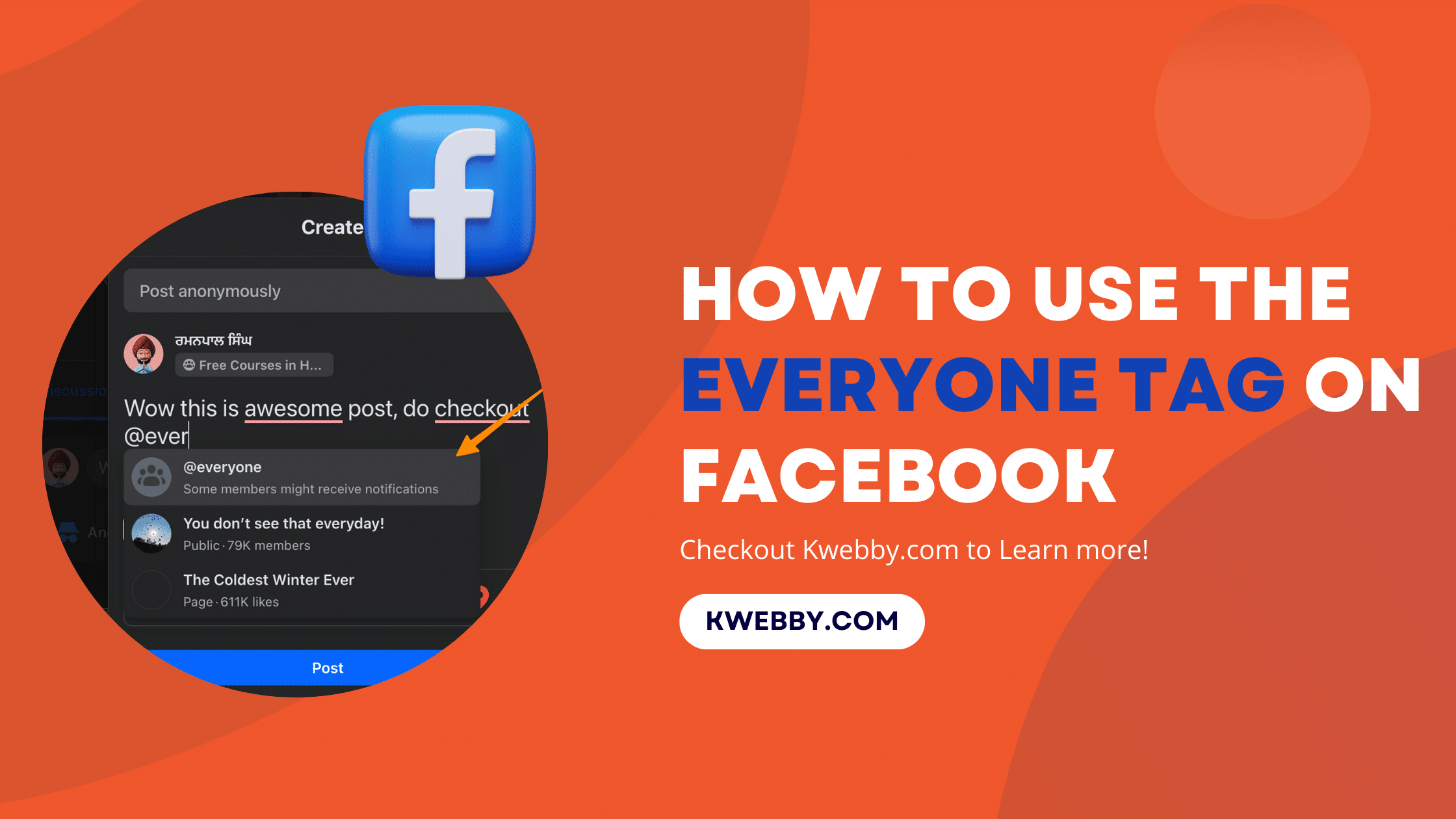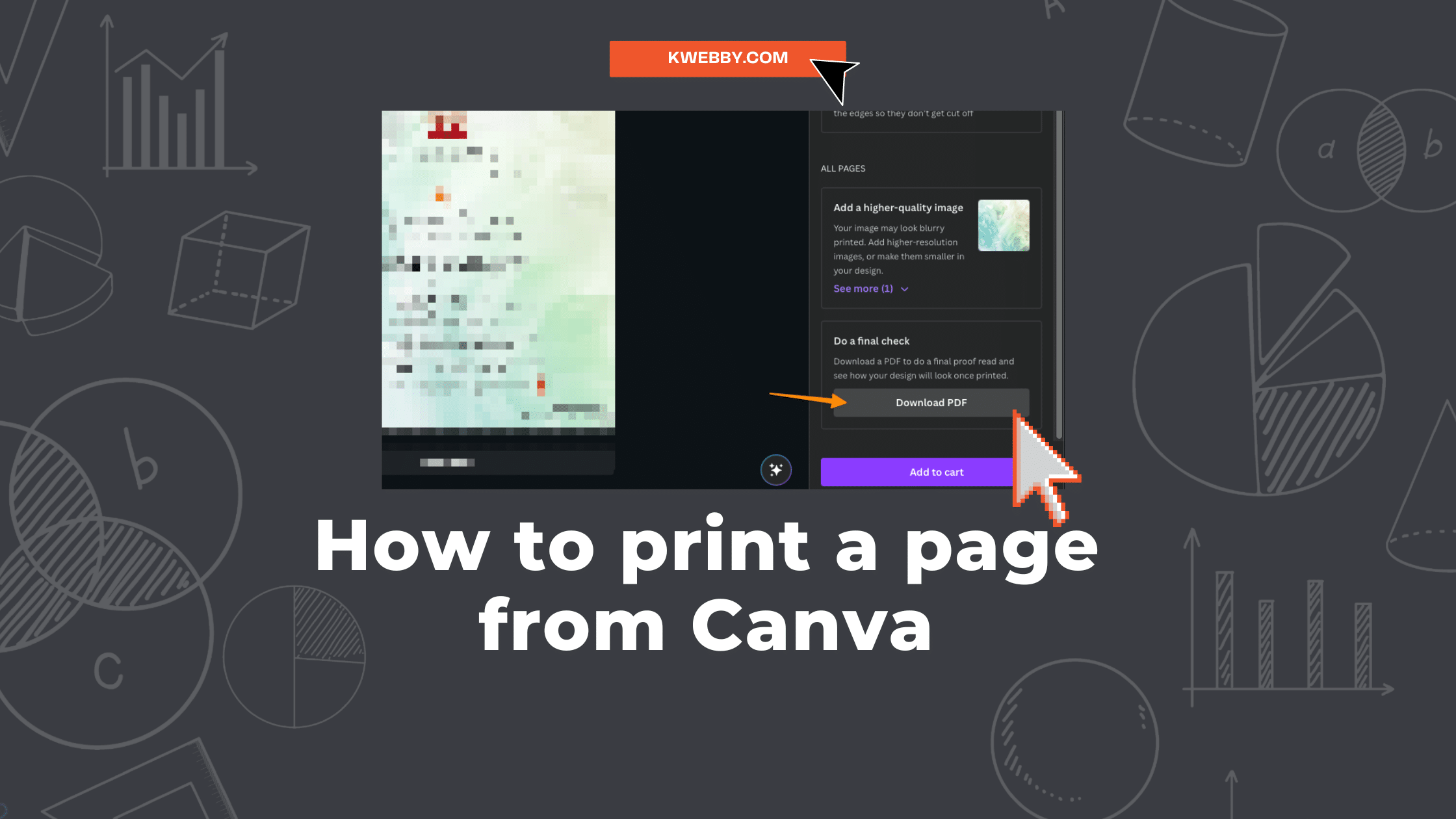
How to print a page from Canva design (2 Easy Method)
Printing a page from Canva, a versatile design platform, can be a simple process, whether print it at home or send it out to a professional printer.
Canva’s printing services cater to both standard home and larger-scale professional printing.
For high-quality results, particularly for more complex designs or premium elements, it’s recommended to download your Canva file as a PDF for print.
This guide will walk you through how to print your Canva designs directly, providing a seamless route from digital creativity to tangible promotional materials.
Also learn, Canva Magic Studio : Step-by-Step Comprehensive Guide
Print Using your Own Printer or a Professional Printer
To print from Canva using a personal printer or professional printer first, open the design that you want to print.
Click on “File” from the left of the top menu bar.
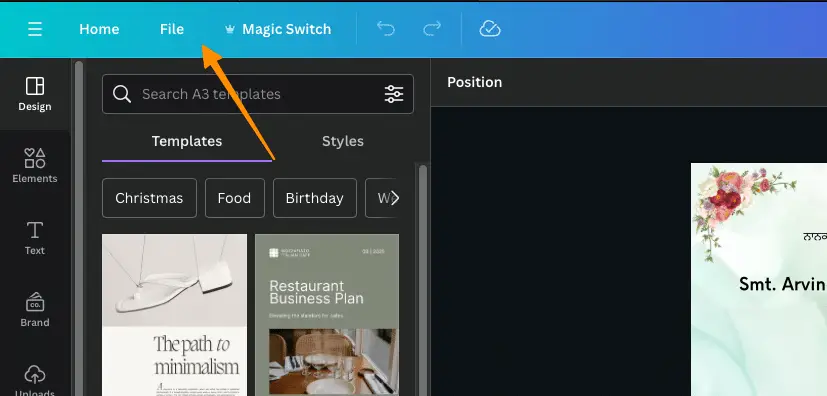
In the drop-down menu, select “Download”.
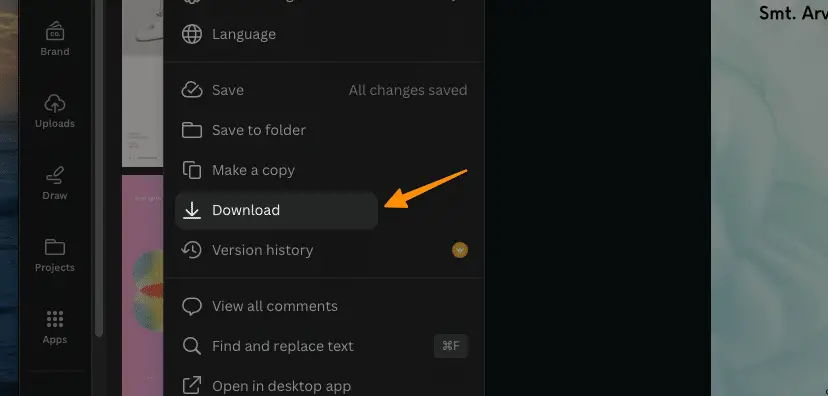
Choose the file format you prefer (PDF Print)
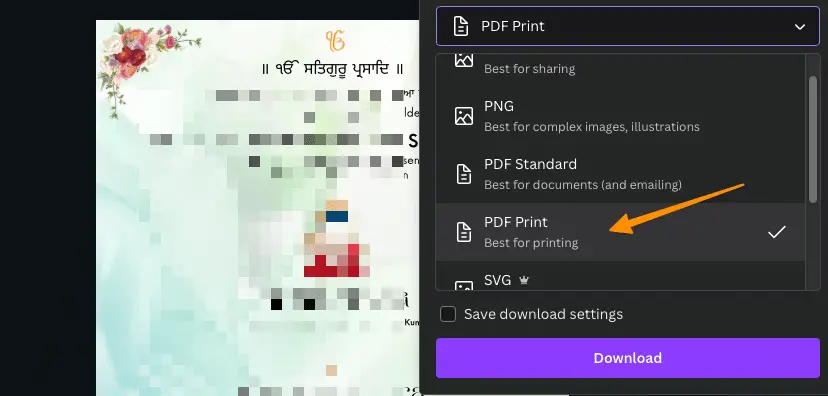
You can tick the “Crop marks and Print bleed” option if you want to trim this design after printing;
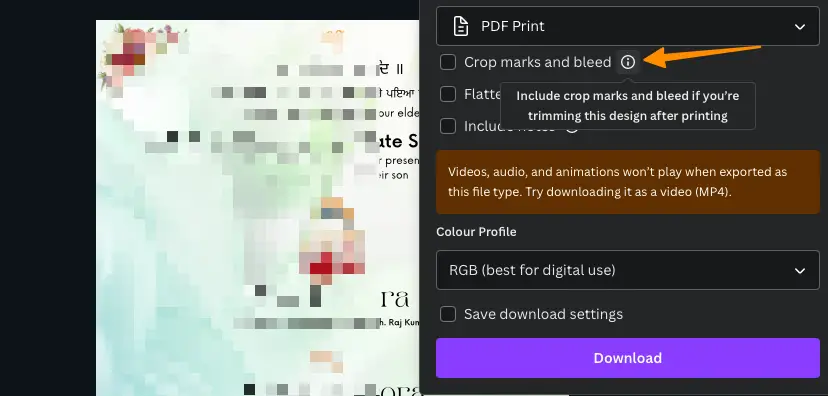
Tick the box next to “Flatten PDF” to improve the print quality.
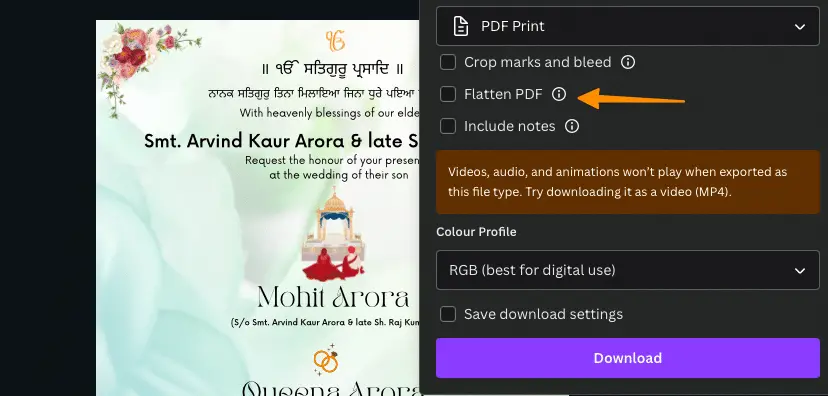
Choose the CMYK option as your colour profile if you want the best printing results;
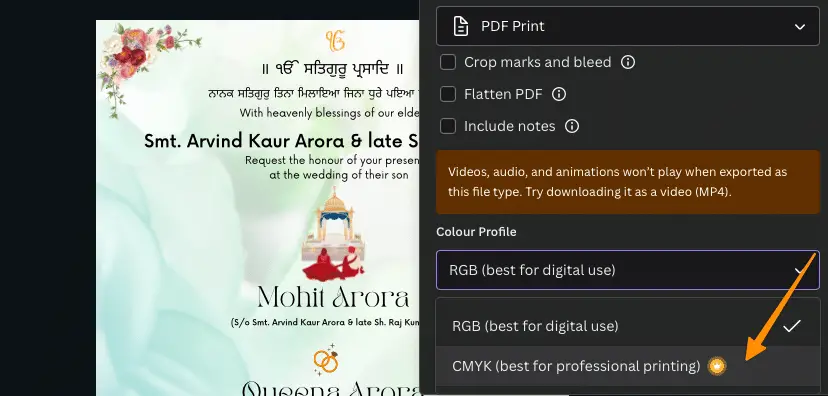
If you’re using premium elements in your design, make sure to pay for them first.
Click on “Download” to start the download process.
Once your Canva design is downloaded, you can print it directly on your home printer or send it to a professional printing service of your choice.
Use Canva’s Printing Services & Delivery Service
As a marketer, utilizing Canva’s Printing Services can be a game-changer in creating high-quality, professional, and visually compelling materials.
Whether designing direct mail postcards, promotional flyers, or customized business cards, Canva’s intuitive interface makes it simple to bring your ideas to life.
To print your design with Canva, first click on the “Share” button located at the top-right corner of your canvas workspace in the menu bar.
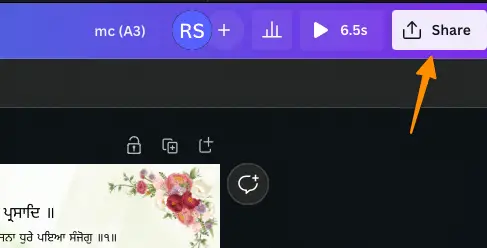
A drop-down menu will appear. Scroll down the options and select “Print with Canva”.
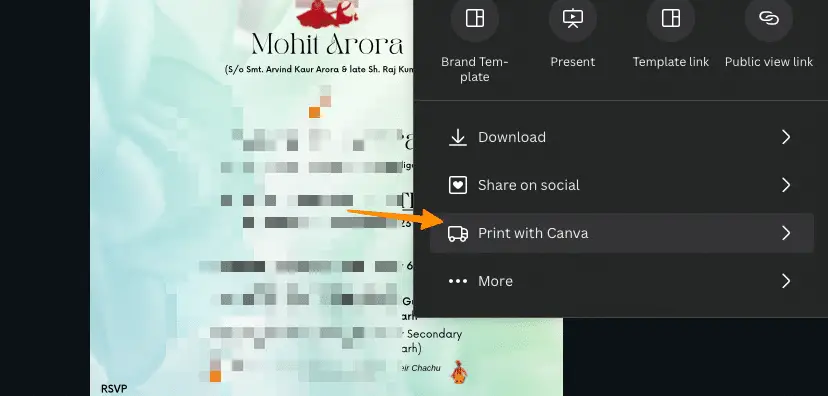
After clicking on “Print with Canva”, you will be presented with various printing options. Note that not all options will be compatible with your design layout.
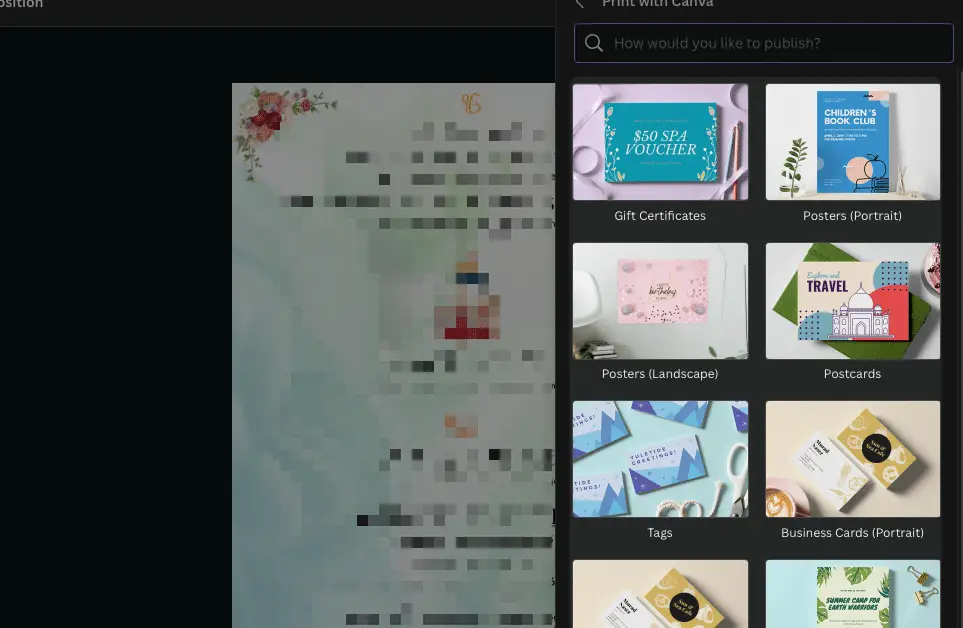
Once you have selected your preferred option, click on “Download PDF” to download the design and verify that there are no errors;
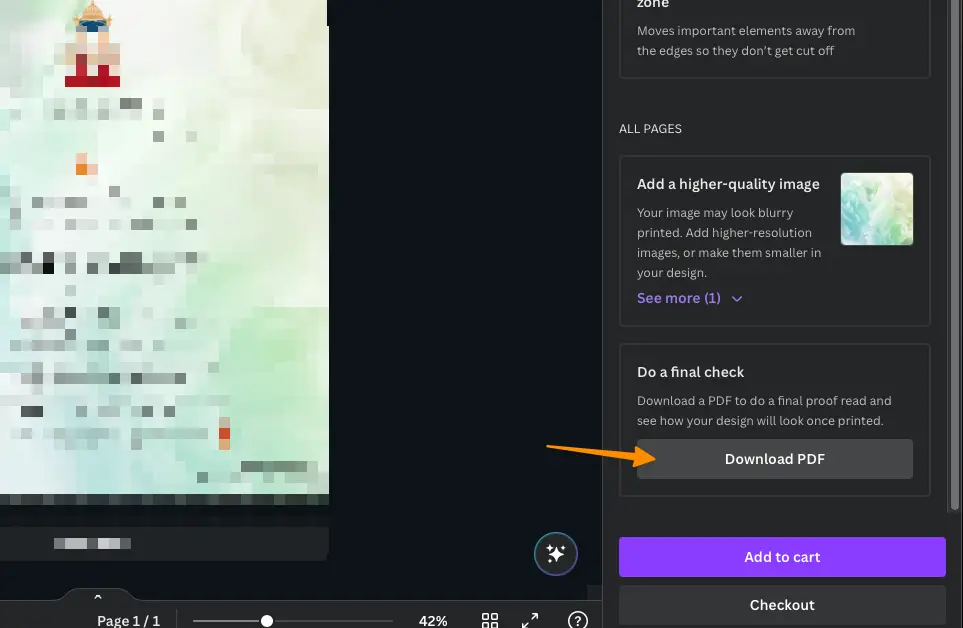
If you are satisfied with your design, click on the “Checkout” button or the “Add to Cart” button.
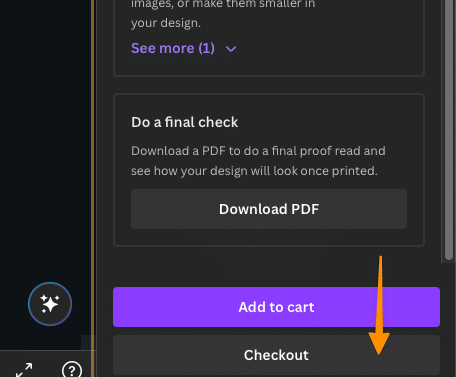
The “Checkout” option will take you directly to the order confirmation page, while the “Add to Cart” option will allow you to add more products for printing before completing your order.
If you choose to checkout, you will be prompted to enter your shipping details, including your name and address. Once you have filled in the required fields, click “Continue”.
Finally, you will be asked to enter your payment details. Once you have completed the payment process, your design will be printed and shipped to your doorstep.
How to Make Your Canva Page Print-Ready
Step 1: Check the Dimensions
Before hitting that print button, take a moment to double-check the dimensions of your Canva page. Ensure that it matches the desired size for your printed material. Whether it’s a flyer, business card, or poster, accuracy is key!
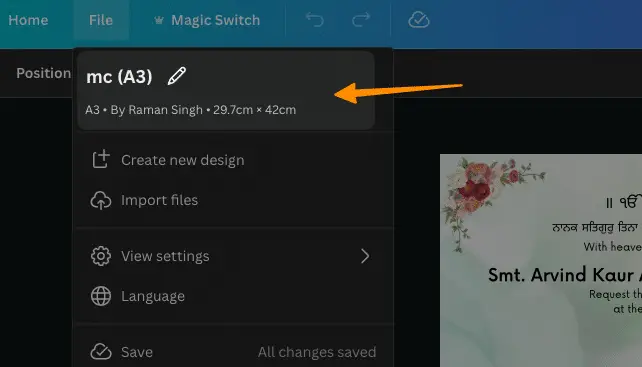
Step 2: High-Quality Images
Nothing ruins a printed design faster than poor image resolution. Make sure all the images on your Canva page are high-quality and crisp. This will ensure that your printed material looks professional and visually appealing.
Step 3: Bleed Area
To avoid any white borders or awkward cuts, create a bleed area around your design. This means extending the background or images slightly beyond the trim line. It allows for precision trimming and ensures your design looks seamless when printed.
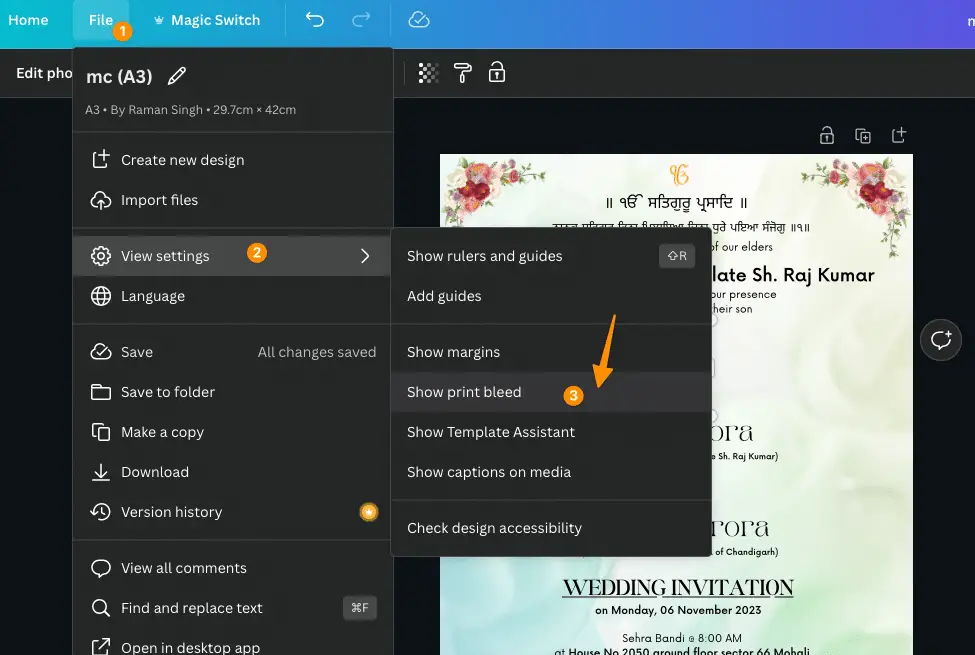
Step 4: Readability
A printed design should be easily readable. Check your fonts and make sure they are legible, even in smaller sizes. Avoid using fancy or overly stylized fonts that may hinder readability. Remember, clarity is key in print!
Step 5: Color Accuracy
Colors can sometimes appear differently on screen compared to when they’re printed. To ensure color accuracy, use CMYK color mode rather than RGB. This will give you a more accurate representation of your design’s appearance when printed.
Step 6: Proofread
Even the tiniest typo can be glaringly obvious in a printed design. Take the time to proofread your Canva page thoroughly. Check for spelling errors, grammar mistakes, and any other inconsistencies. It’s always better to catch them before printing!
Step 7: Export in the Correct Format
Lastly, export your Canva page in a format that is suitable for printing. PDF is typically the preferred choice as it preserves the layout, fonts, and images. This ensures that your design will be printed exactly as you intended.
Conclusion
In conclusion, Canva, with its intuitive interface and a plethora of design elements, simplifies the process of creating promotional materials. For the best results, it’s essential to prepare your Canva files correctly, ensuring high-quality images, appropriate bleed and crop marks, and readable text.
Always remember to proofread your work and export it in the right file format, preferably a PDF file, which is compatible with most printers. With these tips in mind, you can confidently create and print stunning marketing materials with Canva.
More Canva Resources
How to Use Canva Magic Switch? (3 Badass Tools!)
How to Use Canva Magic Write (3 Unique Ways)
How to use Canva Magic Design? (3 Powerful Methods)
Frequently Asked Questions
How do I set up my printer to print from Canva?
To print your Canva designs, you have two options. Firstly, select the design that you want to print, click on the Share button, and then select Print with Canva. Secondly, you can print the downloaded PDF file.
How fast will you receive your designs using the Canva Print option?
Your order will be produced within 1-2 days lead time. After production, you can expect to receive your order within 5- 8 business days and 2 days for express delivery.
If you do not receive your print job on time, please contact the Canva team for assistance.
How do you print to a different size in Canva?
To change print size in Canva, tap the ellipsis icon at the top right of the screen, select print size, and choose “Resize Design” after clicking on your preferred size.