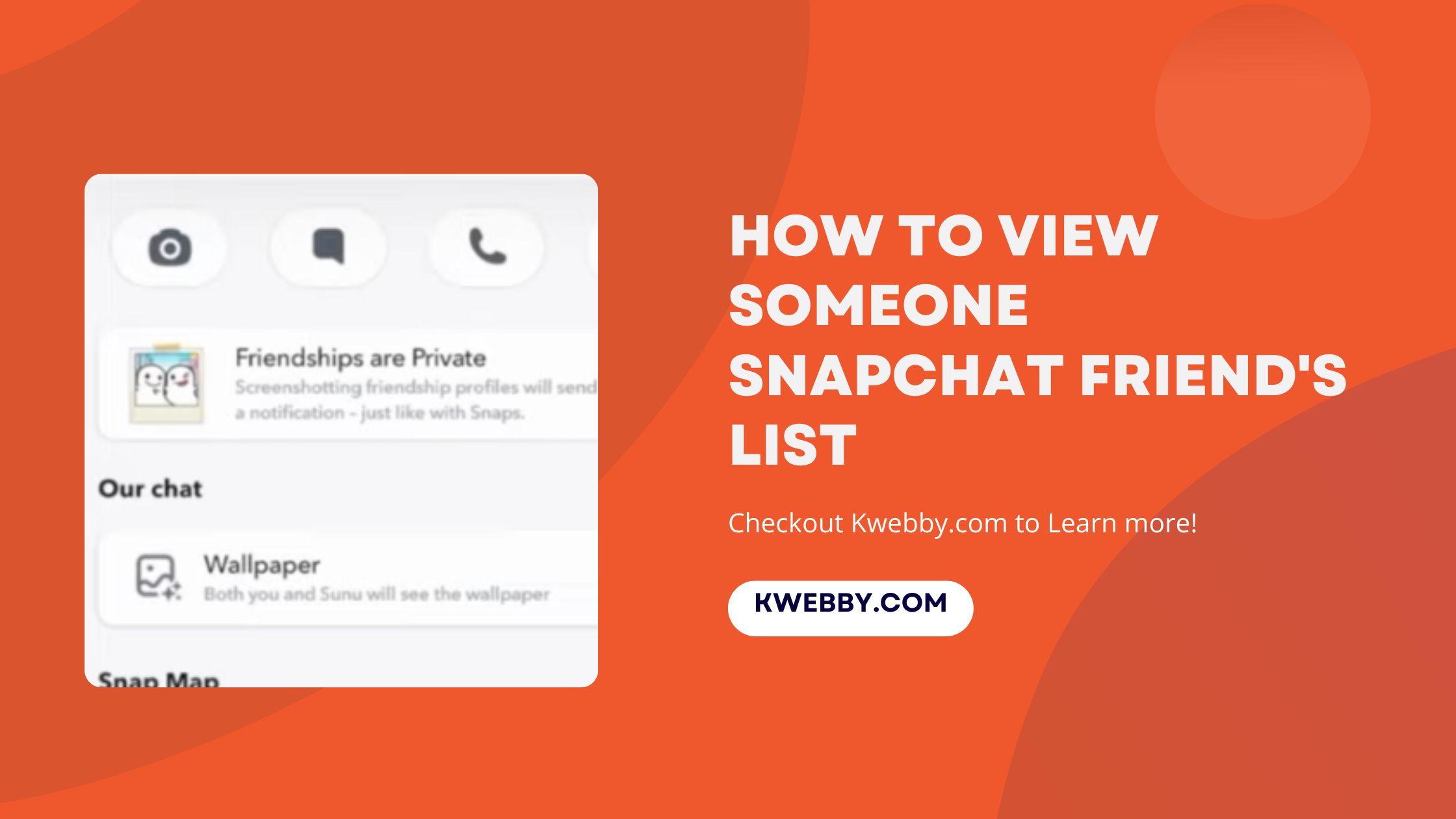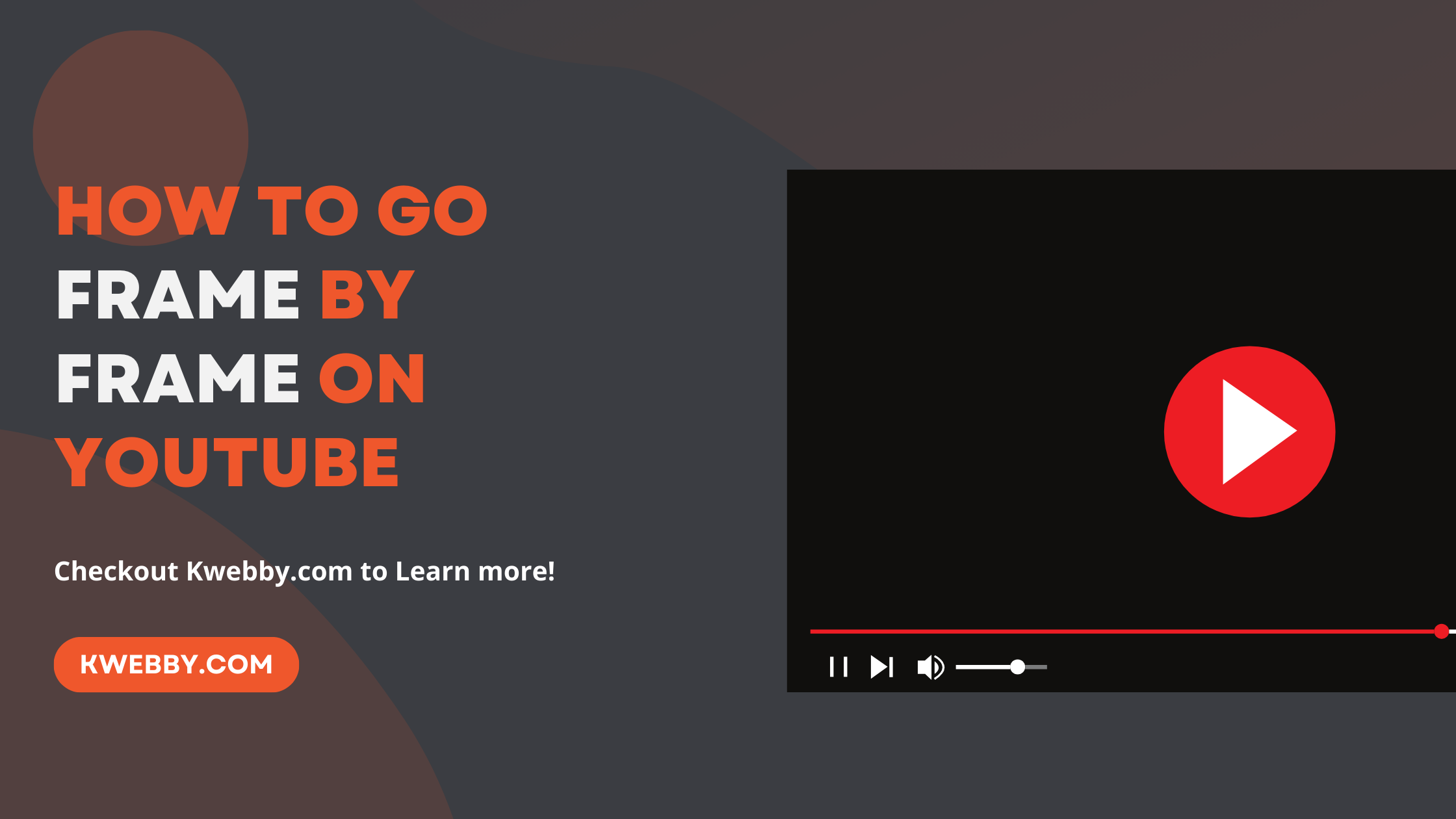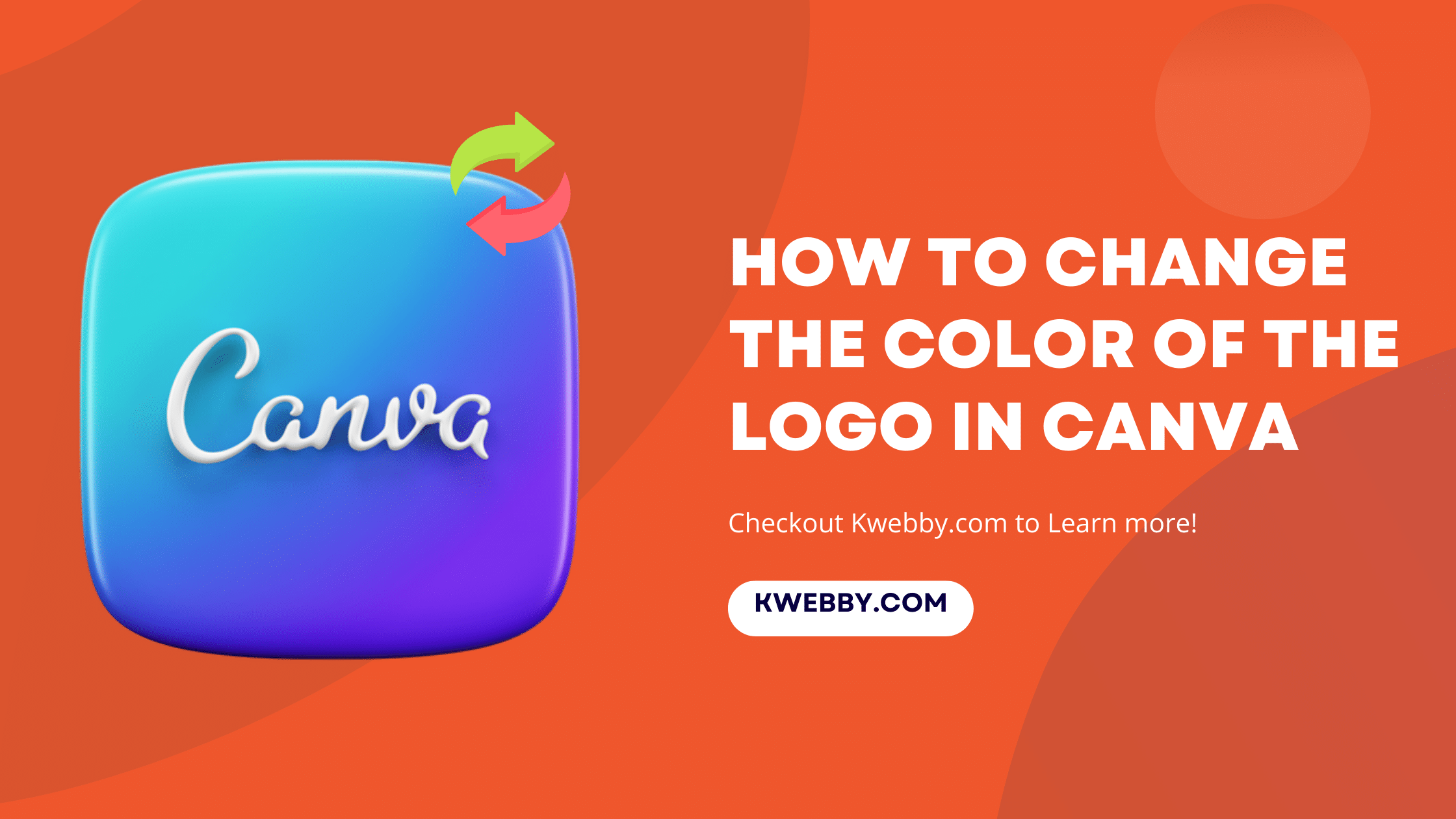
How to change the Color of the logo in Canva (Or any Image)
Changing the color of your logo in Canva is a quick and easy way to give your brand a fresh and vibrant look. Whether you want to match your logo to a specific color scheme, update it for a new season, or experiment with different shades, Canva provides a user-friendly platform that makes it a breeze to make this change.
In this guide, we’ll walk you through the simple steps to modify the color of your logo in Canva, allowing you to create a visually stunning and cohesive brand identity.
So without further ado, let’s dive right in and unlock the power of color customization in Canva!
Canva Magic Studio 2024: Step-by-Step Comprehensive Guide
Method #1 – Using Duotone Effect
If you’re using imported images in Canva, such as brand logos, and you want to change the color of the image to match your graphic or brand colors, we’ve got a cute workaround for you.
In this quick tutorial, we’ll show you how to use the Duotone effect in Canva to achieve the desired color change in less than a minute.
Are you ready? Let’s dive right in!
Step 1: Upload Your Image
First, head over to Canva and import the image you want to use. You can either upload your own image or search for the graphic or logo you need within Canva’s Elements library. Once you’ve found the perfect image, insert it into your design.
Step 2: Duotone
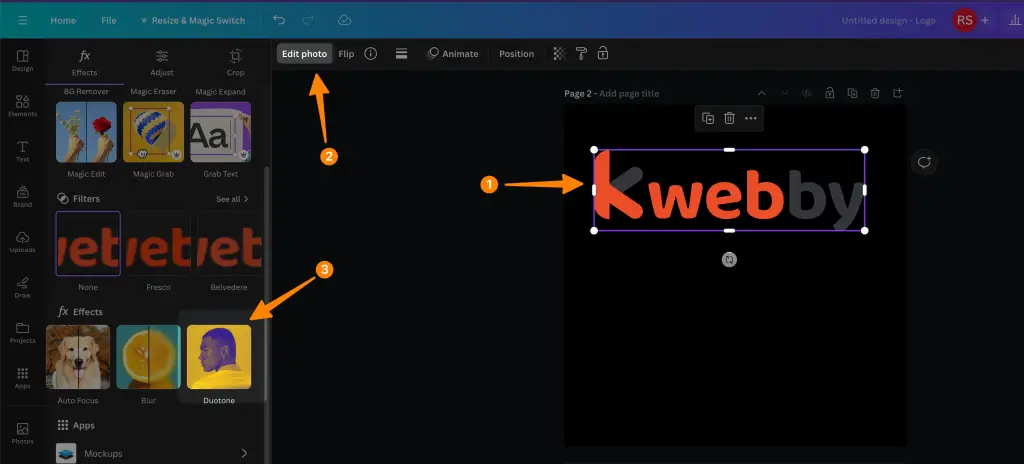
Click on the image and select “Edit Photo” from the top menu. This will open up the photo editing options. To apply the Duotone effect, navigate to the “Effects” tab and slide to the right until you see “Duotone”.
Step 3: Change Color
Within the Duotone settings, you’ll find various preset color options. Click on any preset to see the effect on your image.
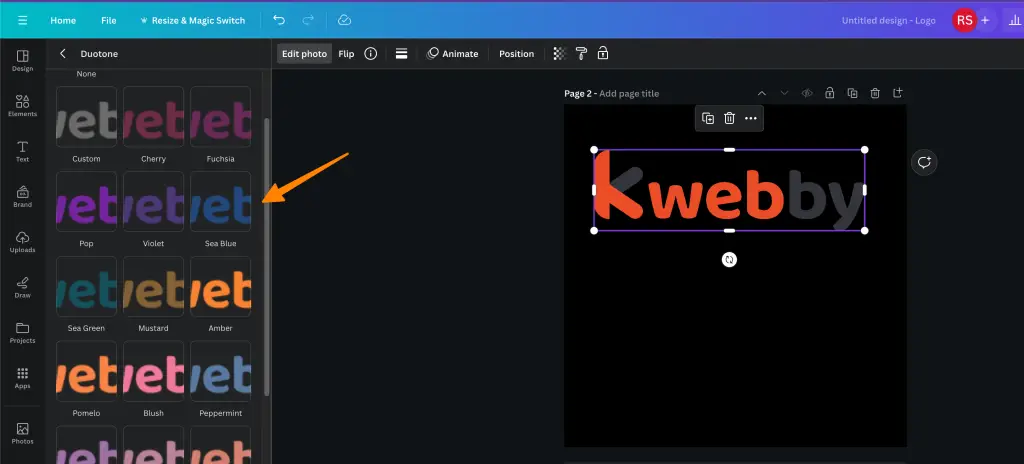
If none of the presets match the color you’re looking for, no worries! You can further customize the color by adjusting the Highlights and Shadows.
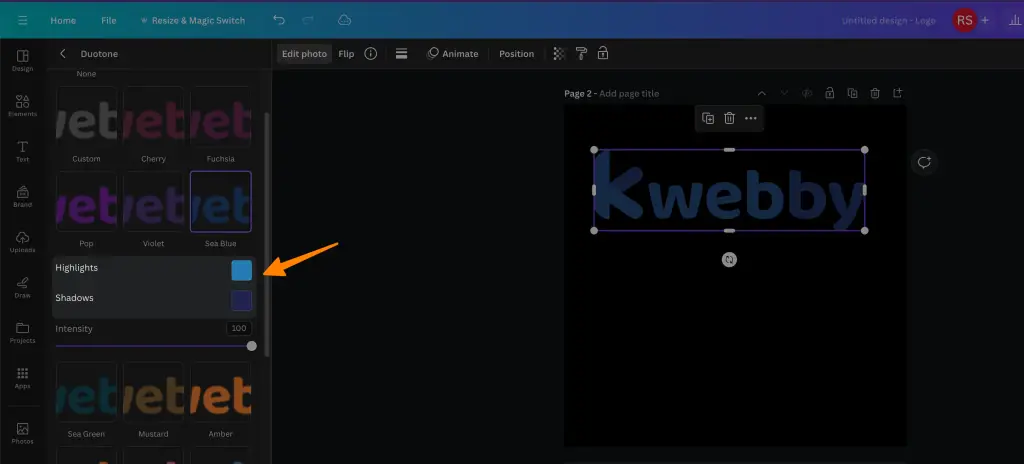
To change the graphic’s color, click on “Highlights” and choose the desired color. If the color you need isn’t available in the preset options or on the color wheel, you can use the color dropper tool to select it from elsewhere in your design.
Once you’ve selected the color for the highlights, set the Shadows to the same color. This ensures a consistent and cohesive look. And that’s it!
You’ve successfully changed the color of your logo using the Duotone effect in Canva.
Easy peasy, right? 🍋
Now you can confidently customize your imported images and logos to perfectly align with your graphic or brand colors. Keep in mind that the Duotone effect can work wonders, especially when you need a quick and hassle-free color change. Try it out and give your designs that extra pop!
Don’t forget to check out our other tutorials for more Canva tips and tricks.
Happy designing!
How to Add Audio to Canva Video in 2 Easy Steps
Method #2 – Using Canva Magic Edit
In this section, we will explore the powerful feature known as Canva Magic Edit. If you’re looking to give your logo a fresh new look, this method is for you. With Canva Magic Edit, you can easily transform your logo’s colors, while still maintaining its essence and style.
Whether you’re a beginner or an experienced designer, Canva Magic Edit provides a user-friendly interface that makes the process seamless. No need to worry about complicated editing software or spending hours learning new techniques. By following this Canva design tutorial, you’ll be able to change the background color, create a transparent background, and edit the image elements of your logo effortlessly.
With Canva’s vast library of templates at your disposal, you’ll find it easier than ever to make the necessary adjustments to your logo’s colors. Simply choose a template that aligns with your vision, and with a few simple clicks, you’ll be well on your way to creating a logo that represents your brand perfectly.
Let’s dive into the step-by-step process of using Canva Magic Edit to transform the colors of your logo. Get ready to unlock your creative potential and bring your logo to life!
Step 1: Upload or open any Canva template to edit image (or choose your logo from brand kit from left sidebar) and select the image and click on “Edit Photo” option;
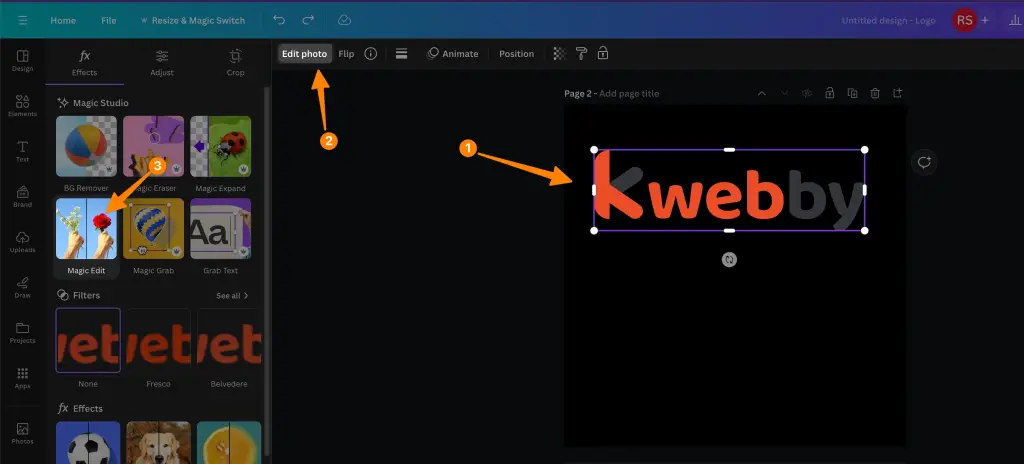
Step 2: Click on the “Magic edit” option.
Step 3: Choose the brush size from the left and start selecting the part of the logo to which you want to add a new color;
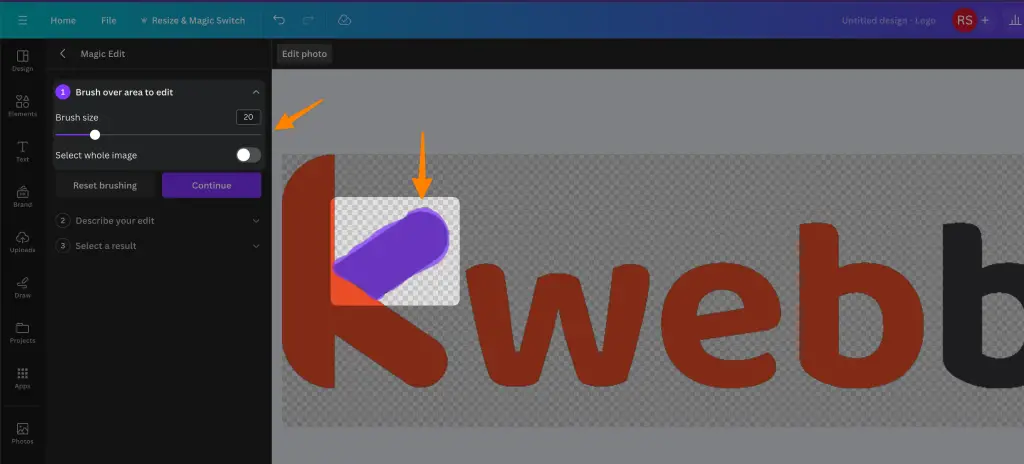
Step 4: Next, click on “continue” and write the prompt in the box; for example, change the color to your specific custom color and click on Generate;
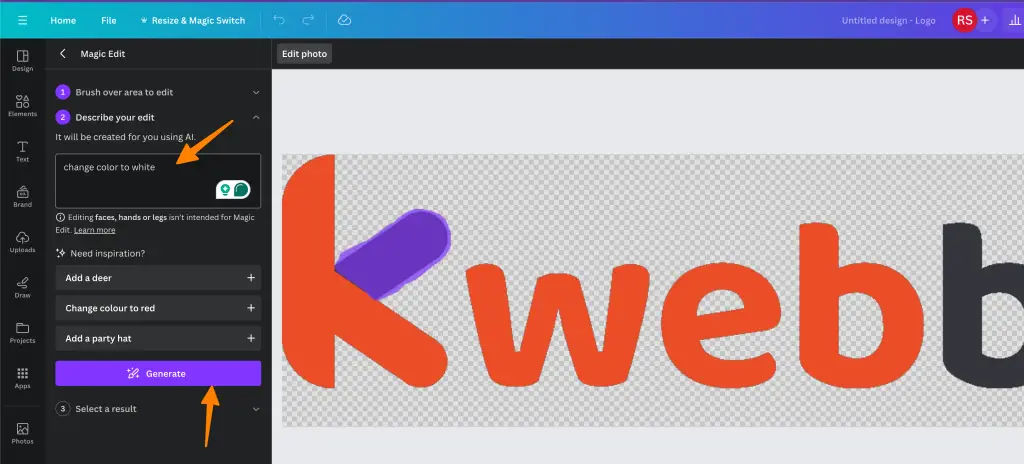
Now, You will get your logo colour changed to different colour you specified, select your desired variant and click on “Done”;
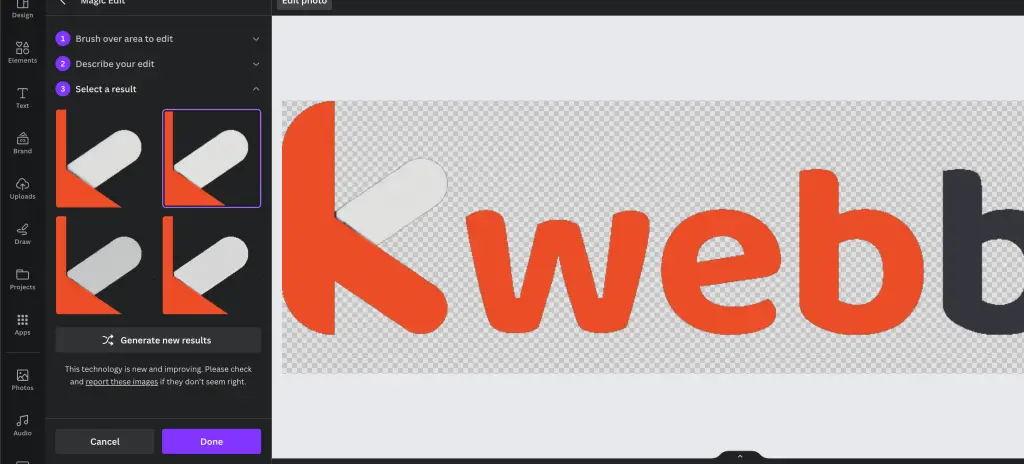
Please note that this option is available only for Canva Pro members rather than free.
How to Use Canva Magic Switch? (3 Badass Tools!)
Conclusion
In conclusion, changing the color of your logo in Canva is a simple and powerful way to enhance your brand identity. With the help of tools like the color picker, color palette, and brand colors, you can easily customize the look and feel of your logo to align with your brand’s personality and values.
Canva offers a wide range of logo templates, making it easy to find inspiration and get started on your logo design journey. Additionally, Canva tutorials and resources, such as Adobe Illustrator integration and expert tips, are available to help you navigate the process and unleash your creativity.
To fine-tune your logo’s color, Canva provides a color swatch feature and an intuitive color interface. You can experiment with different color options, ensuring that your logo stands out and effectively communicates your message. Whether you prefer bold and vibrant hues or subtle and sophisticated tones, Canva has you covered.
Remember, the color of your logo plays a crucial role in attracting your target audience and leaving a lasting impression. By utilizing Canva’s design elements and expertly crafted logo templates, you can create a visually stunning and professional logo that reflects your brand’s unique personality and sets you apart from the competition.
So, don’t hesitate to explore the vast creative possibilities that Canva offers for changing the color of your logo. With just a few clicks, you can transform your logo into a powerful visual asset that speaks volumes about your brand. Start experimenting today and unleash the full potential of your logo design!