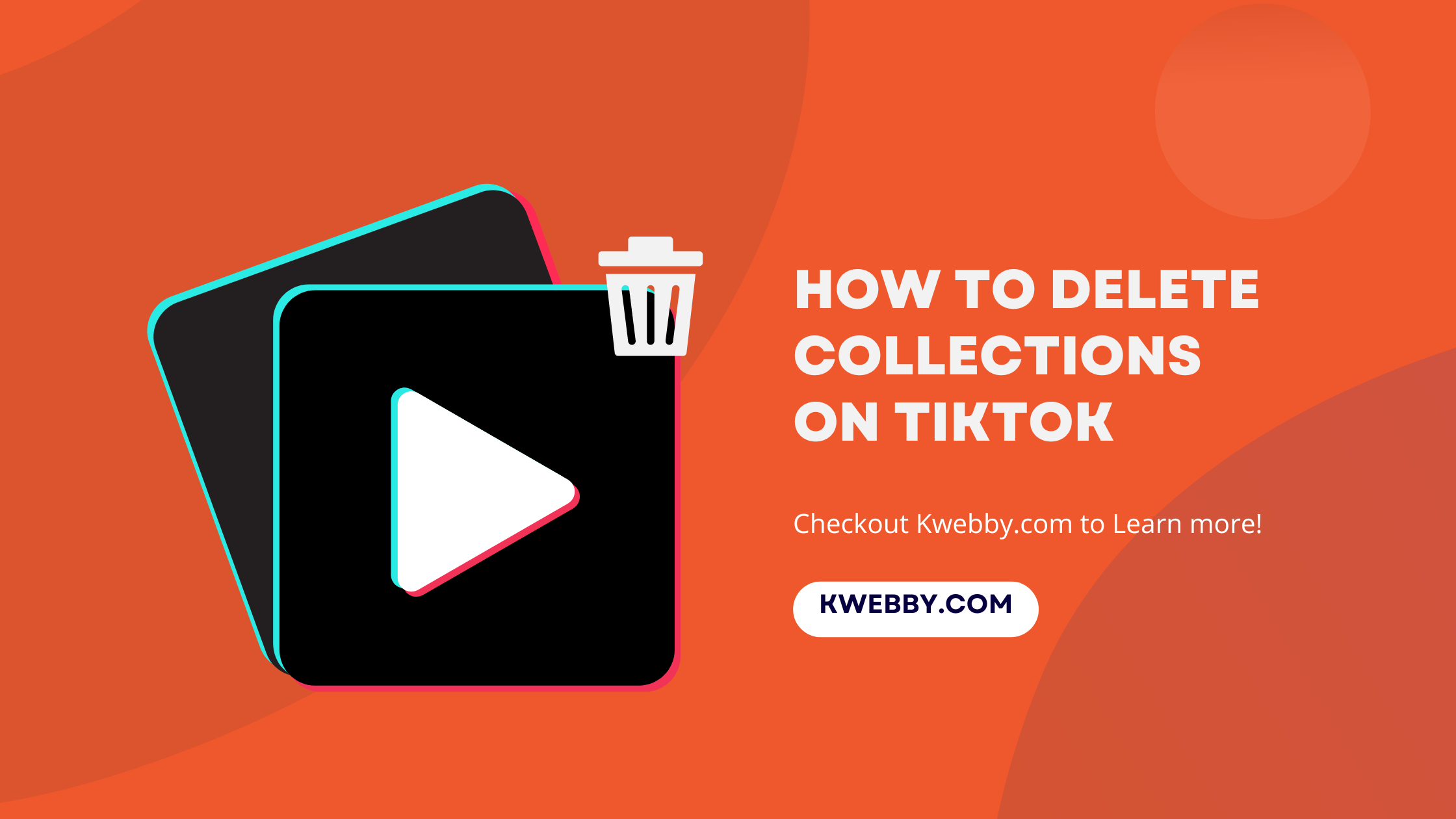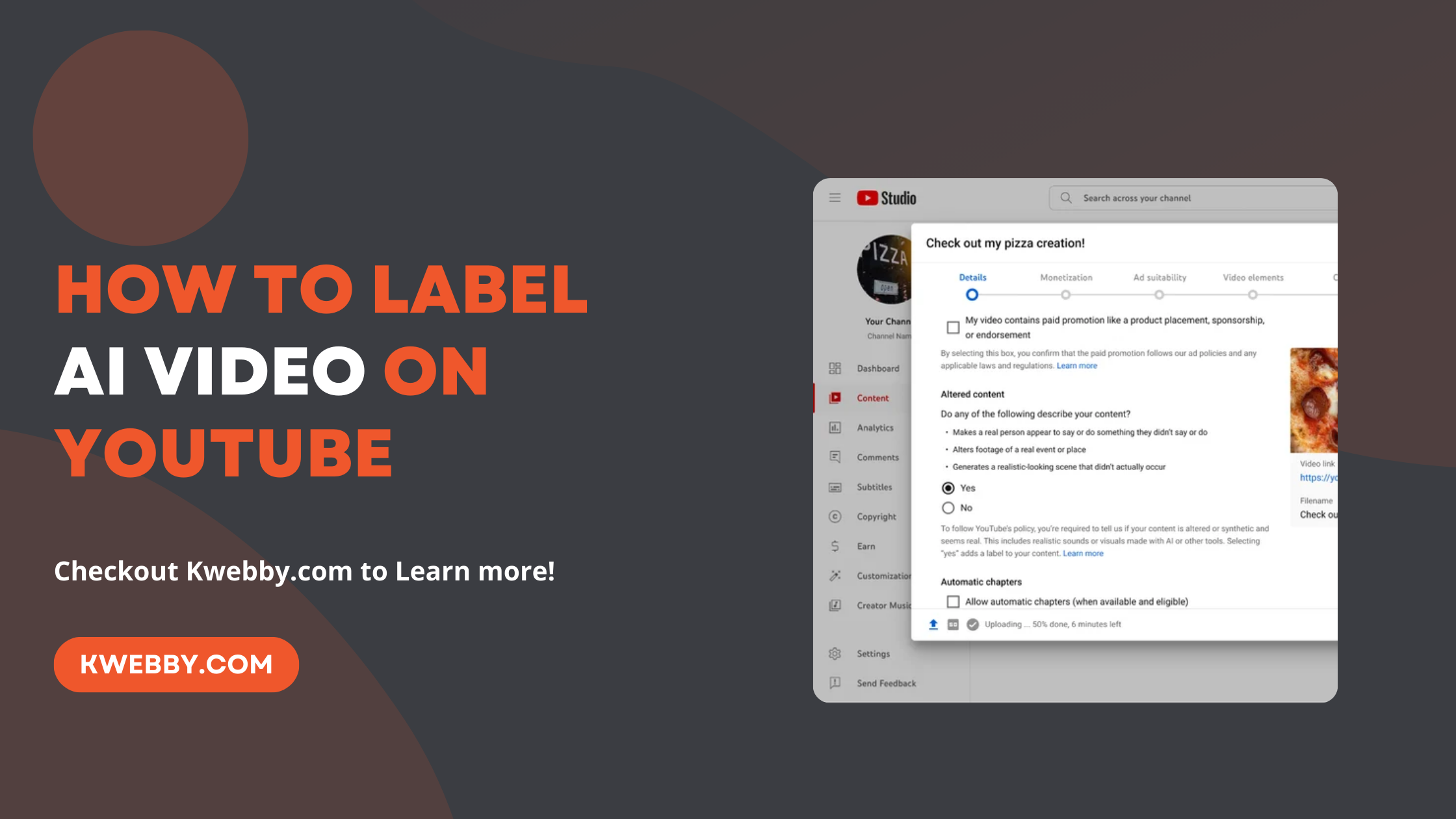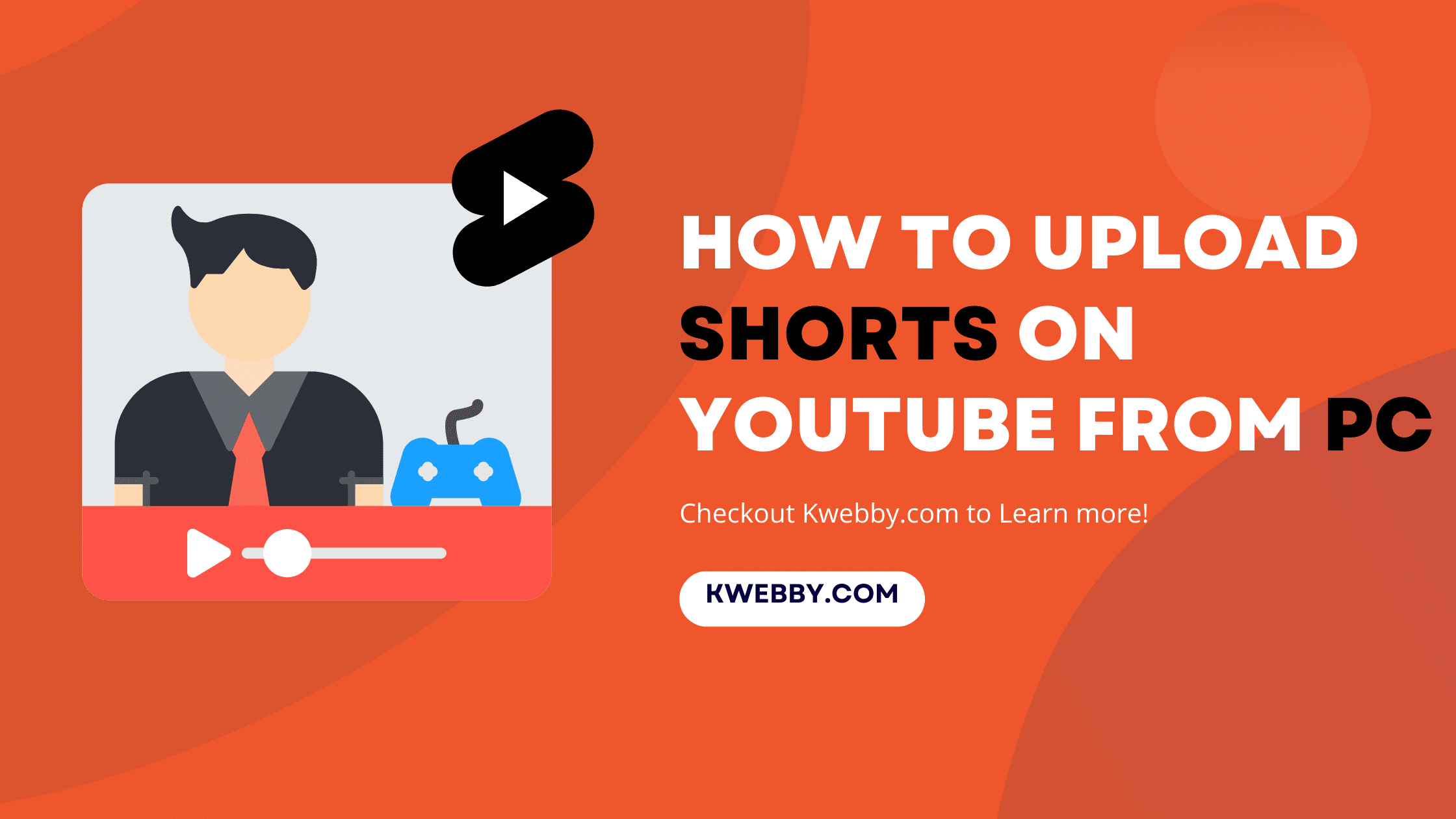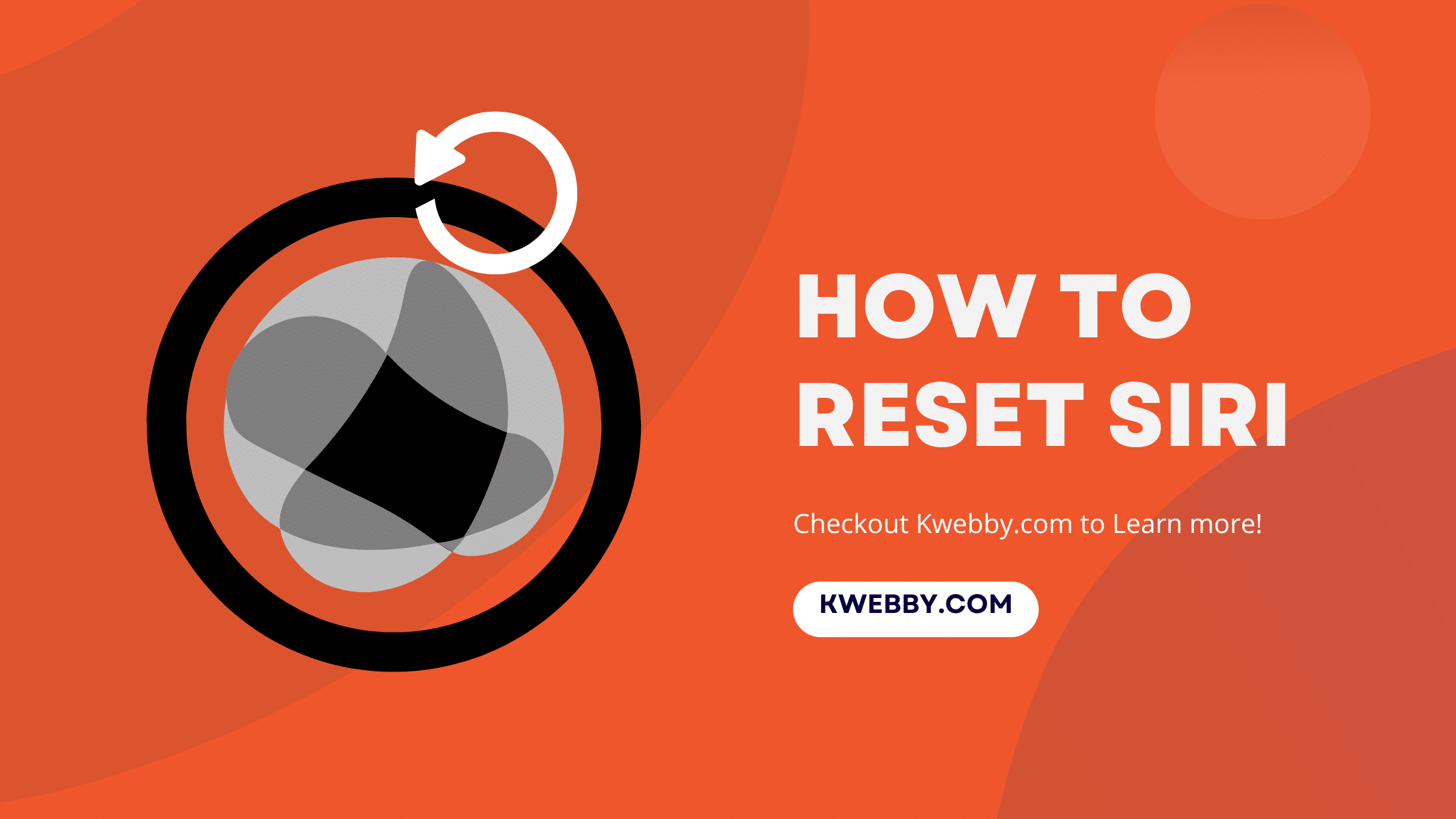
How to Reset Siri on Your iPhone, iPad, or Mac Quickly
If Siri frequently fails to detect your voice or you simply cannot get “Hey Siri” to operate, you can reset Siri on your Apple device. This helps you to retrain Siri to recognize your speech more accurately. We will teach you how to accomplish it.
How To Reset Siri on Your iPhone or iPad
Unfortunately, Apple does not have a “Reset” button specifically for Siri. However, you may utilize a simple toggle in the Settings app for resetting Siri as necessary.
Step 1: Open the Settings App
Begin by opening the Settings app on your iPhone or iPad. This is the first step towards resetting Siri settings and starting fresh.
Step 2: Navigate to Siri & Search
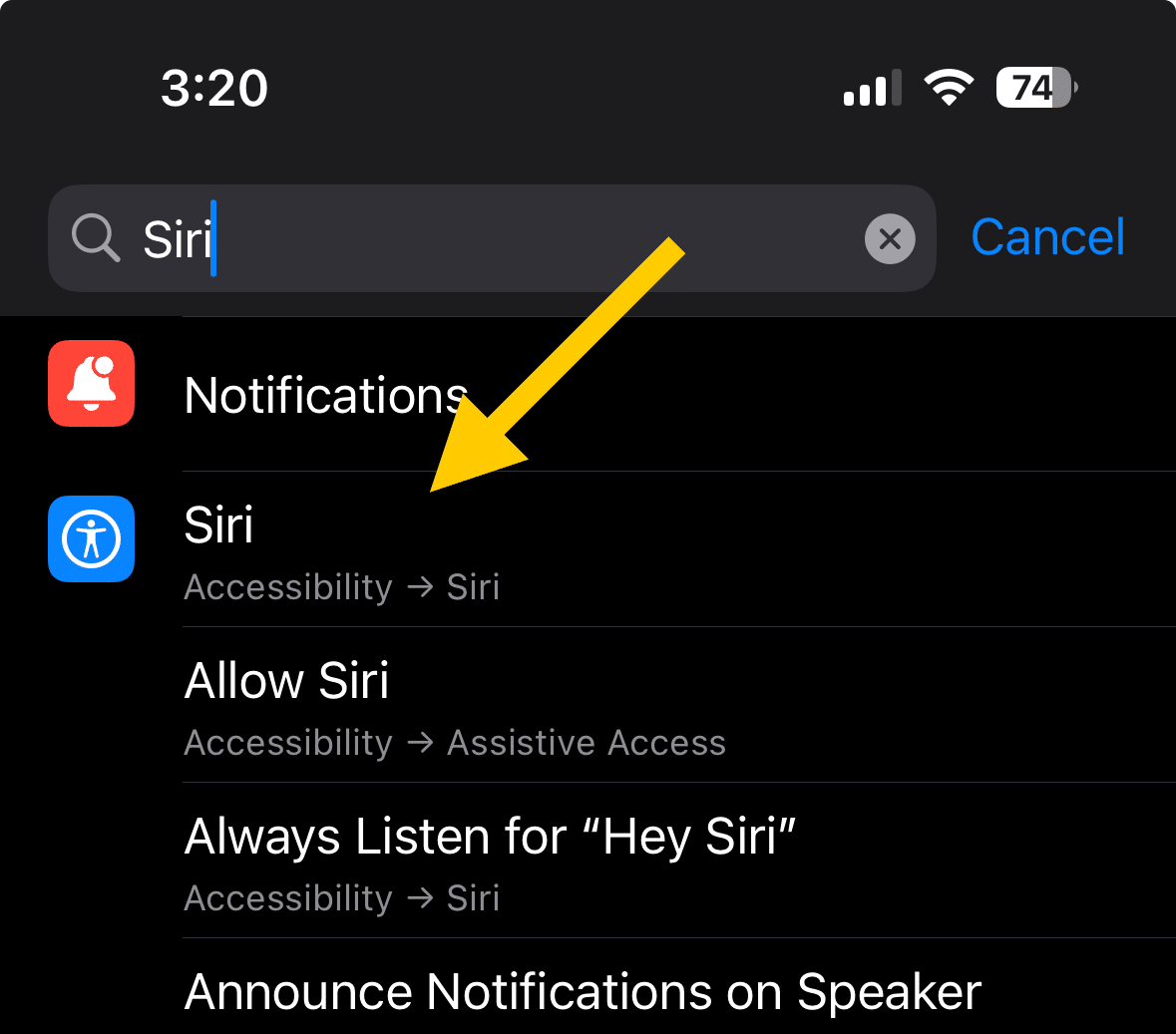
Once you’re in the Settings app, scroll down until you find the “Siri & Search” option. Tap on it to access Siri settings and proceed to reset your Siri voice recognition.
Step 3: Toggle Siri Off and Then On Again
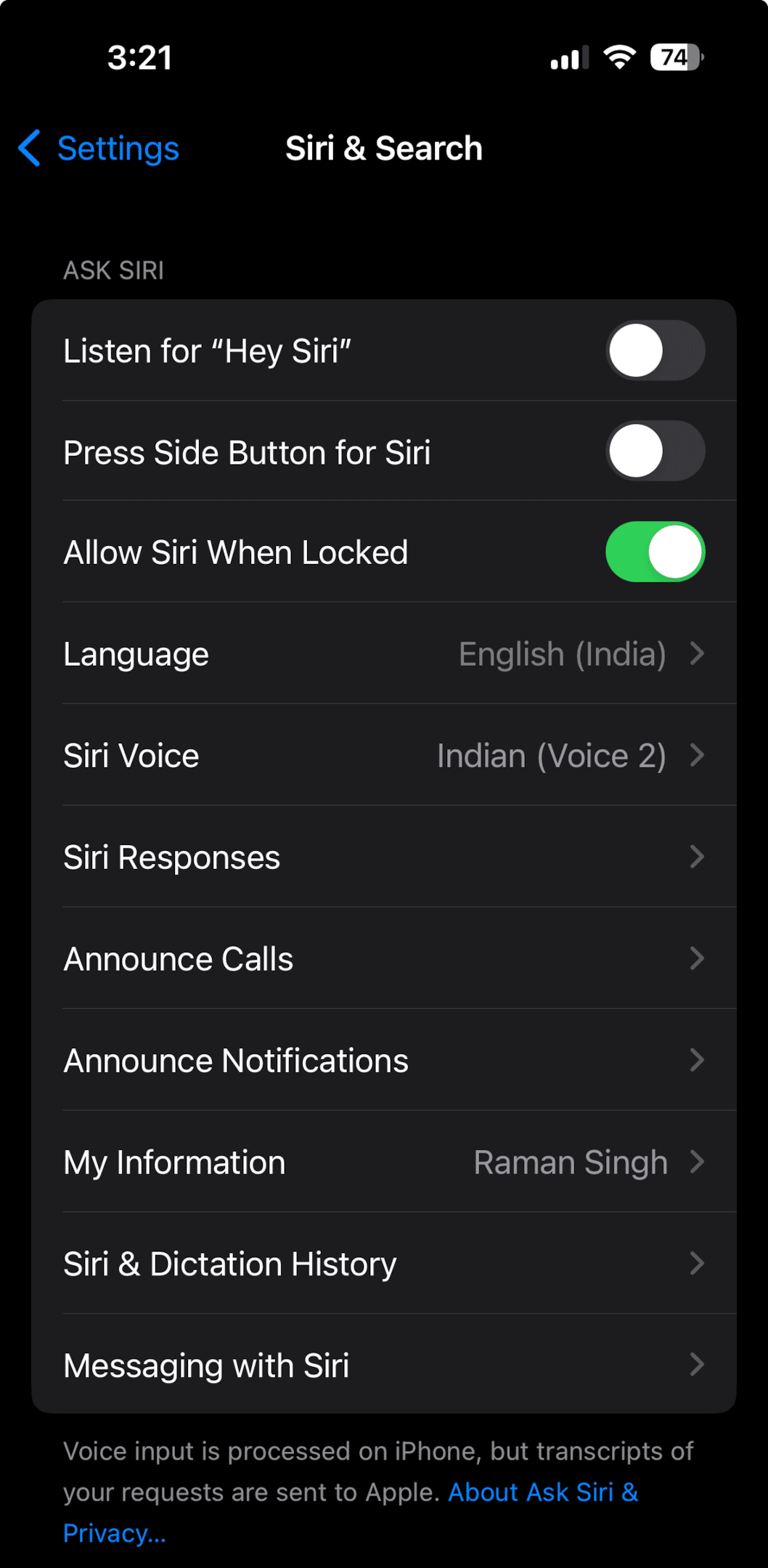
Find the “Listen for ‘Hey Siri’” setting at the top of the screen. Tap on it and select the Off option. This action temporarily disables Siri on your device.
Wait a few moments, then toggle the setting back to On by selecting either the “Hey Siri,” “Siri,” or “Press Side Button for Siri” option according to your preference.
This action is crucial for resetting and retraining Siri on your device.
Step 4: Retrain Siri to Recognize Your Voice
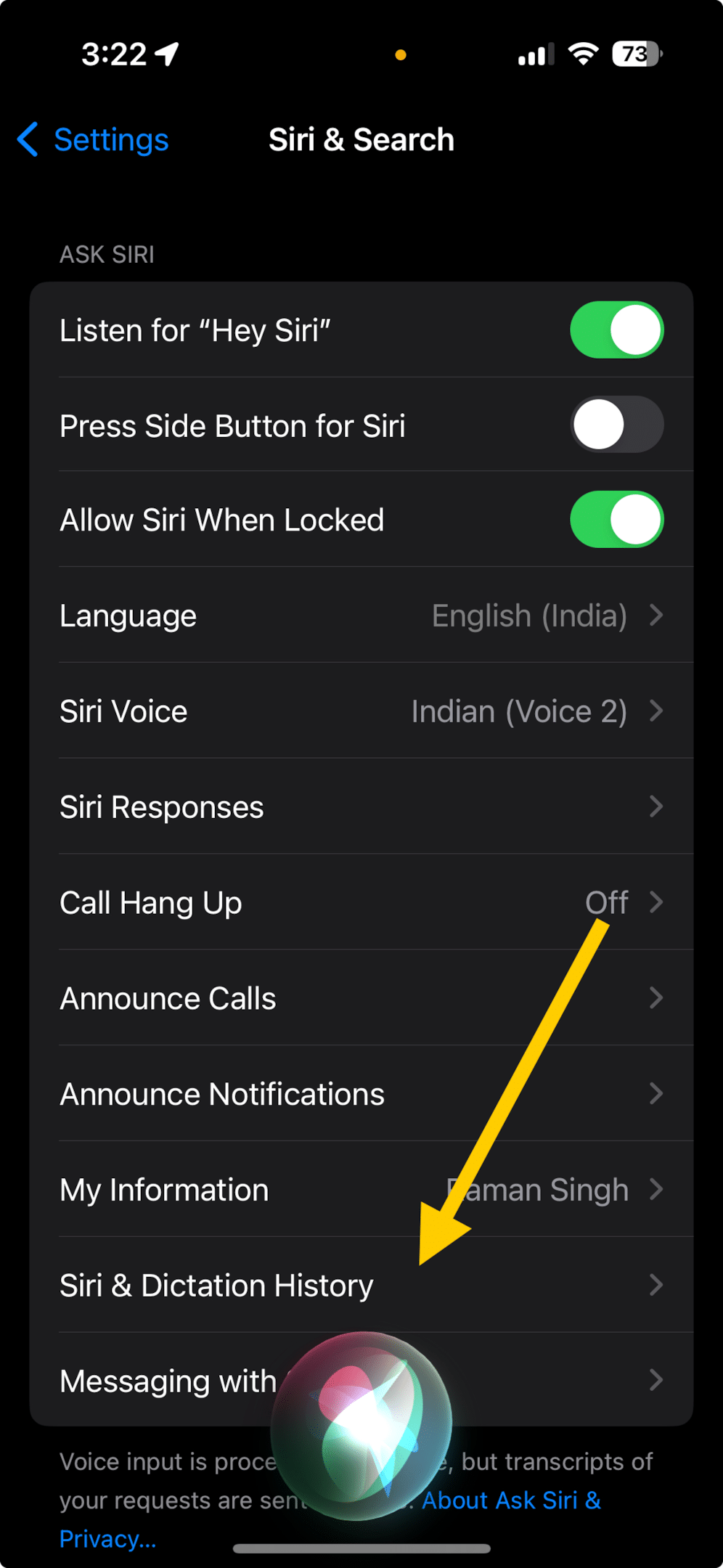
After reactivating Siri, you’ll be prompted to set up “Hey Siri” again. Tap on the Continue button and you will see a series of phrases appear on your screen.
Repeat each phrase as it appears. You will need to repeat five phrases to help Siri learn to recognize your voice again. This step is essential for enhancing Siri voice recognition accuracy.
Step 5: Confirm Siri Is Ready
Once you have completed repeating the phrases, a “Siri Is Ready” screen will appear. Tap on the Done button. Now, Siri is reset and retrained to recognize your voice more effectively. You can also tap Siri to ask anything you want; this will also resolve on Apple Watch.
You can continue to use Siri for various commands and queries, enjoying improved responsiveness and accuracy.
More iOS Resources
- How to Forward Calls on Android and iOS (Easy Way)
- How to Block a Number in 2 Taps (Android and iOS)
- Try These Lesser Known 6 iPhone Live Photos Tricks
- How to make a Photo Collage on iPhone (2 Methods)
- Recover Deleted iPhone Messages – Quick & Easy Guide
- How to Change Location on Facebook Marketplace on iPhone
- How to Make a PDF on iPhone (2 Easy Methods)
- How to Convert Image to PDF on iPhone (5 Easy Methods)
- How to View Clipboard History (Android, iOS, Windows & Mac)
- How to Use Instagram’s Story Camera Widget on iOS
- How to See Reels you watched on Facebook (iOS, Android, PC)
- How to Clear Cache on Instagram on Android and IOS Devices
- 3 Ways To Know Who Unfollows You on Instagram (iOS & Android)
How To Reset Siri on Your Mac
Step 1: Open System Settings on Your Mac
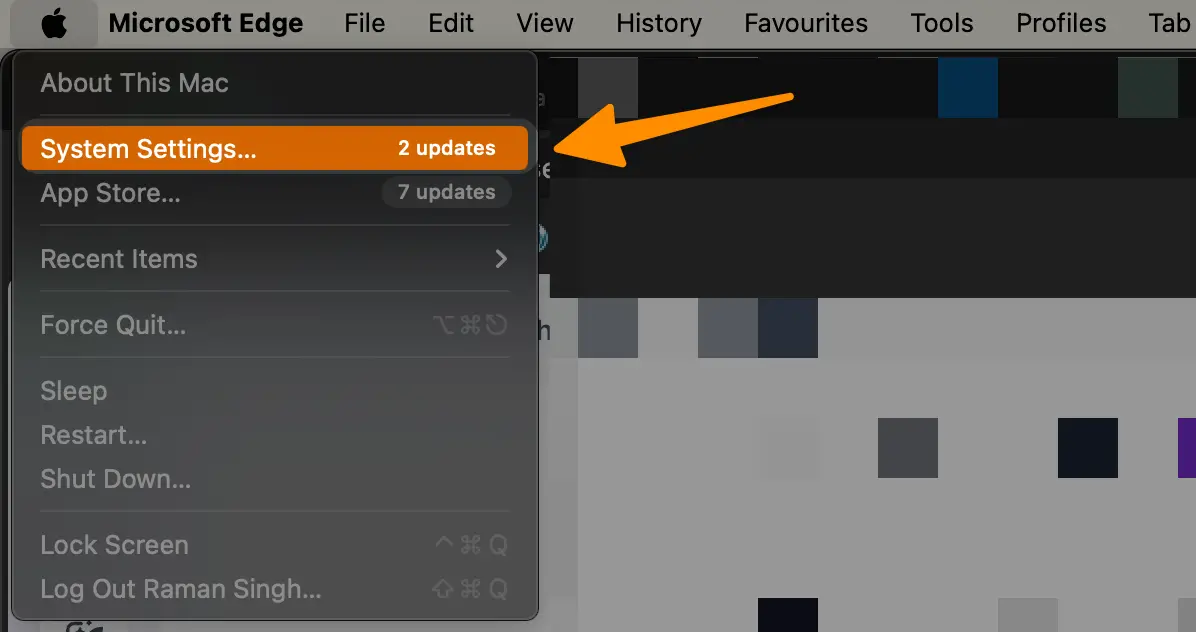
Firstly, click on the Apple logo located at the top left corner of your screen. From the drop-down menu, choose `System Settings`.
Step 2: Select Siri & Spotlight
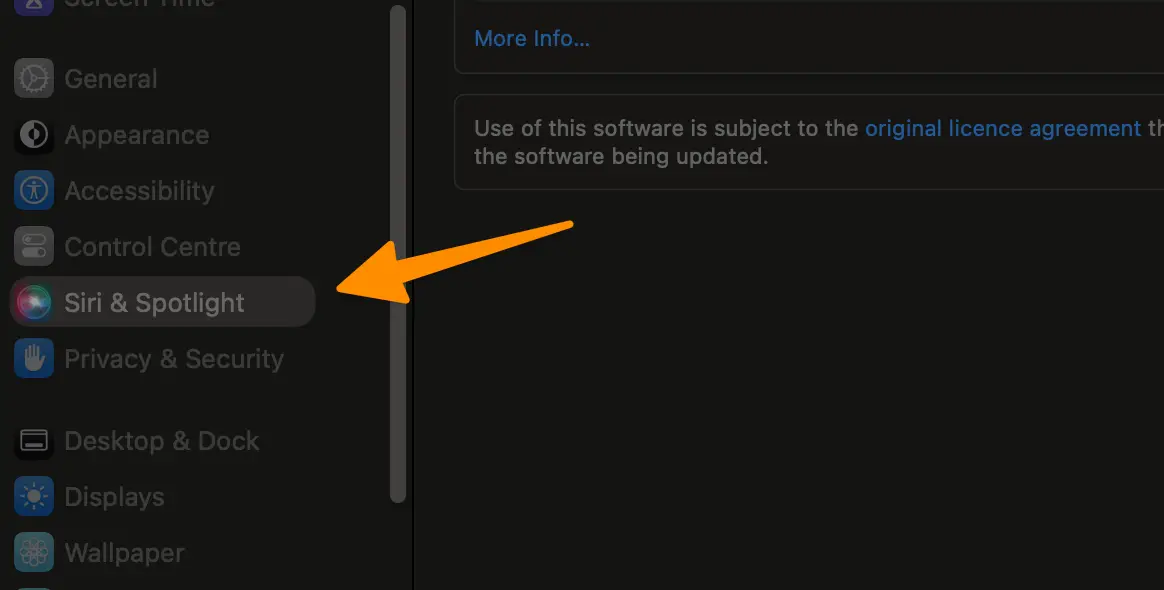
In the System Settings window, scroll down the left sidebar to find the `Siri & Spotlight` option. Click on it to proceed to the section where you can manage Siri settings and preferences on your Mac.
Step 3: Toggle Off and On the Ask Siri Option
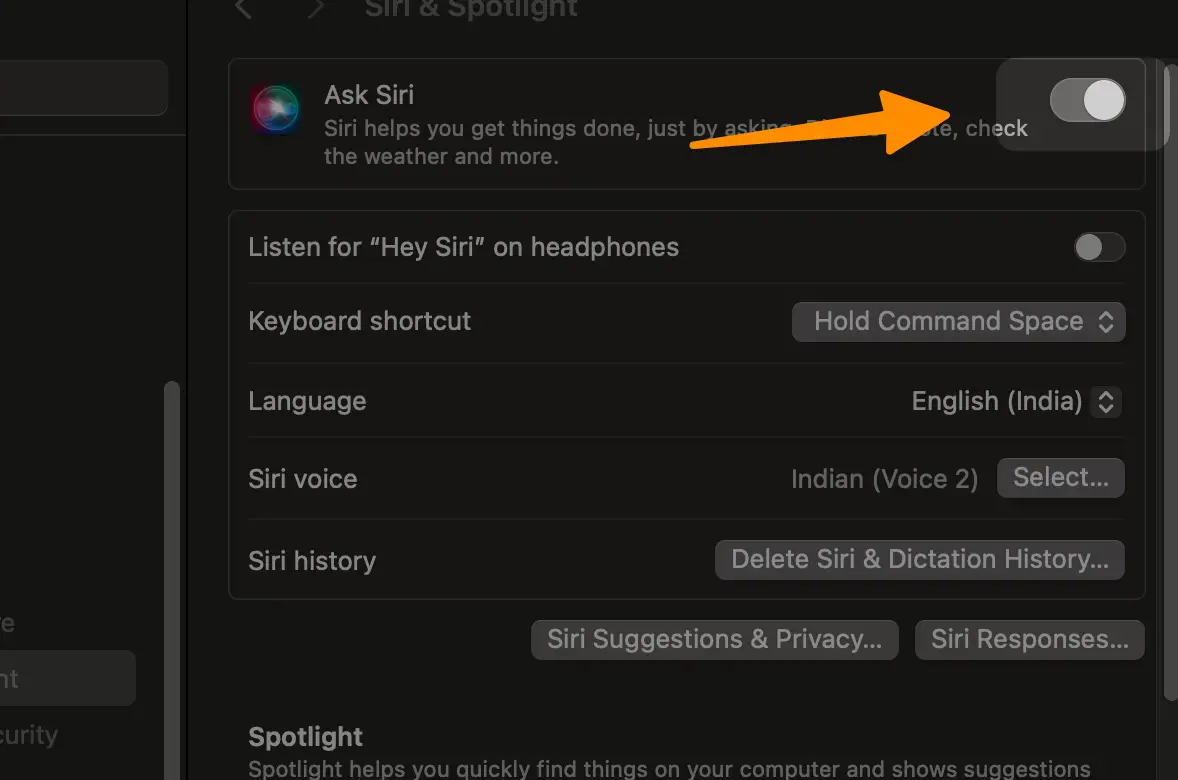
On the right side of the screen, you’ll see the `Ask Siri` toggle switch at the top. Click on this toggle to turn off Siri, and you’ll be prompted with a confirmation pop-up. Select `Turn Off` to confirm.
After waiting a few seconds, toggle `Ask Siri` back on. This step is essential for initiating the reset process for Siri, paving the way to retrain Siri to recognize your voice better.
Step 4: Retrain Siri to Recognize Your Voice
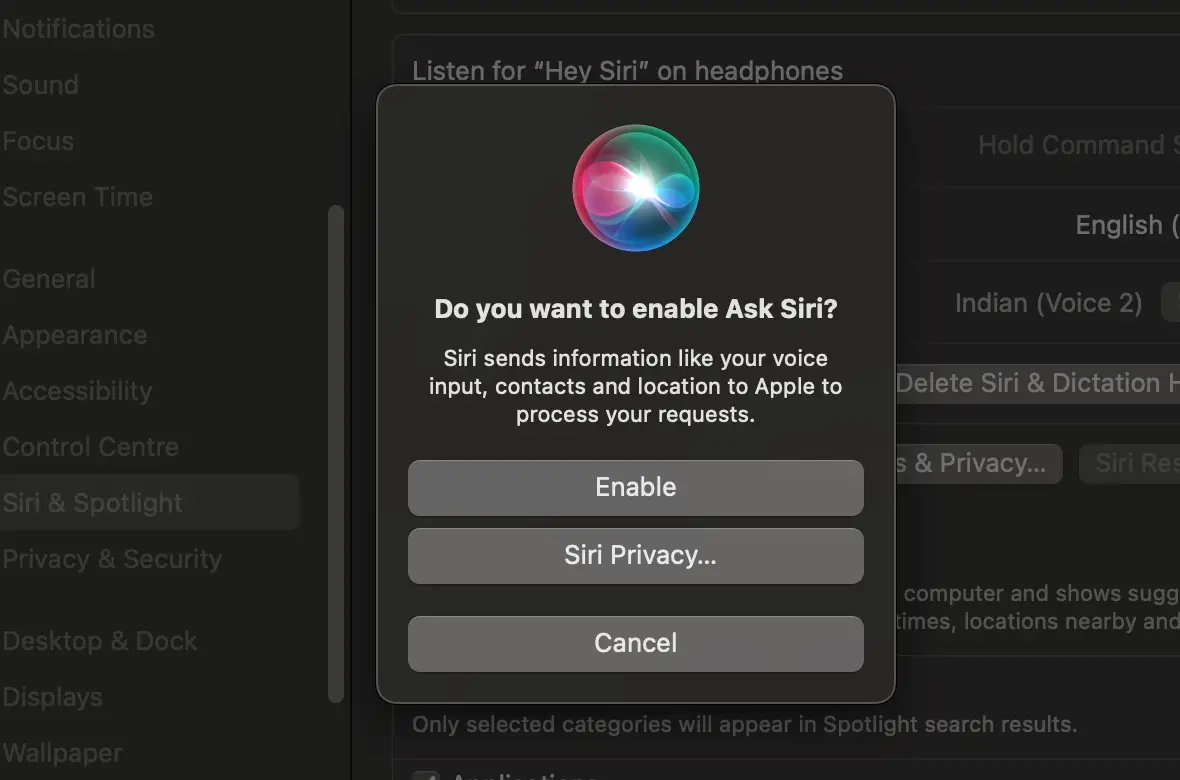
Once you re-enable Siri, directly below the `Ask Siri` toggle, you’ll find the `Listen for` setting. Adjust it to either “Hey Siri” or simply “Siri” based on your preference. You’ll then see a pop-up window prompting you to set up Siri from scratch.
Click `Continue` to begin the voice recognition training process. You’ll be presented with five phrases to repeat one by one.
This training session is vital for enhancing Siri’s ability to recognize your unique voice, thereby improving its accuracy and effectiveness in responding to your commands.
Step 5: Ensure Siri Is Fully Set Up
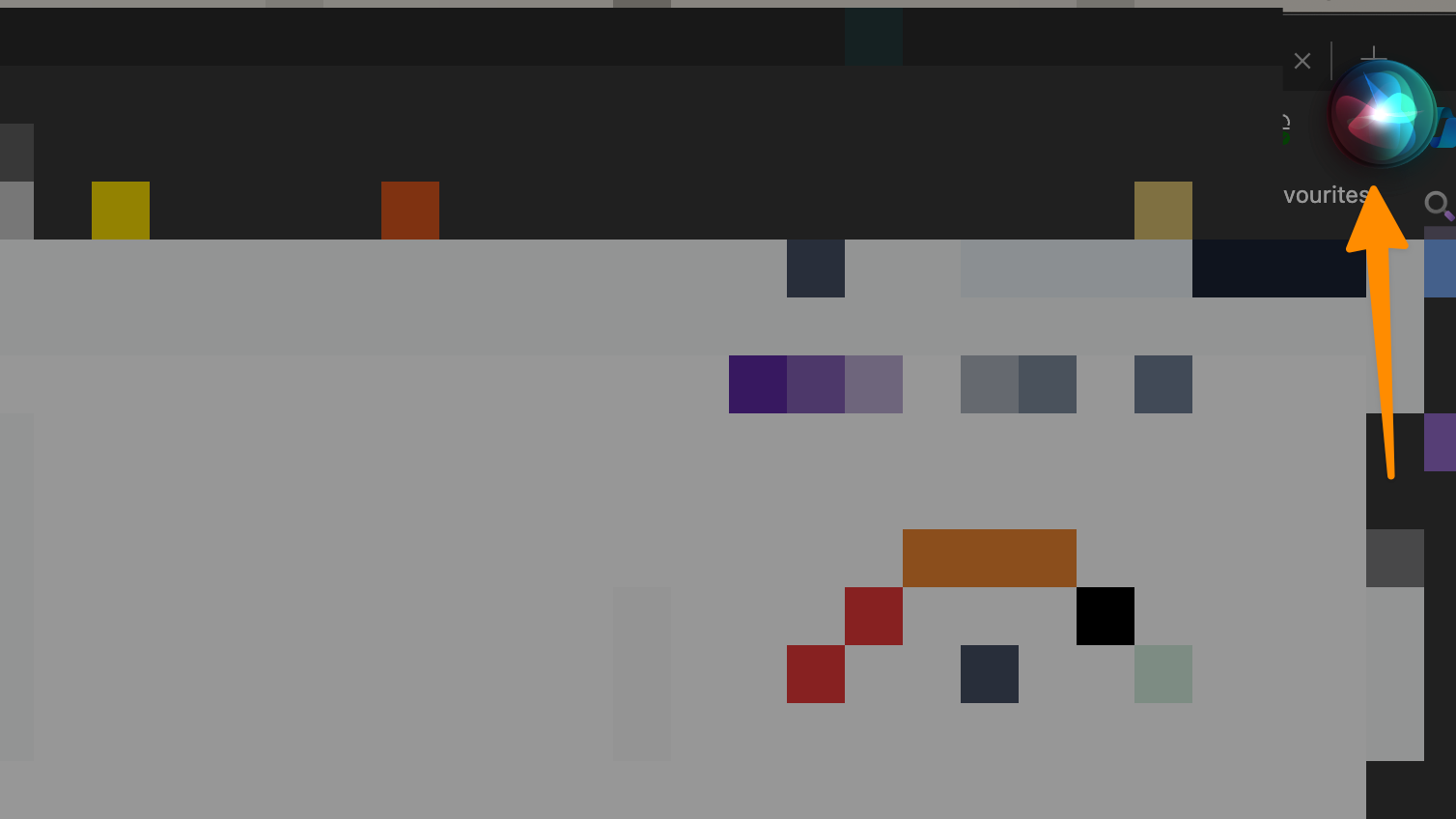
After completing the voice training, Siri will be better equipped to understand and respond to your queries and commands, thanks to the improved voice recognition. This ensures a more personalized and efficient use of Siri, making it an even more valuable tool for assisting with various tasks on your Mac.
By following these troubleshooting steps, you can address common Siri problems related to voice recognition accuracy. Resetting and retraining Siri on your Mac ensures that your virtual assistant is more responsive and tailored to understand your spoken requests, thereby enhancing your overall user experience.
More Mac Resources
- How to Silence Notifications on your Mac (2 Easy Method)
- How to Screen Record on Mac (3 Amazing Tools)
- How to View Clipboard History (Android, iOS, Windows & Mac)
- How to check if MySQL is installed on Mac (4 Easy Methods)
- How to Fix CoreServicesUIAgent Won’t Close on Mac (8 Methods)
- How to write, add text on PDF on a MAC
- Error: EACCES: permission denied on your Apple macOS (Fixed)
Conclusion
In conclusion, resetting and retraining Siri on your iPhone, iPad, or Mac is a straightforward process that can significantly enhance your virtual assistant’s responsiveness and accuracy. Whether you’re troubleshooting Siri problems, aiming to improve voice recognition, or simply wishing to refresh your settings, the steps outlined provide a practical guide.
Remember, the key to a more efficient Siri lies in ensuring it can accurately recognize your voice, comprehend your commands, and provide spoken responses effectively. By diligently following the process to reset Siri, activate Siri, and access Siri’s settings, you can mitigate common Siri issues like software glitches or trouble connecting to cellular data or Wi-Fi.
Ultimately, taking the time to train Siri to understand your unique voice nuances will empower you to make the most out of your Apple device, transforming Siri from a mere feature into a truly personalized virtual assistant that seamlessly integrates into your daily life.
This adjustment can lead to smoother interactions, more accurate task handling, and an overall enhanced user experience with your beloved iPhone, iPad, or Mac.