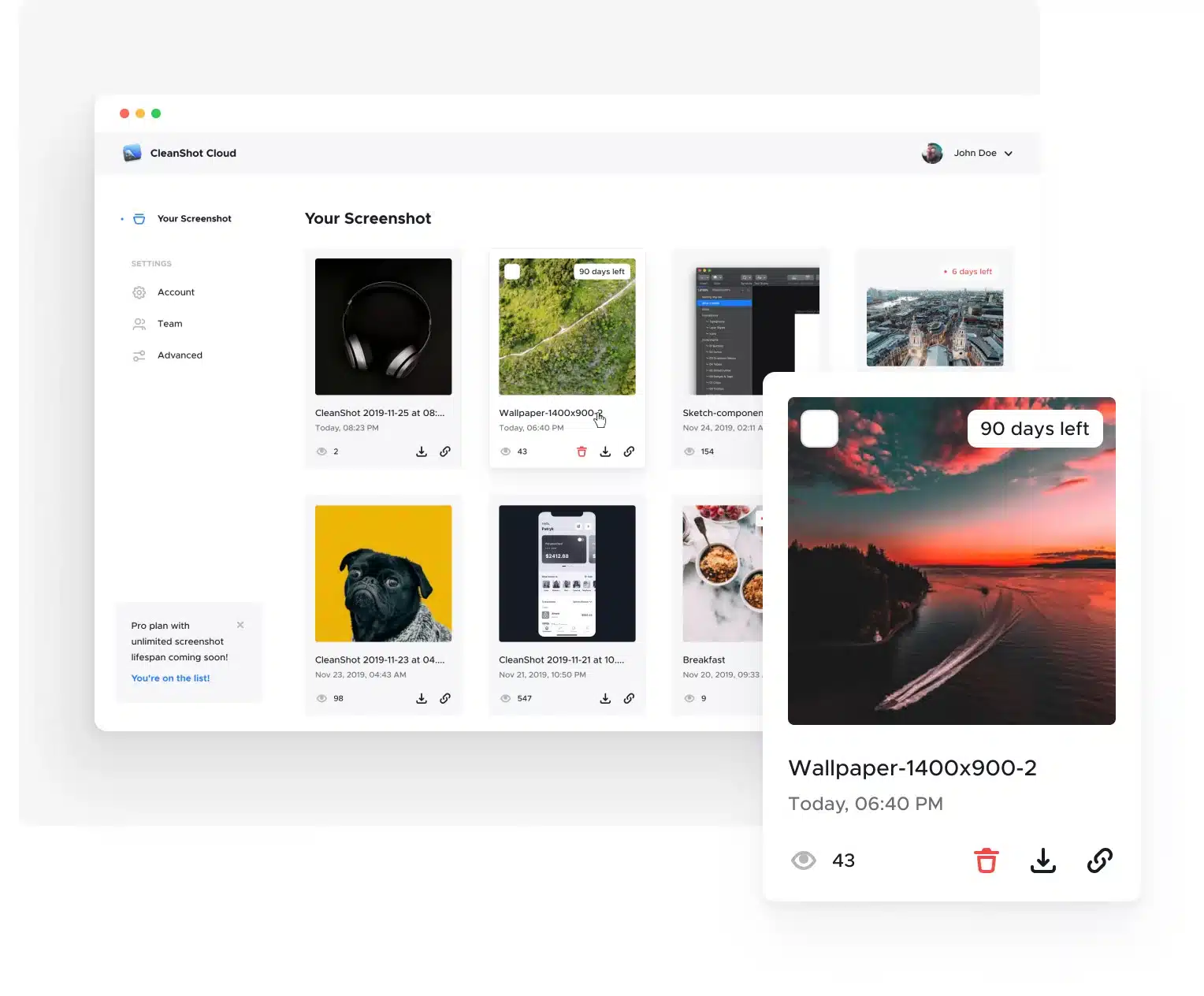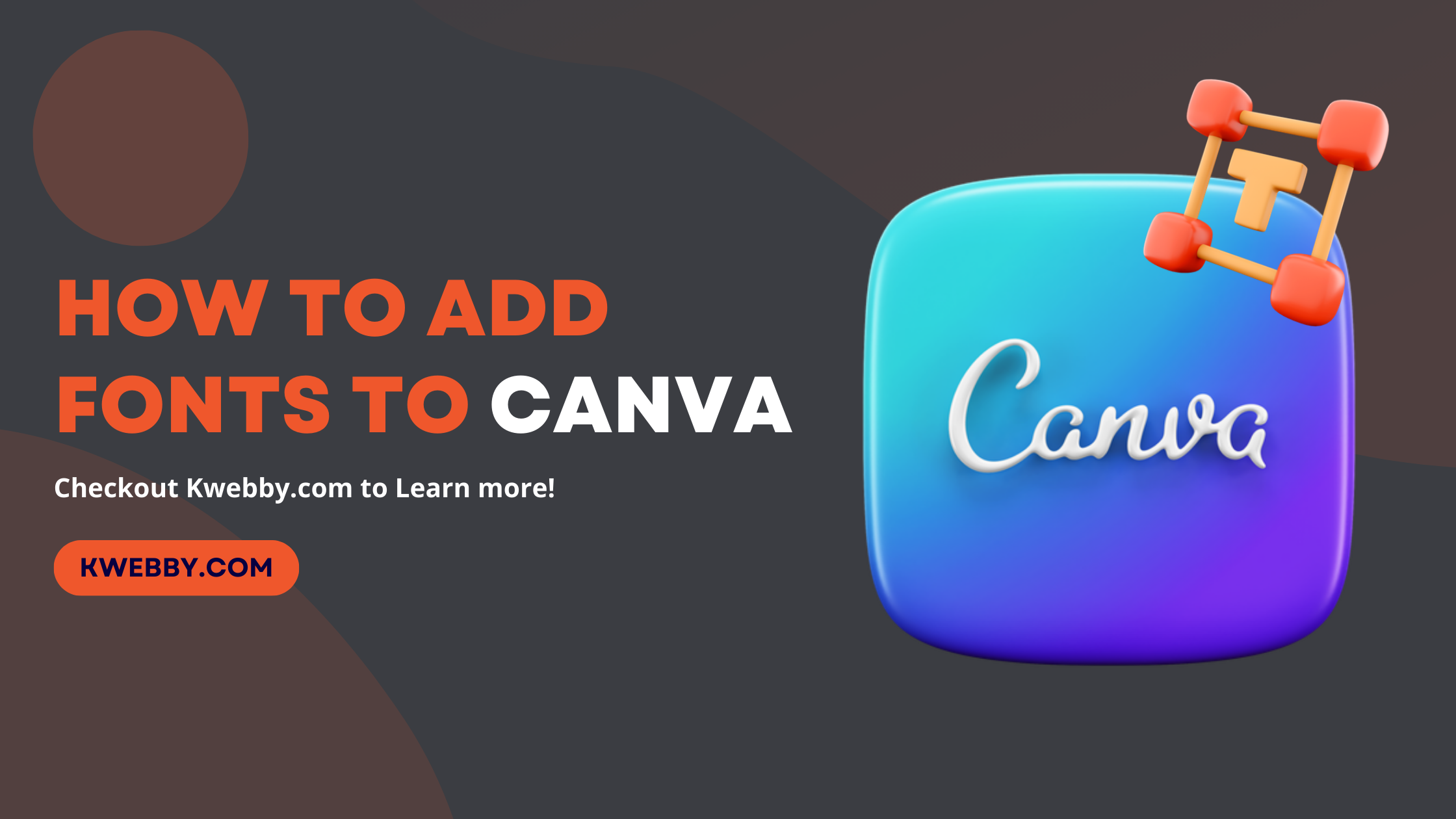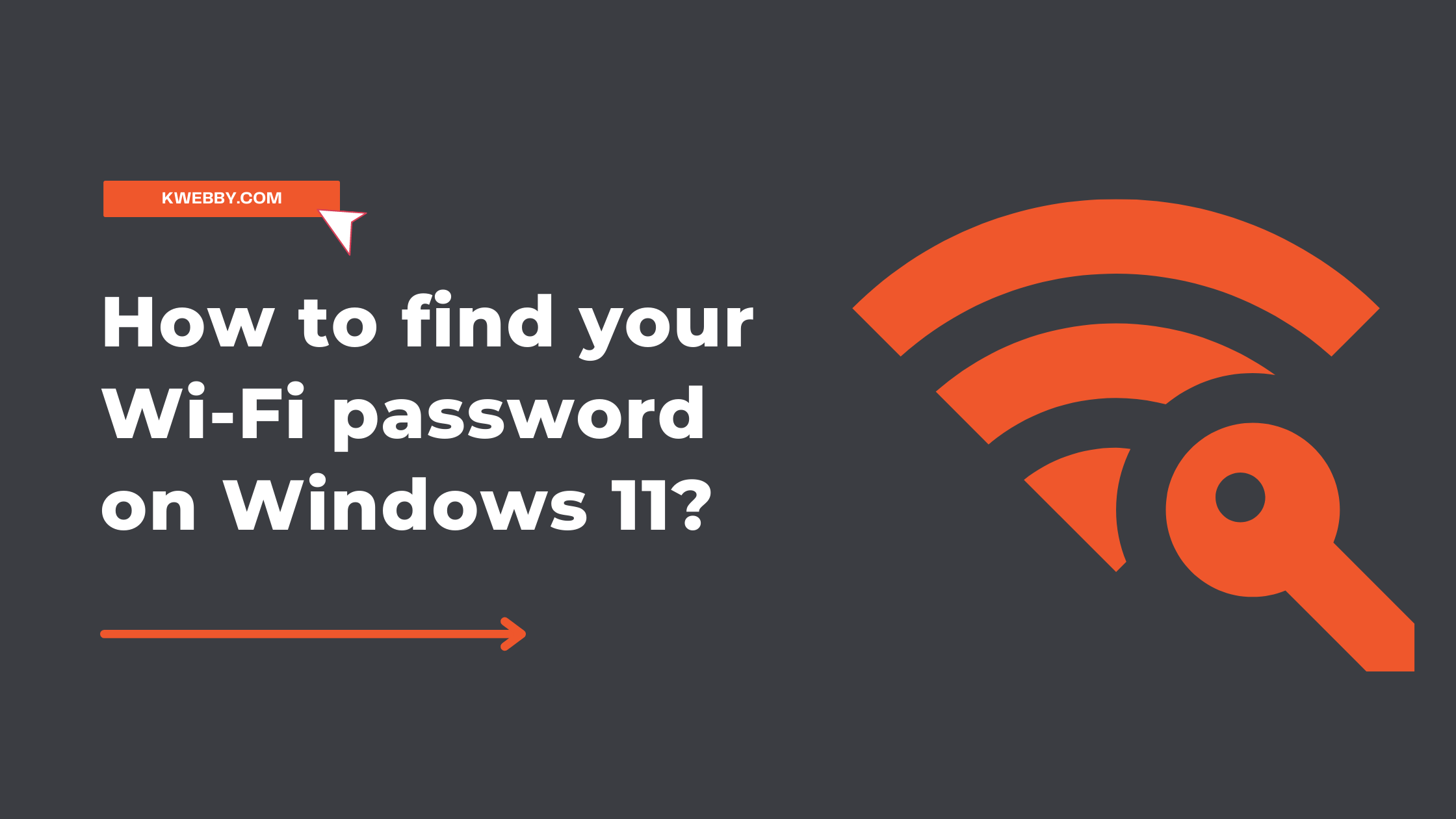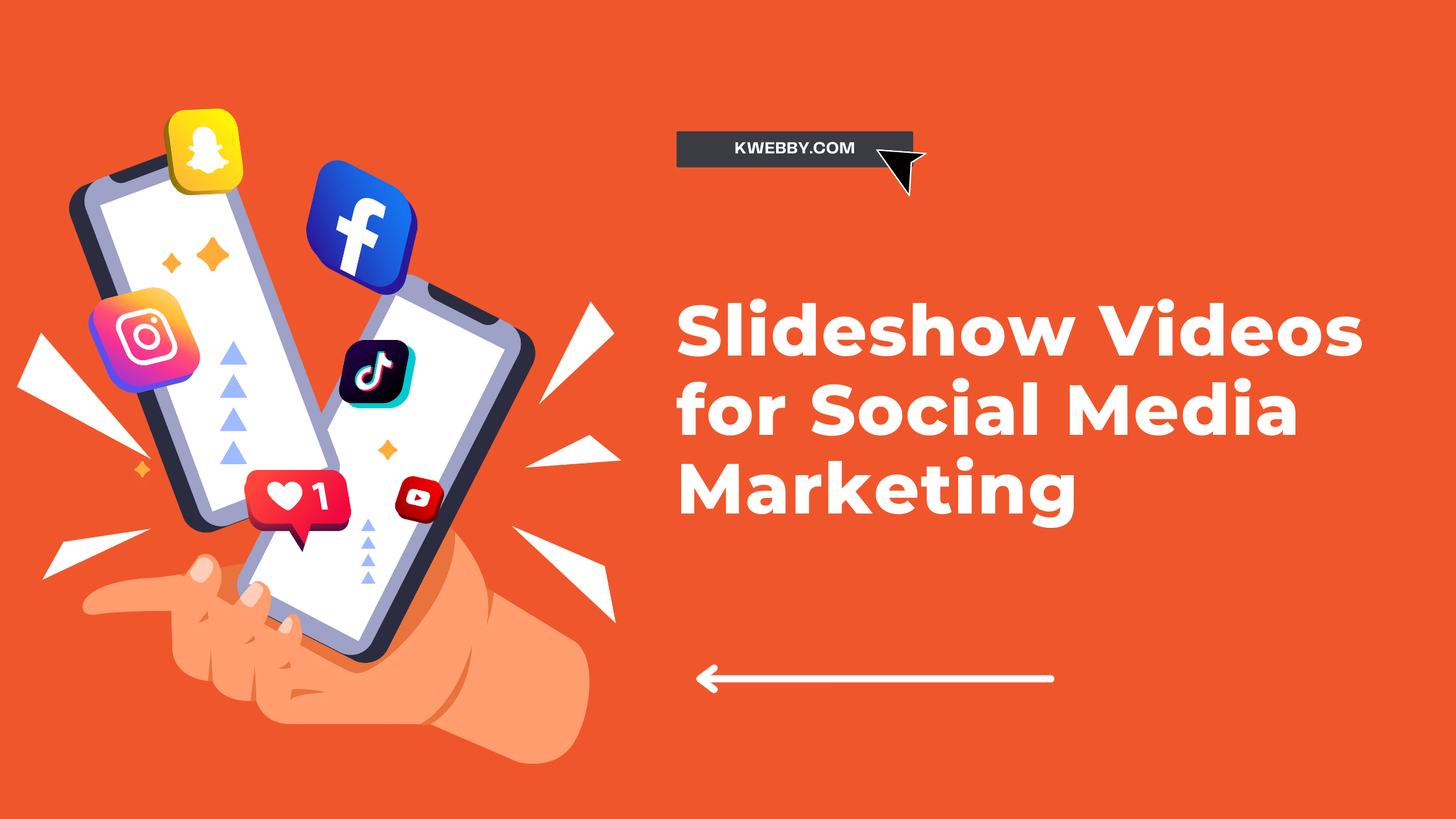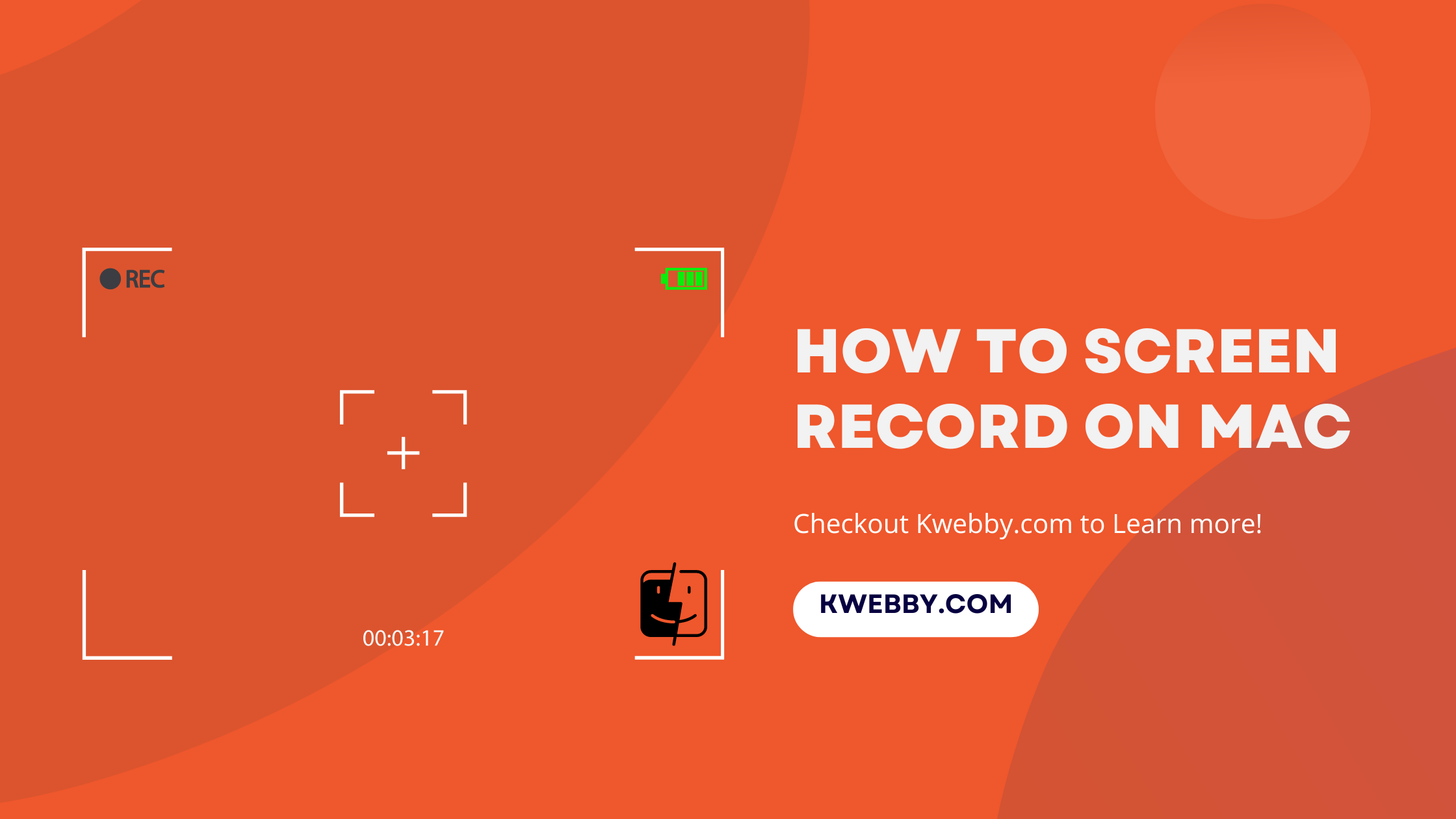
How to Screen Record on Mac (3 Amazing Tools)
Searching for a straightforward method to capture your screen on a Mac, along with audio?
You’re in exactly the right spot. Surprisingly, accomplishing this is incredibly simple. There’s not just one way to create your screen recordings.
Whether you’re gearing up for professional content creation or just wanting to whip up a quick video, we’re here with the solutions you need. Discover how to screen record on mac using inbuilt features.
Also, learn How to View Clipboard History (Android, iOS, Windows & Mac)
Create Stunning Screenshots with CleanShotX
Pros
- All in one Screenshot and recording tool
- Screen Record in MP4, GIFT
- Video Recording editing tool
- Record specific area, screen, window
- 100+ Customized Options
- Screenshot tool
- Add Text, Annonate, Arrows, and much more
- Blur specific region
- 10 MORE Features
Cons
- Premium
Cleanshotx is a third-party tool that offers more features than the standard macOS screenshot and screen recording tools. You can download and own it forever from the CleanshotX Website here, which makes it ideal if you want to upgrade your Mac’s capabilities without spending any extra money.
CleanShotX allows you to capture screenshots and record your screen with customizable settings. You can choose between recording full-screen or selecting a specific area of your screen. This feature comes in handy when you only want to show a particular part of your screen during a presentation or tutorial.
Additionally, CleanShotX lets you add annotations and highlights to your recordings, making them not only informative but also visually appealing.
You can easily create professional-looking screencasts using this tool, perfect for creating instructional videos, and it offers more advanced features than the Quicktime record screen, which does not have additional features.
Download CleanShotX from here, and after successful installation, you can start the screen recorder by pressing “CMD + SHIFT + 5”;
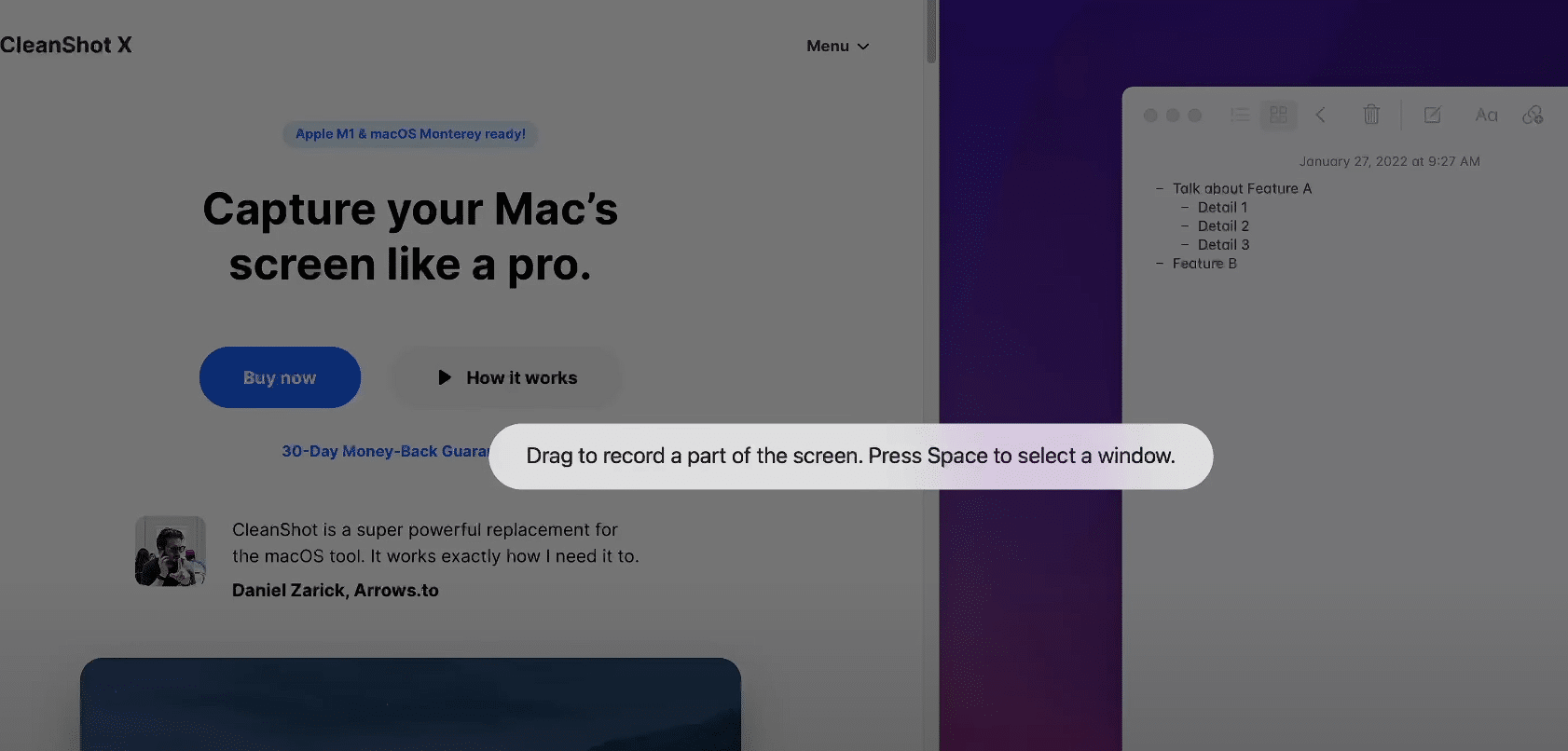
Then, You need to select the area to record the selected portion;
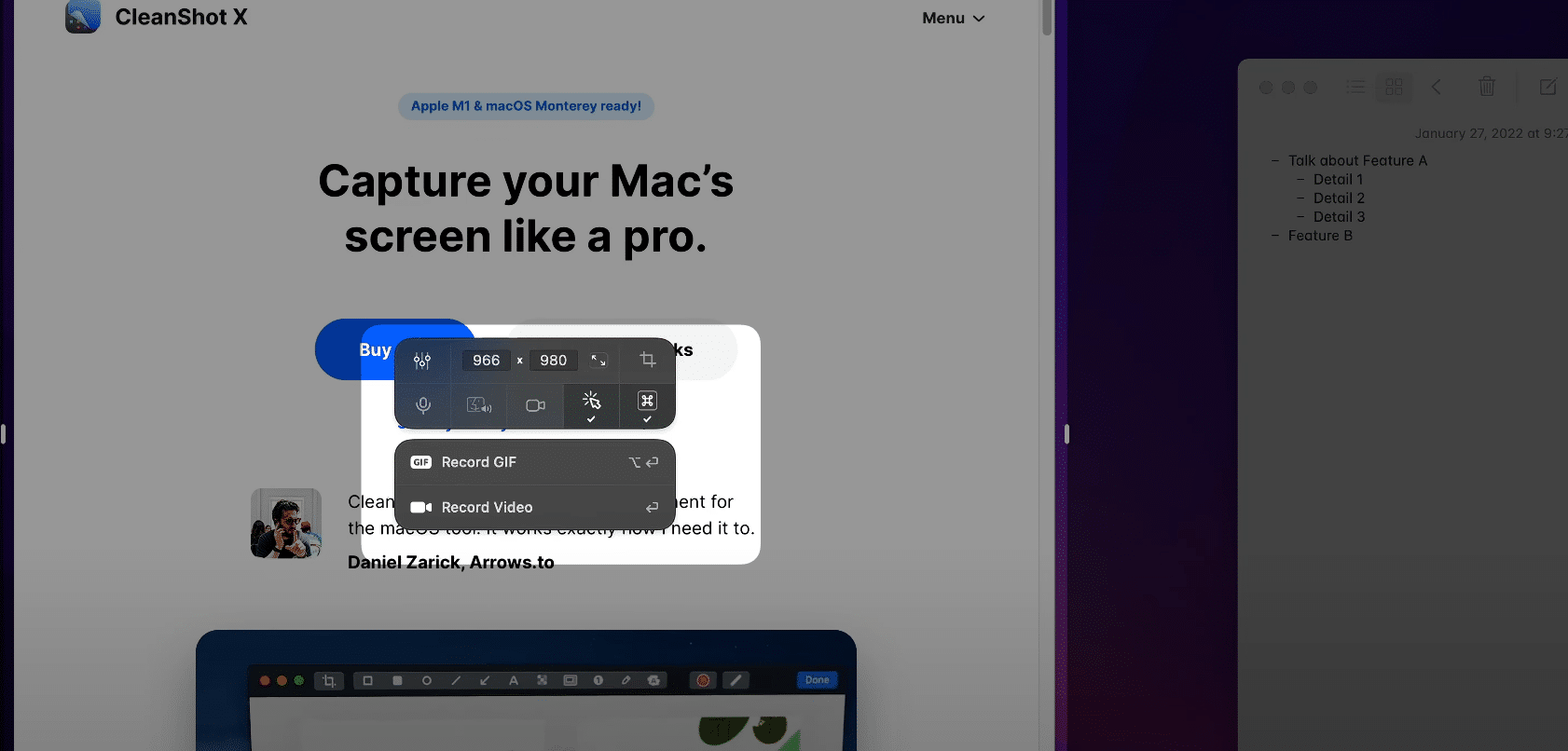
Now select the “recording” option to start recording your selected computer screen and then select either GIF or MP4 option.
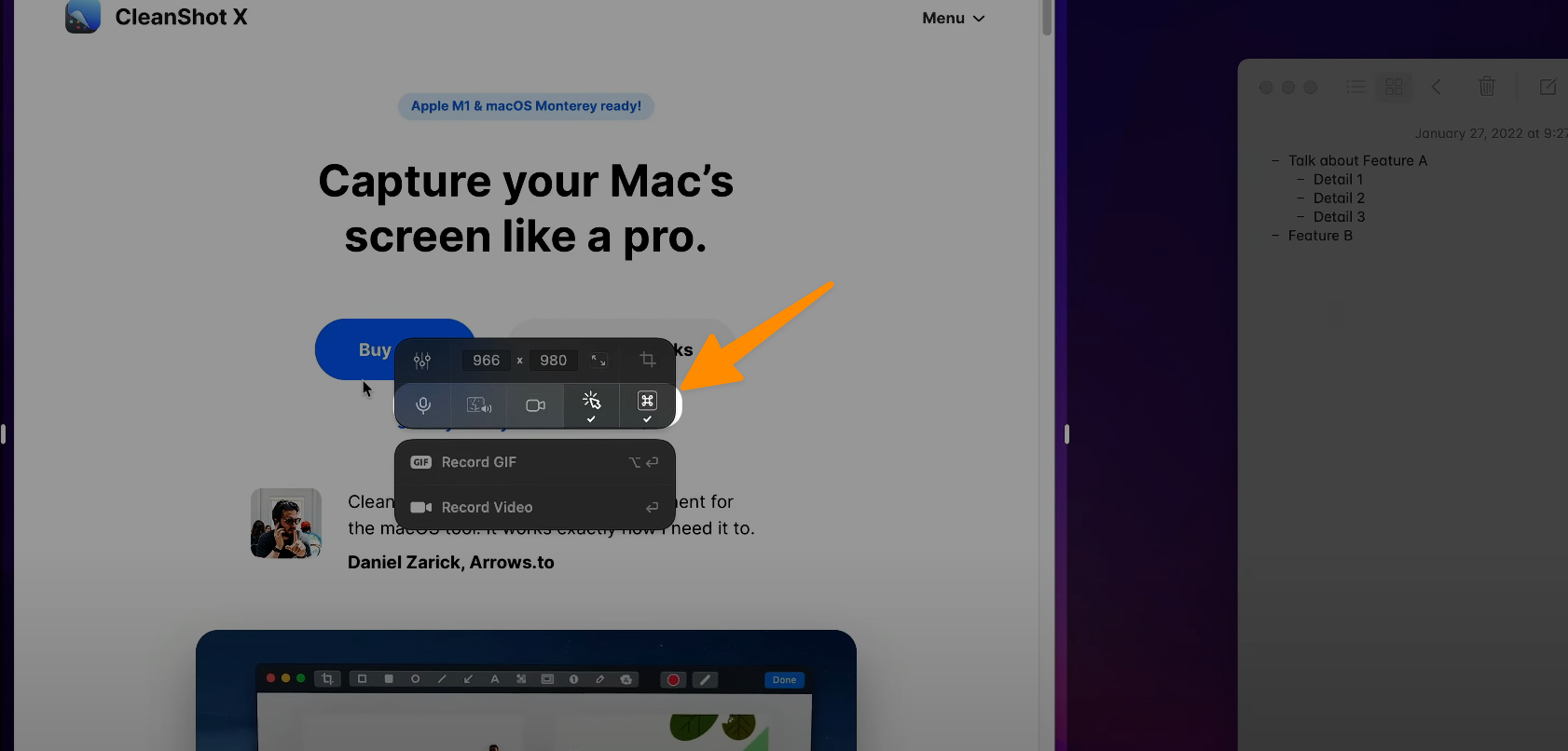
and then you have the option to choose microphone fo internal audio, System sound, keyboard Keystrokes, External Camera and you can set much more in settings option i.e. Record video in 60fps etc.
When you’re ready to record selected portion with the settings, click screen recording to start video recording.
After you finished recording, there’s advanced editing pop up toolbar will appear where you can edit Mac’s screen recording in just few steps.
How to Start Recording Your Screen using the In-Built Screenshot toolbar
To effortlessly screen record on your Mac using keyboard shortcuts, follow these simple steps:
Step 1: Open the Screenshot Toolbar
First, press `Shift + Command + 5` on your keyboard simultaneously. This action will open the Screenshot Toolbar, a versatile tool for creating screen recordings and screenshots.
The toolbar grants access to various screen capturing options, ensuring you can record exactly what you need, whether it’s the entire screen or a selected portion.
Step 2: Choose Your Recording Type
Once the Screenshot Toolbar is visible, take a moment to familiarize yourself with the icons on the left. To record the entire screen, click on the respective icon. If you prefer to record a specific area, select the other icon.
This flexibility makes it easier to focus on the content you truly want to showcase, enhancing the quality of your screen recordings on Mac.
Step 3: Record Your Screen
For a full-screen recording, simply click on the icon and then click `Record` to begin. Your entire screen will be recorded, capturing every action in detail.
To record a selected portion of your screen, click on the icon for partial screen recording, then drag to select the area you wish to record. Once you’re satisfied with your selection, click `Record`.
Step 4: End Your Recording
To stop recording, click the Stop icon (it looks like a square) located in your menu bar. This will end the recording session, and the video file will be saved automatically.
While the Screenshot Toolbar offers essential editing features, keep in mind they are somewhat limited compared to options available in third-party apps like Snagit. However, for quick and straightforward screen recordings, the built-in features of macOS are exceptionally user-friendly and efficient, allowing you to capture high-quality screen recordings with ease.
How to Start Recording Your Screen Using The In-built QuickTime Player
QuickTime Player, a versatile multimedia tool included with your Mac, also offers the ability to create screen recordings with ease. This feature is perfect for creating video tutorials, capturing webinars, or simply sharing what’s happening on your screen. Follow these step-by-step instructions to record your screen using QuickTime Player.
Step 1: Open QuickTime Player
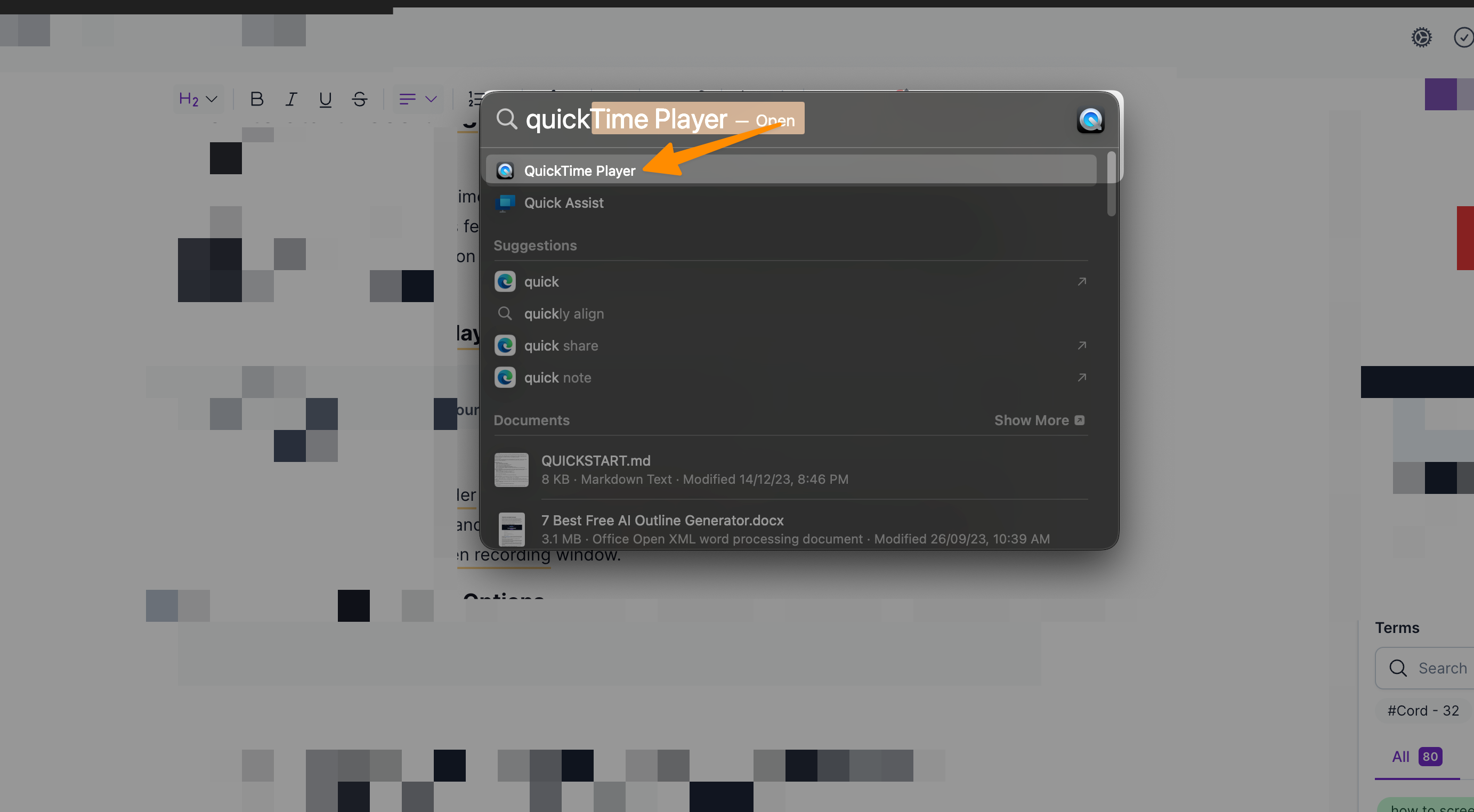
Navigate to your Applications folder and launch QuickTime Player. Once open, go to the `File` menu on the top-left corner of the screen and select `New Screen Recording`. This action will enable screen recording and opens up the screen recording window.
Step 2: Choose Recording Options
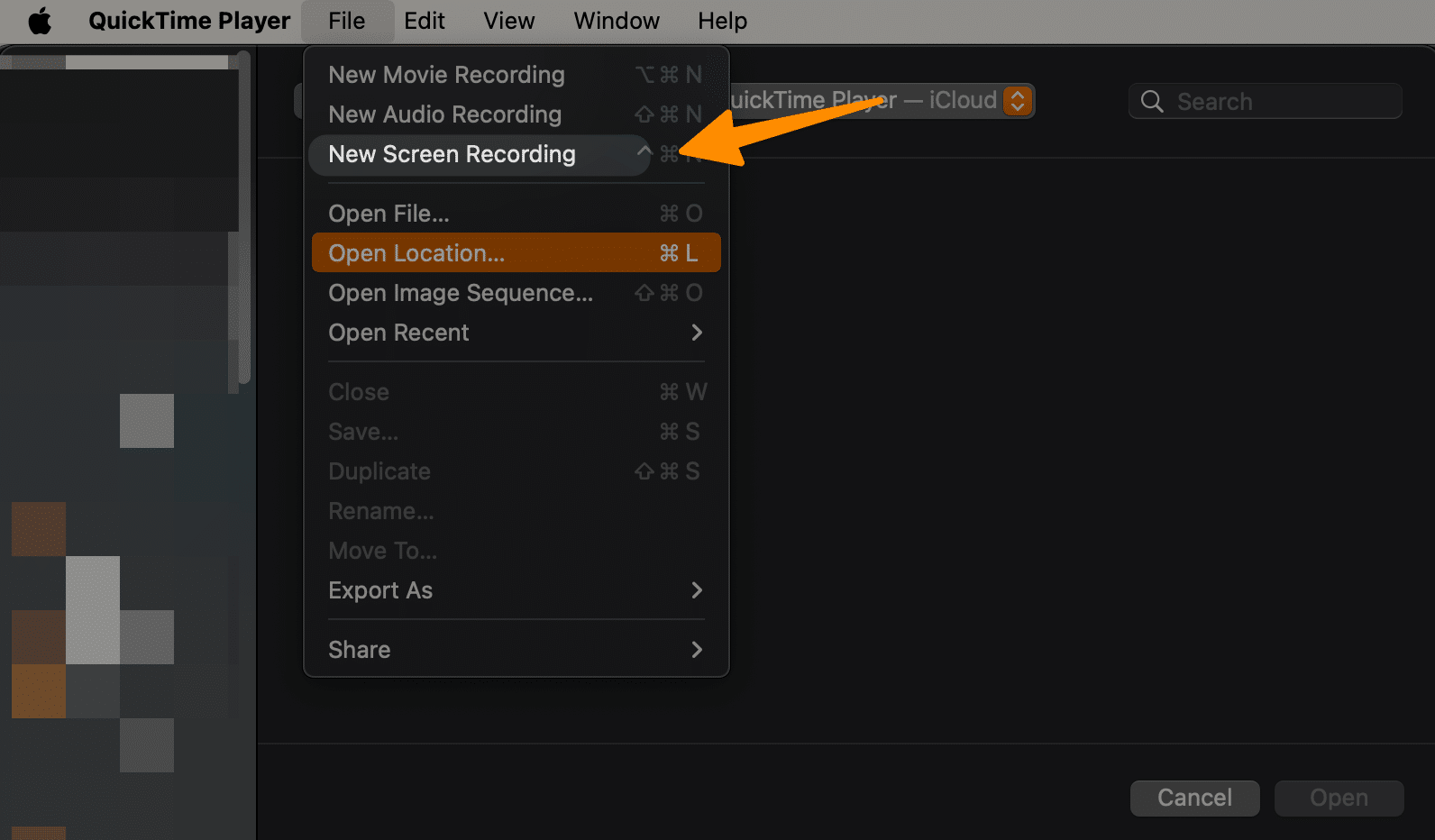
Before starting the recording, click the arrow next to the `Record` button. This provides options for customizing your screen recording. Here are the adjustments you can make:
To record audio along with your screen, choose a microphone from the available options. If you wish to record your voice or other external audio, selecting an external microphone could improve audio quality.
To monitor audio during recording, use the volume slider. This ensures you’re capturing audio at the desired level.
To add visual cues to your recording, enable `Show Mouse Clicks in Recording`. This will highlight clicks with a black circle, making it easier for viewers to follow along.
Step 3: Start Your Recording
To record entire screen, simply click anywhere on the screen, then click the `Record` button. This captures everything visible on your screen.
If you only want to record a portion of your screen, click the `Record` button, then drag to select the desired area. Click `Start Recording` within that area to begin record screen.
Step 4: Stop the Recording
When you’re ready to end your screen recording, click the `Stop` button located in the menu bar, or use the shortcut `Command-Control-Esc (Escape)`. QuickTime Player will automatically save your recording and open it for playback.
By following these steps, you can effortlessly create screen recordings on your Mac using QuickTime Player. Whether you’re recording meetings, creating engaging content for your audience, or documenting software issues, QuickTime Player offers a straightforward solution for capturing high-quality screen recordings.
This method is an excellent alternative for mac users looking for an inbuilt solution without the need for third-party apps.
How to screen record on mac using an external software Snagit
For those seeking a dedicated tool for screen recording, Snagit is a standout choice in the realm of screen capture software.
Its user-friendly interface, combined with a suite of essential editing tools, makes it a reliable option for anyone looking to create clear, concise, and professional-looking screen recordings on their Mac.
Here’s how to get started with Snagit for your screen recording needs.
Step 1: Select Your Recording Area
Begin by launching Snagit and navigating to the Capture Window. Ensure that the video tab is active and choose ‘Region’ from the Selection drop-down menu. Hit the Capture icon to activate Snagit’s crosshairs.
Use these to select the part of your screen you wish to record. You can either allow Snagit to automatically snap to any open window or manually select your desired area by clicking and dragging across your screen.
Step 2: Opt for Audio Recording Options
To enhance your videos, Snagit allows the recording of audio through a microphone as well as the system’s internal sounds. For adding commentary or instructions, select the ‘Record Microphone’ option.
To include sounds from your computer, such as alerts or media audio, make sure to choose ‘Record System Audio’. This flexibility in audio recording options ensures your screen recordings on Mac are both informative and engaging.
Step 3: Annotate and Animate During Your Recording
Snagit’s Screen Draw feature vastly improves the interactive element of your recordings, allowing you to draw or annotate directly on the screen as you record. This is particularly useful for tutorials or demonstrations, helping to draw viewer attention to specific areas or actions.
Before recording, enable the ‘Screen Draw’ option, then simply select your tool of choice from the Draw Toolbar to begin annotating.
Step 4: Commence Your Screen Recording
With your recording area and settings configured, press the Record button to start your recording after a brief countdown. Should you wish to include webcam footage, toggling the webcam icon on the Recording toolbar will integrate live video of your face into the screen recording. This feature can add a personal touch to your tutorials or presentations.
Step 5: Edit Your Recording
Upon finishing the recording, Snagit automatically opens the video in its editor. Here, you have the opportunity to review and edit your footage immediately. The editor allows for basic trimming, letting you easily remove unwanted segments from your recording. This process is quick and does not require waiting for lengthy rendering times.
Step 6: Save and Share Your Video
Once editing is complete, saving or sharing your video is straightforward with Snagit. By clicking the ‘Share’ button, you can select from various destinations for your video, be it social media platforms, email, or storing it locally. This step finalizes the process, making your content ready for its intended audience.
Snagit simplifies the screen recording process on Mac, making it an excellent choice for users looking for a mix of efficiency and quality. Its straightforward approach is ideal for creating quick tutorials, product demonstrations, or any content requiring screen capture, without the need for extensive editing tools.
FAQs
Is it possible to record both audio and video on your Mac?
Absolutely, yes. Various methods exist for capturing both audio and visual components on your Mac. You might opt for the integrated Screenshot toolbar or look towards alternative screen recording applications for your creations. The choice ultimately hinges on the recording quality you’re aiming for.
How to Find Your Screen Recordings on Mac
After you have learned how to screen record on Mac, you may wonder where those recordings end up. By default, if you utilize the Screenshot toolbar for your screen recordings, they are automatically saved to your desktop. This feature makes it easy to locate and access your recordings immediately after completion.
However, when you use applications like QuickTime Player or Riverside, you have the flexibility to choose your desired save location. Upon finishing your recording session, these programs will prompt you to select where you’d like to export or share your saved file. This customization is particularly beneficial for organizing your projects and keeping your workspace tidy.
More Mac Resources
- How to check if MySQL is installed on Mac (4 Easy Methods)
- How to Fix CoreServicesUIAgent Won’t Close on Mac (8 Methods)
- How to write, add text on PDF on a MAC
- Error: EACCES: permission denied on your Apple macOS (Fixed)
Conclusion
In conclusion, mastering how to screen record on Mac unlocks a myriad of possibilities for creating dynamic and engaging content, whether for professional presentations, educational tutorials, or personal projects. This guide has traversed through various methods to record your screen, from utilizing the macOS built-in functionalities to exploring sophisticated third-party applications like Snagit.
With options to record audio, capture the entire screen or select portions, and even integrate webcam footage, the flexibility and power at your fingertips are immense. The importance of the screenshot toolbar, QuickTime Player, and other system settings in enhancing your screen recording experience cannot be overstated.
Remember, the quality of your recordings can be significantly improved by paying attention to audio input, ensuring clear sound quality, and leveraging editing features to polish your final product. Regardless of the tool you choose, the ability to effectively record on a Mac, coupled with the skill to edit and share your creations, makes it an indispensable skill in today’s digital age.
So, take advantage of the rich set of tools your Mac offers, and begin recording your screen with confidence today. Whether you’re a seasoned professional or a newcomer eager to explore the potential of Mac screen recording, the path to producing high-quality video content is now more accessible than ever.