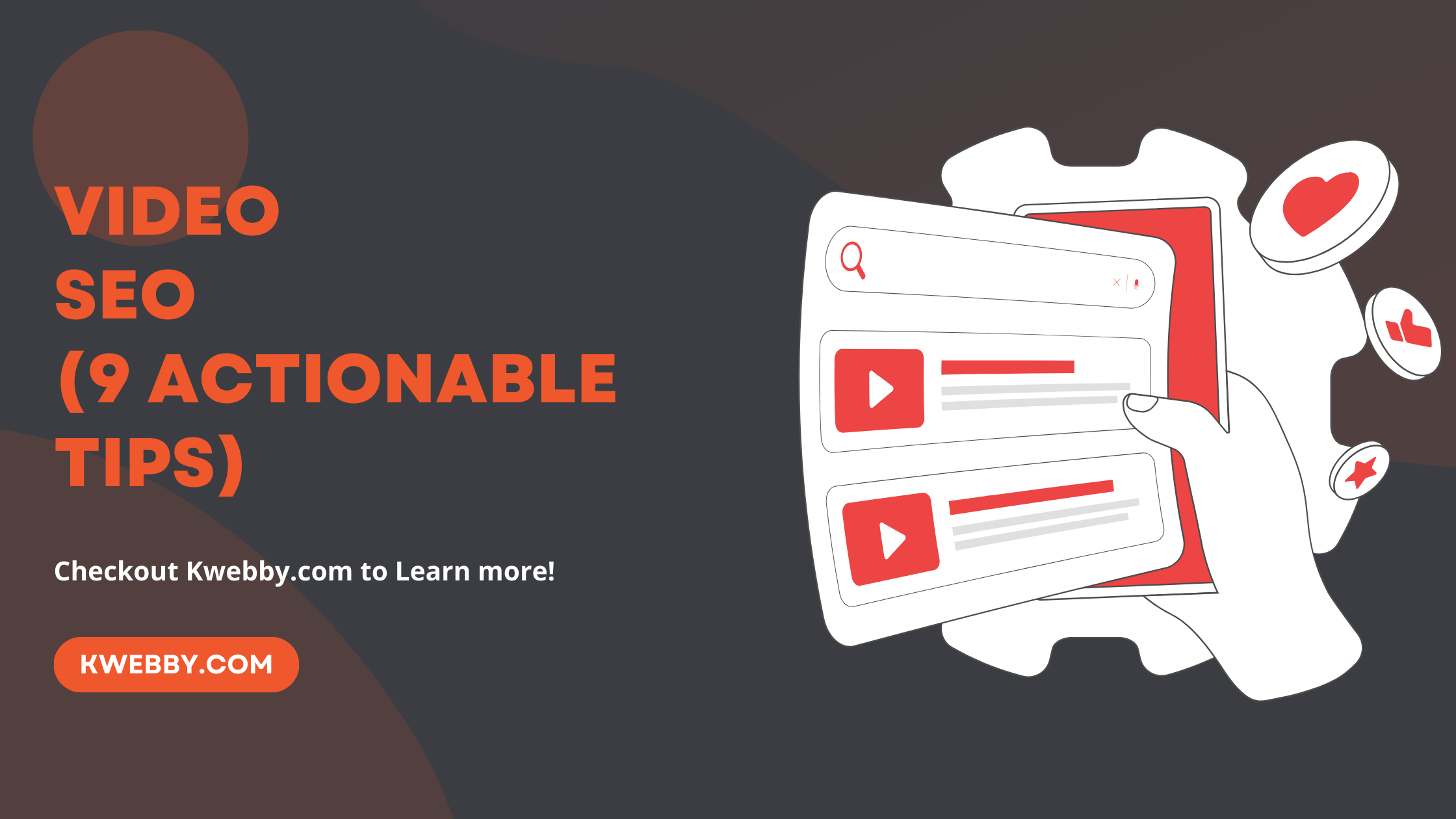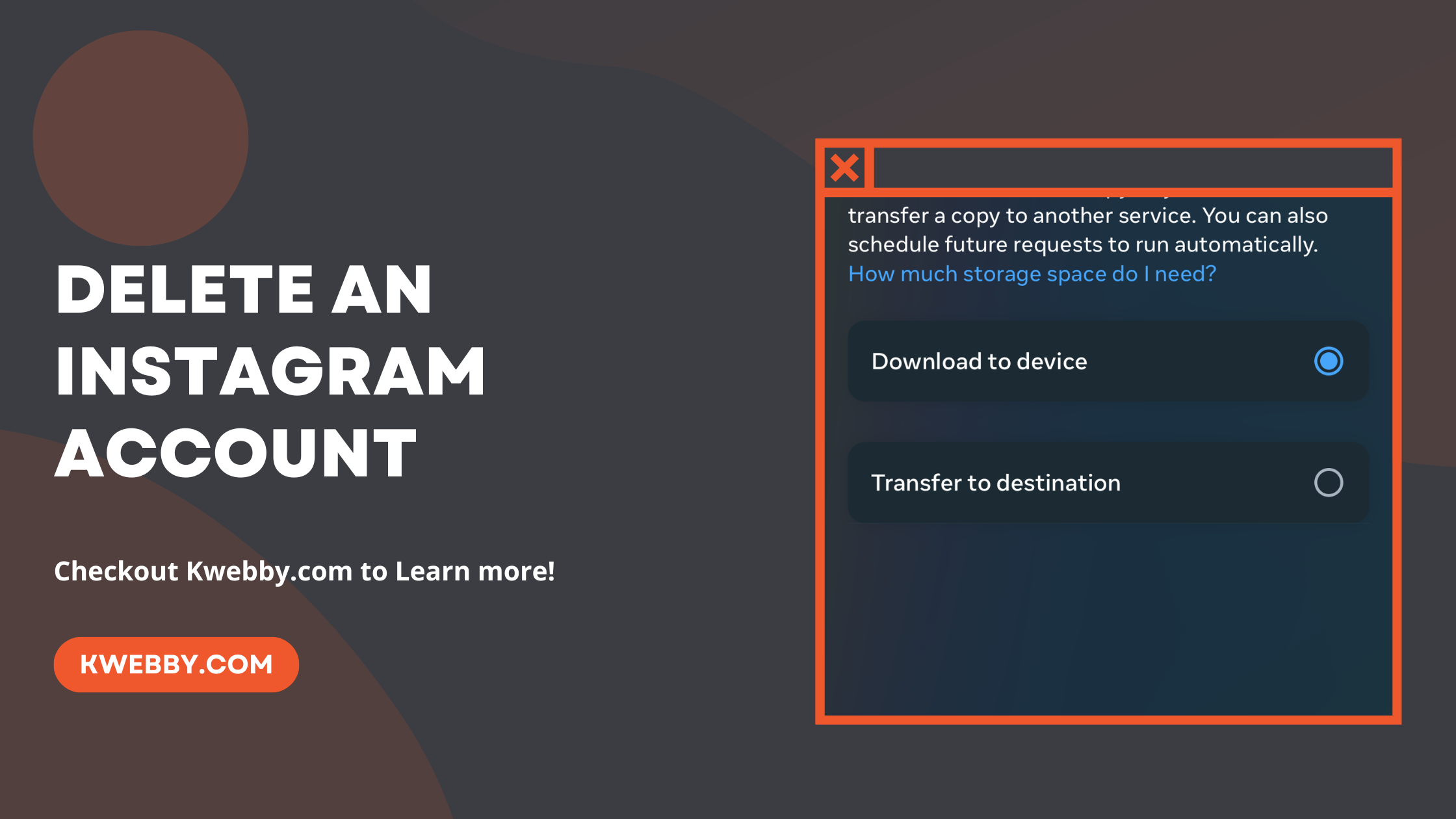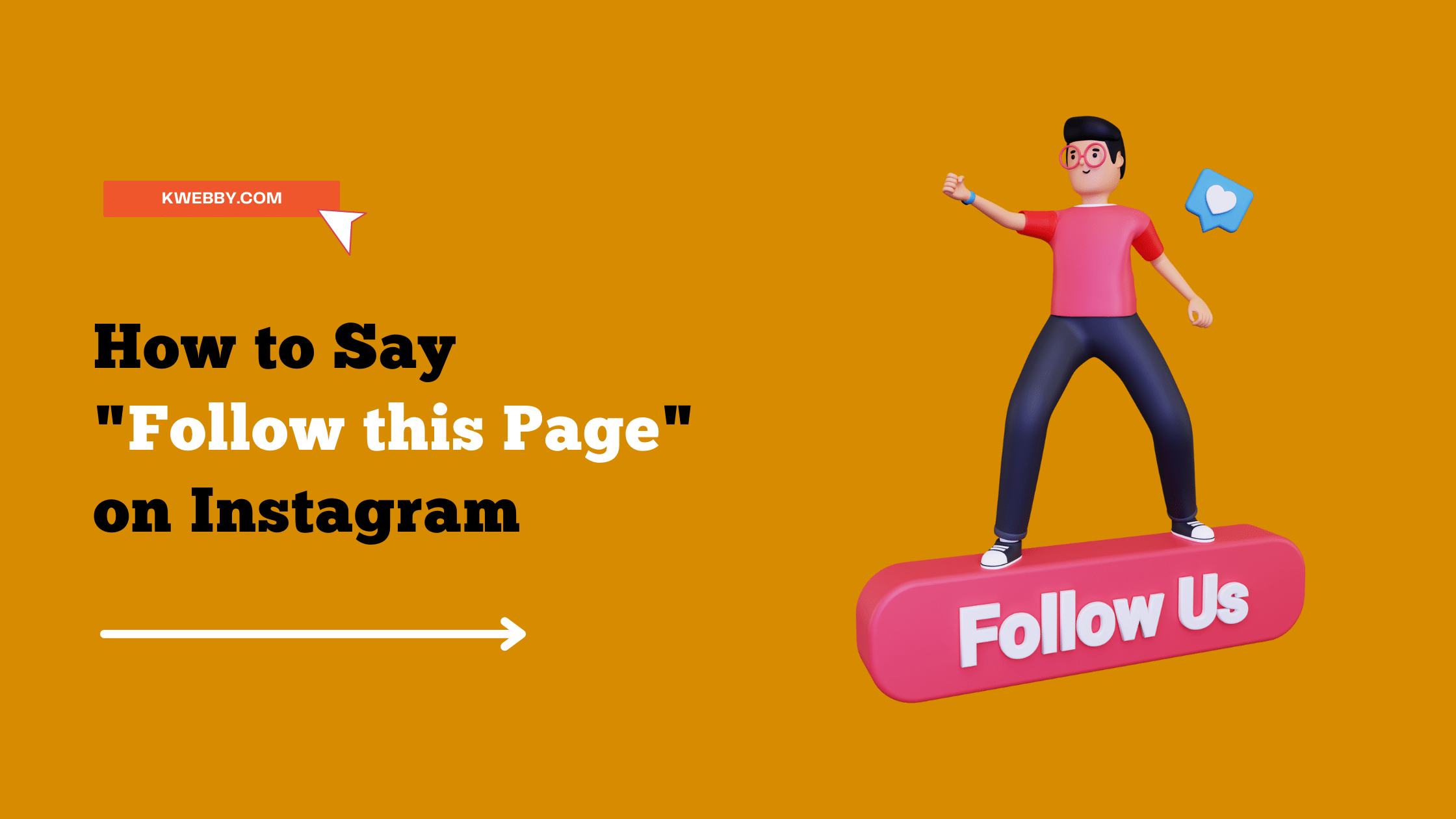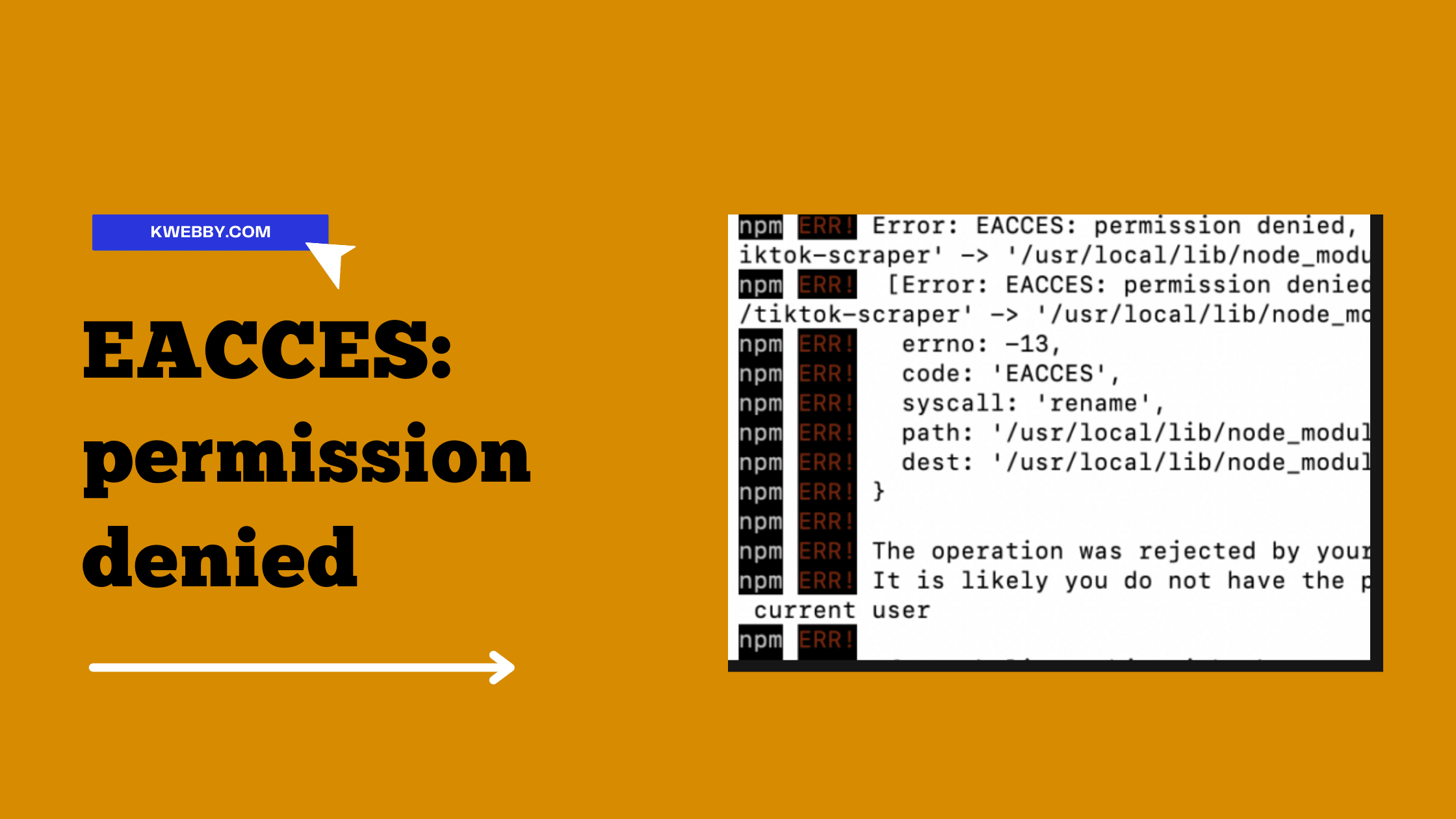
Error: EACCES: permission denied on your Apple macOS (Fixed)
If you are an apple macOS user and have been getting Error: EACCES: permission denied error, then this tutorial is for you.
We will go over ways to resolve this issue. Error: EACCES: permission denied is usually caused when a program tries to access a file or folder that it doesn’t have the correct permissions to access.
Learn more about macOS errors and tutorials here.
There are several ways to resolve this error, depending on what is causing it. In this tutorial, we will cover some of the most common methods for fixing Error: EACCES: permission denied.
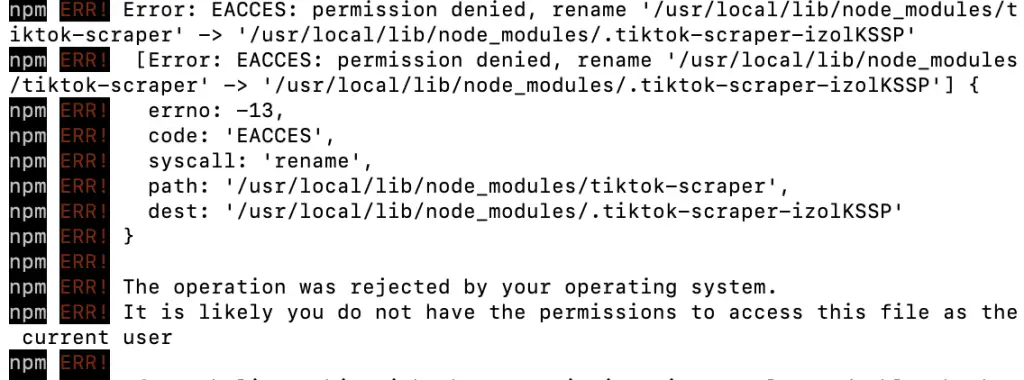
Table of Contents
Change Permission Of File or Folder (Get Info)
One way to resolve Error: EACCES: permission denied is to change the permissions of the file or folder that your program is trying to access.
You can do this in the Finder by right-clicking on the file or folder and choosing Get Info.
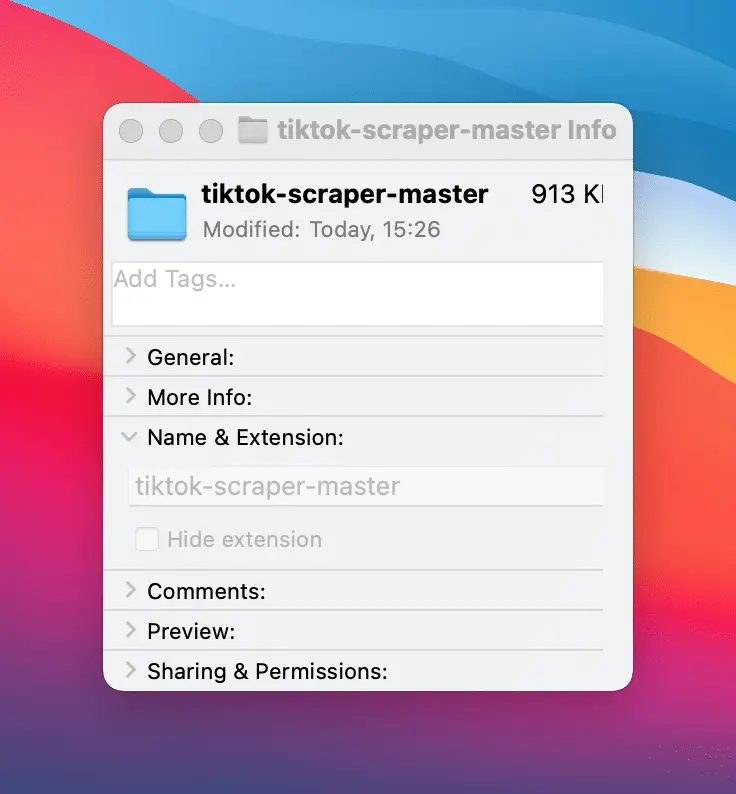
In the Get Info window, you will see a section called Permissions.
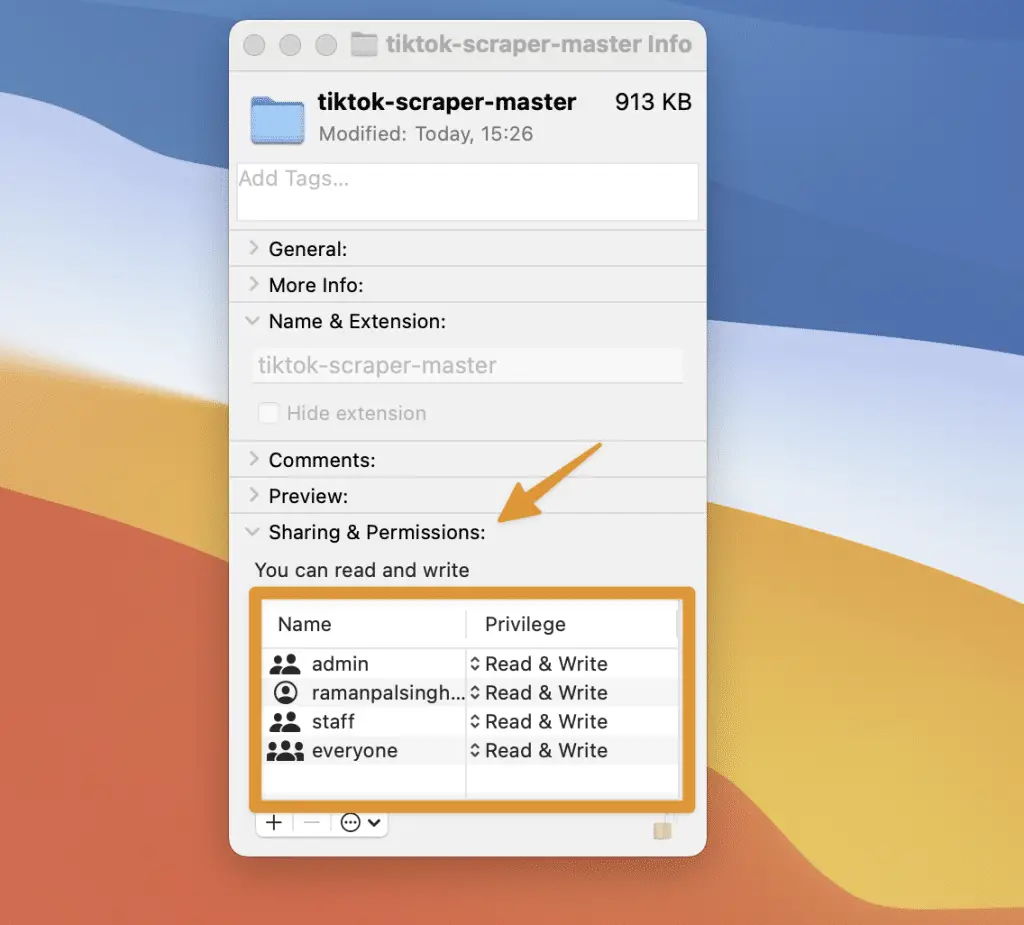
You can also change the permissions of a file or folder from the command line.
Change Permission Using Command Line
First, open the terminal on your mac and Install npm on your system with the following command;
sudo npm installand after the npm Installation, enter the following command line;
sudo npm install -g --unsafe-perm=true --allow-rootYou will be prompted to enter your password. Once you have entered your password, the program will have permission to access the folder.
Change User
If you are still getting Error: EACCES: permission denied, it is likely that the issue is not with the file or folder permissions.
Another common cause of this error is a conflict between two programs that are trying to access the same file.
For example, if you are trying to run a program as root and another program is also trying to access the same file, you will get Error: EACCES: permission denied.
To resolve this issue, you can try running the program as a different user.
You can do this by using the sudo command. For example, if you are trying to run a program as root and another program is also trying to access the same file, you can use the following command;
sudo -u otherprogram programnameThis will run the program as the user “otherprogram” instead of root.
Change Permission of Parent Folder
If you are still getting Error: EACCES: permission denied, it is likely that the issue is with the permissions of the parent folder.
The parent folder is the folder that contains the file or folder that your program is trying to access.
To fix this issue, you need to change the permissions of the parent folder.
You can do this in the Finder by right-clicking on the parent folder and choosing Get Info. In the Get Info window, you will see a section called Permissions.
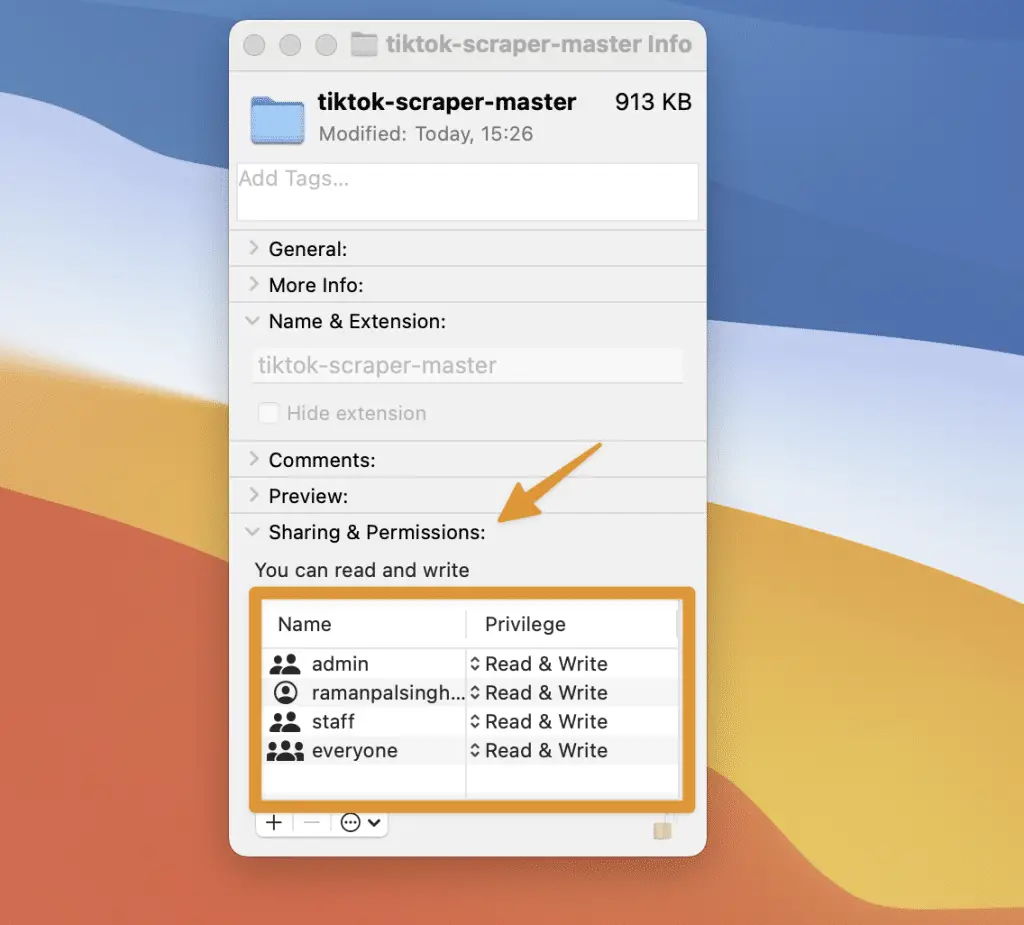
You can also change the permissions of a folder from the command line.
First, open terminal on your mac and enter the following command;
sudo chmod -R 777 /path/to/folderReplace “/path/to/folder” with the actual path to the folder that you want to change the permissions for.
This will recursively change the permissions of all files and subfolders in the specified folder.
Once you have changed the permissions of the parent folder, you should no longer get Error: EACCES: permission denied.
Conclusion
If you are still getting Error: EACCES: permission denied, it is likely that there is a problem with the file or folder that your program is trying to access.
You can try deleting the file or folder and then recreating it.