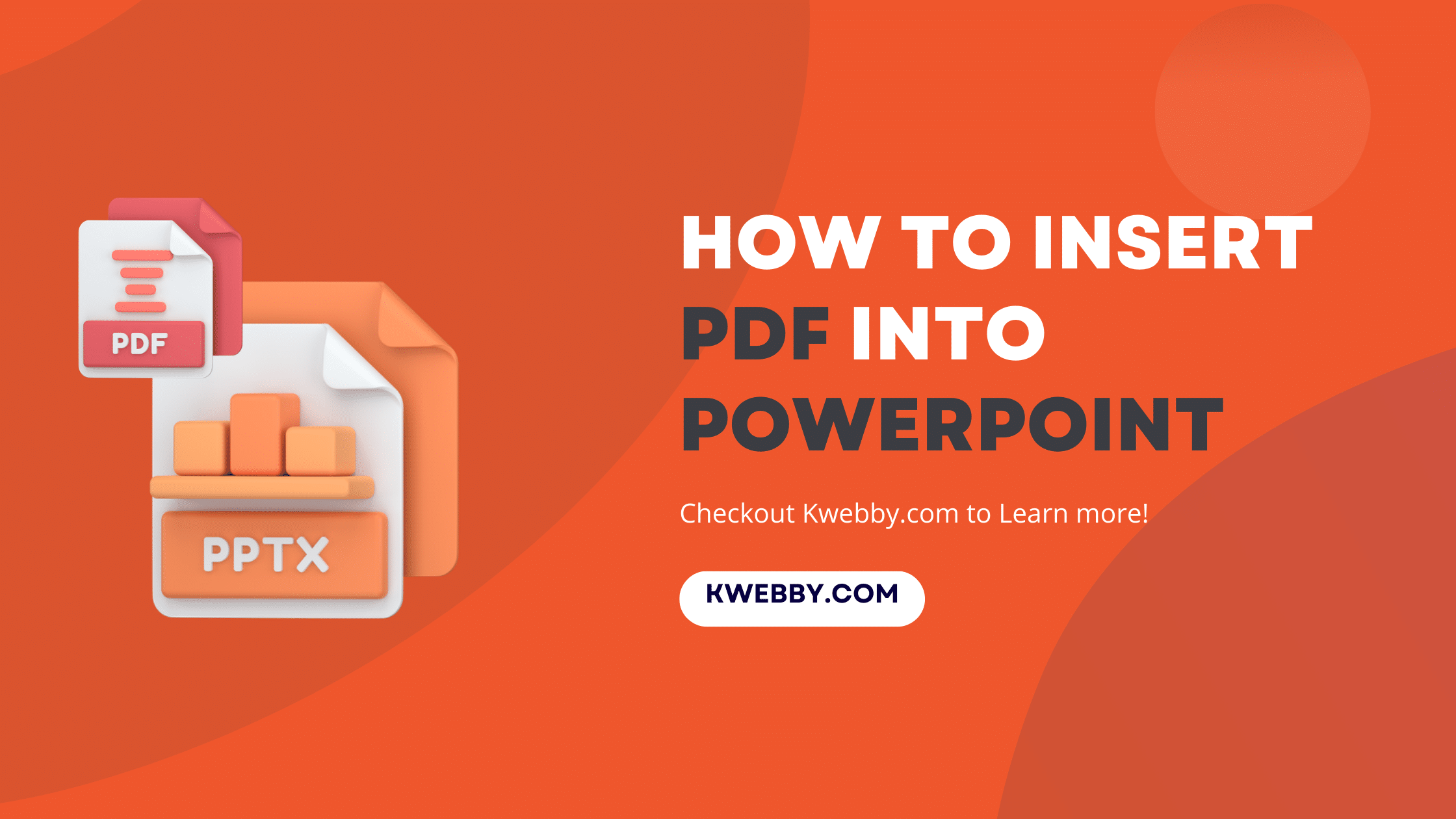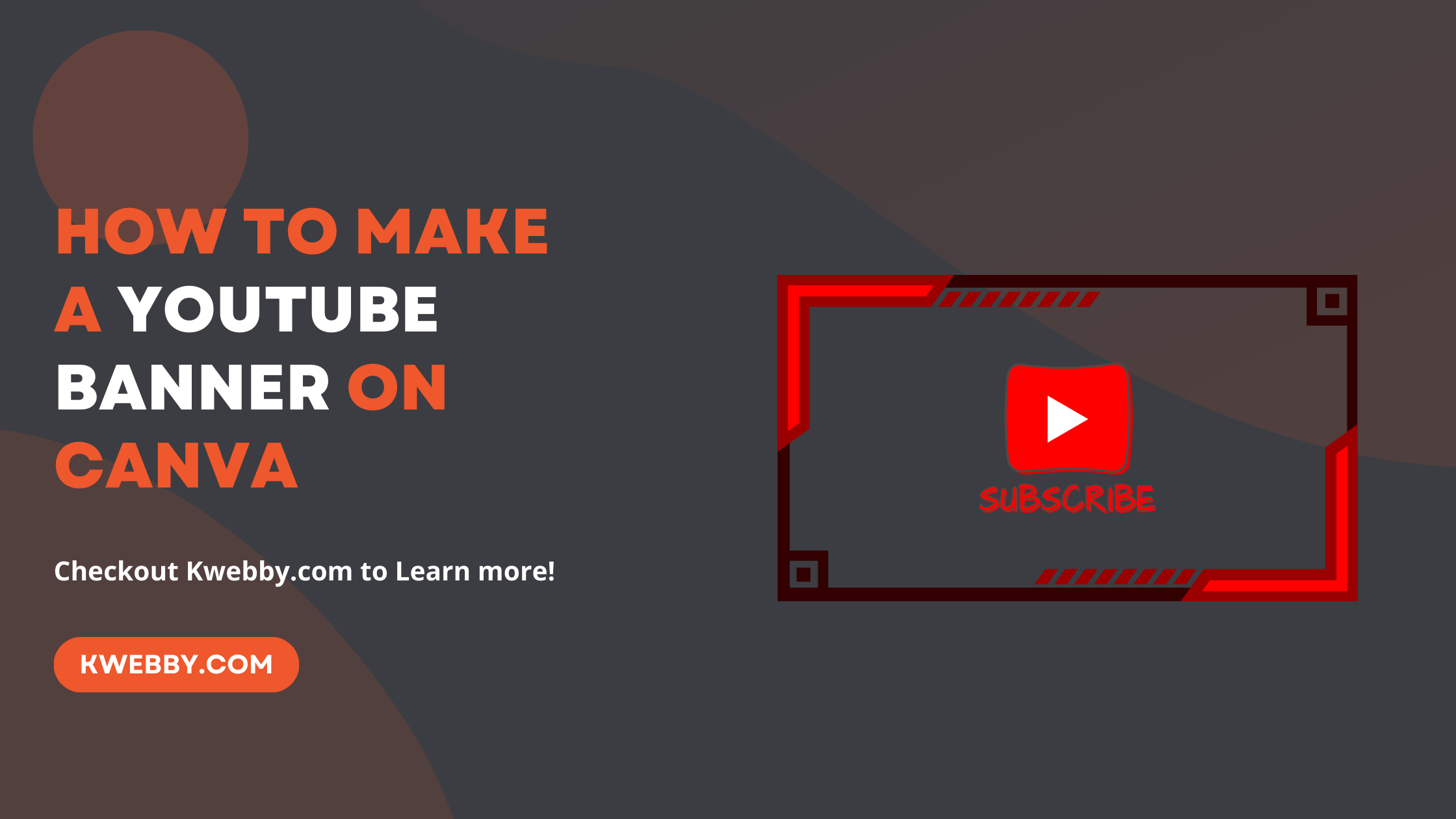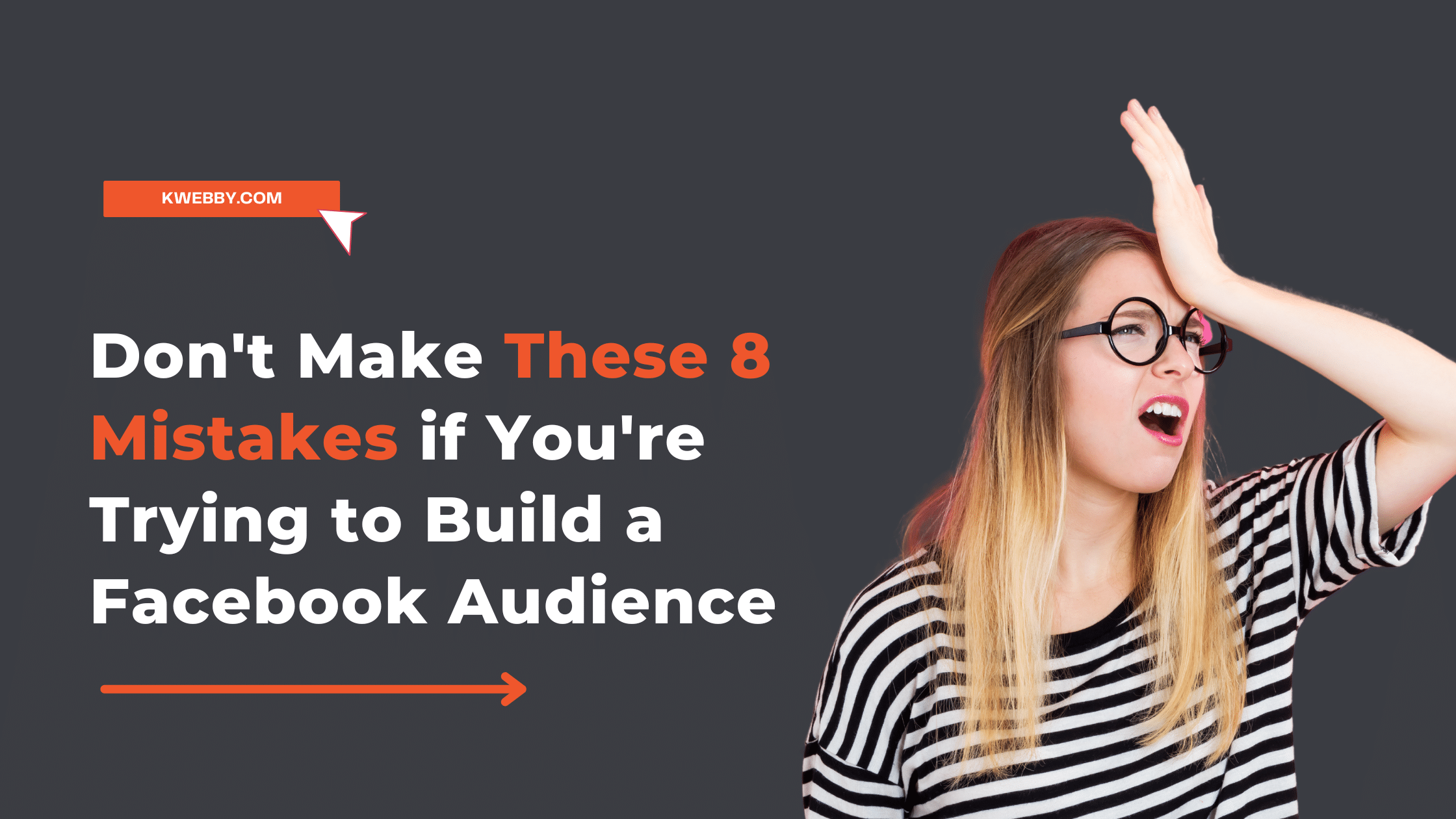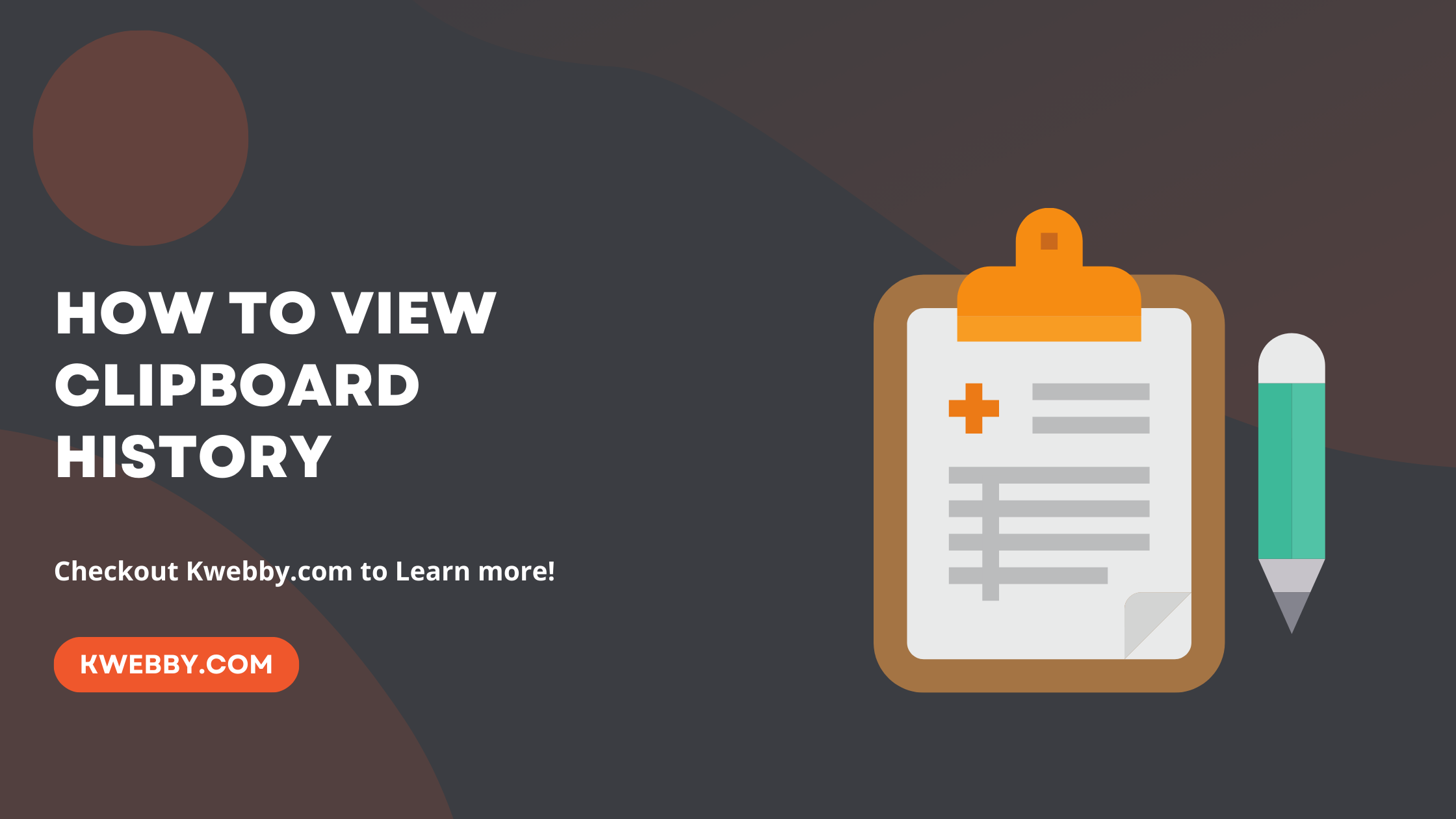
How to View Clipboard History (Android, iOS, Windows & Mac)
Navigating through our increasingly digital world, the ability to efficiently manage and retrieve our clipboard history has never been more important.
Whether you’re a dedicated Android phone user, glued to your iPhone, or bouncing between devices like a computer and a tablet, the need to access, organize, and recover your copied items stretches across all platforms.
From a simple piece of copied text to an essential file you’ve cut temporarily, understanding how to view clipboard history can significantly streamline your day-to-day tasks.
This guide will walk you through the steps to manage your clipboard data across various devices, including the use of native clipboard manager tools, the clipboard option, and third-party apps designed to enhance your experience.
Whether you’re looking to recover deleted clipboard content, save images for later, or simply manage a plethora of copied links and texts, we’ve got you covered. Remember, the clipboard stores copied or cut data temporarily, and this history will be cleared once the device is restarted.
We will explore built-in solutions on devices running the latest Android version, Windows, or MacOS, and discuss how installing a third-party clipboard manager or third-party clipboard app can offer more options for managing your clipboard items.
With our help, you’ll be able to easily install, access, and utilize these tools to not just view your clipboard history but to make your digital life more organized and efficient.
How to view Clipboard History on Android Phones
Viewing your clipboard history on an Android phone is simpler than you might think, and it’s an invaluable feature for enhancing productivity and ensuring no piece of copied information gets lost in the shuffle. Here’s how to do it using different methods available on most Android devices.
1. Using Built-in Keyboard
For many users, accessing clipboard history directly through the phone’s built-in keyboard is the quickest route. Here’s a straightforward way to access and manage your copied text:
Step 1: Open an application where you can enter text, such as Notes, Messages, or Email.
Step 2: Long-press on the text area until a menu pops up.
Step 3: Tap on “Clipboard.” If you don’t see it immediately, look for a three-dots icon and select “Clipboard” from there. This action will reveal the recently copied items in a chronological list.
Step 4: Now, you can view all your copied texts. Remember, on some Android phones, you won’t have the option to edit or manage your clipboard content directly from this view. For more advanced features, consider a third-party clipboard manager app.
Note: Clipboard content is typically stored temporarily. Restarting your device will clear the clipboard history, so don’t rely on it for long-term storage.
2. View Clipboard History on Android Using Gboard
Gboard, Google’s official keyboard app, is renowned for its ease of use and additional features, including a more robust clipboard manager. Here’s how to access the clipboard history if Gboard is your keyboard of choice:
Step 1: Navigate to any app where you need to paste something.
Step 2: Long-press in the text area, then tap the arrow key on the top-left corner of Gboard. Select the clipboard icon next.
Step 3: If it’s your first time, you might need to tap “Turn on Clipboard” to start tracking your copied items.
Step 4: Voila! You can now see your Gboard clipboard history and manage your copied items efficiently.
This feature ensures anything you copy is stored in the keyboard’s clipboard for an hour, offering a temporary backup for your copied items.
3. Third-party Apps to View Clipboard History on Android
If you’re looking for more functionality than what’s offered by your phone’s native keyboard or Gboard, installing a third-party clipboard app is the best solution. These apps provide extensive customization options, allowing you to organize your clipboard content effectively.
Step 1: Install a dedicated clipboard manager app from the Google Play Store. Clipboard Manager is a highly recommended option.
Step 2: Copy anything as you normally would on your phone.
Step 3: Open the Clipboard Manager app and tap the “Clipboard” section to view all your copied items.
Not only does this method allow you to view your clipboard history, but it also enables you to manage, organize, and even pin important items for easy access later on.
By using these methods, you can ensure that your clipboard data is never lost or overlooked. Whether it’s a URL, a snippet of text, or an important note, keeping track of your clipboard history can save you time and streamline your workflow on any Android device.
More Android Resources;
- How to See Reels you watched on Facebook (iOS, Android, PC)
- How to Clear Cache on Instagram on Android and IOS Devices
- How to delete autofill email addresses on Android (3 Easy Methods)
- 3 Ways To Know Who Unfollows You on Instagram (iOS & Android)
How to View Clipboard History on iOS Devices (iPhone, iPad)
iOS Devices does not have Clipboard History functionality just yet, but you can do it with some workaround as below.
While searching for a way to retrieve clipboard history on an iPhone can feel like chasing a ghost, there’s a simple trick for catching a glimpse of the last thing you copied. This workaround uses an app that comes pre-installed on all iPhones. Here’s a quick guide:
Step-by-Step:
Step 1: From your home screen, swipe right to access the search function at the top of the screen.
Step 2: Type “notes” into the search bar to find and open the Notes app.
Step 3: Create a new note by tapping the icon that looks like a square with a pencil on it.
Step 4: In the new note, press and hold in the text area until the paste option appears. Tap “Paste”.
Step 5: The text or image you last copied will appear in the note.
This method doesn’t exactly allow you to view a history of all items you’ve copied but does provide a quick way to access the last copied item. It’s a handy trick for those moments when you need to recall the last thing you copied but didn’t paste anywhere yet.
Apps to Enhance Clipboard Functions on iOS
Because the iPhone doesn’t natively support viewing clipboard history, turning to third-party apps can be a game-changer for managing your clipboard data more effectively. These apps not only help you recover clipboard history but also offer features to organize and store copied items for later use. Here are three popular clipboard manager apps to consider:
CLIP+: A clipboard manager that automatically saves everything you copy, from text to images and links, making them easy to retrieve and use later. It recognizes various data types for easy use.
Clipboard++: A free app that keeps a history of all your copied items. It’s particularly useful for quick access to web links and phone numbers, with functionalities built in for easy interaction.
Paste: Offers a modern approach to clipboard management by organizing all copied content neatly for future use. Supported on newer iOS versions, it’s ideal for keeping a detailed history of your clipboard items.
Using one of these apps or the manual method with the Notes app dramatically enhances the way you manage copied content on your iPhone. Instead of being limited to the last copied item, these solutions offer a robust way to organize, store, and access your clipboard data whenever you need it.
For those constantly juggling between copying and pasting various bits of information, from web links to snippets of texts and images, installing a third-party clipboard manager app can transform your productivity levels, ensuring that no important piece of copied data gets lost in transition again.
More iPhone resources;
- Recover Deleted iPhone Messages – Quick & Easy Guide
- How to Change Location on Facebook Marketplace on iPhone
- How to Make a PDF on iPhone (2 Easy Methods)
- How to Convert Image to PDF on iPhone (5 Easy Methods)
How to View Clipboard History on Windows
Viewing your clipboard history on a Windows PC allows you to efficiently manage and reuse your copied items, from texts to images, enhancing your productivity. Here’s a step-by-step guide on how to access and utilize your clipboard history, including functionalities like pasting, pinning, and sharing clipboard items across devices.
Step 1: Activate Clipboard History
Press the Windows logo key + V. This will bring up the clipboard history window, showing a list of items you’ve recently copied.
Step 2: Paste from Clipboard History
Navigate through the items in the clipboard menu. Click on the item you wish to paste into your current application.
Step 3: Pin Frequently Used Items
To prevent an item from being deleted to make room for new copies, you can pin it. Find the item in your clipboard history, then click the pin icon next to it. This keeps it in your clipboard history until you decide to unpin or delete it.
Step 4: Share Clipboard Items Across Windows Devices
Select Start > Settings > System > Clipboard.
Choose “Sync across devices” and toggle it on to activate syncing.
Opt for “Automatically sync text that I copy” for seamless clipboard data integration across your devices.
Step 5: Utilize Third-Party Clipboard Manager for Enhanced Functionality
For more advanced clipboard management, such as organizing and saving clipboard content for long-term use, consider installing a third-party clipboard manager app from the Microsoft Store or other trusted sources.
By enabling clipboard history and utilizing its features like pinning and syncing across devices, you can significantly streamline your workflow on your computer.
This guide ensures that your copied text and images are easily accessible, well-managed, and never lost. Whether you’re working on documents, managing files, or simply navigating your device, these clipboard tools provide a robust solution to enhance your productivity on Windows.
More Windows resources;
- How to set up Parental Controls on Windows (3 Methods)
- How to find your Saved WiFi password Easy on Windows 11?
How to View Clipboard History on Mac
View the Last Item Copied on Mac
Step 1: Open Finder
Navigate to the Finder on your Mac to start the process. This is usually available from the Dock at the bottom of your screen.
Step 2: Access the Edit Menu
Once in Finder, look towards the top of your screen for the menu bar. Click on “Edit” to reveal a dropdown menu with various options.
Step 3: Show Clipboard
In the dropdown menu, find and click on “Show Clipboard”. This action will open a new window.
Step 4: View Your Clipboard Content
The new window that appears will display the last item you copied. This could be text, an image, or any other type of content that your Mac’s clipboard supports.
Using a Third-Party Clipboard Manager on Mac
Step 1: Choose a Clipboard Manager
Research and select a third-party clipboard manager that suits your needs. Some popular options include CopyClip, Clipboard Manager, and Paste 2.
Step 2: Download and Install
Once you’ve decided on a clipboard manager, visit the App Store or the software’s official website to download and install it on your Mac.
Step 3: Launch the Clipboard Manager
After installing, open the clipboard manager. This might require you to find the app in your Applications folder or launch it from the Launchpad.
Step 4: Configure Settings (Optional)
Some clipboard managers allow you to customize settings, such as specifying the type of copied items to save (e.g., text, images, links) or setting a limit on how many copied items to store. Adjust these settings to fit your workflow.
Step 5: Start Using Your Enhanced Clipboard
With the clipboard manager running, every item you copy will be tracked. You can now easily access, organize, and paste your copied items as needed without losing them when you copy something new.
These methods provide a solution to the Mac’s default limitation on clipboard history. Whether you’re looking to quickly view the last copied item or you need a more robust system for managing a history of your clipboard content, following these steps will enhance your productivity and streamline your file management and pasting processes on a Mac.
More Mac resources;
- How to check if MySQL is installed on Mac (4 Easy Methods)
- How to Fix CoreServicesUIAgent Won’t Close on Mac (8 Methods)
- How to write, add text on PDF on a MAC
- Error: EACCES: permission denied on your Apple macOS (Fixed)
Conclusion
Managing your clipboard history is a crucial aspect of digital productivity. Whether you’re using an iPhone or a Windows or Mac computer, incorporating these tools and methods into your workflow will ensure that no important piece of information gets lost in the constant copy-and-paste cycle.
With the ability to view, organize, and sync your copied items across devices, you can efficiently manage your work and save time. Don’t let valuable information slip away – take control of your clipboard history today.
So, why wait?
Try out these methods to enhance your productivity and streamline your workflow on your preferred device!
Happy copying! 😉