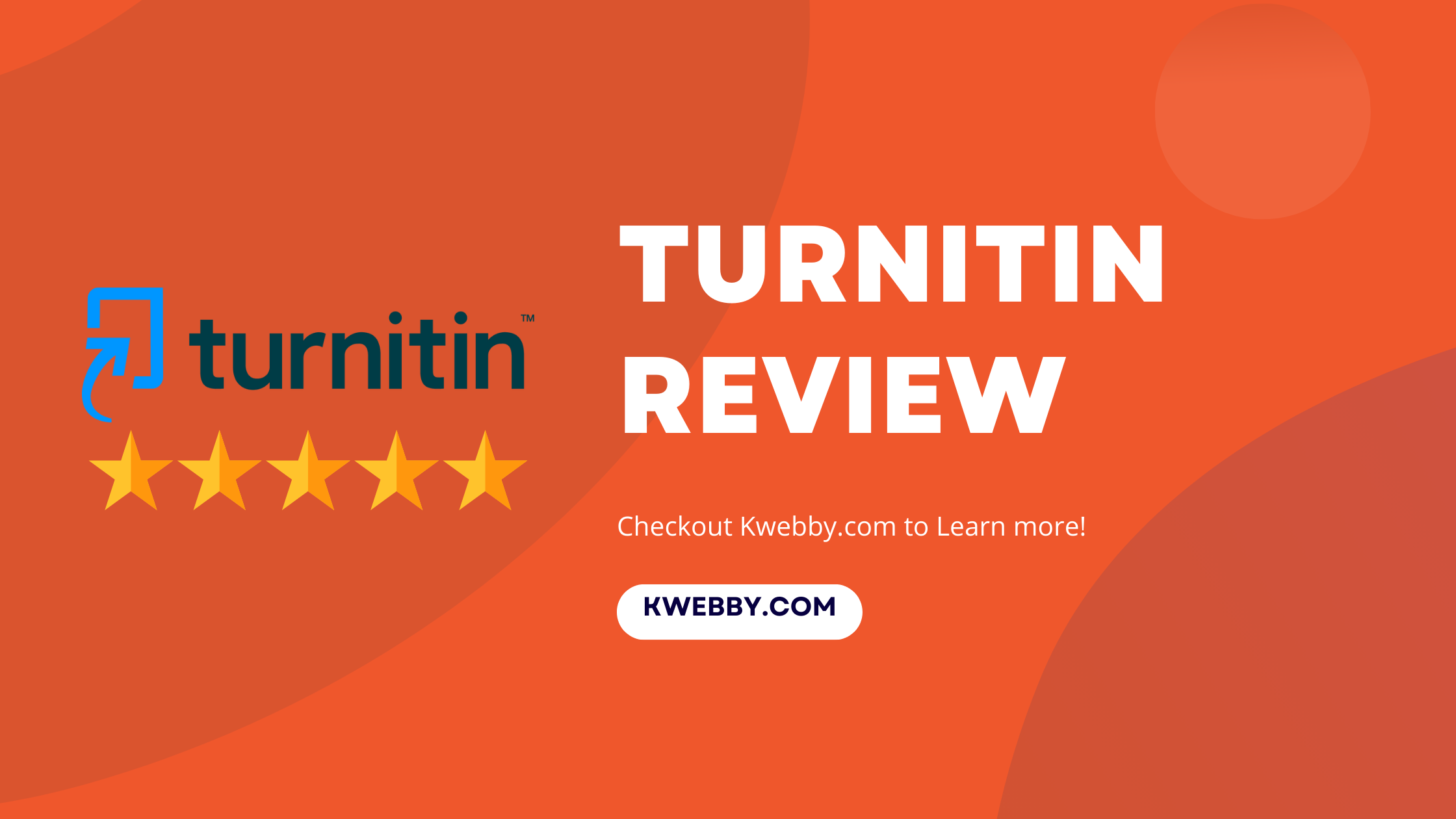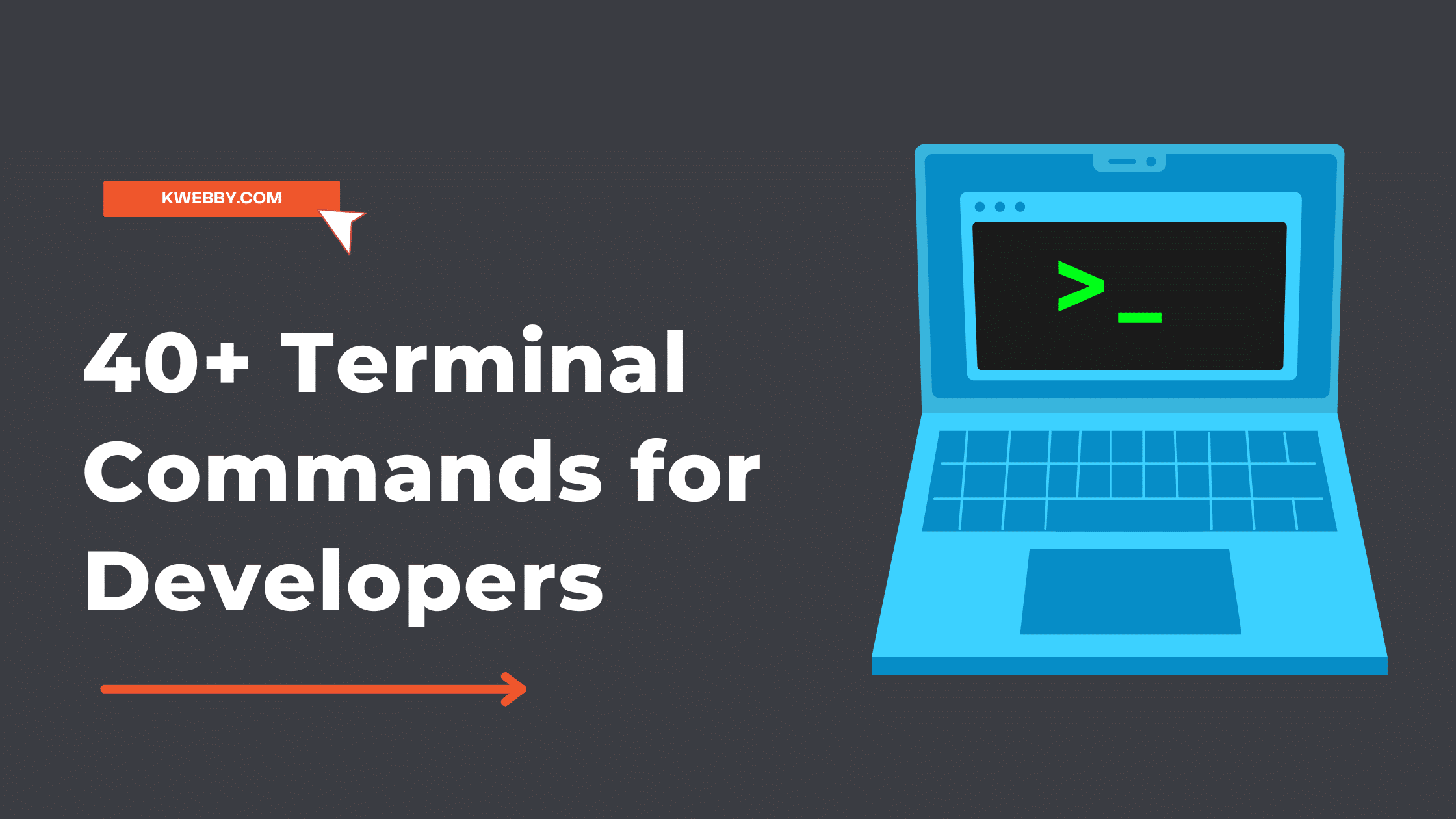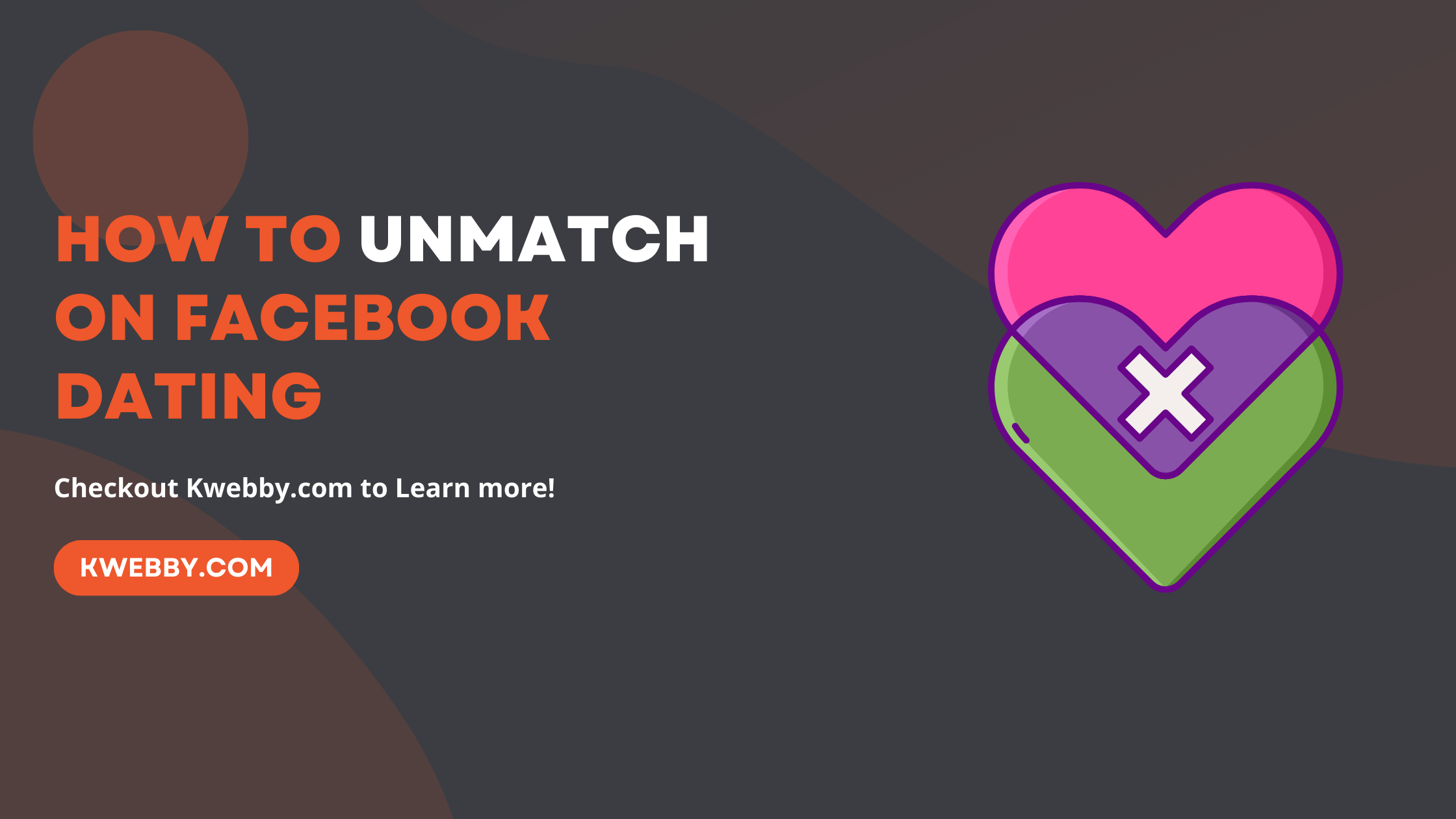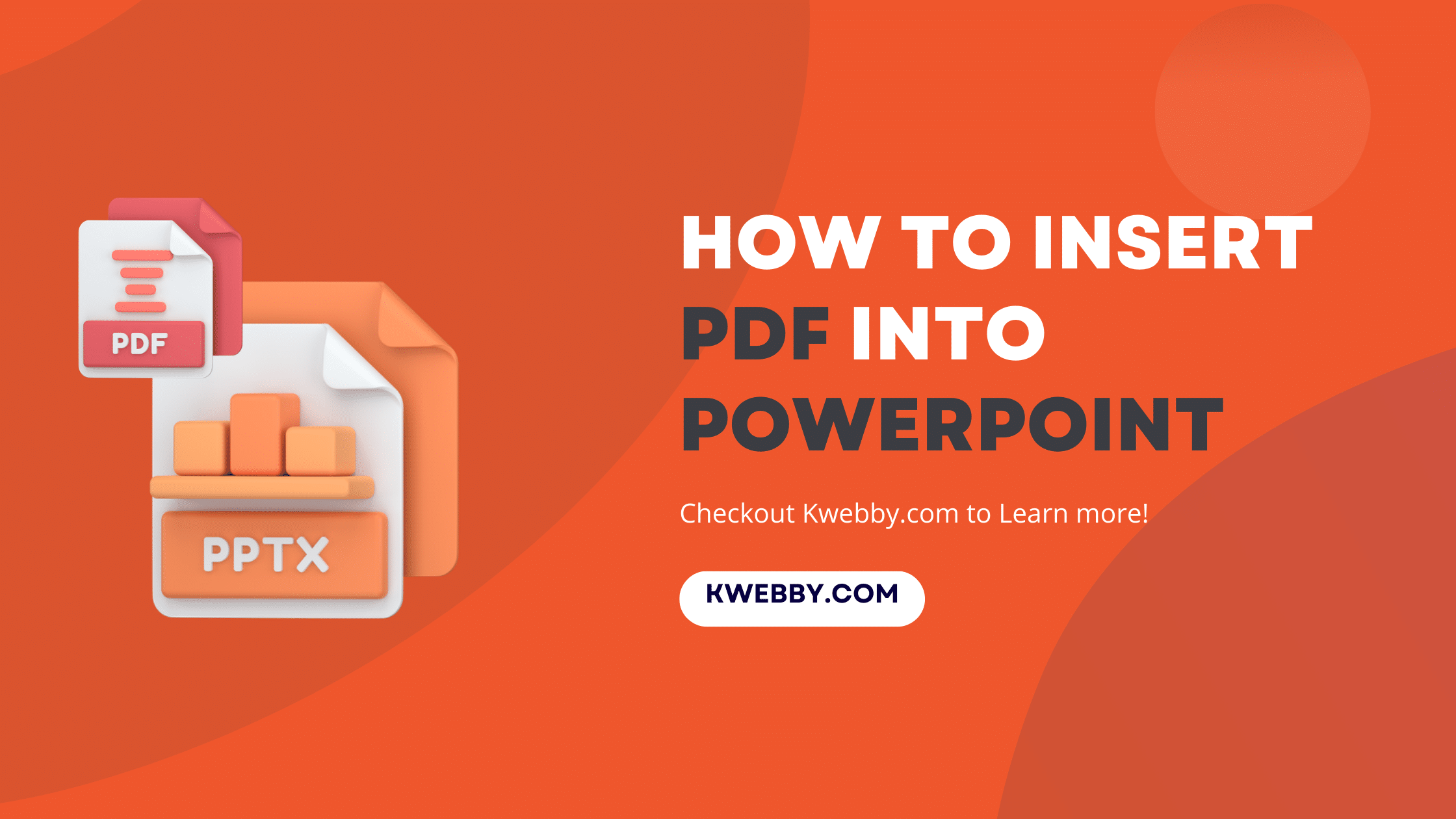
How to Insert PDF into PowerPoint (4 Methods)
Whether you’re delivering a corporate presentation or an educational lecture, embedding a PDF into your PowerPoint slide can enhance the depth and versatility of your content.
This guide is designed to provide clear, step-by-step instructions on inserting a PDF into PowerPoint, allowing you to integrate comprehensive resources seamlessly into your presentation.
By mastering this method, you can create a more engaging, informative, and professional presentation or Google slides that resonate with your audience.
Let’s dive in and explore how to make the most of your PowerPoint presentations by inserting PDFs.
How to Insert PDF into PowerPoint
Follow these simple steps to insert a PDF into your PowerPoint presentation:
Inserting PDF as a Screenshot
If you need to showcase a particular section of a PDF in PowerPoint without including the entire file, inserting it as a screenshot can be a handy solution.
This method preserves the visual formatting of the PDF, ensuring that your audience can easily comprehend the content.
There is one approach for inserting PDF content as an image or screenshot: using the Snipping Tool.
Use the Snipping Tool
The Snipping Tool is an integrated feature found in Windows and Mac operating systems. It enables you to capture personalized screenshots of open windows or selected areas on your screen.
To capture a PDF image for your PowerPoint presentation using the Snipping Tool, follow these steps:
Open the PDF file using Adobe acrobat or other available windows or mac apps and navigate to the desired page.
Launch the Snipping Tool (Windows: search for it in the Start menu or search bar; Mac: use the shortcut Shift+Command+4).
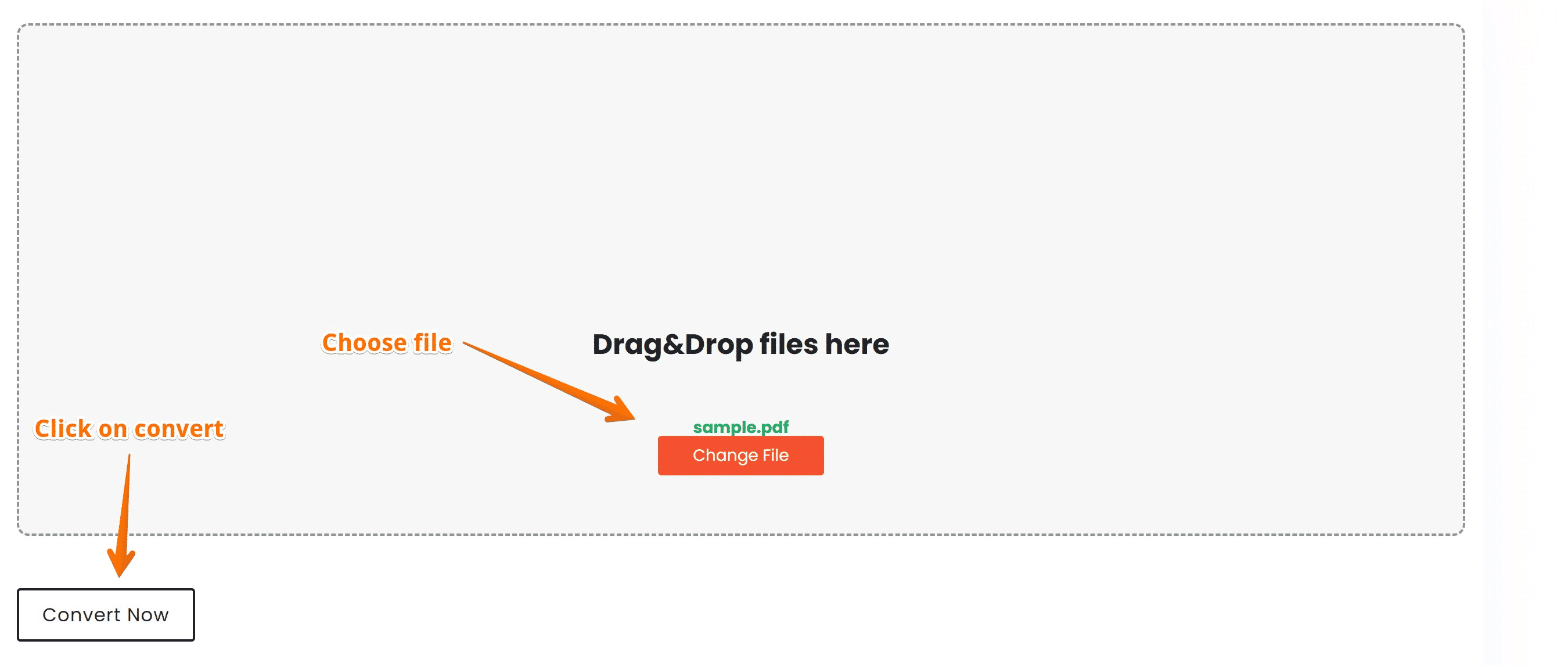
In the Snipping Tool window, click “New”.
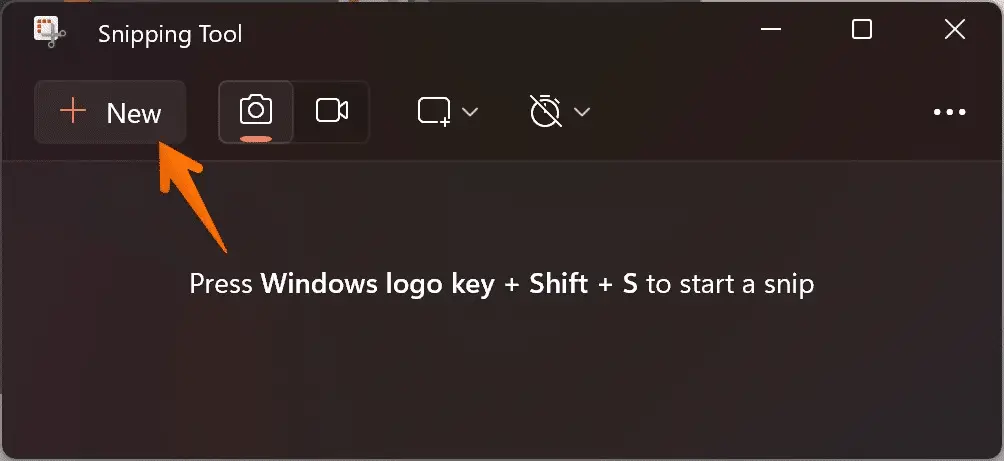
Click and drag your mouse to select the area of the PDF you want to capture.
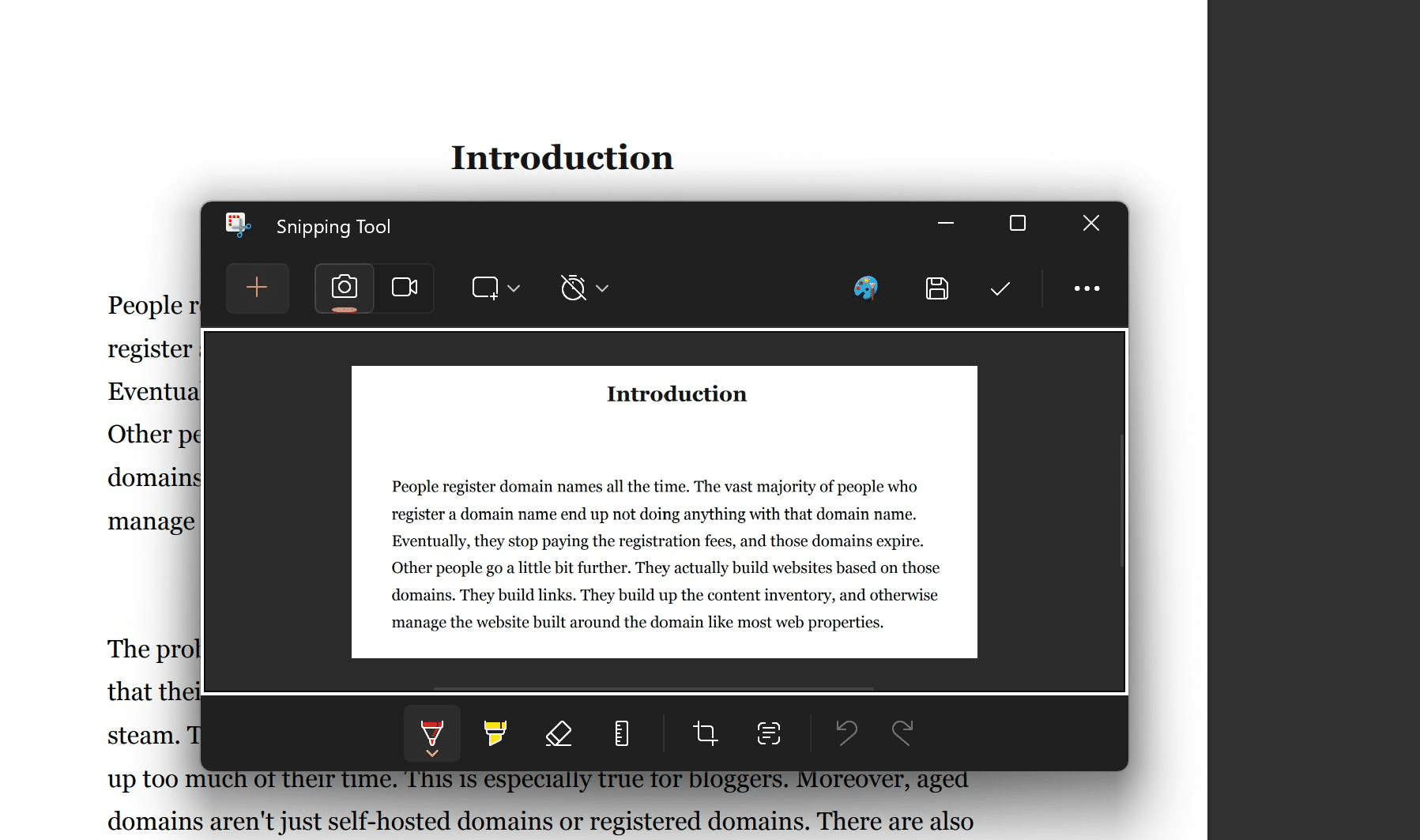
Release the mouse button to capture the selected area.
Save the captured image as a JPEG or PNG.
Now, you can insert the saved image into your PowerPoint presentation:
Please open your PowerPoint presentation and navigate to the slide where you wish to insert the image.
Click the “Insert” tab in the PowerPoint toolbar.
Select “Pictures” and navigate to the saved image file.
Click “Insert” to add the image to your slide.
Also check out How to Add Watermark to PDF (3 Easy Ways)
Inserting PDF as an Object
Launch your PowerPoint presentation and navigate to the slide where you wish to insert the PDF file.
To start add object action, Locate and click on the ‘Insert’ tab in the PowerPoint menu bar.
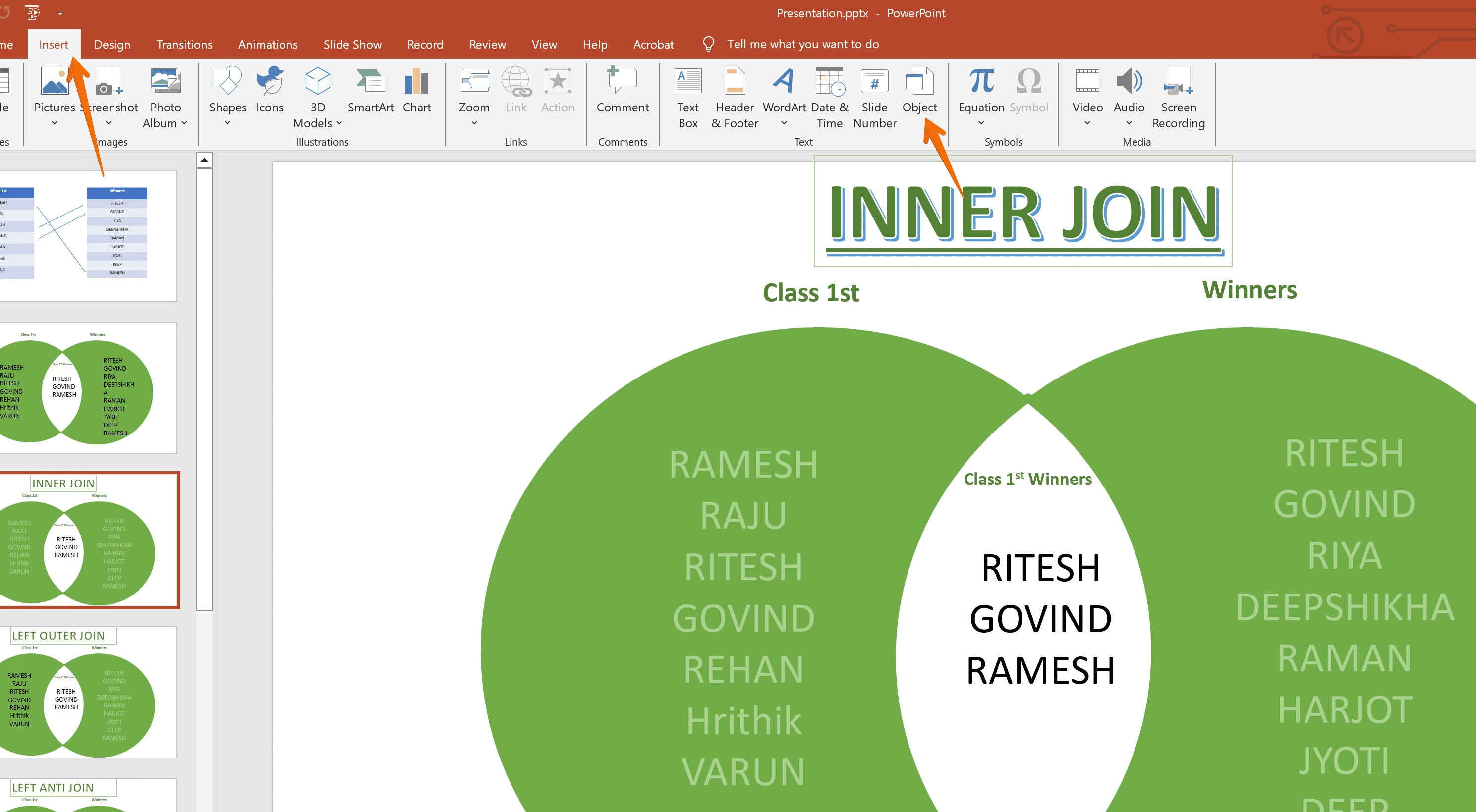
In the drop-down menu, click the ‘Object’ option.
In the dialog box that appears, select ‘Create from File’ tab to activate file option.
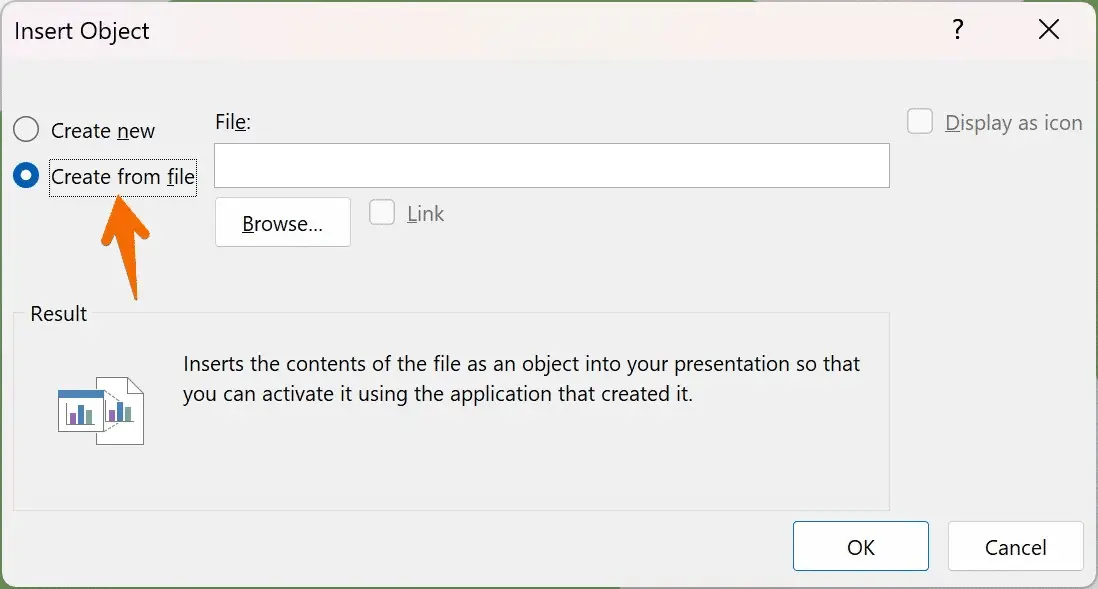
Click ‘Browse’ and navigate to the location of the PDF file you wish to insert.
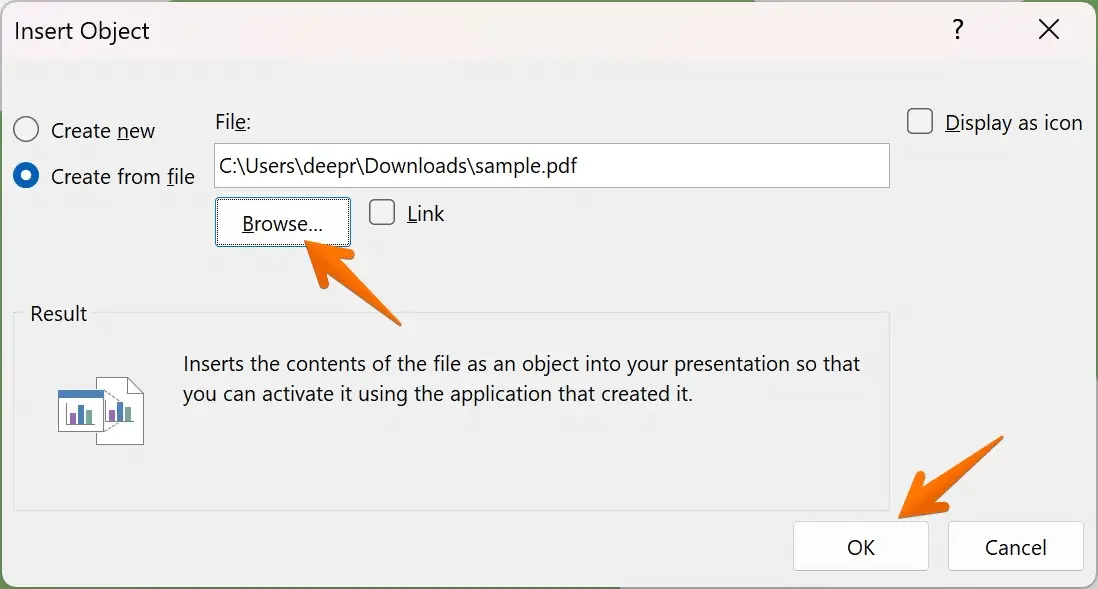
Double-click the desired PDF file or select it and click ‘Insert’.
Click ‘OK’ in the ‘Object’ dialog box to insert object as the PDF into the PowerPoint slide.
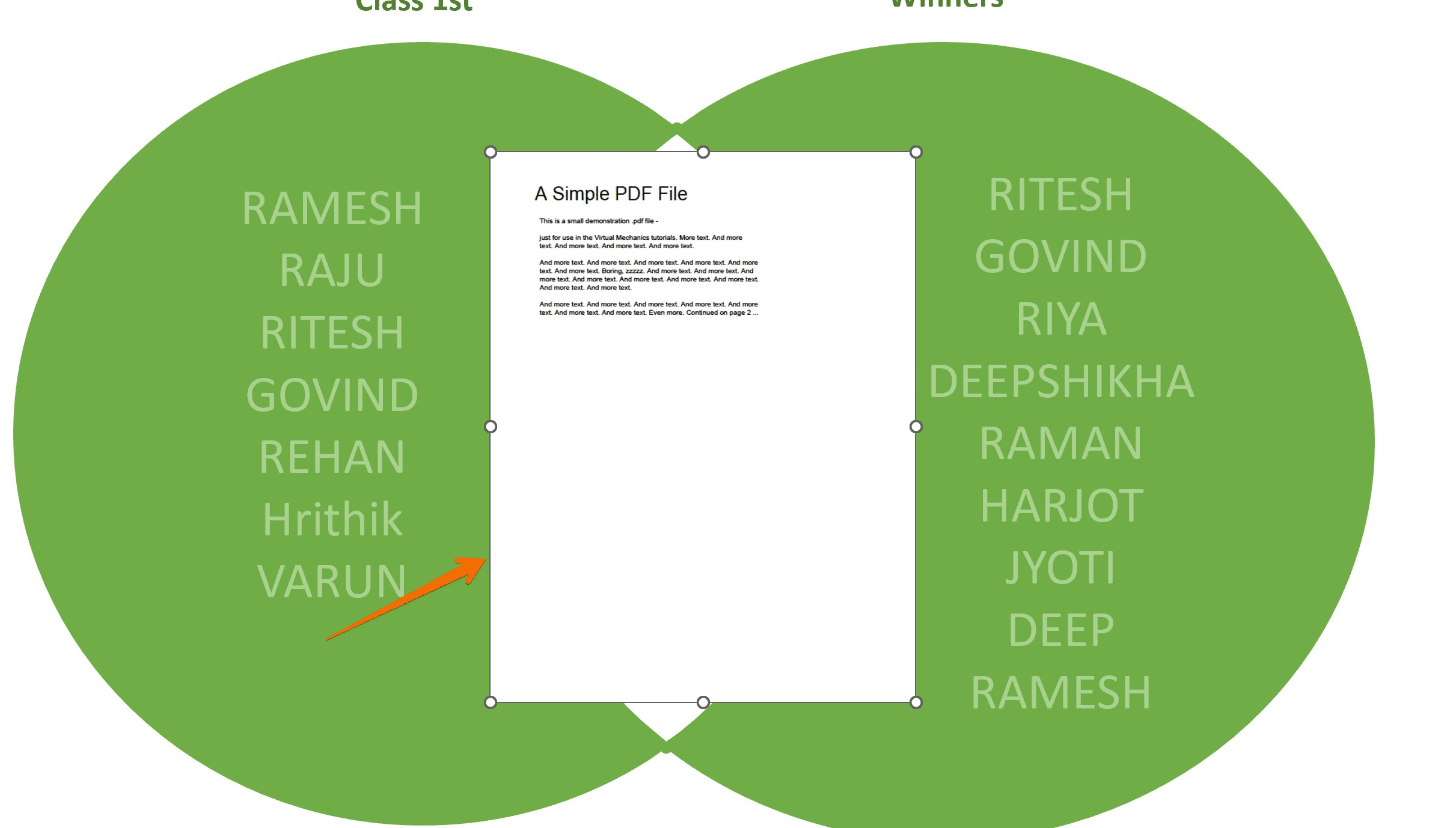
Adjust the size and position of the inserted PDF object as necessary on the slide.
Remember to save your PowerPoint presentation to preserve the inserted PDF object. With these steps, you can easily add larger files or PDFs to your PowerPoint, enhancing its depth and versatility.
This is the quicked way to insert PDF in Powerpoint.
Also checkout How to Insert a PDF into a Google Doc (3 Simple Methods)
Inserting PDF as a Link
To include PDF as a link, in such cases Open PowerPoint and Launch your PowerPoint presentation.
Move to the slide where you want to insert the PDF.
Click on the ‘Insert’ tab in the PowerPoint menu bar.
Choose ‘Link’ from the menu.
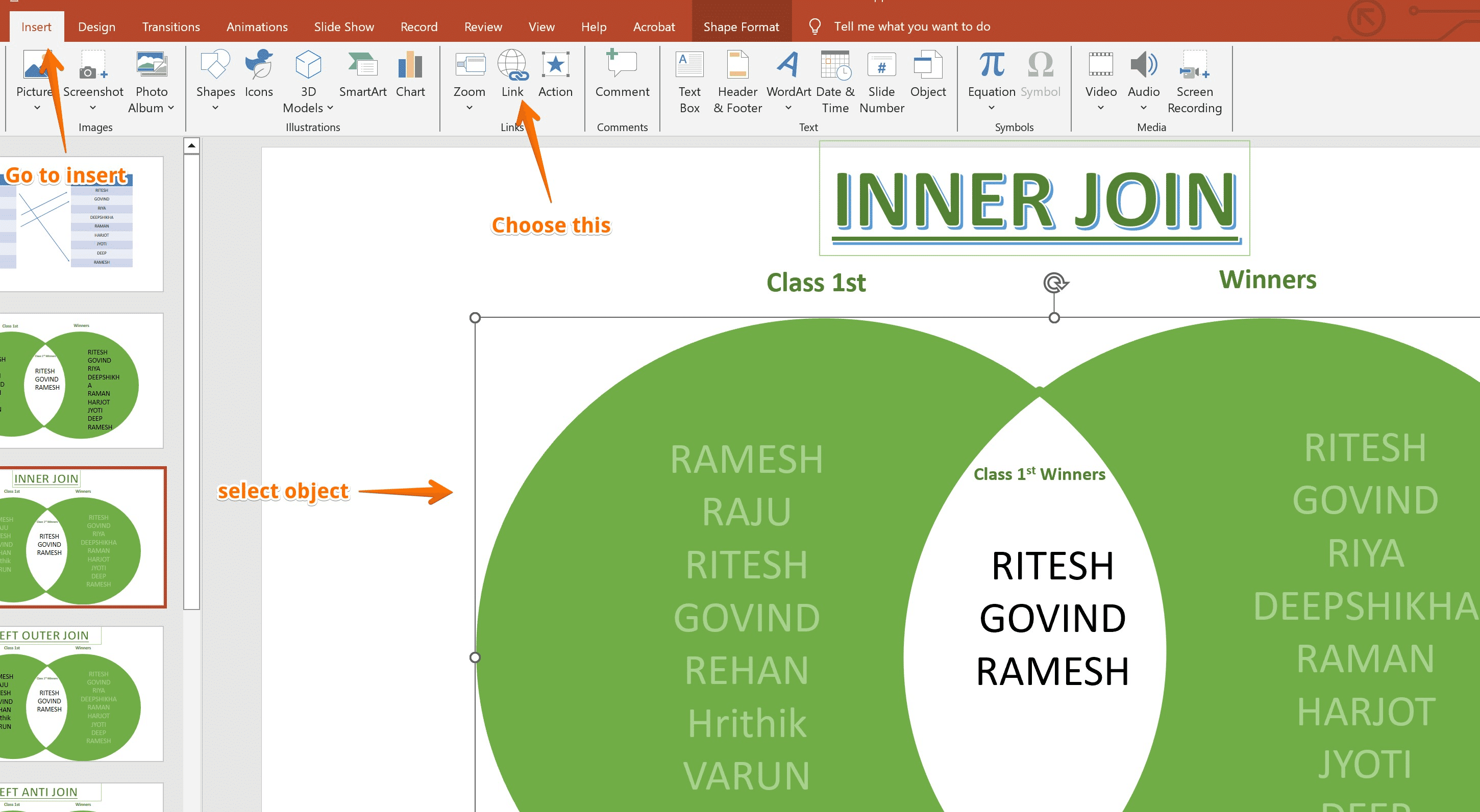
Browse and select Object or Insert a PDF file you want to include in links section.
Add the link to the selected text or object in your slide.
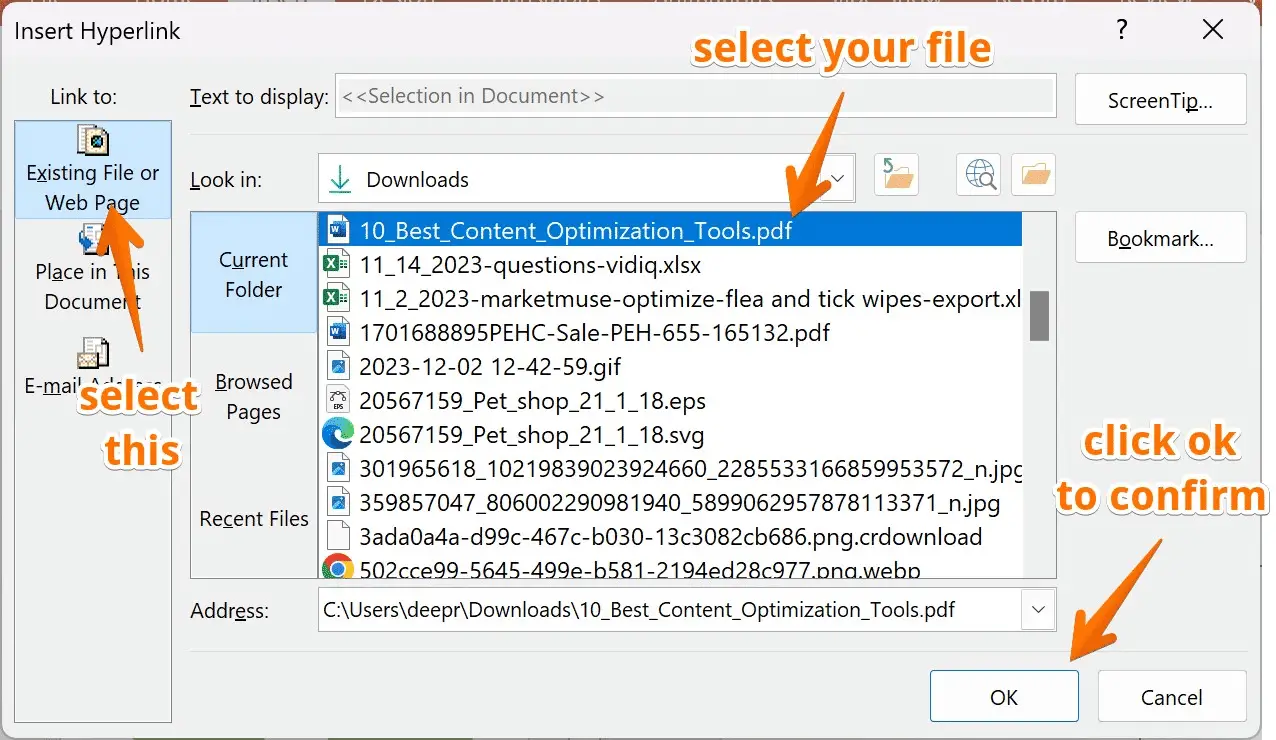
Use a mouse click to ensure the PDF opens in your default PDF reader.
Remember, the ‘Insert’ and ‘Links’ sections are available in the Windows PowerPoint interface, and navigating these action settings can be accomplished with ease.
This method is particularly beneficial with multiple files or large PDFs that may not be suitable for converting to an image format.
It allows the audience to access the entire file in a portable document format when required, creating a more comprehensive and interactive presentation.
Also check out How to Renumber a PDF Document (3 Easy way)
Use Online Tools to Convert PDF into Slide
In instances when you need to convert PDFs into editable PowerPoint slides in a few mouse click tab, online tools come in handy doesn’t which operating system you’re on. They allow you to convert files, maintaining the original formatting and enabling further enhancements in PowerPoint.
Use our Kwebby’s PDF to Powerpoint converter here, Just choose your existing File and click on convert;
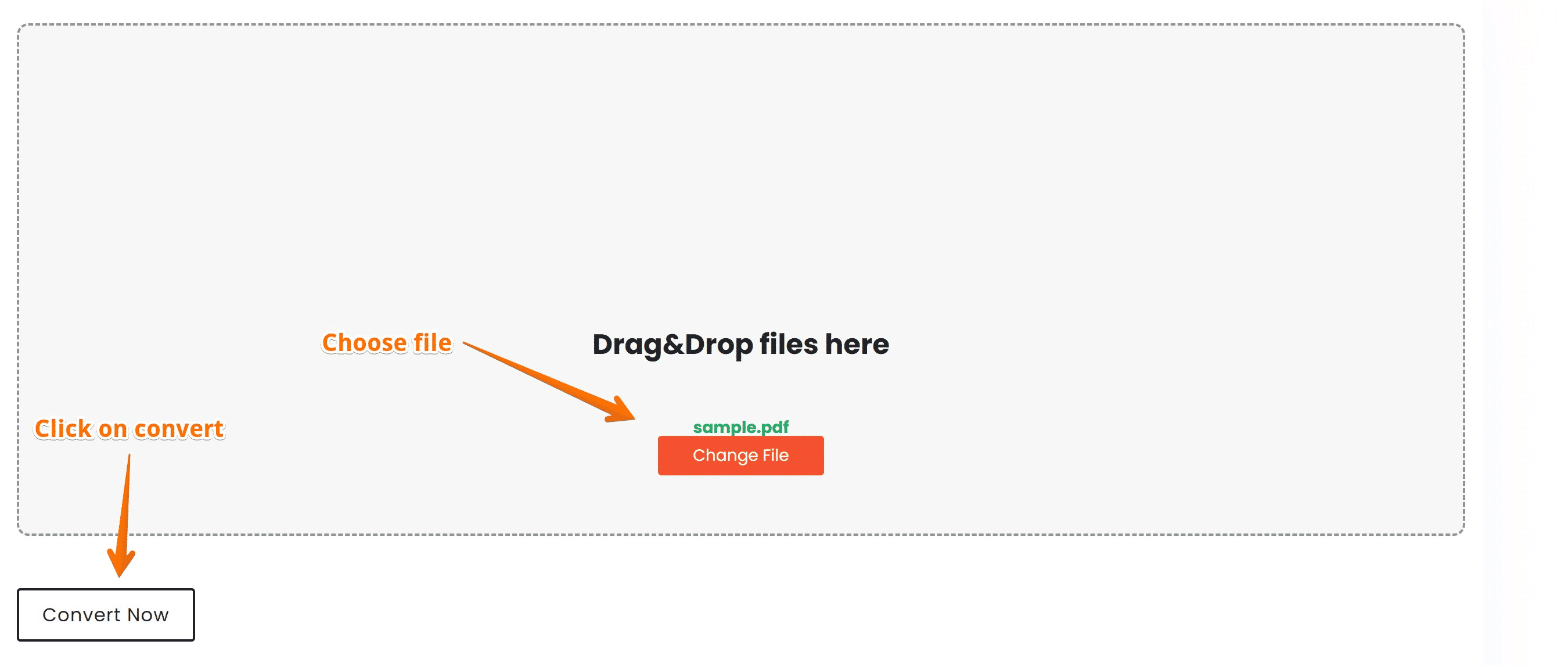
Next, you can download the converted file;
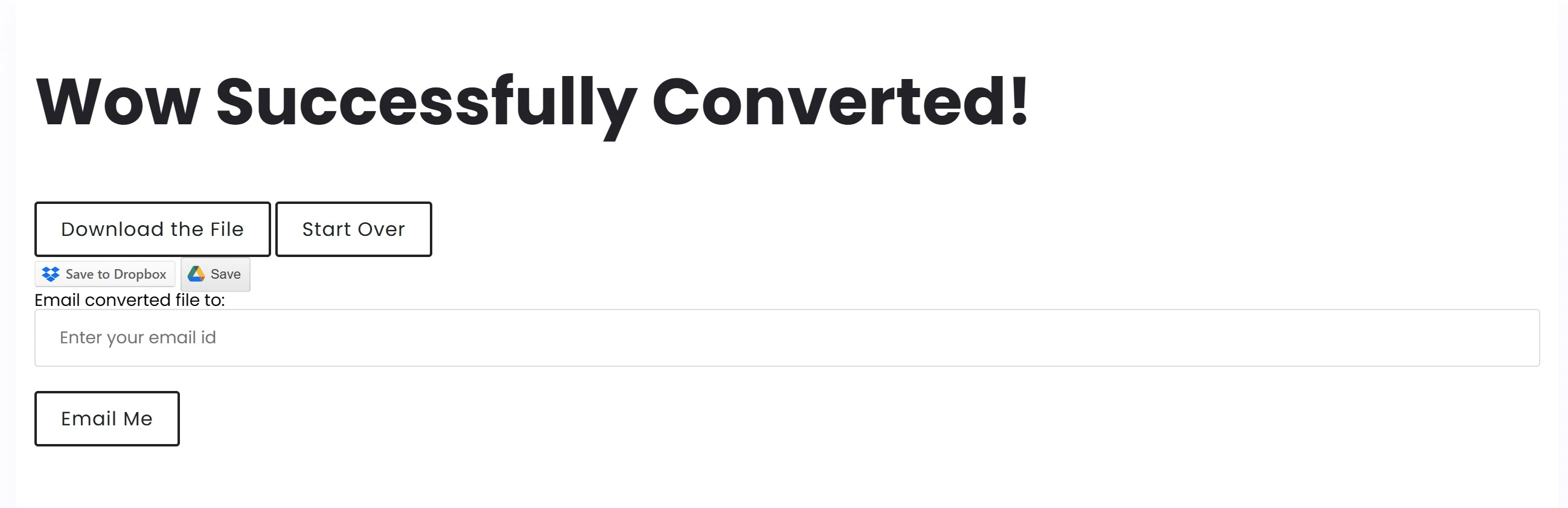
or Save to Google drive, or Dropbox.
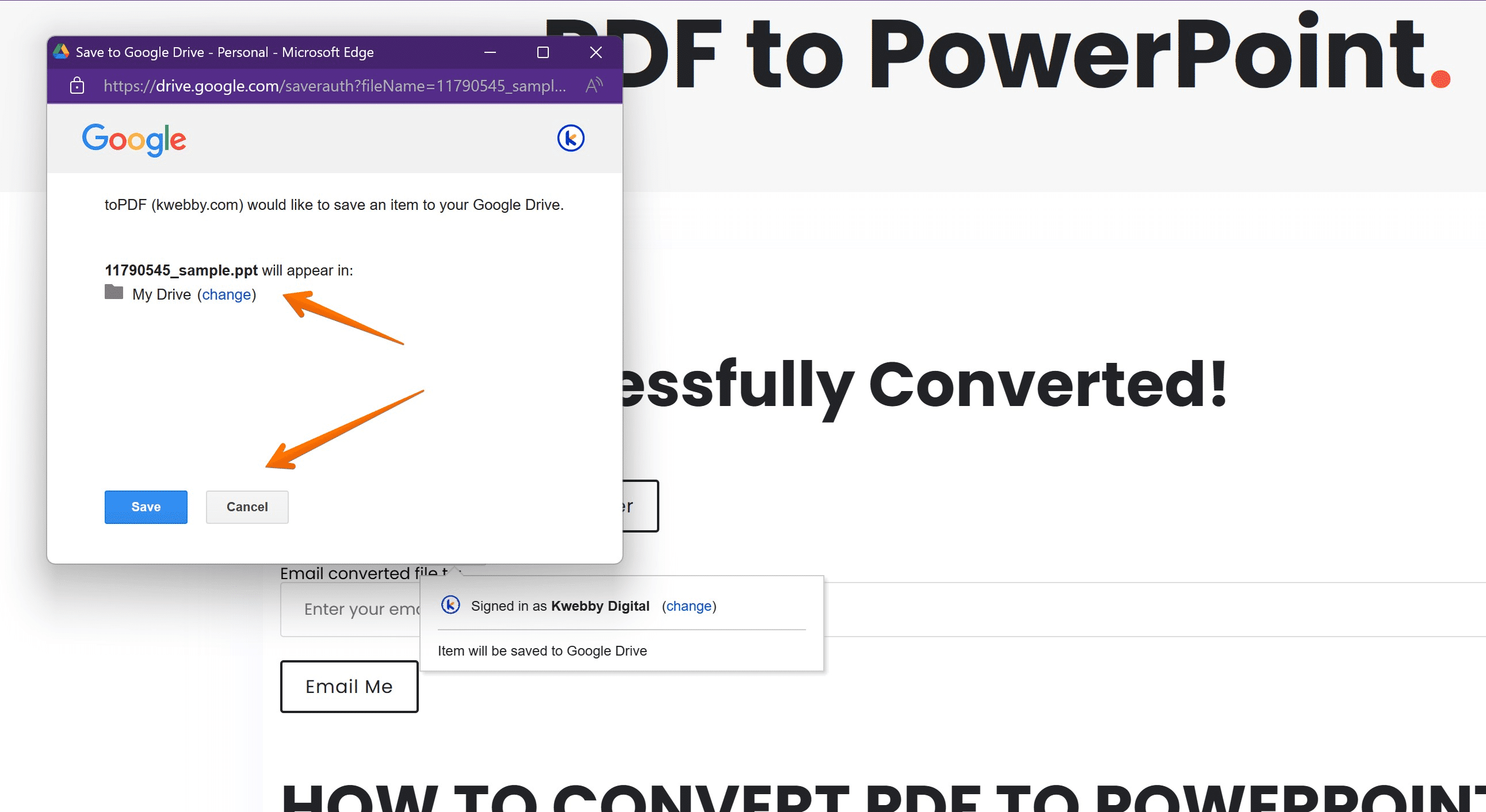
Many available online tools can convert PDF to PowerPoint. Some of them include Smallpdf, iLovePDF, and Adobe’s online converter. Ensure the tool you pick includes a PDF viewer to examine the converted file before downloading.
Navigate to the converter’s upload section and drag or select the PDF file from your storage. An action of a simple mouse click or tab should suffice.
Choose the ‘PDF to PowerPoint’ option. The tool will then convert PDF files into PPT image formats that can be edited in PowerPoint.
Once the conversion process is complete, the tool usually provides a link to download the PPT file. After downloading, open it in your PowerPoint to check the conversion quality.
If you wish to merge the converted slides into an existing PowerPoint file, simply open both presentations. Select the slides you wish to move from the converted file, copy them, and then paste them into the desired location in the existing presentation.
Also check out How to Make a PDF on iPhone (2 Easy Methods)
Why Inserting PDFs into PowerPoint is Important?
Inserting PDFs into PowerPoint is crucial as it helps enrich your presentation with valuable content that might otherwise be too lengthy or complex to fit into a slide.
Following are some reasons that will help you understand it more:
Versatility
Inserting PDFs into PowerPoint slides allows you to utilize diverse content types in your presentation, such as text, images, or charts from the PDF document. This brings versatility to your PowerPoint slideshow and caters to different audience preferences.
Preservation of Original Formatting
By inserting a PDF into a PowerPoint file, you preserve the original formatting of the PDF content. This means the fonts, graphics, and layout appear exactly as they were in the original PDF, ensuring clarity and professionalism.
Easy Access to Comprehensive Information
In a PowerPoint presentation, each slide is typically concise. The ability to insert PDFs means more detailed information can be readily available without cluttering your slides, ensuring a smooth flow of information.
Interactive Element
A PDF file icon on a PowerPoint slide can act as an interactive element. With a simple mouse click, you or your audience can open the PDF directly from the slide, creating a more engaging experience during the presentation.
Simplifying Complex Topics
For topics that are dense or complex, a full PDF can be inserted into PowerPoint to provide in-depth explanations. This is particularly crucial for academic purposes, where comprehensive knowledge sharing is essential.
Also check out How to Black Out Text in PDF (5 Easy Methods)
Tips for Inserting PDFs into PowerPoint
Here are some expert tips to optimize the process of inserting PDFs into PowerPoint:
Select Relevant Pages
If the PDF document is extensive, only select the most relevant pages to insert into your PowerPoint presentation to keep it concise and to the point. This way, you avoid overwhelming your audience with unnecessary information.
Ensure Readability
When you insert a PDF into PowerPoint, ensure that the text or images are clear and easy to read. You might need to resize the PDF or adjust the layout to enhance visibility.
Insert Multiple PDFs
Don’t limit yourself to inserting just one PDF. You can insert multiple PDFs into your PowerPoint presentation. This can be especially useful when you want to present different viewpoints or sources of information on a topic.
Use High-Quality PDFs
To maintain a professional look and feel, use high-quality PDFs. The clarity and sharpness of the images and text in your PDF will directly impact the appearance of your PowerPoint slide.
Test the Links
If you’re inserting PDFs as links, always test the links to ensure they are working correctly. The last thing you want is a broken link during your presentation.
Also check out How to Redact a PDF? (3 Super Easy Methods)
Final Thoughts
In conclusion, the ability to insert PDF files into PowerPoint presentations is a versatile and convenient way to enhance the depth and quality of your content. The process varies depending on the file size and the specific needs of your presentation.
Frequently Asked Questions
Can I insert multiple PDF files into one PowerPoint presentation?
Yes, you can insert multiple PDF files into a single PowerPoint presentation. You can insert each PDF file as an image, object, or link on different slides or the same slide, depending on how you wish to structure your presentation.
What happens if the PDF document is too large to insert into my PowerPoint presentation?
If a PDF document is too large, you can opt to insert it as a link. This allows your audience to access the full file in its original format when required. Alternatively, you could convert the PDF to images or utilize online tools to convert the PDF into editable PowerPoint slides.
Can I insert just a specific page from a PDF file into my PowerPoint presentation?
Yes, you can insert specific pages from a PDF document into your PowerPoint presentation. For this, you’ll need to capture the specific page as an image and then insert that image into your presentation.