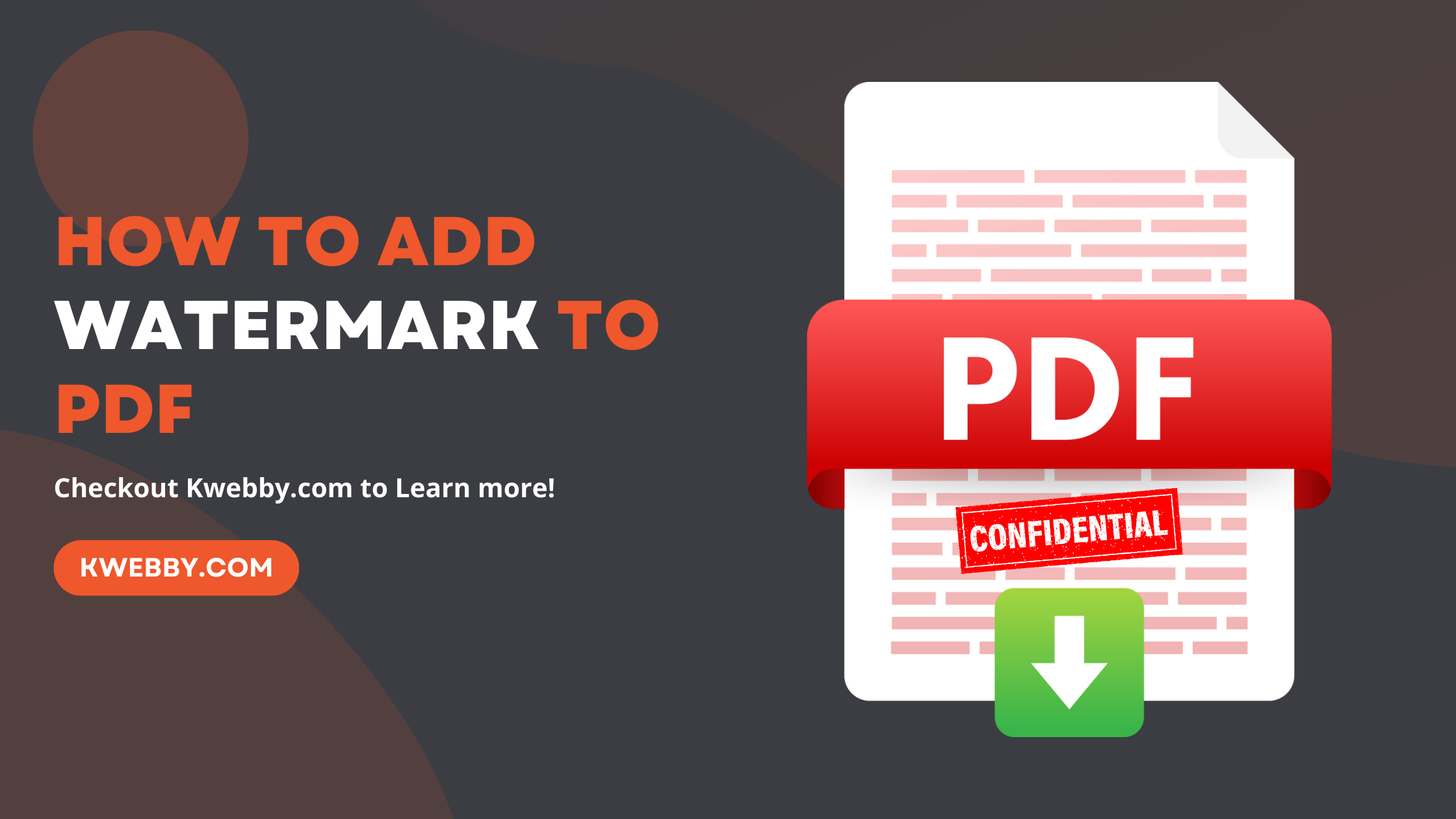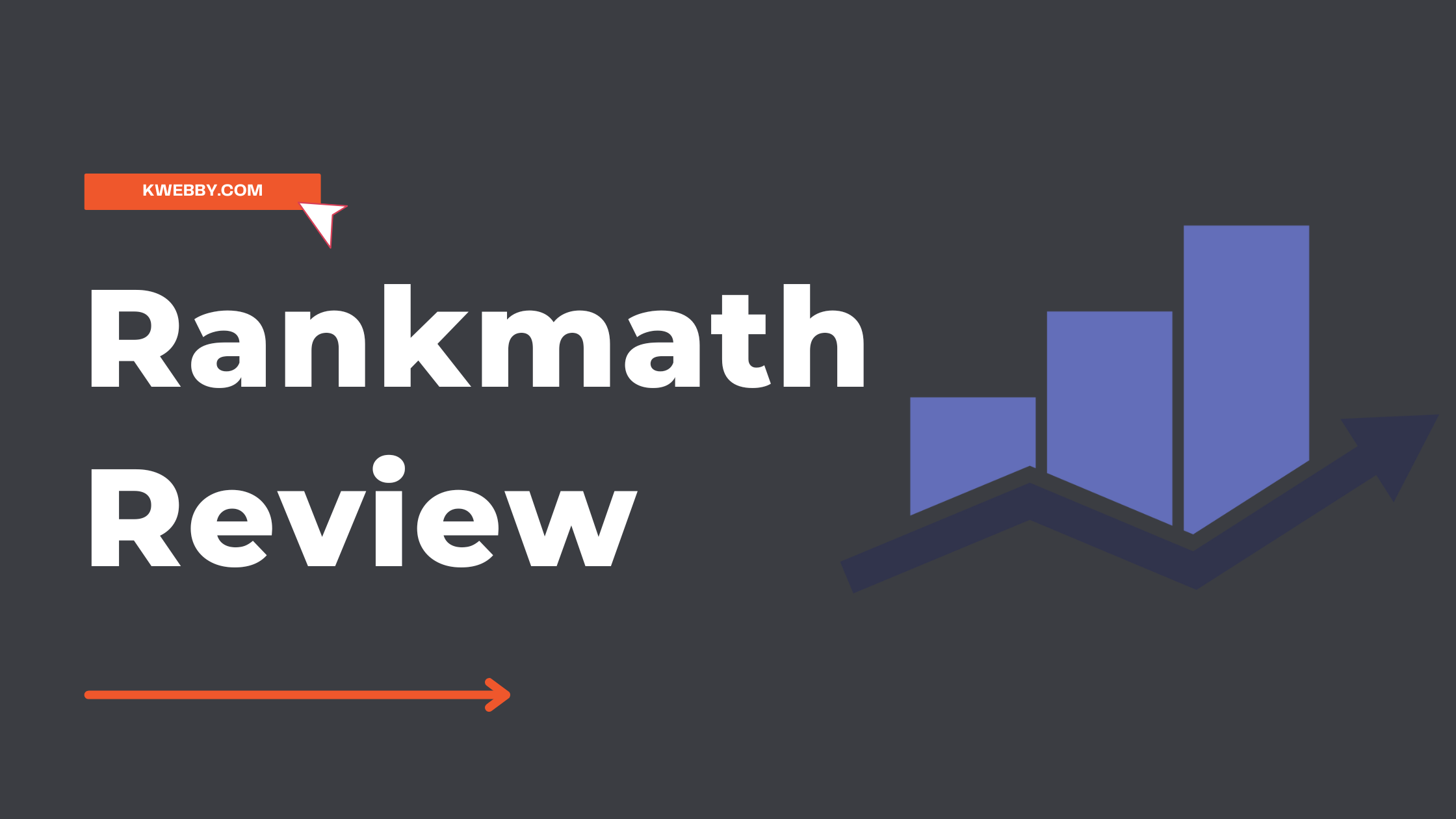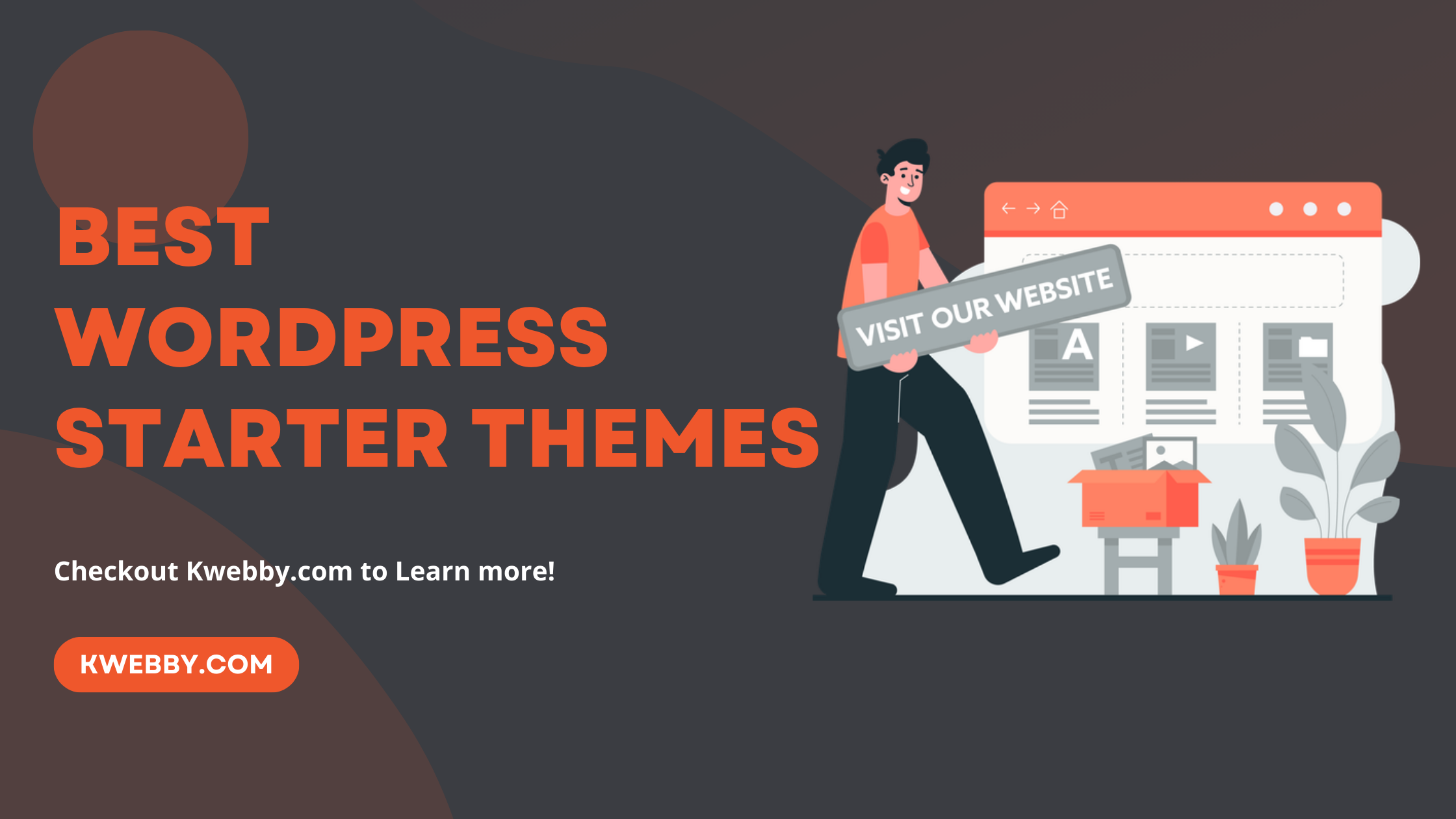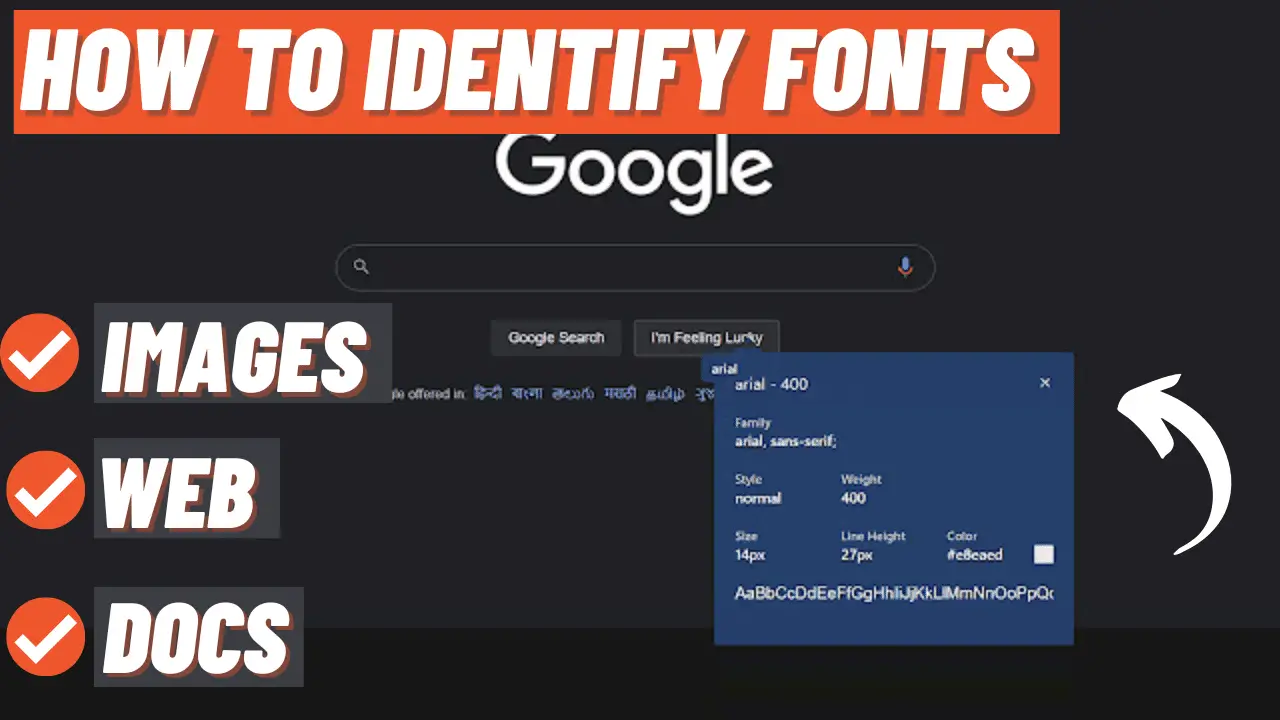Enhancing the professionalism of your PDF documents can be achieved by adding a watermark, which also serves as a deterrent against unauthorized use or reproduction. Watermarks can be text-based, like your company name or confidential labels, or image-based, like your brand logo.
They can be applied across multiple pages or on a specific target page, providing flexibility in how you protect and personalize your documents.
Whether you need to add a watermark to all your PDF files or just a single document, this guide will walk you through the process.
Let’s get started with how to add a watermark to your PDF documents.
How to Add Watermark to PDF Documents
Adding a watermark to your PDF document is a simple process that can be accomplished with the assistance of various tools.
Let’s explore a few options that can aid you in seamlessly adding watermarks to your PDF documents:
Using Kwebby’s Watermark PDF tool
You can use our Free PDF Watermark tool to add text watermark on your PDF in a few clicks.
First Go to the Watermark PDF tool here and select your PDF File;
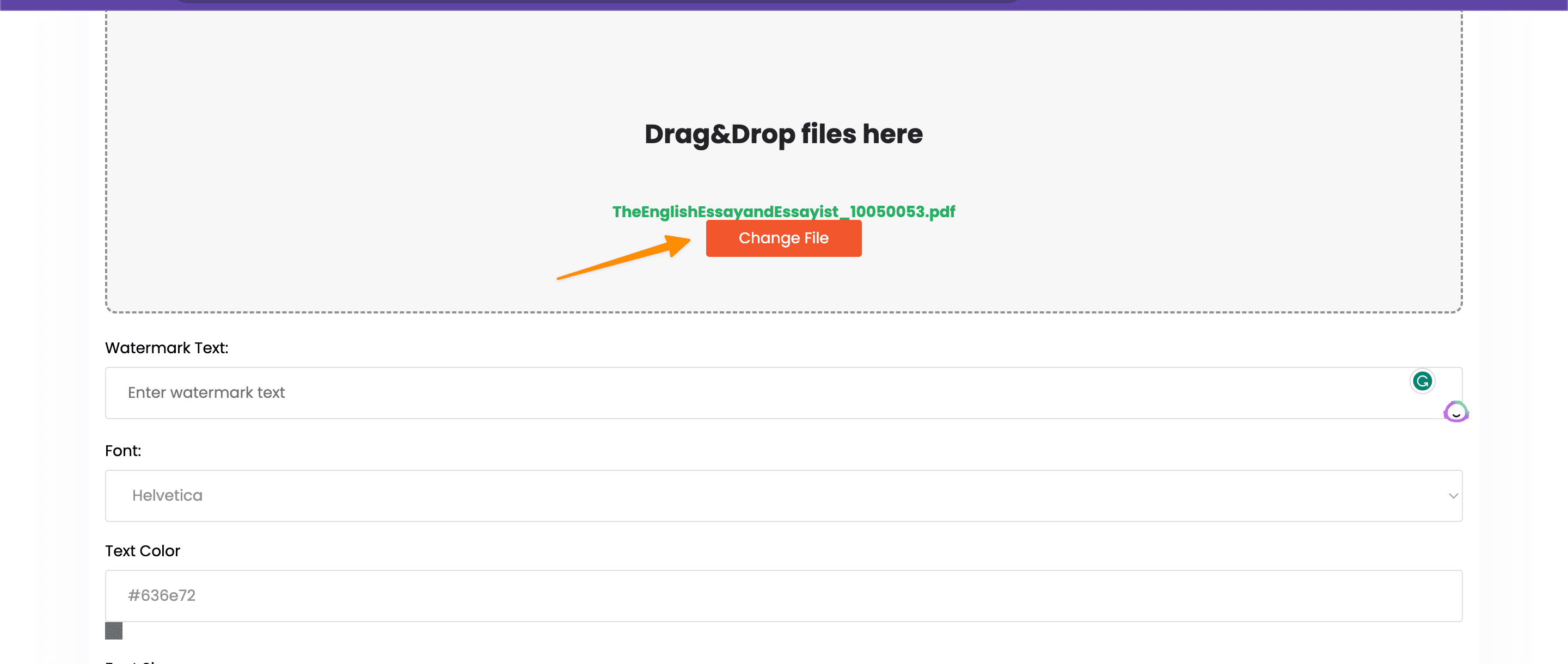
Next, add your Watermark Text which you want to add e.g. Kwebby;
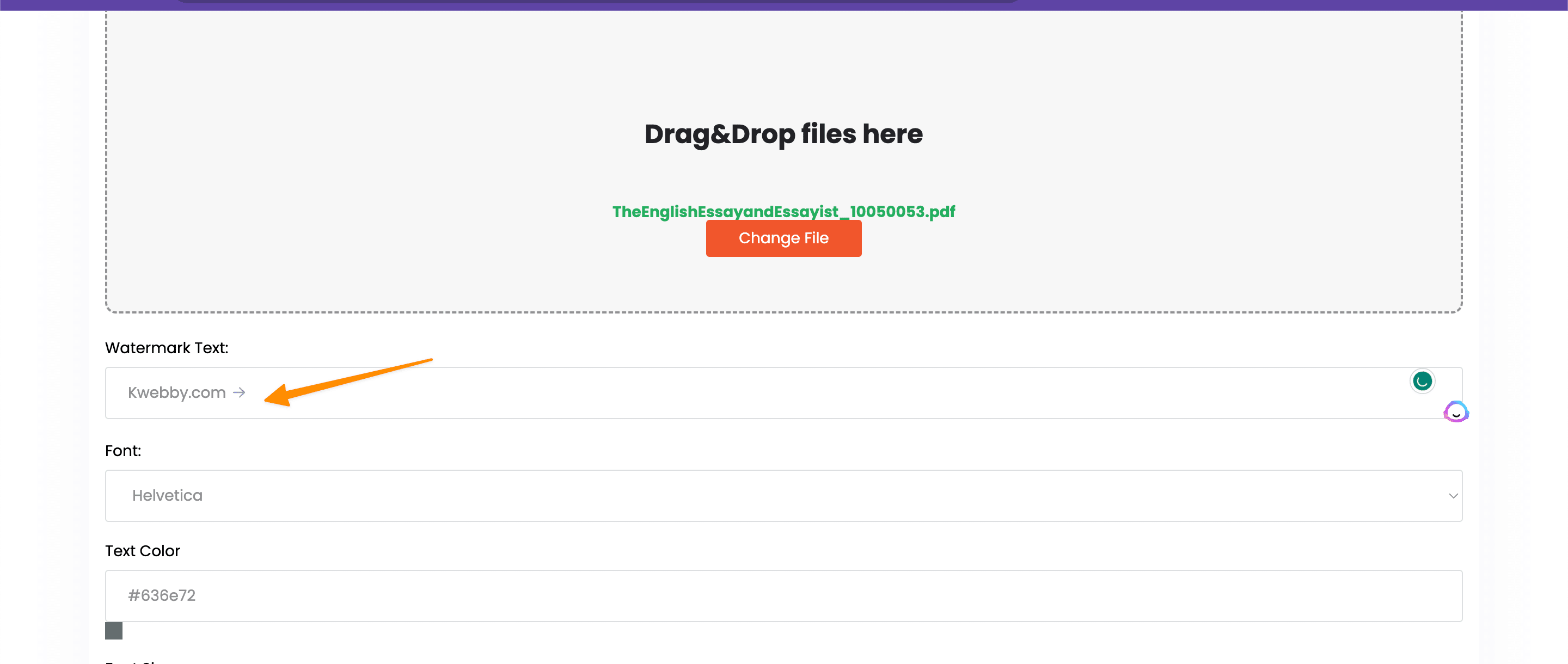
Next, select fonts, font size, text color and transparency level and layout (horizontal or vertical);
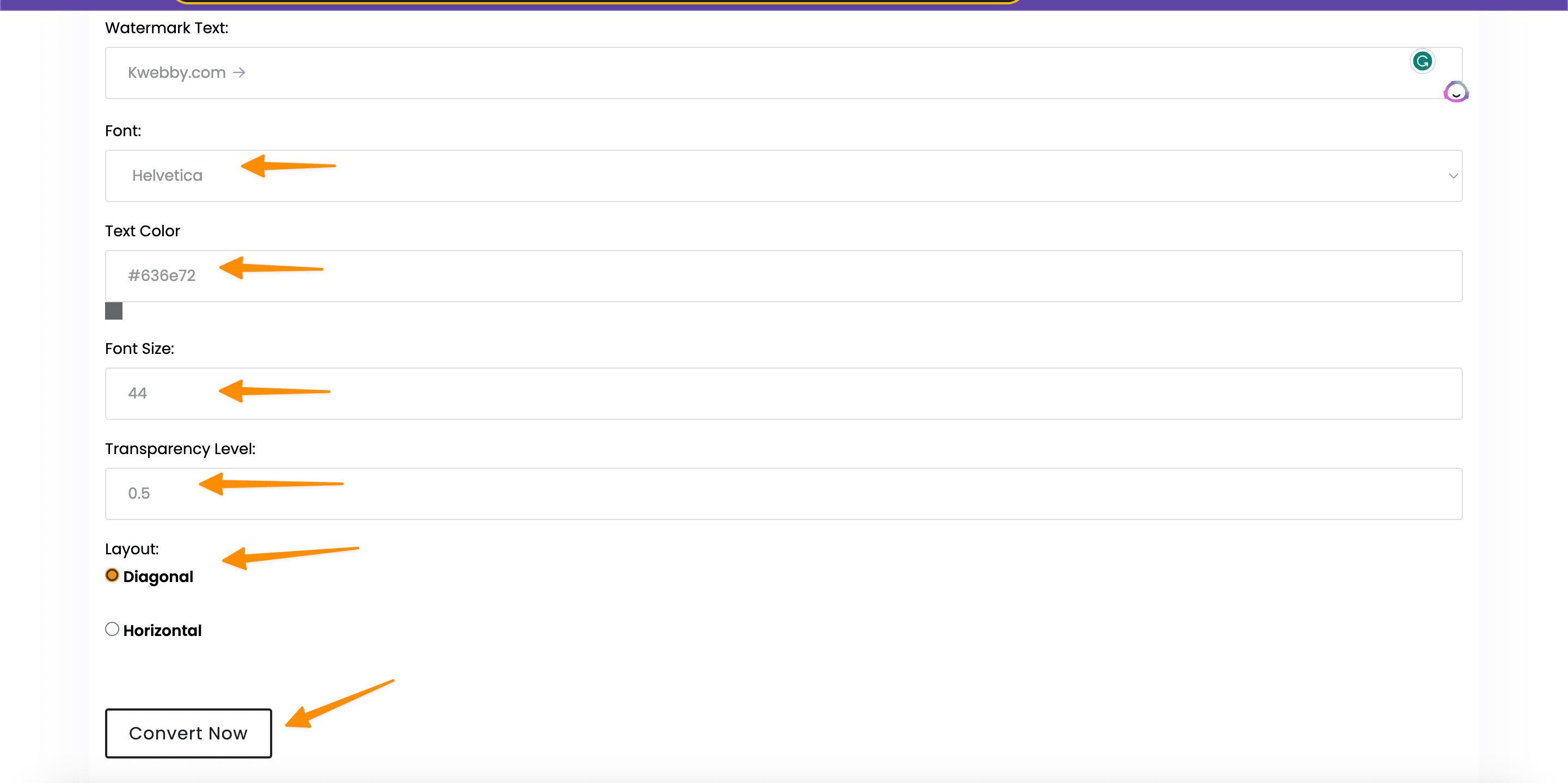
And when you’re ready click on “convert now” and then download or save it to Google Drive.
Also learn, How to Insert a PDF into a Google Doc (3 Simple Methods)
Using Adobe Acrobat
Adobe Acrobat is a commonly used tool to add watermarks, but there are also free versions of other software that offer similar functionalities.
Follow these steps to Add Watermark to your PDF using Adobe Acrobat:
Open Your PDF Document
Start by opening Adobe Acrobat and then select the PDF document you want to add a watermark to.
Access the Watermark Tool
After opening your PDF document, navigate to the “Tools” panel located on the top toolbar. Under Tools, find and select “Edit”;
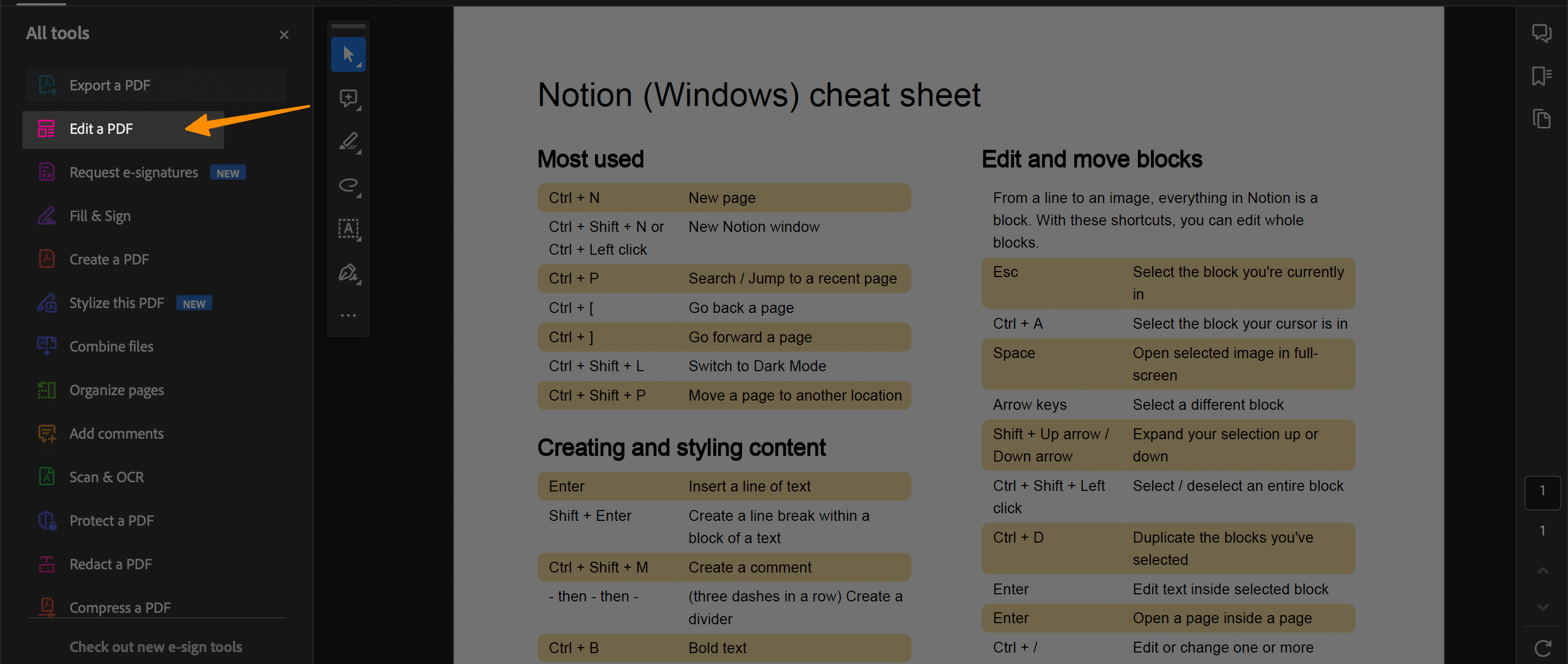
A new toolbar will appear below. Click on “Watermark” and then select “Add”.
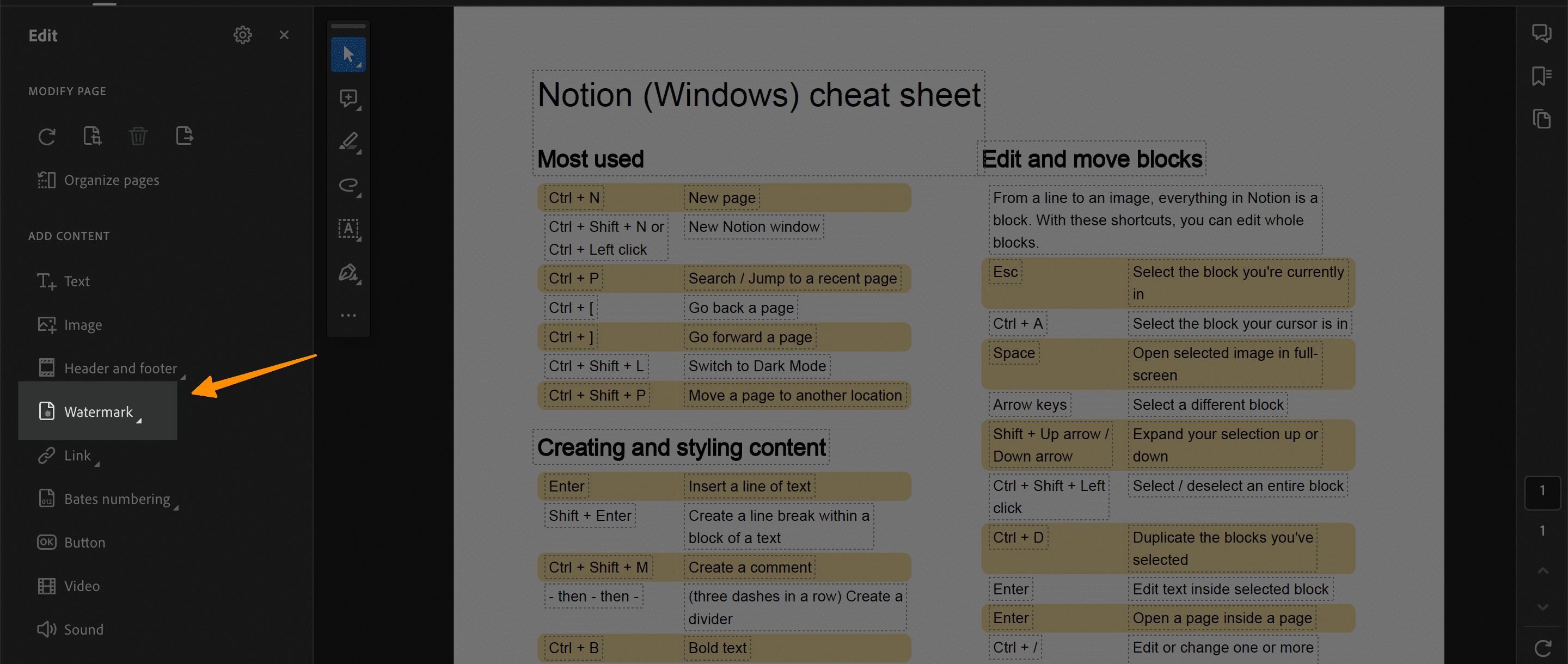
Design Your Watermark
A dialog box will appear where you can create your watermark. If it’s a text watermark, type your desired text in the “Text” box.
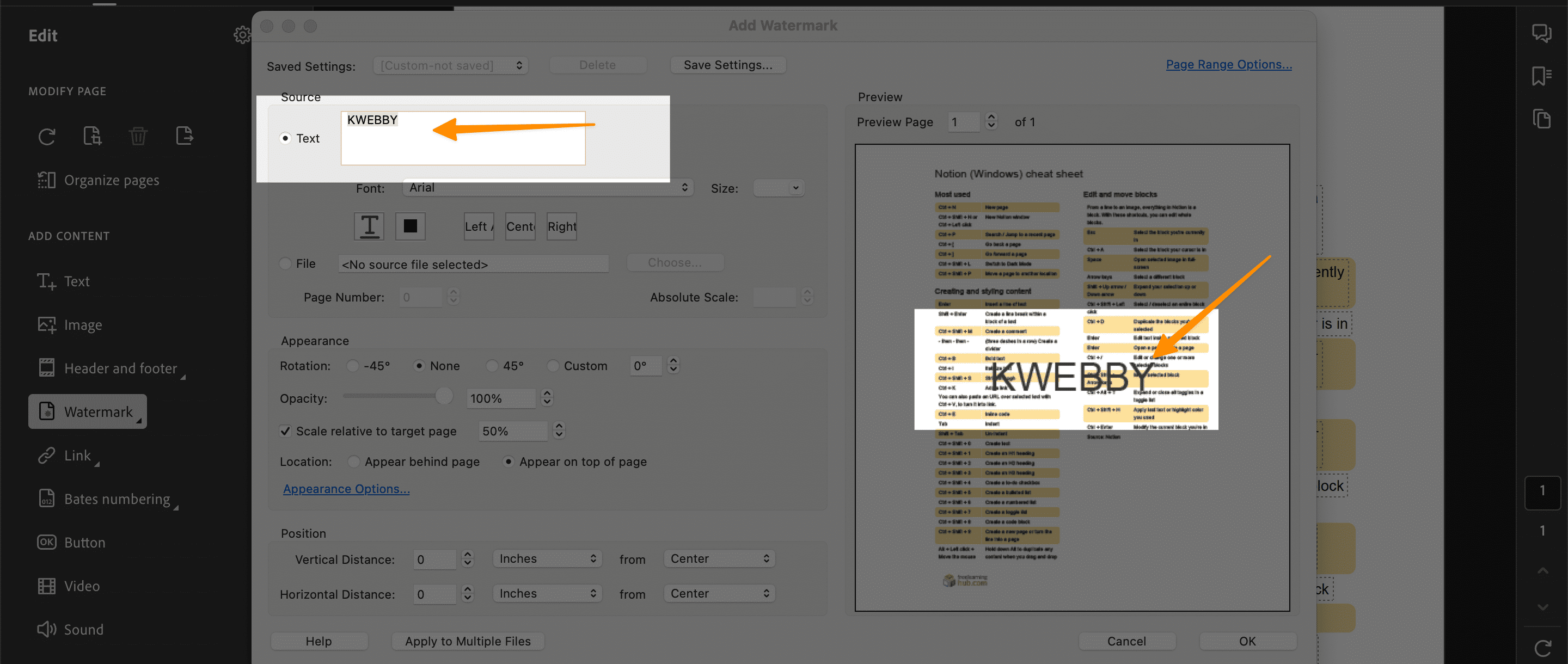
If it’s an image watermark, click on “File” and choose the image file you want to use. You can adjust the size, transparency, and location of the watermark as desired.
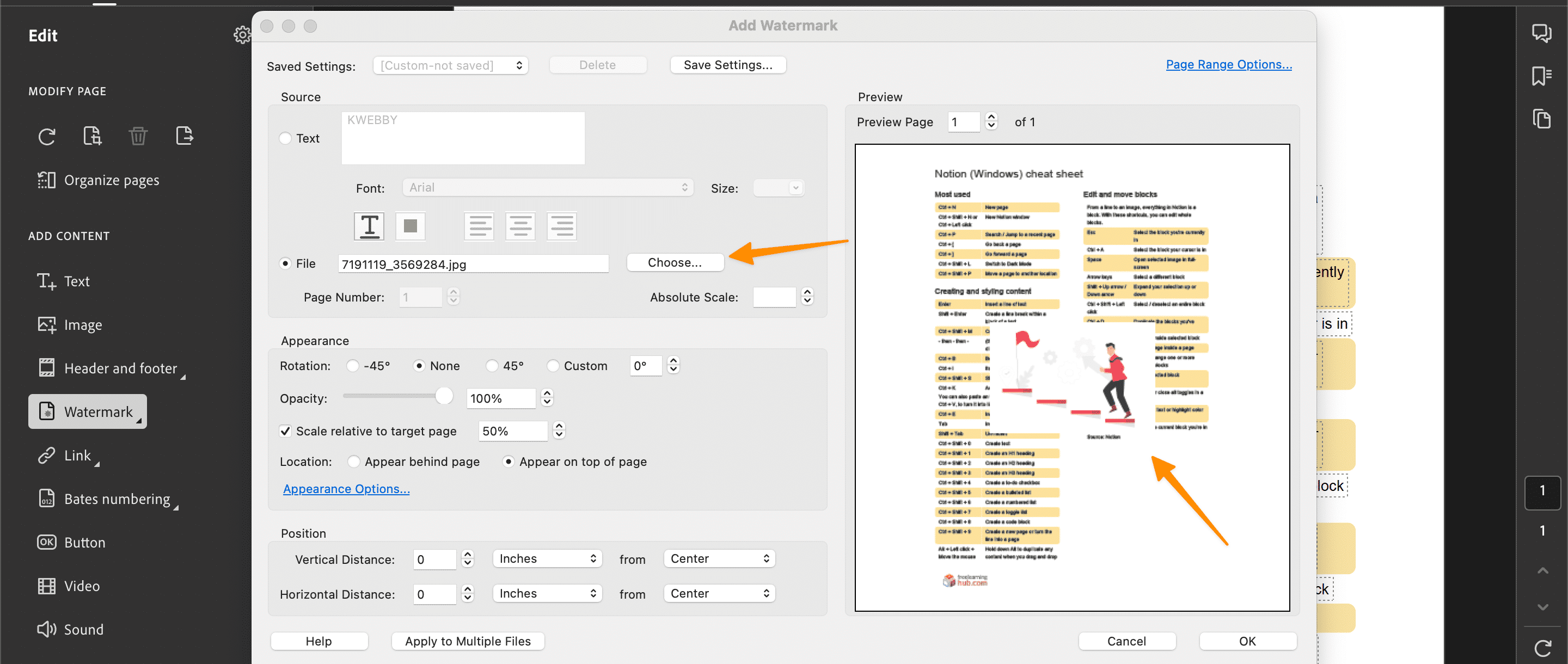
Only 3 Types of Image watermarks are allowed i.e. JPEG, BMP and PDF files.
If you have PNG files, you can first convert them to PDF using a converter i.e. PNG to PDF converter here.
Apply Your Watermark
After setting up your watermark, click “OK” to close the dialog box. The watermark will be applied to the PDF document. You can preview it before saving it.
Save Your Document
Once you are satisfied with the watermark, go to the “File” menu and select “Save” to keep the changes. Now, your PDF document will permanently have the watermark.
Also read, How to Renumber a PDF Document (3 Easy way)
Using Free Online Tools
SodaPDF
Soda PDF is another excellent tool for adding a custom watermark to your PDF documents. This process can be applied to all the PDF files you want to watermark. Below are the steps to add a watermark using Soda PDF:
Open the PDF file in Soda PDF
Whether you want to watermark one document or all the PDF files in your folder, start by opening the desired document in Soda PDF. This can be done via your browser or by downloading the Soda PDF desktop application for Mac or PC.
Access the Watermark Tool
Navigate to the “Secure & Sign” module located in the top panel. From the drop-down menu, select the “Watermark” option to start adding your watermark.
Choose the Watermark Type
Soda PDF allows you to add either a text or image watermark. To add text, simply enter your preferred words, such as “Confidential” or your company name.
To add an image, import a file from your computer or Google Drive. Images can be JPEG, PNG, or other supported formats. Remember, a custom watermark enhances your document’s professionalism.
Customize the Watermark
After inserting your text or image, customize the watermark to your liking by adjusting the background, size, color, and opacity. This ensures it remains a subtle background element that doesn’t hinder your PDF’s readability.
For instance, you can create a stamp-like effect by reducing the opacity or make it more prominent by increasing the size.
Apply and Save the Watermark
Once you’re happy with your watermark, click “Apply” to insert it into your PDF. Save the PDF to ensure the watermark shows up every time the document is opened. To edit or remove the watermark later, follow the same steps and choose ‘Remove Watermarks’ from the drop-down menu.
With Soda PDF, you can effortlessly add a watermark to a PDF, enhancing its aesthetic appeal and security. Whether you need to add image or text watermarks to your documents, Soda PDF makes the process of applying watermarks simple.
Also read, How to Make a PDF on iPhone (2 Easy Methods)
Why Add Watermark to Your PDF Document?
Adding a watermark to your PDF document serves various purposes, including:
Boosting Document Security
Adding a watermark to your PDF document acts as a security measure, discouraging unauthorized copying or distribution. With Adobe Acrobat or other PDF editor tools, you can easily add watermarks to multiple PDFs in a go, enhancing the security of all your PDF files.
Enhancing Document Aesthetics
Watermarks, especially image watermarks like a company logo, can significantly improve the visual appeal of your PDF files. You can tailor the position, size, and transparency of the image file to your preference, ensuring the watermark doesn’t obstruct the document’s readability.
Increasing Brand Presence
Text watermarks, such as your company name or slogan, can be used to increase brand presence across your PDF documents. You can vary the font size and opacity for a more customized look.
Flexibility in Application
With Adobe Acrobat and other similar software, you have the option to apply the watermark to multiple pages or a target page. This flexibility allows you to customize each PDF page according to its content and importance.
Retaining Original Settings after Saving
Once you add a watermark to your PDF file, you can save the original file with the new settings. This means you don’t have to repeat the process of adding the watermark every time you open the document. The watermark stays intact, maintaining the document’s professional appearance and security.
Also read, How to Renumber a PDF Document (3 Easy way)
Tips for Creating an Effective Watermark
When it comes to creating an effective watermark on your PDF documents, there are various strategies you can adopt. Here are six tips to get you started:
Choosing the Right Software: Adobe Acrobat Pro is a popular choice for adding watermarks, but there are also other reliable alternatives like Soda PDF, PDFfiller, and iLovePDF. Choose a tool that suits your specific needs and proficiency level.
Opt for Custom Watermarks: Personalizing your watermark, whether it’s a text watermark or an image watermark, enables you to create a unique identity for your PDF files. Custom watermarks could be your company logo or name, which enhances brand recognition.
Consider Position and Scale: The position of the watermark on your PDF pages can impact its effectiveness. Ensure it’s placed in a way that it doesn’t obstruct the document content. Using the absolute scale option can help you resize your watermark for a perfect fit.
Play with Transparency: Creating a semi-transparent image or text watermark ensures that your document content is not obscured. Adjust the opacity to strike a balance between visibility and subtlety.
Consistent Application Across All PDF Files: Consistency is key in branding. Apply your watermark to all your PDF files, establishing a uniform appearance and enhancing security across all documents.
Easy Removal of Watermarks: Make sure the software you use allows for easy removal of watermarks when necessary. This provision offers flexibility, especially when sharing documents with different audiences.
Also read, How to Redact a PDF? (3 Super Easy Methods)
Conclusion
In conclusion, adding a watermark to PDFs is a simple yet effective way to enhance the security and professionalism of your documents. It is worth noting that the watermark appears each time the PDF is opened, offering a consistent visual cue of ownership. An additional benefit is the flexibility these tools offer with easy editing or removal of watermarks, accommodating the needs of different audiences. By following these steps and strategies, you can ensure that your watermark serves as an effective, personalized stamp on your PDF documents.