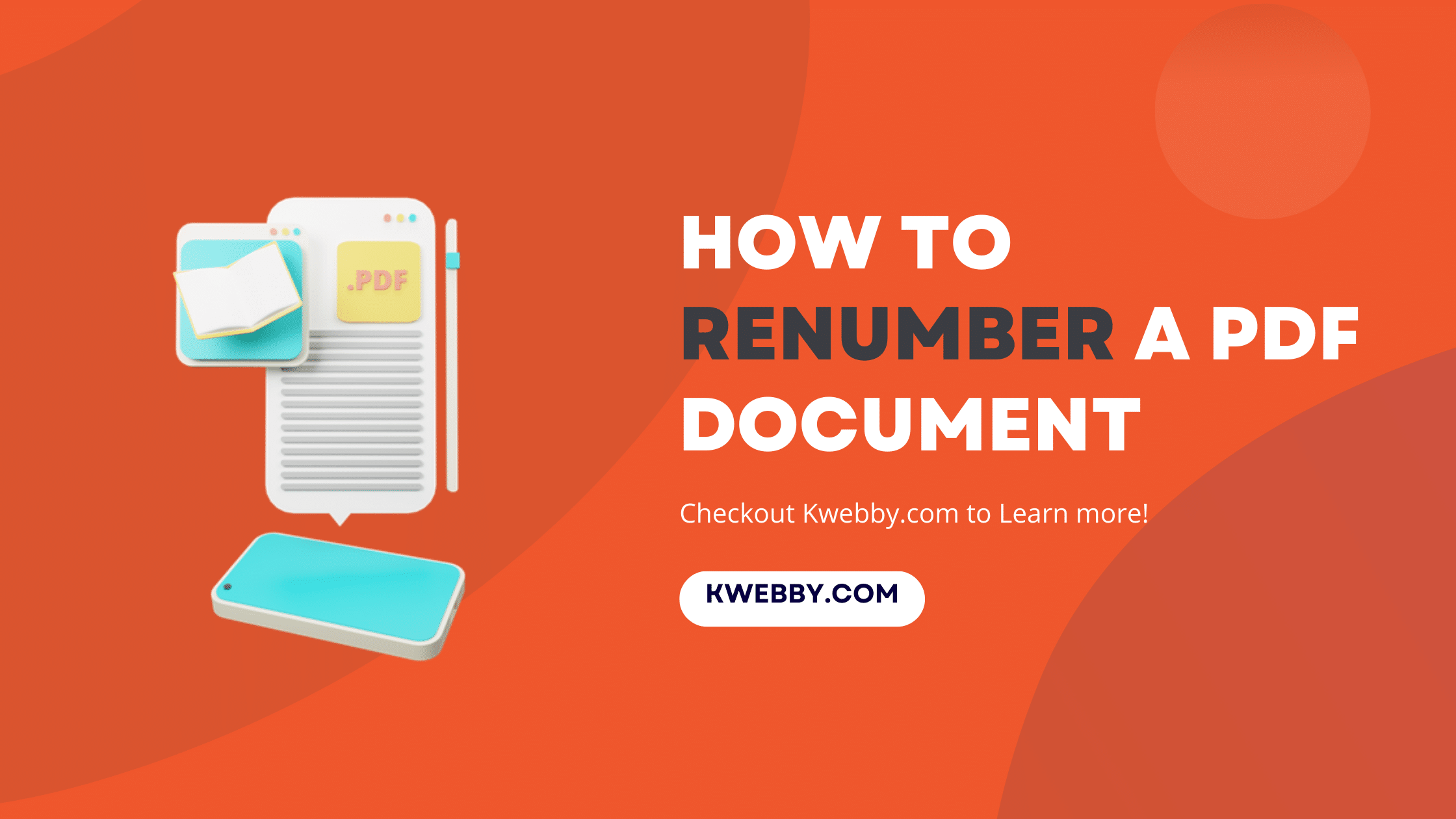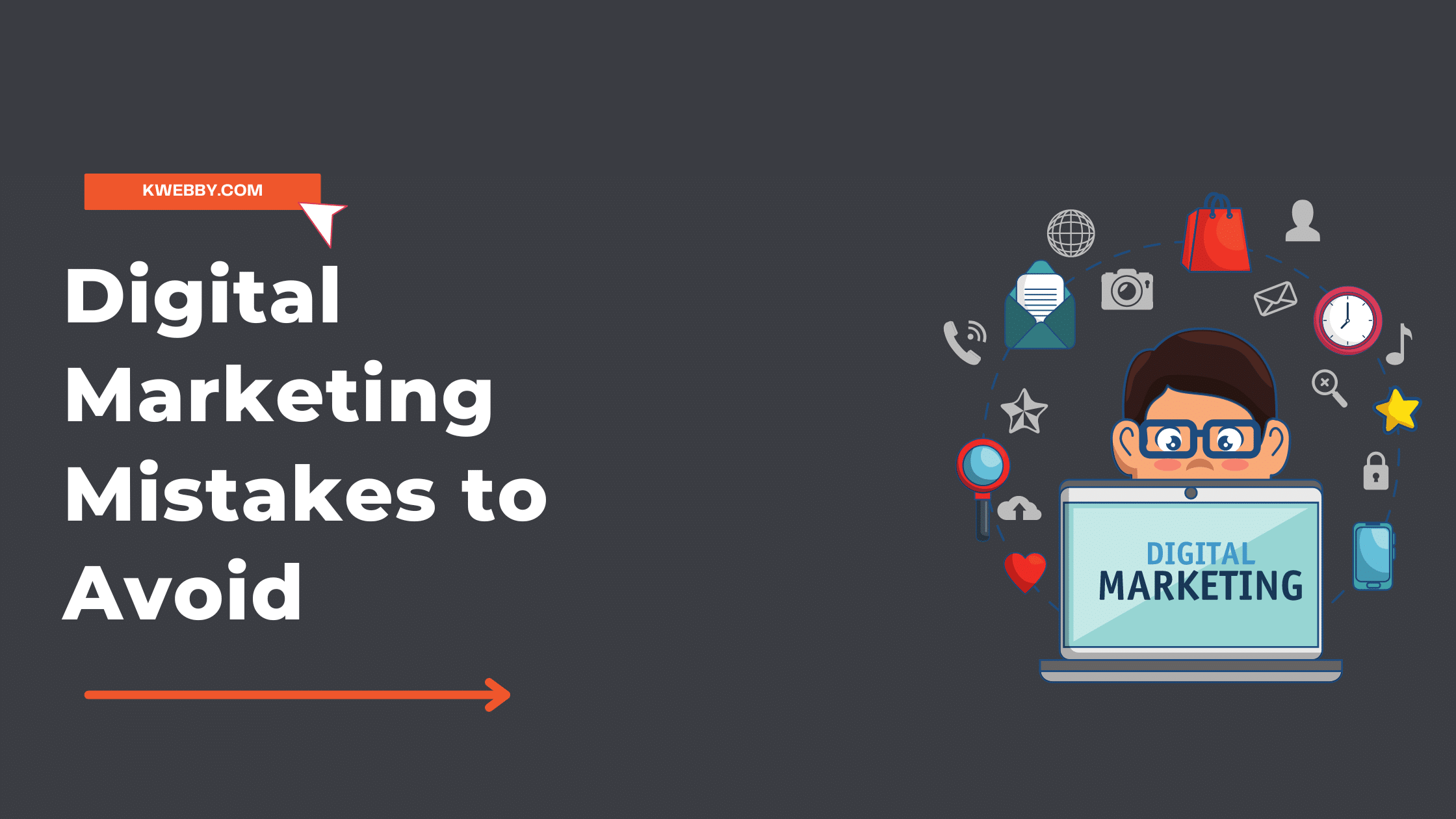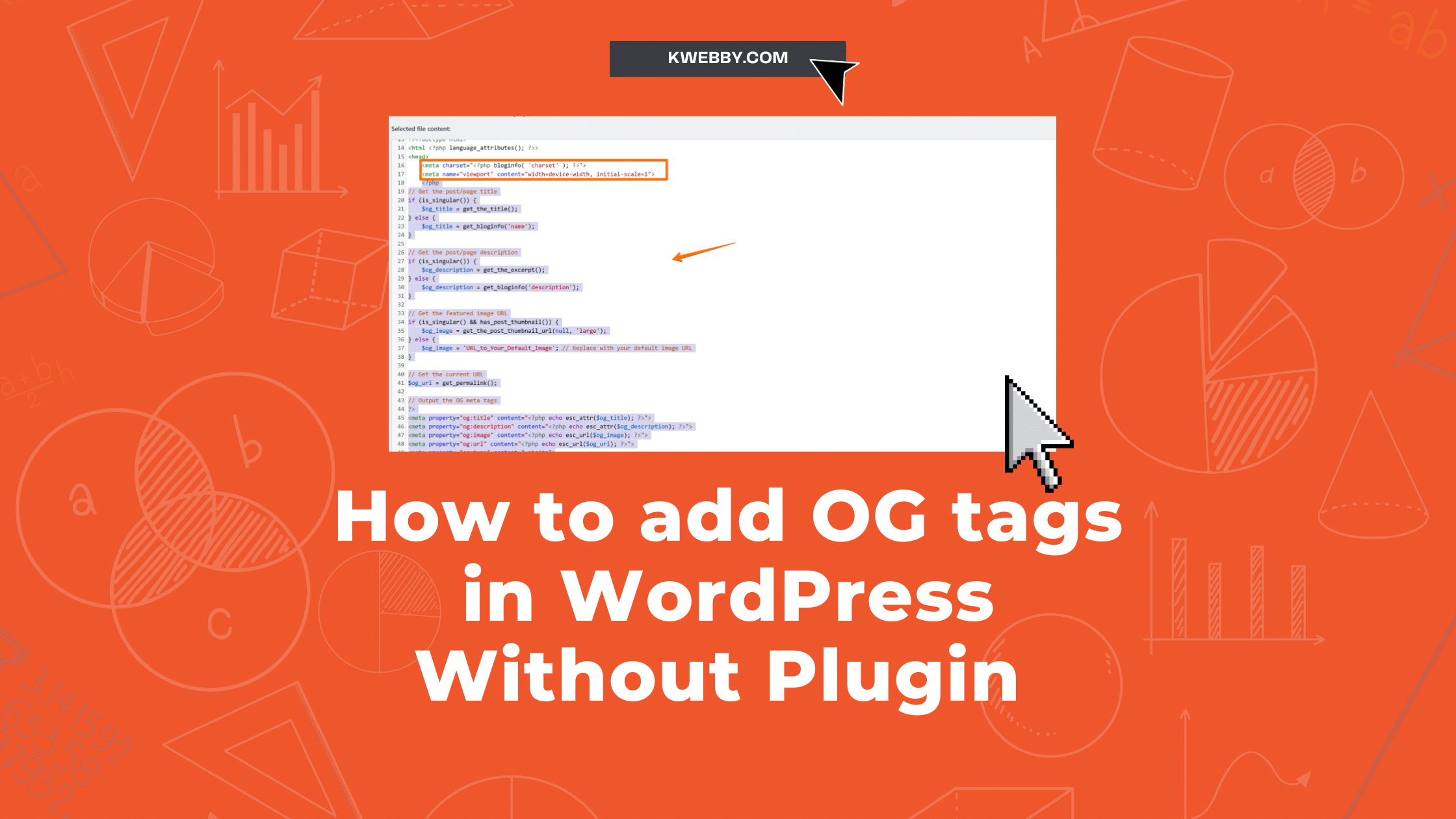PDF documents are an integral part of our work in the digital realm. However, there are times when the order of pages in a PDF document may require adjustments or renumbering.
Whether this is due to a rearrangement of content, or the addition or deletion of pages, ensuring the proper sequence of pages is crucial to the document’s readability and coherence.
This guide will provide a detailed, step-by-step process for renumbering a PDF document, enabling you to control your document’s structure and presentation fully.
Also learn, How to Black Out Text in PDF (5 Easy Methods)
Methods to Renumber a PDF Document
Renumbering a PDF document can be done in many ways, depending on the software or tools you have at your disposal.
Here are three methods to help you renumber your PDF pages quickly and efficiently:
also, learn How to Make a PDF on iPhone (2 Easy Methods)
Using Adobe Acrobat
Adobe Acrobat provides a user-friendly method to renumber the pages in your PDF document.
Here are the steps you need to follow:
Open your PDF file in Adobe Acrobat.
Locate the Page Thumbnails button on the left side of the Acrobat window and click to open the Page Thumbnails Panel.
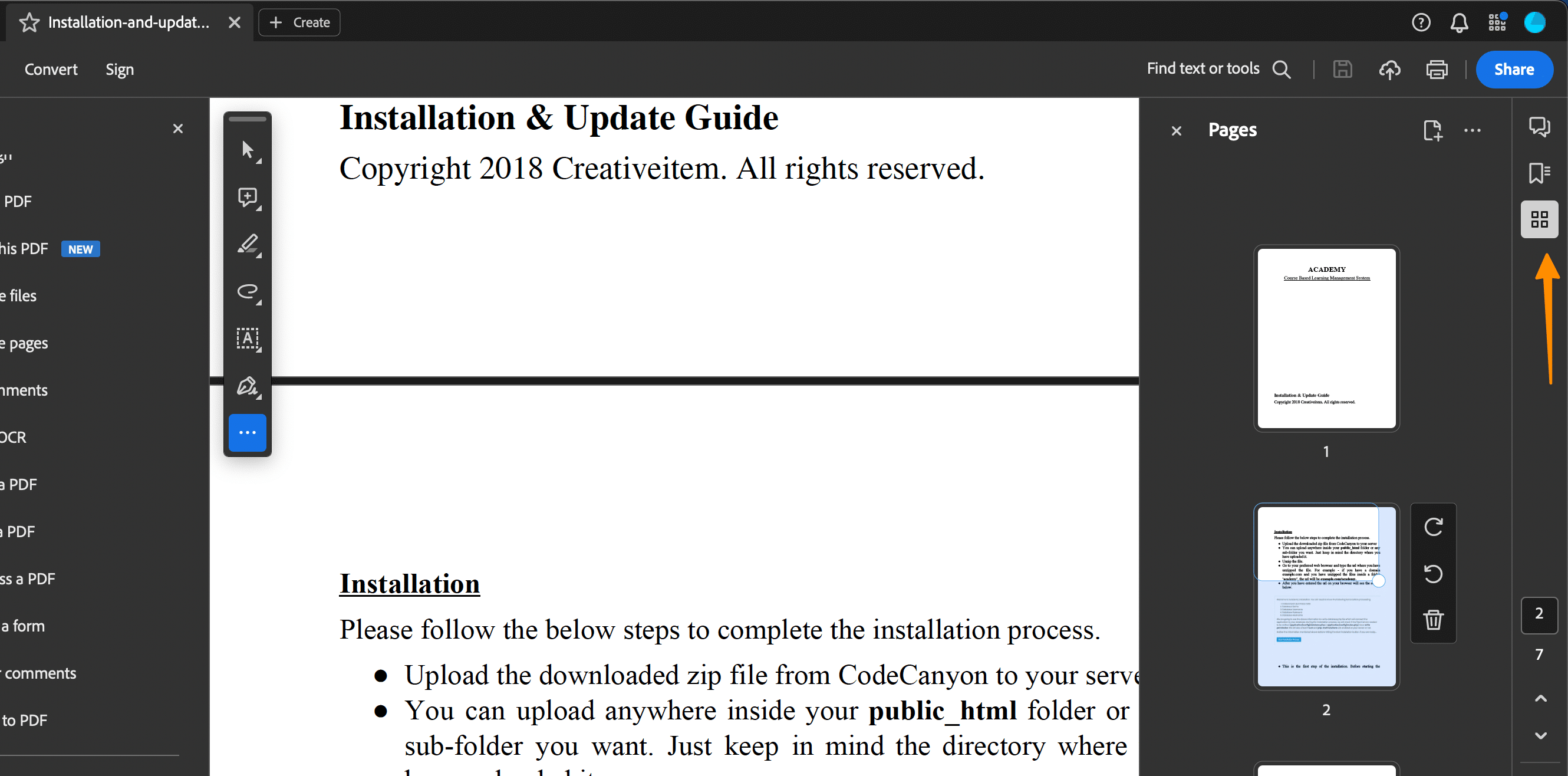
In the Page Thumbnails panel, select the pages you want to renumber. You can do this by dragging your cursor over the page thumbnails for a range of pages, or by holding down the Ctrl key (Cmd on Mac) and clicking individual page thumbnails for non-consecutive pages;
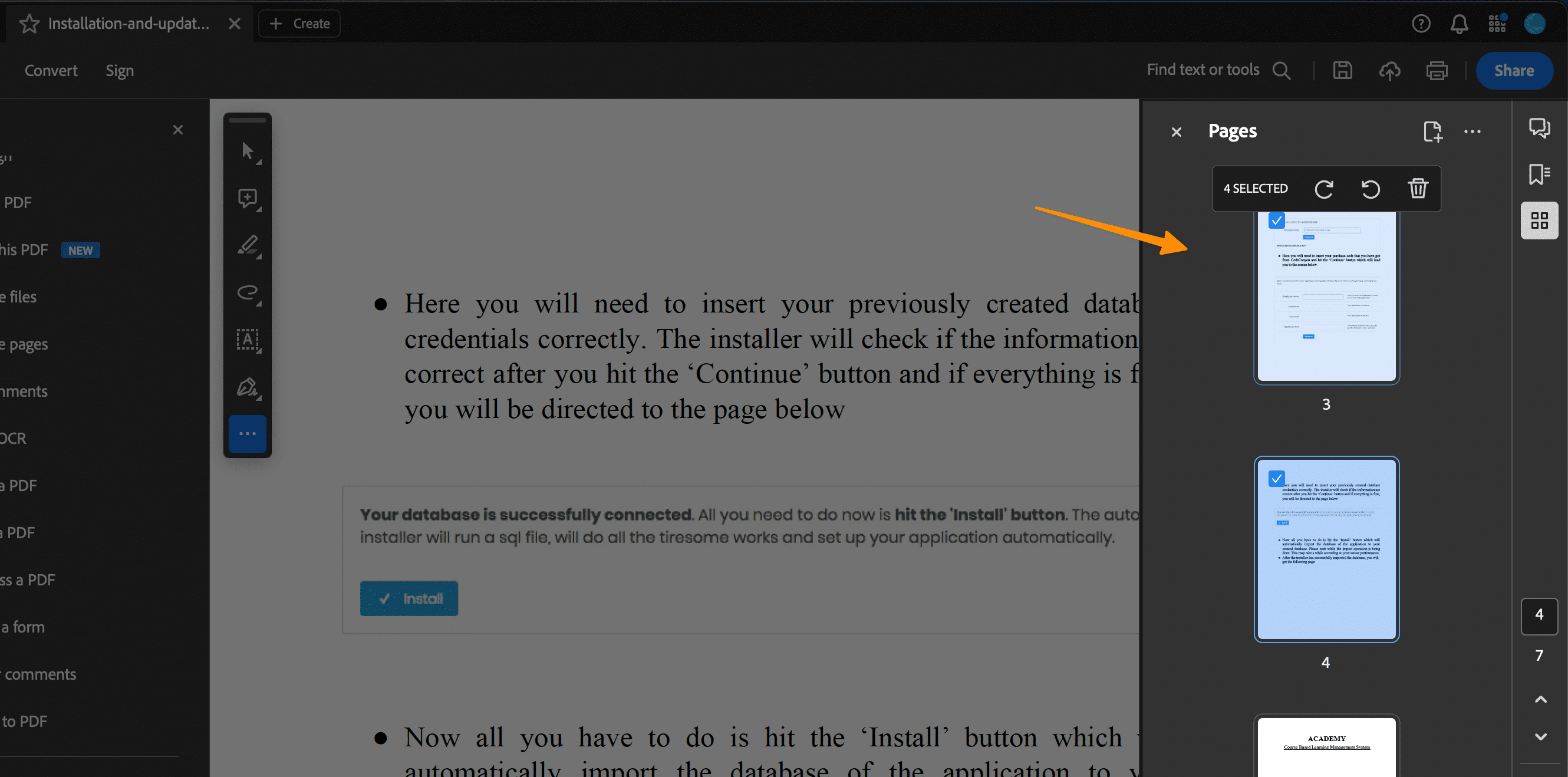
Right-click over the selected pages in the Thumbnails Panel to open the context menu. In this menu, choose the “Page Labels” options icon;
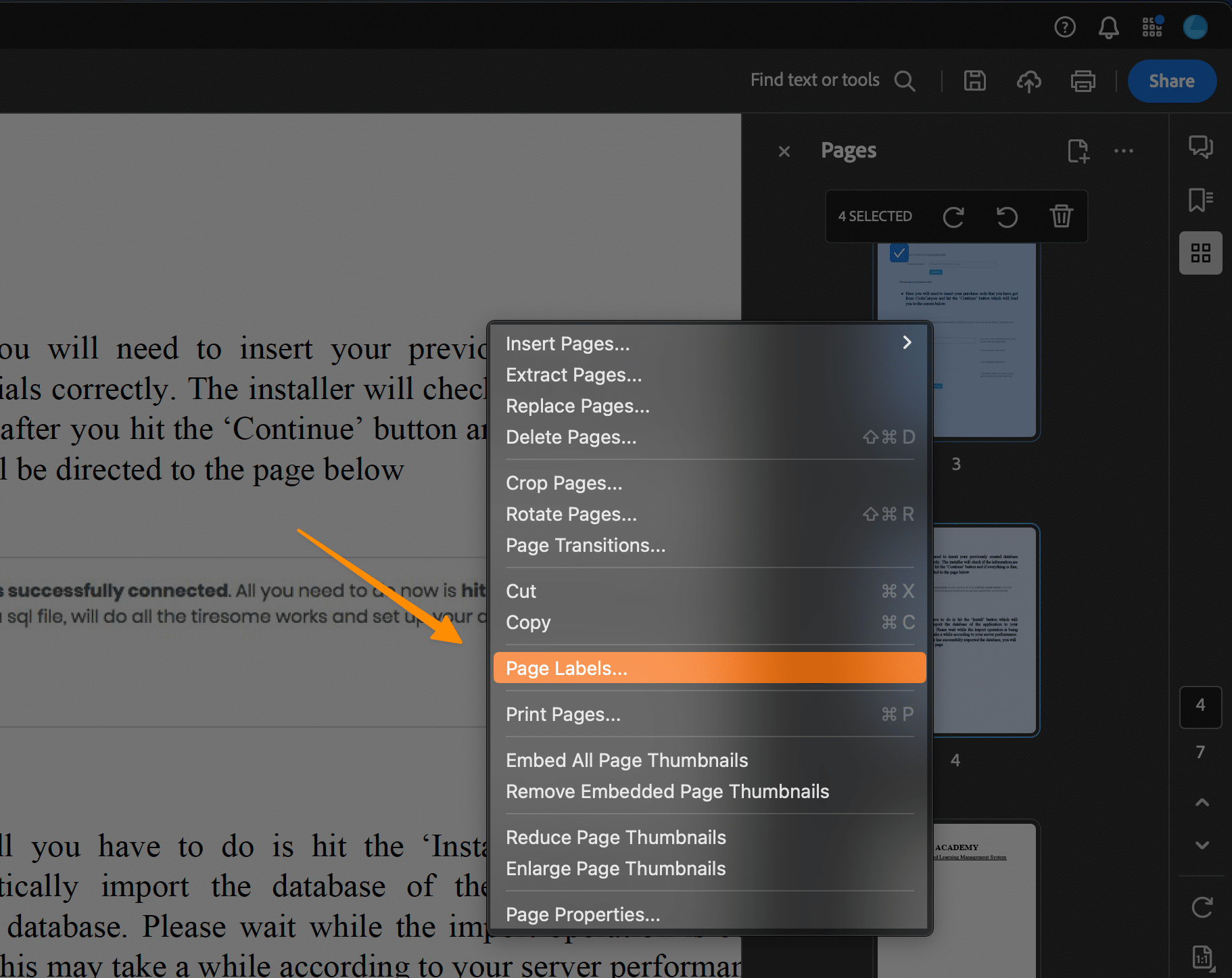
A Page Numbering dialog box will appear. Here you can specify the page numbering style and the range of pages to renumber;
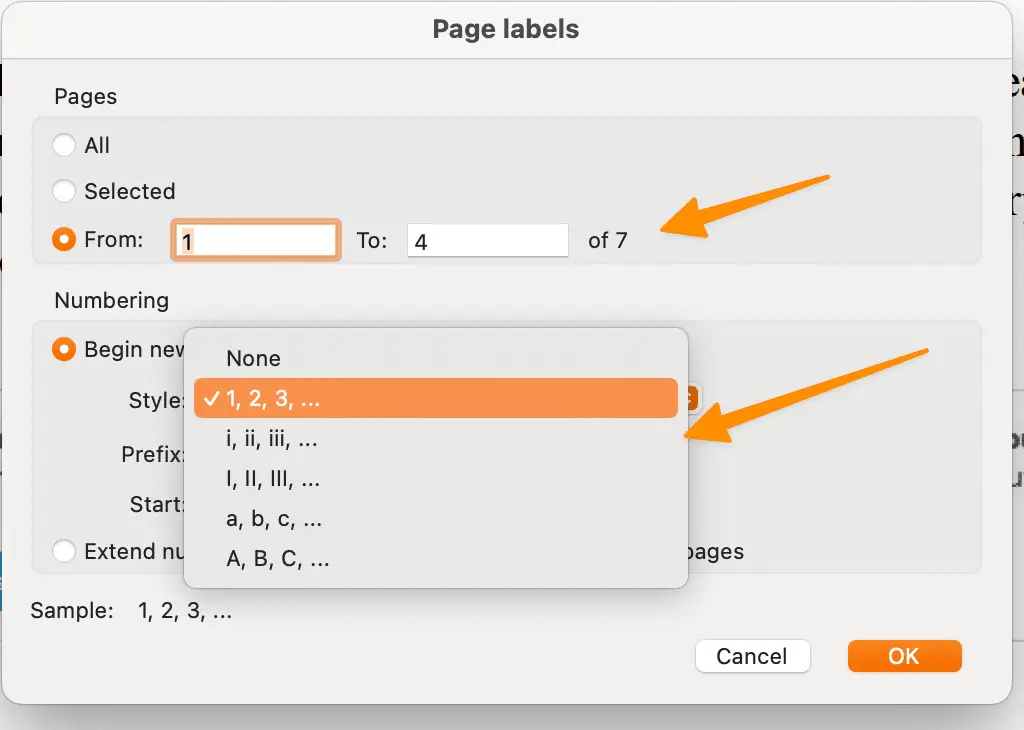
In the same dialog box, you need to specify the first page number of the range. If you want to renumber from the first page, enter the number 1. For any other page, enter the desired page number to start renumbering from.
Click “OK” in the dialog box to apply the changes. The page numbers displayed in the Page Thumbnails panel should now match the actual page numbers in the PDF document.
Remember, Adobe Acrobat allows you to use logical page numbers, also known as PDF page labels, that can be different from the actual page numbers displayed in the document’s body pages.
If you have Adobe Acrobat Pro, the paid version, you can extend numbering to the previous pages or add numbers to the footer using the Footer Option in the Edit tab.
Also learn, How to Draw on a PDF (For all Devices)
Using Preview on Mac
Preview is a versatile toolpre-installed on all Mac computers, allowing you to do more than just view images. It offers a simple way to renumber pages in a PDF document.
Follow these steps:
Open your PDF file in Preview by right-clicking on the file and selecting ‘Open With’ followed by ‘Preview’.
Go to the ‘View’ menu on the top navigation toolbar and select ‘Thumbnails’ to open the Thumbnails Panel on the right pane of the window.

The Thumbnails Panel displays all pages of your PDF document as small icons. Locate the page numbers you wish to change.
Drag and drop pages in the Thumbnails Panel to reorder the pages of your PDF document;
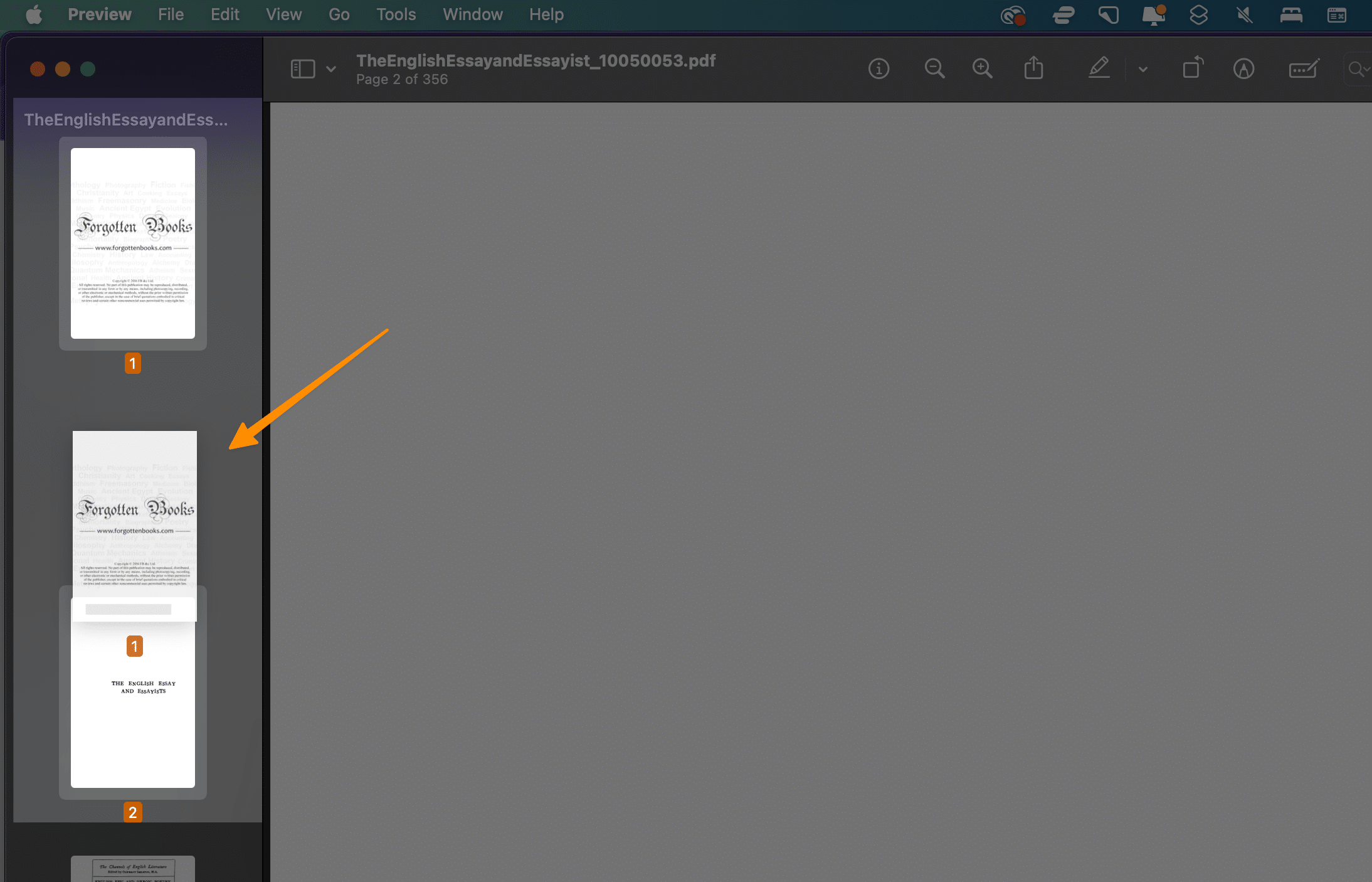
If you wish to delete pages, select the page thumbnail and press the ‘Delete’ key on your keyboard.
This action will adjust the page numbers automatically. However, these changes affect the actual document pages, not the PDF page numbers displayed in the document.
Although Preview does not offer as many options as Adobe Acrobat Pro, it’s a free version that allows basic editing of your PDF documents.
Also learn, How to Save Email as PDF? (For all Devices)
Using Online Tools
If you don’t have access to Adobe Acrobat or a Mac, don’t worry. There are several online tools available that can help you renumber your PDF pages in a few simple steps.
Here’s how you can use online tools for editing your PDF documents:
Open your preferred web browser and navigate to an online PDF editing tool. There are many such tools available, like Sejda or Smallpdf.
Click on the ‘Upload’ option to open files from your device. Alternatively, you can drag and drop your PDF document into the specified area. Note, online tools often have a limit on the file size you can upload.
After your file is uploaded, the pages of your PDF document will appear as thumbnail icons in the navigation pane. Locate the page numbers you wish to change.
To renumber PDF pages, go to the page navigation toolbar and click on the ‘Number Pages’ or similar option. From the dropdown menu, choose your preferred numbering style.
Specify the page range that you want to renumber in the pop-up window. Most online tools allow you to select the page range using a dropdown menu.
Some online tools also allow you to physically add numbers on the document pages. In the ‘Options’ menu, select ‘Add Numbers’ or a similar option. Here, you can choose where the page numbers appear (below the page, at the top, etc.), their font size, and their style.
After you’ve made all your changes, click on the ‘Apply’ or ‘Save’ button.
Finally, download your edited PDF file. The file size usually remains the same unless you’ve added many numbers or made significant changes.
Remember, while these online tools can be very effective, they also have some limitations, especially the free versions.
Also learn, How to Convert Image to PDF on iPhone (5 Easy Methods)
Why Do You Need to Renumber Pages in PDF
Renumbering pages in a PDF document is often necessary for various reasons. Perhaps you’ve inserted new pages into the document, or you’ve decided to delete some pages, disrupting the original page numbering sequence.
For example, the page numbers sometimes don’t correspond with the ones displayed below the page thumbnails.
In such scenarios, renumbering ensures your PDF pages remain logically organized and easy to navigate. Learning how to renumber pages in your PDF documents gives you greater control over your document’s structure, improving its readability and user navigation.
Also learn, How to Redact a PDF? (3 Super Easy Methods)
Mistakes to Avoid when Renumbering
Ignoring Original Page Numbers
While renumbering, keep the original page sequence in mind. A mistake in renumbering could lead to confusion and difficulty in referencing specific pages.
Not Saving a Backup File
Always save a copy of the original file before you start renumbering. If any error occurs during the renumbering process, you can revert to the original document.
Overlooking Numbering Style
When renumbering your document, consider the numbering style that fits best with the rest of your content. If your document contains sections or chapters, consider using a combination of numbers and letters (like 1.1, 1.2, etc.).
Forgetting to Update the Table of Contents
If your document has a table of contents, ensure you update it after renumbering your pages. This avoids any confusion for the readers when they use the table of contents for navigation.
Not Considering Readers’ Convenience
Always keep the reader in mind. Renumber your document in a way that makes it easier for them to follow and understand.
Not Reviewing after Renumbering
Always review the document after renumbering to ensure there are no missed pages or errors. This ensures consistency throughout your document.
Also learn How to Decrypt a PDF file Online, Mobile and Desktop? (7 Easy Methods)
Final Thoughts
In conclusion, the process of renumbering a PDF document can be achieved using various methods. Whether you’re using Adobe Acrobat, Preview on a Mac, or online tools, each offers a unique set of capabilities to suit your needs.
Renumbering not only organizes your content but also enhances the reader’s navigability experience. Ultimately, successful renumbering requires a thoughtful approach that prioritizes the convenience of your readers, reinforcing the document’s clarity and coherence.