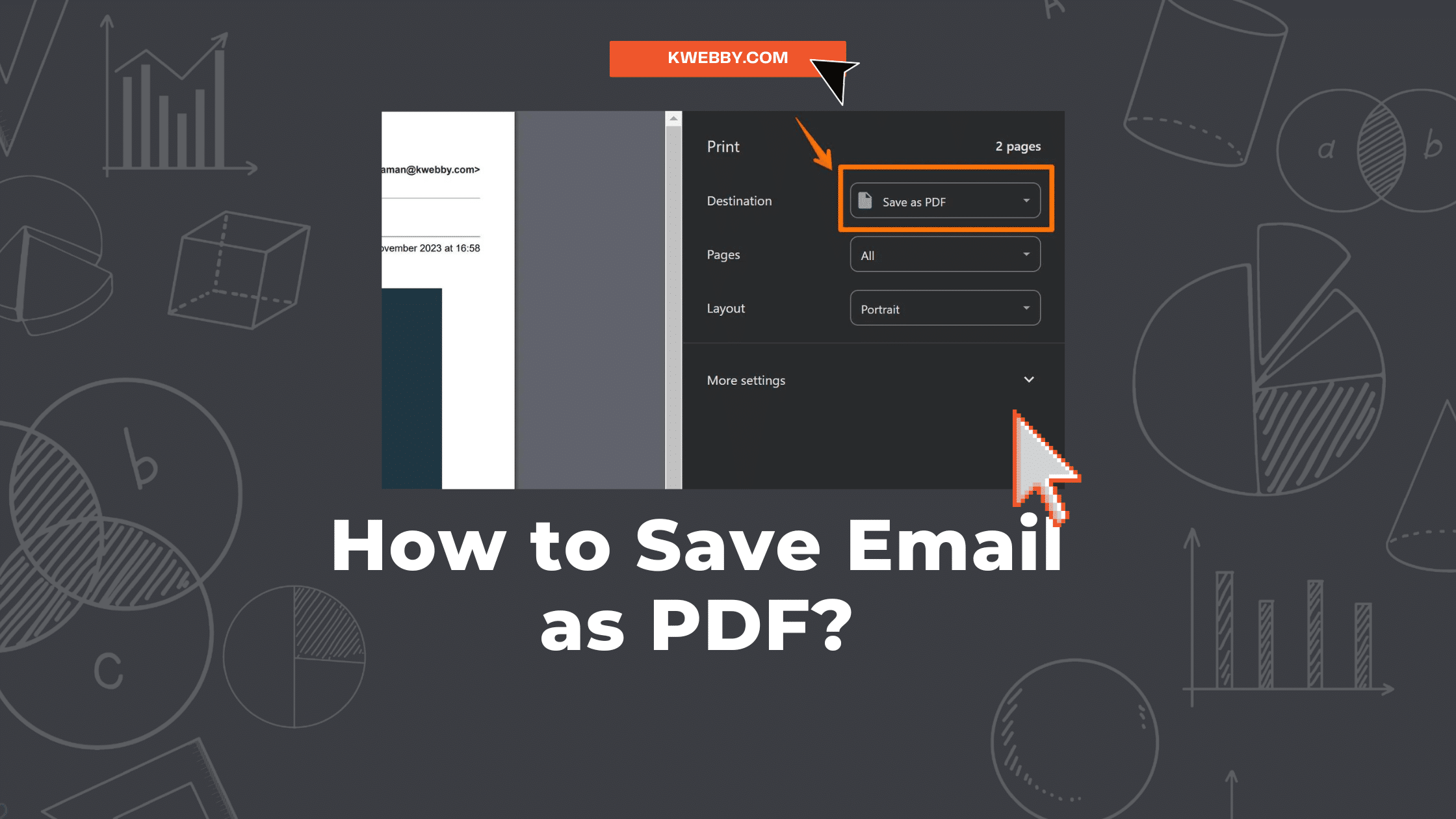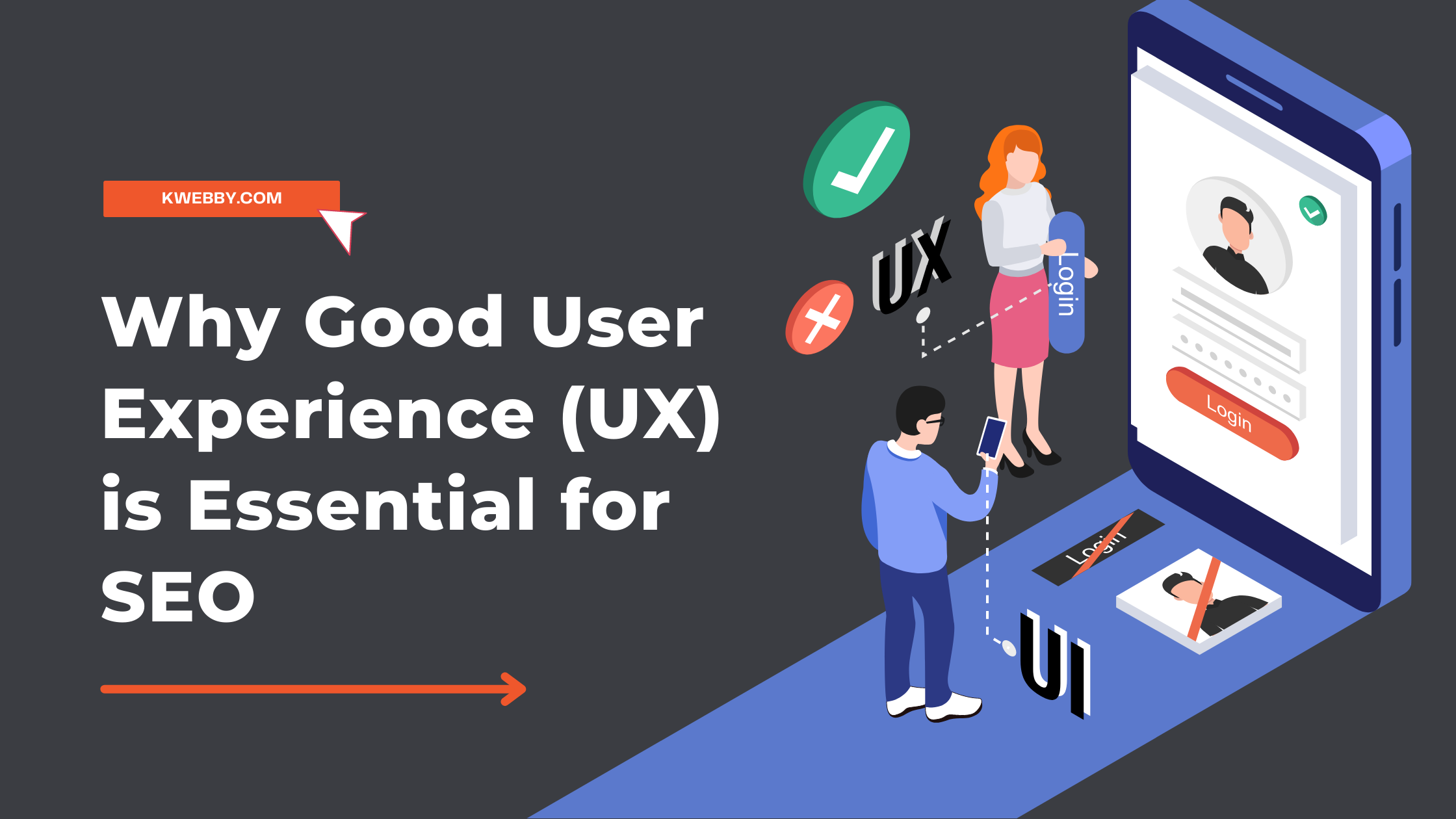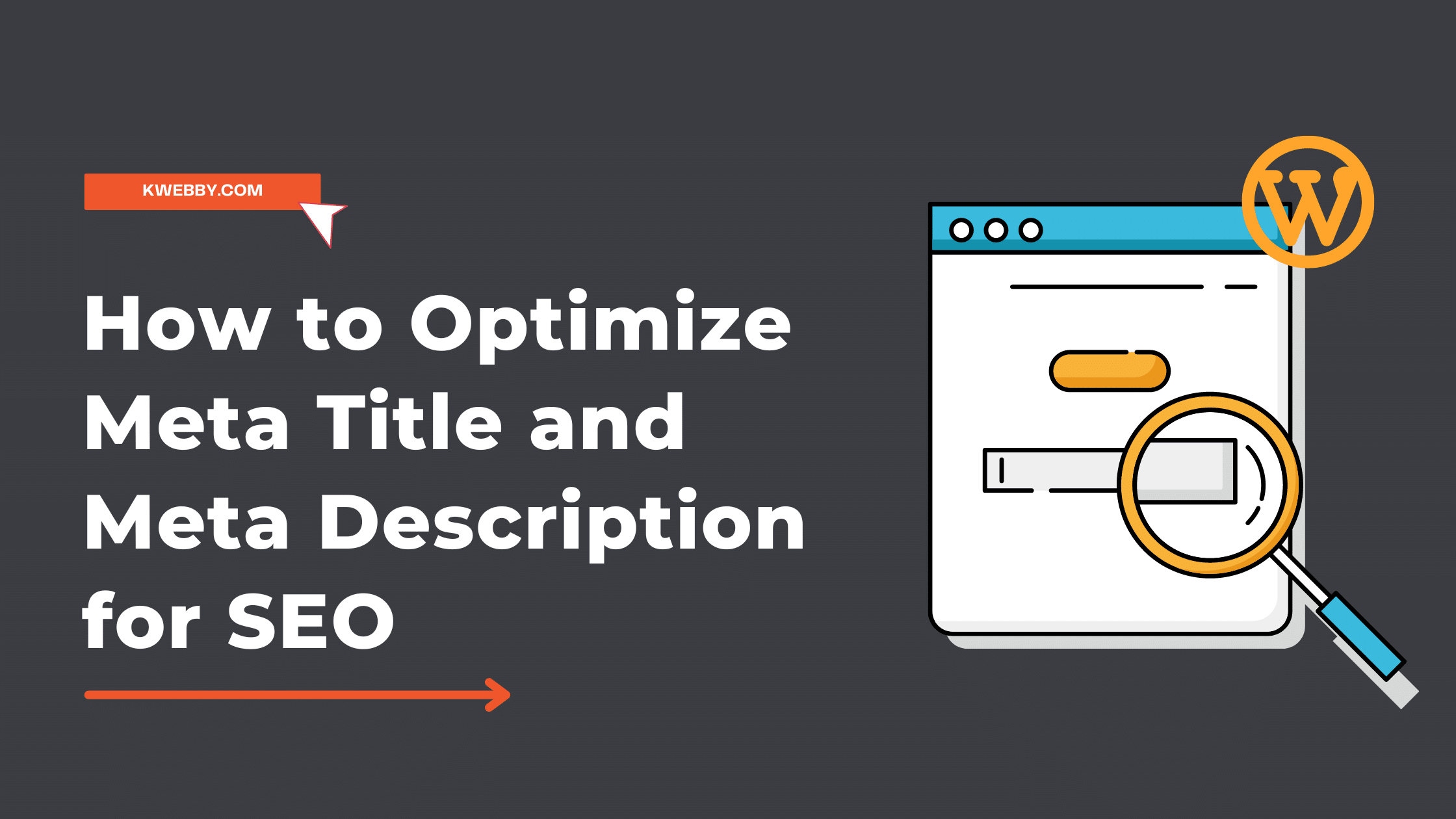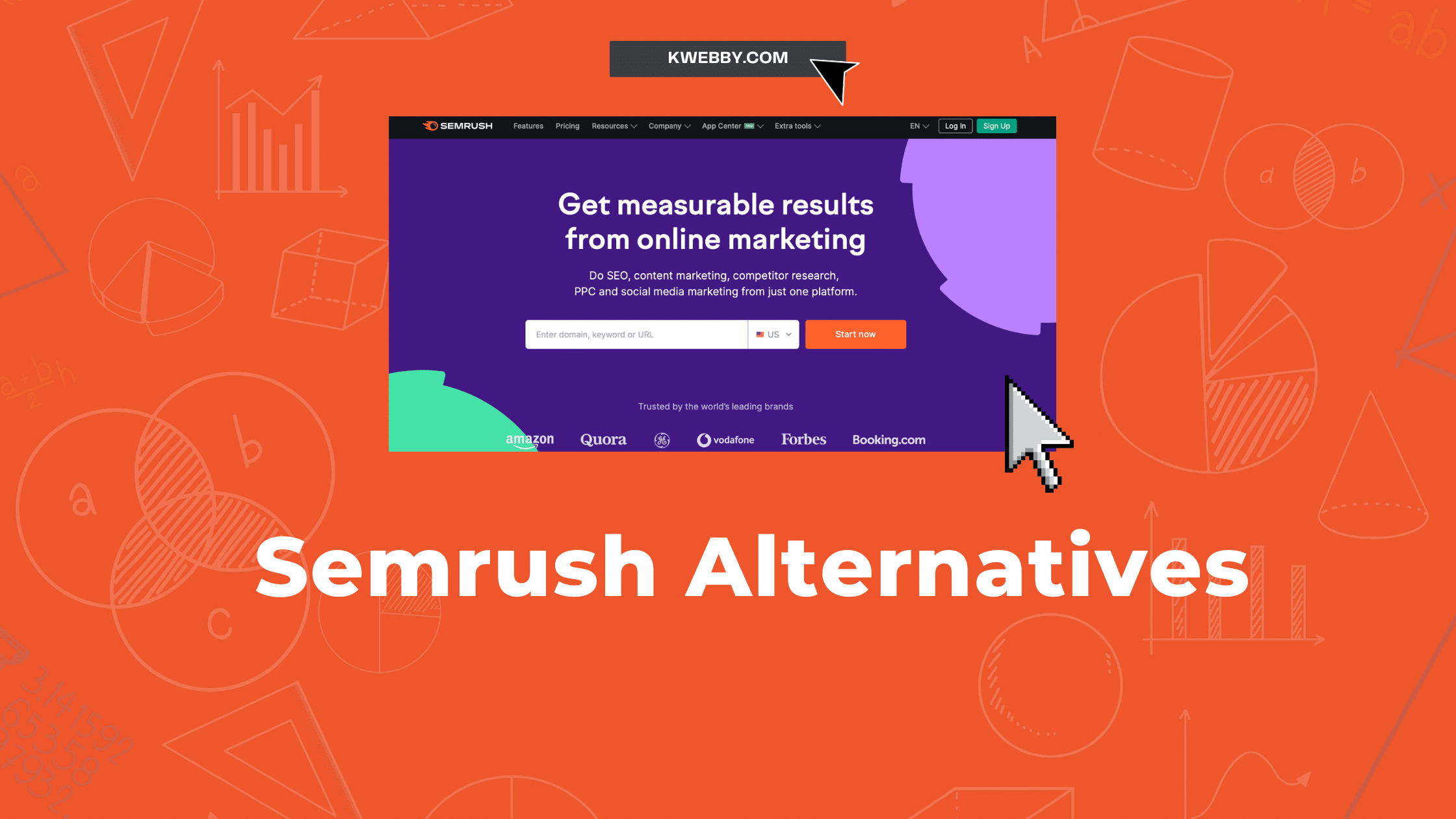Imagine you’ve nailed a pitch, and the confirmation email lands in your inbox—it’s information you can’t afford to lose. You need a fail-safe way to store that victory. That’s where transforming your emails into PDFs comes in.
It’s not just about creating a backup; it’s about crafting a digital asset that’s as innovative as your work. You’re about to learn how to convert your emails into a format that’s safe from tech mishaps and easy to share. Whether you’re a Gmail enthusiast or an Outlook power user, the process is universal and user-friendly.
You’ll discover how to turn your inbox into a treasure trove of PDFs, ready to be accessed and referenced at your convenience. It’s time to elevate your data management game and ensure your pivotal communications are as enduring as your ambition.
When you save an email as a PDF, you guarantee its content remains unaltered, securing the integrity of your information. This process isn’t only about safeguarding data but also about organizing your digital paperwork efficiently. Whether you’re handling legal documents, project plans, or just keeping a record of important conversations, PDF conversion provides a reliable way to manage your electronic correspondence.
The innovation lies in the simplicity and ubiquity of the process. Nearly every email platform offers a way to convert emails to PDF, often with just a few clicks. Yet, the true value comes from the peace of mind knowing that what you see on your screen is what’ll be captured in the PDF – a true digital snapshot of your communication, ready for future reference.
How to Save Email as PDF in Gmail
You can easily convert your Gmail messages into PDFs directly from your inbox. This seamless process allows you to save important correspondence, ensuring you have access to them even when offline. Here’s how you do it:
Open the email you wish to save in Gmail and look for the print icon, which is typically located in the upper right corner or within the more options (three dots) menu;
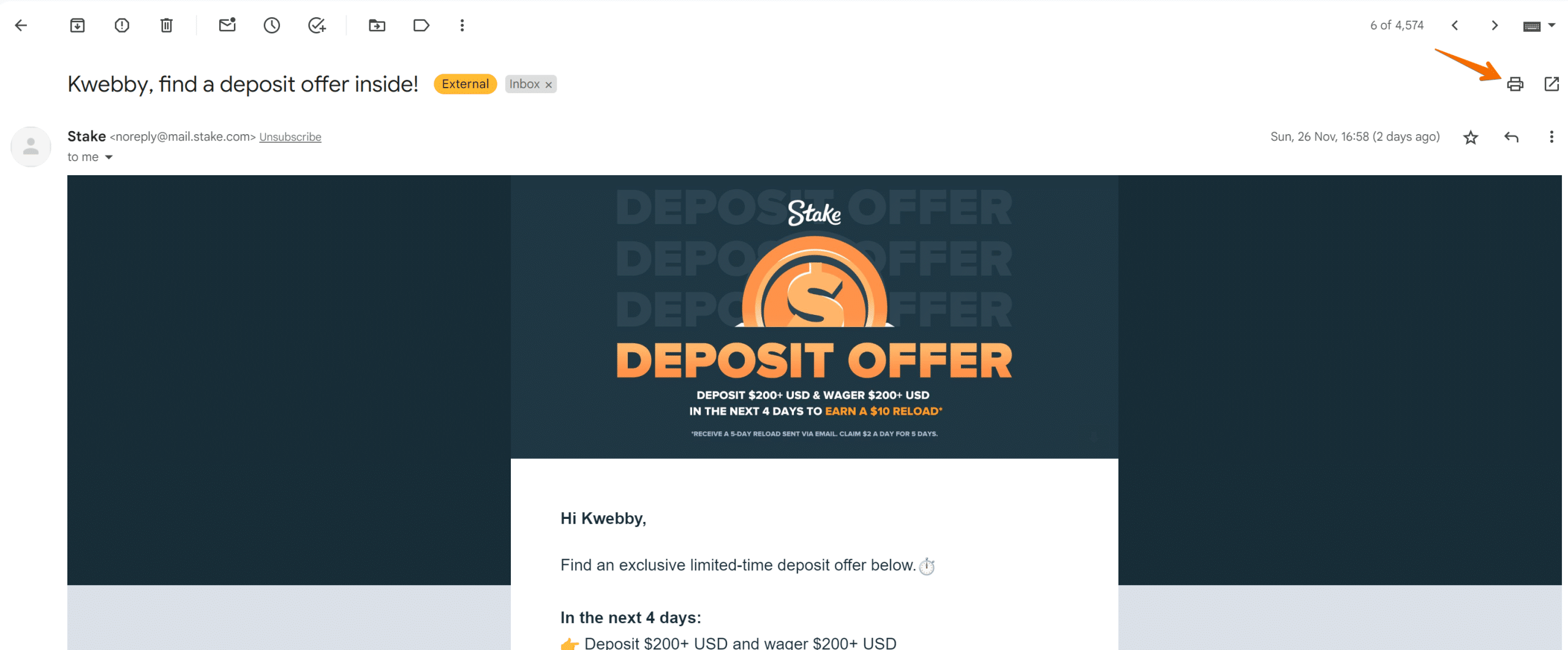
Upon clicking the print option, a print dialog box will appear. Now, instead of sending the email to a printer, you’ll select the ‘Change’ button under the ‘Destination‘ section. From the list of available options, choose ‘Save as PDF‘;
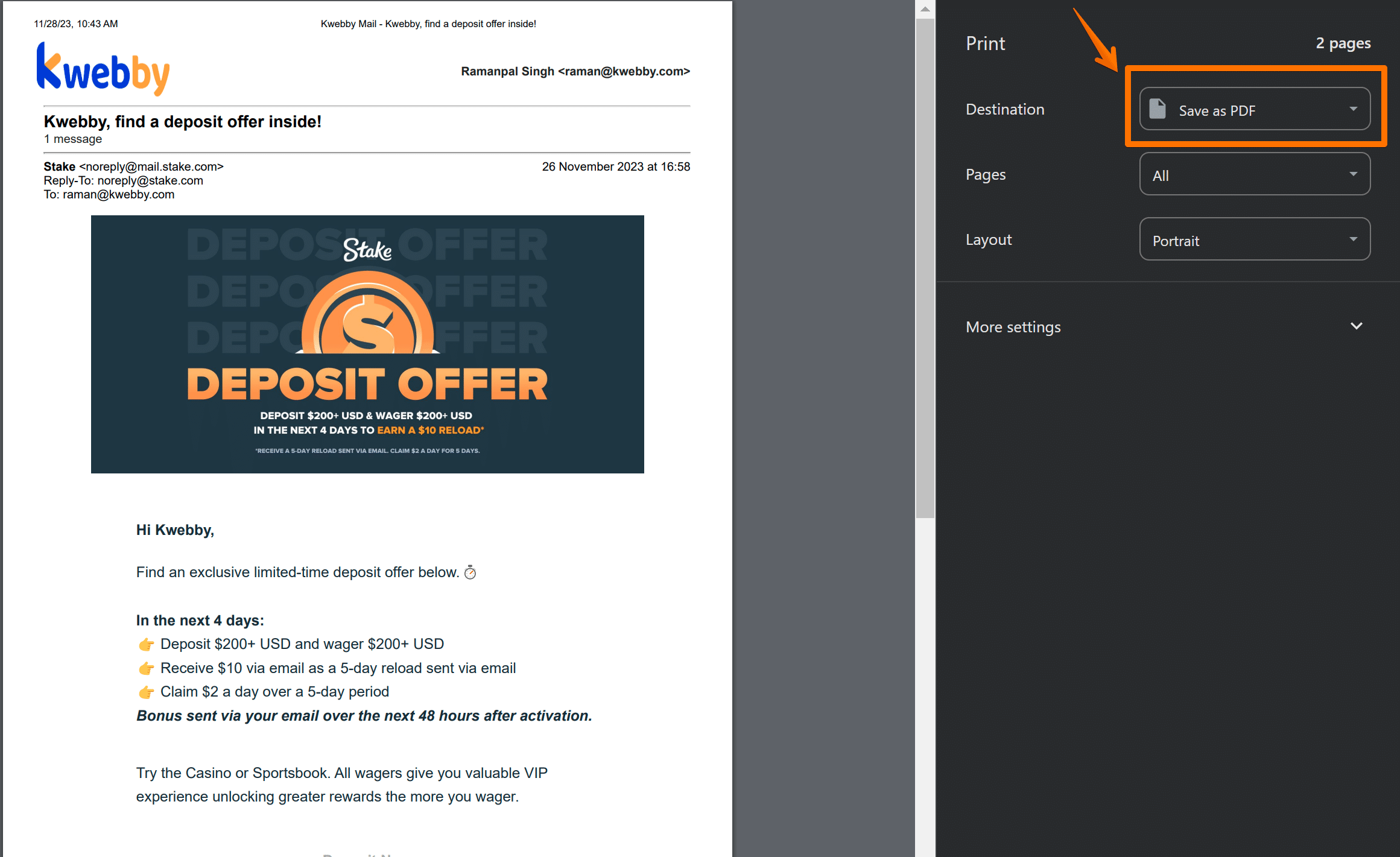
Once you’ve done that, you can adjust the layout and settings as necessary to ensure your document looks exactly as you want it to;
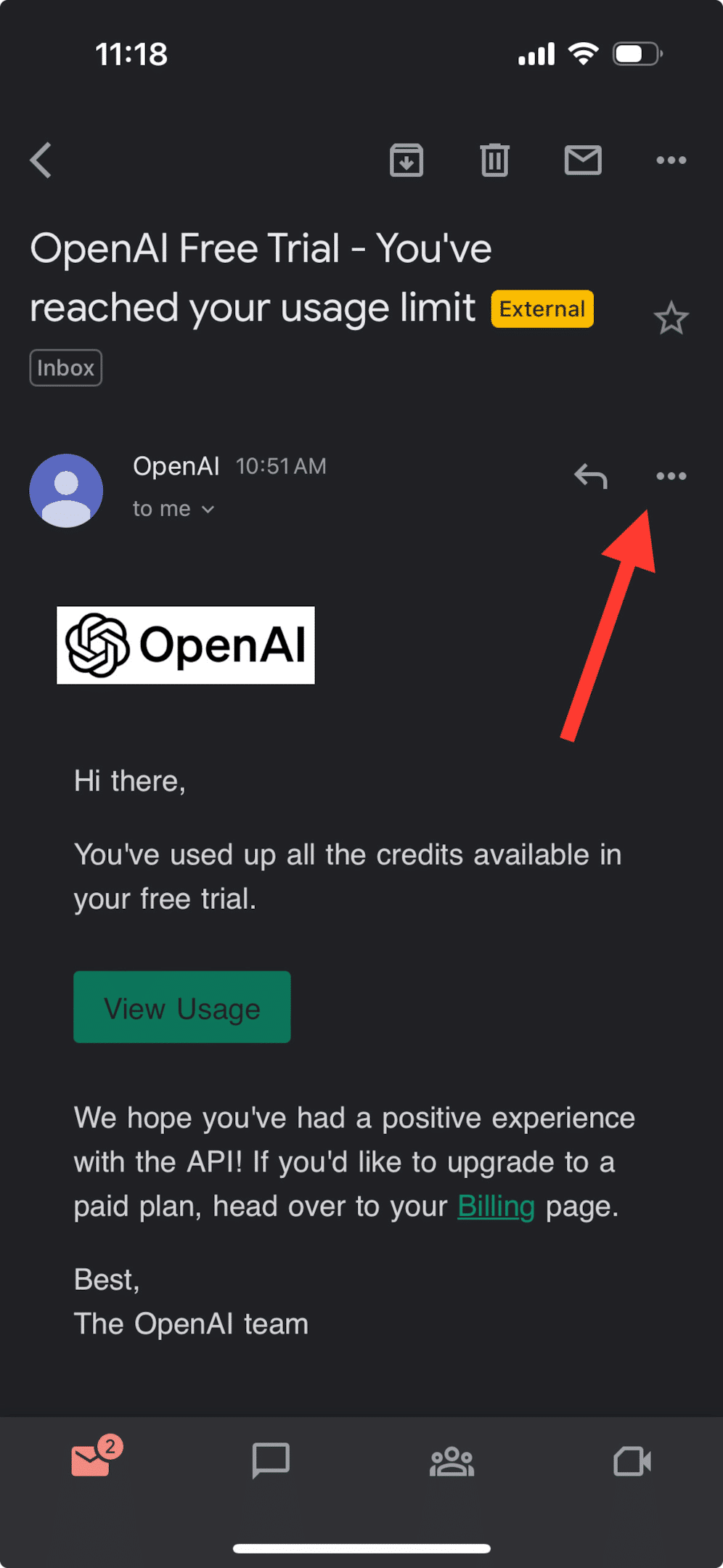
Finally, click the ‘Save’ button and select the location on your device where you’d like to store the email PDF. It’s as straightforward as that.
Gmail Mobile App (iOS)
The process is very simple to convert multiple emails to PDF Files, open your mail using your Gmail mobile app and Tap on three dots icon on the right;
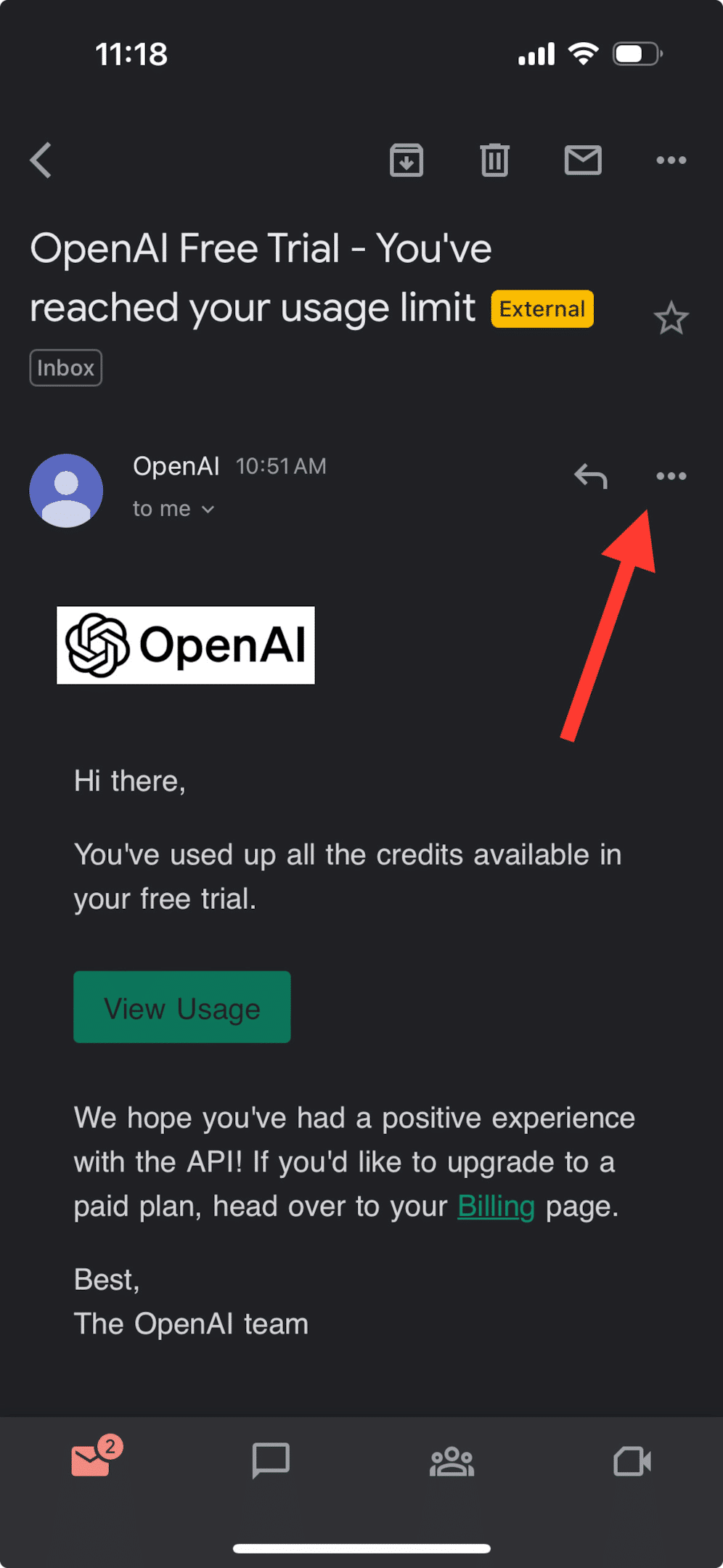
Next, Tap on “Print” option;
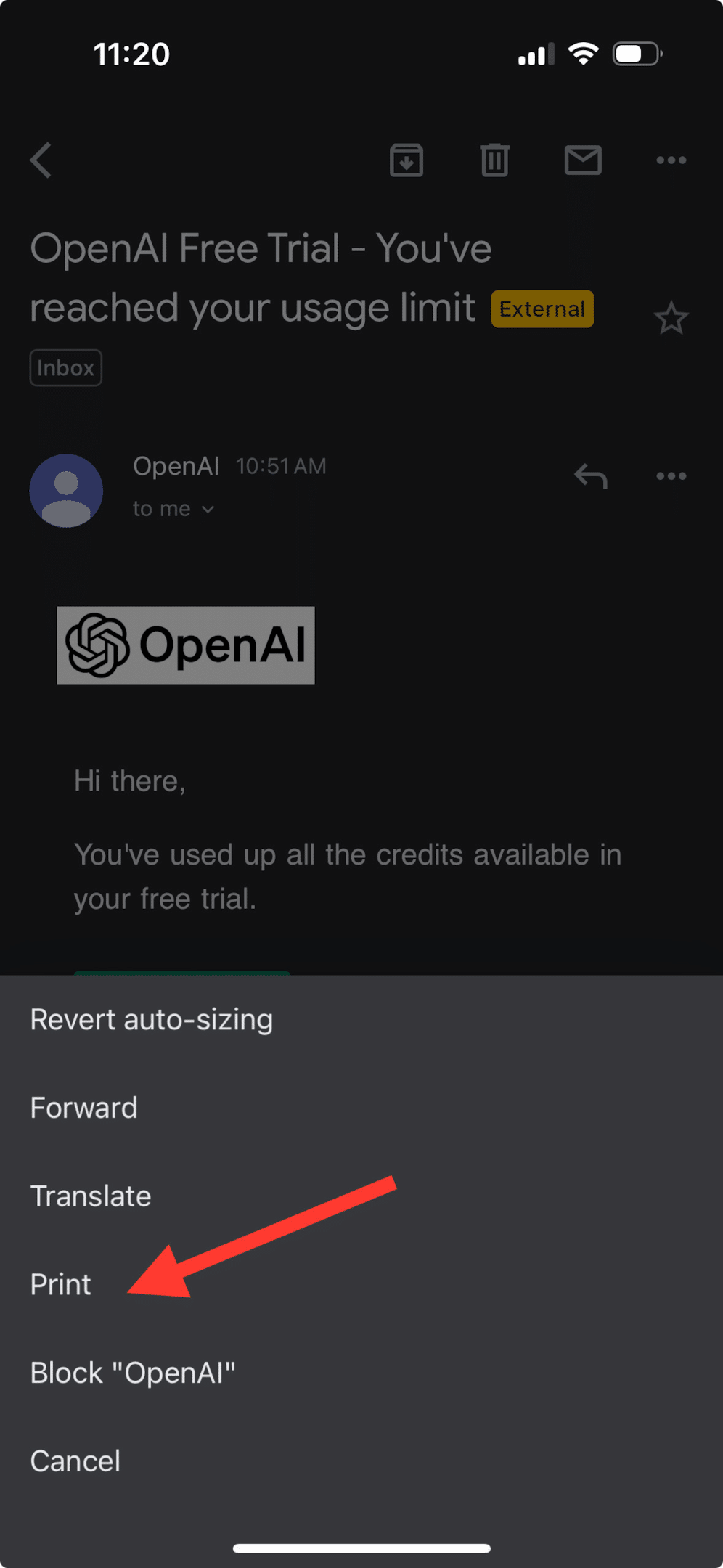
Preview app will open, now, tap on share icon as below;
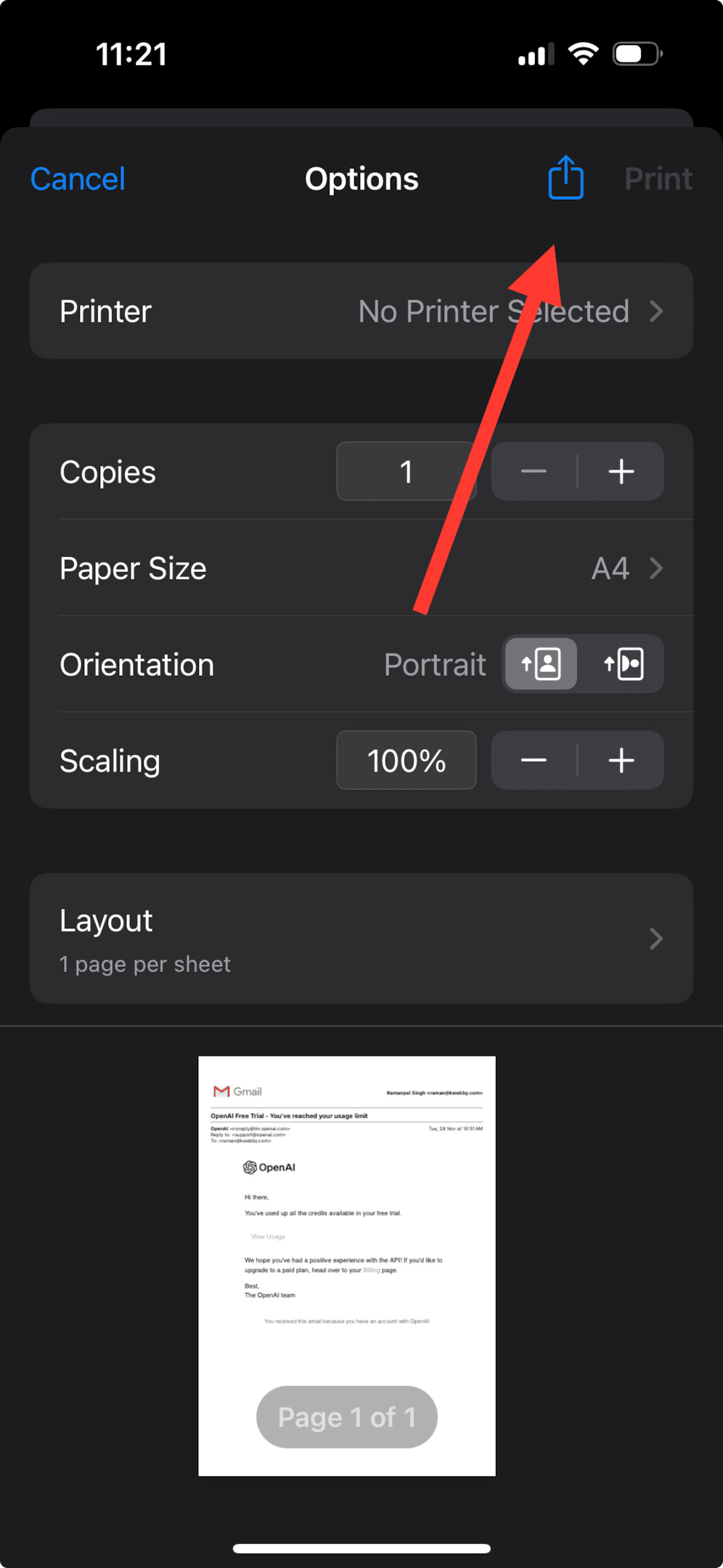
At last, Tap on “Save to files” option and choose your desired location;
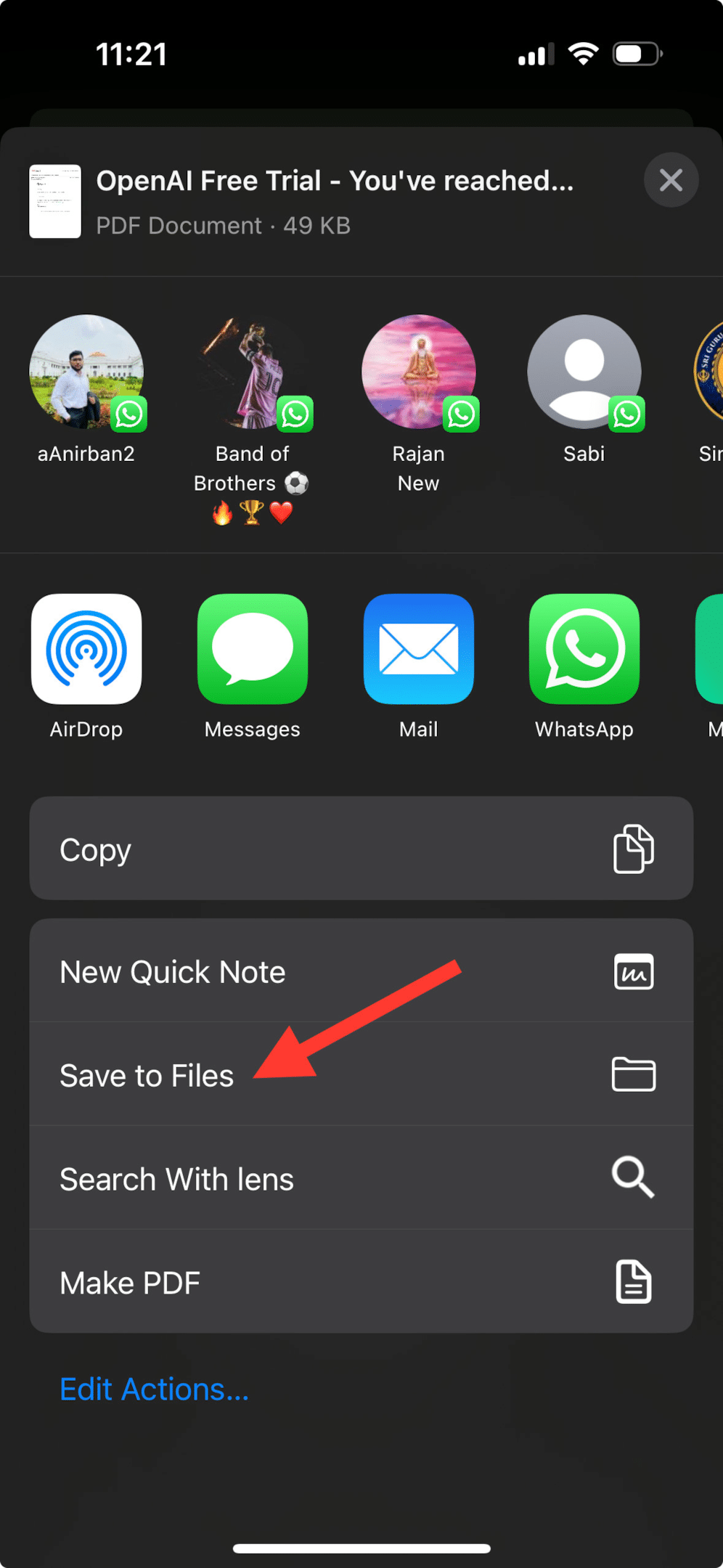
This process not only stores your emails as PDFs but also keeps them neatly organized in labeled folders for easy retrieval whenever you need them. With these steps, transforming your emails to PDFs through Gmail is a breeze.
Gmail Mobile App (Android)
The process is the same as IOS until you Tap on “Print”, then a new preview window will open, here you need to do 2 things, first select your printer settings to “Save as PDF”;
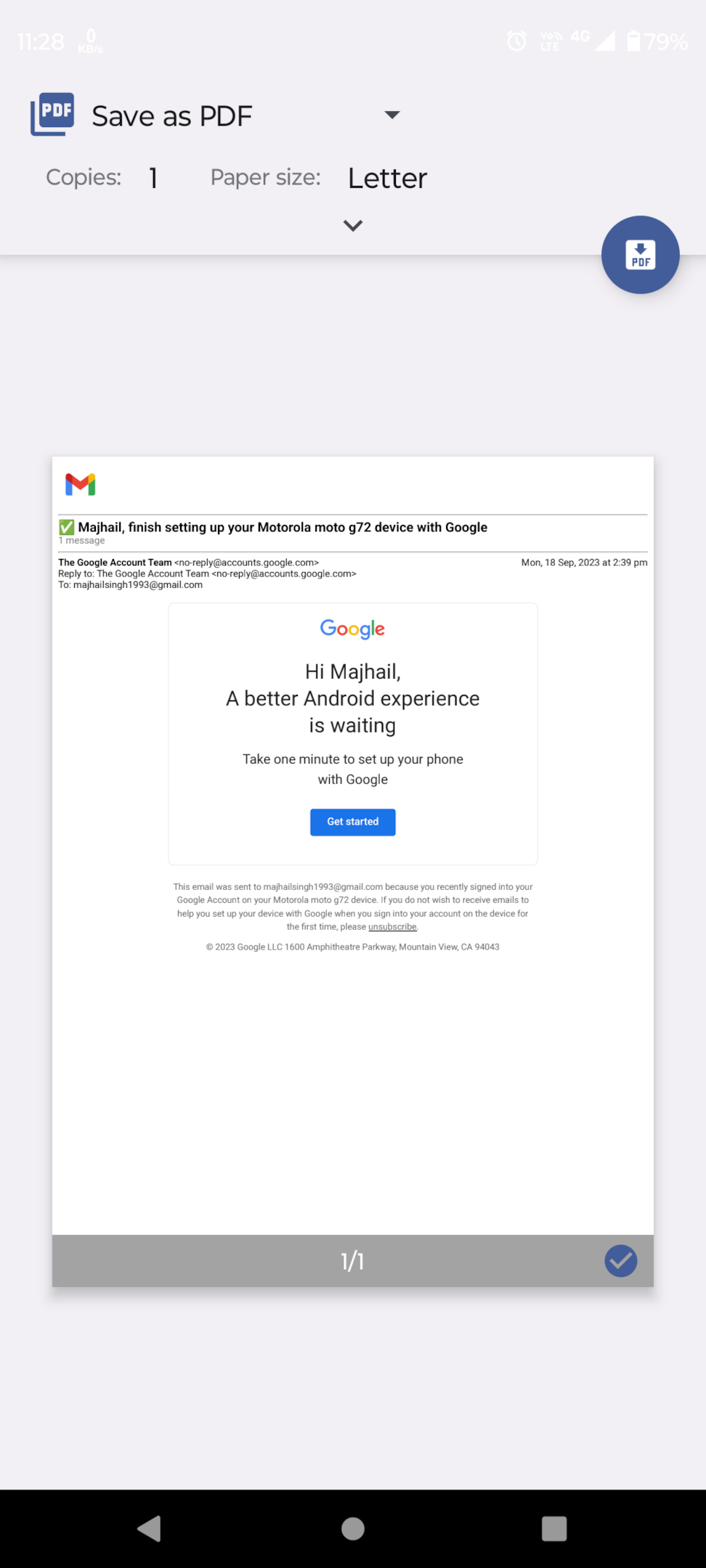
and next, click on “PDF Icon” to save your PDF Documents;
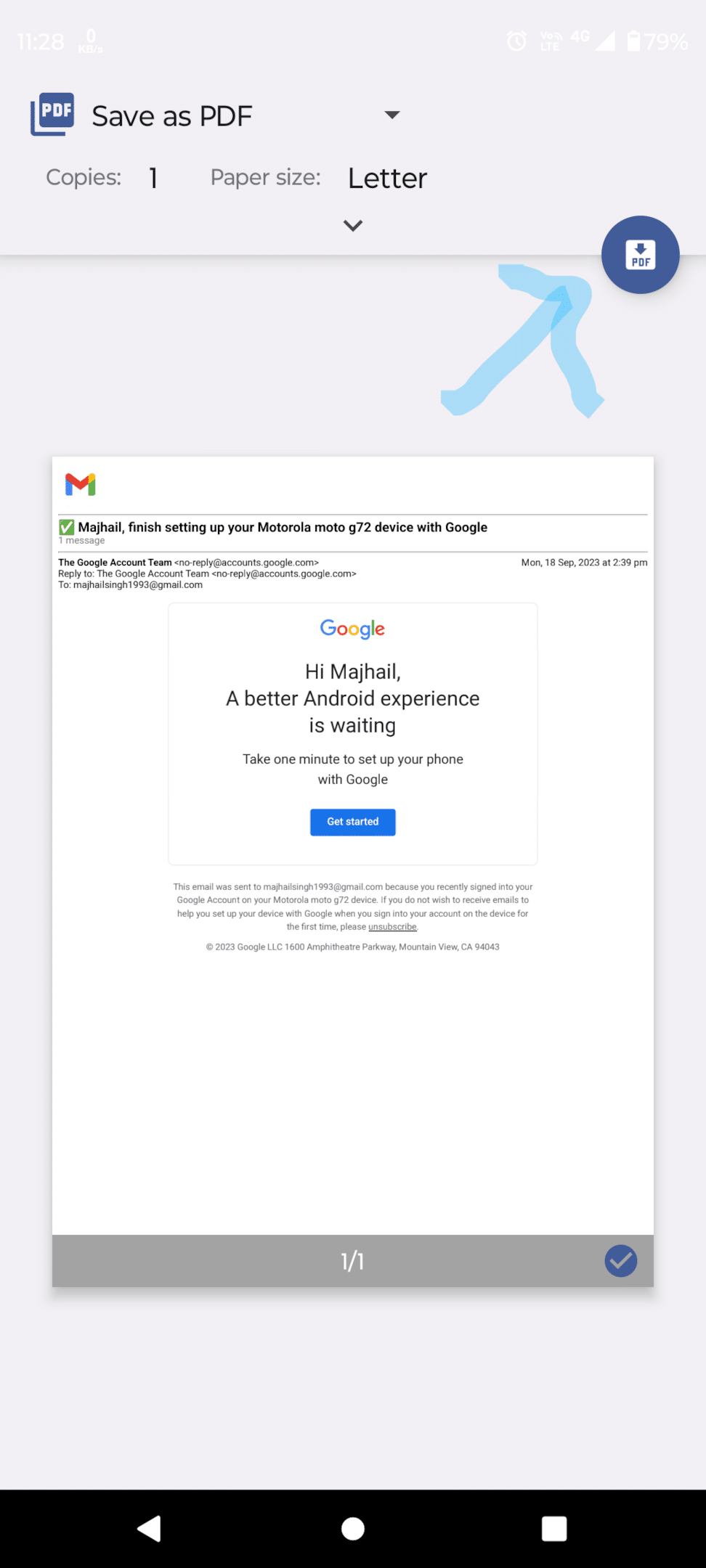
That’s how you can save emails to PDF Documents in a breeze.
How to Save Email as PDF files in Apple Mail Messages
If you’re using Apple Mail and need to save messages as a PDF, the process is straightforward and can be done within a few clicks.
Save Multiple Emails to PDF Files
If you’re looking to save multiple emails as a single PDF file, select the emails you want in your inbox or folder. Afterward, click ‘File’, go to ‘Export to PDF to save your email as PDF Document in a breeze. and You can also select ‘Print Options’ and choosing ‘Table Style’, you can compile all selected emails into one document. Once you click ‘Print’, choose where you want to save your PDF, and you’re done.
Open the mail app and select the message you wish to export;
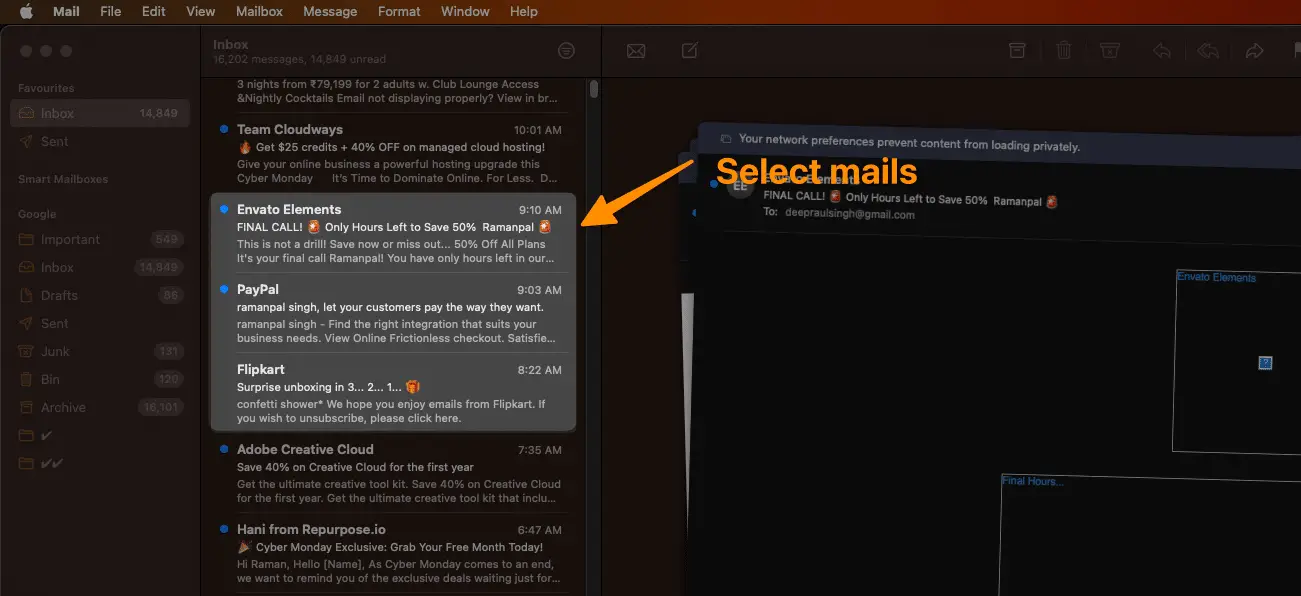
From the ‘File menu’ at the top of your screen, you have two choices for exporting Apple Mail messages;
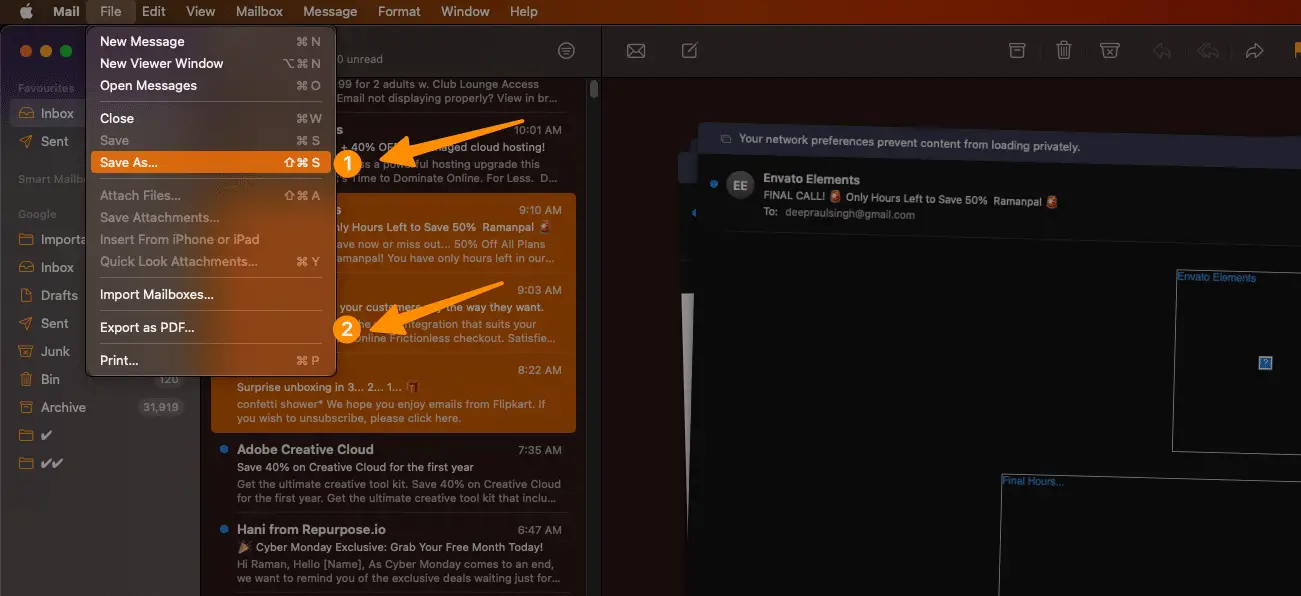
Firstly, click ‘Export as PDF’ to instantly save your message. This option keeps the process quick and efficient, ideal for when you’re looking to save messages without additional steps;
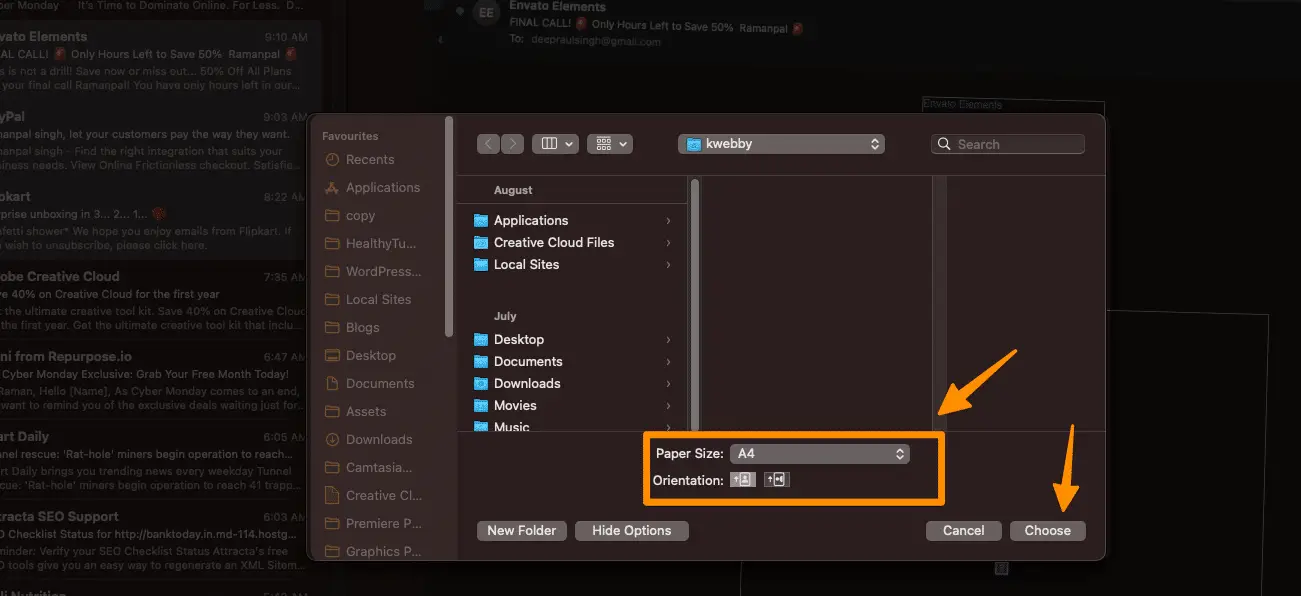
Alternatively, for more control, choose ‘Save as’. Instead of printing on paper, you’ll opt for other methods i.e. save as Rich Text Format (RTF) which will retain your Heading, Paragraph format in the output document.
Using Mobile Apple Mail App (iOS)
Process is little different in case if you’re using Apple’s Mail App, Tap on any email you like to export as PDF and then Tap on “Reply” icon;
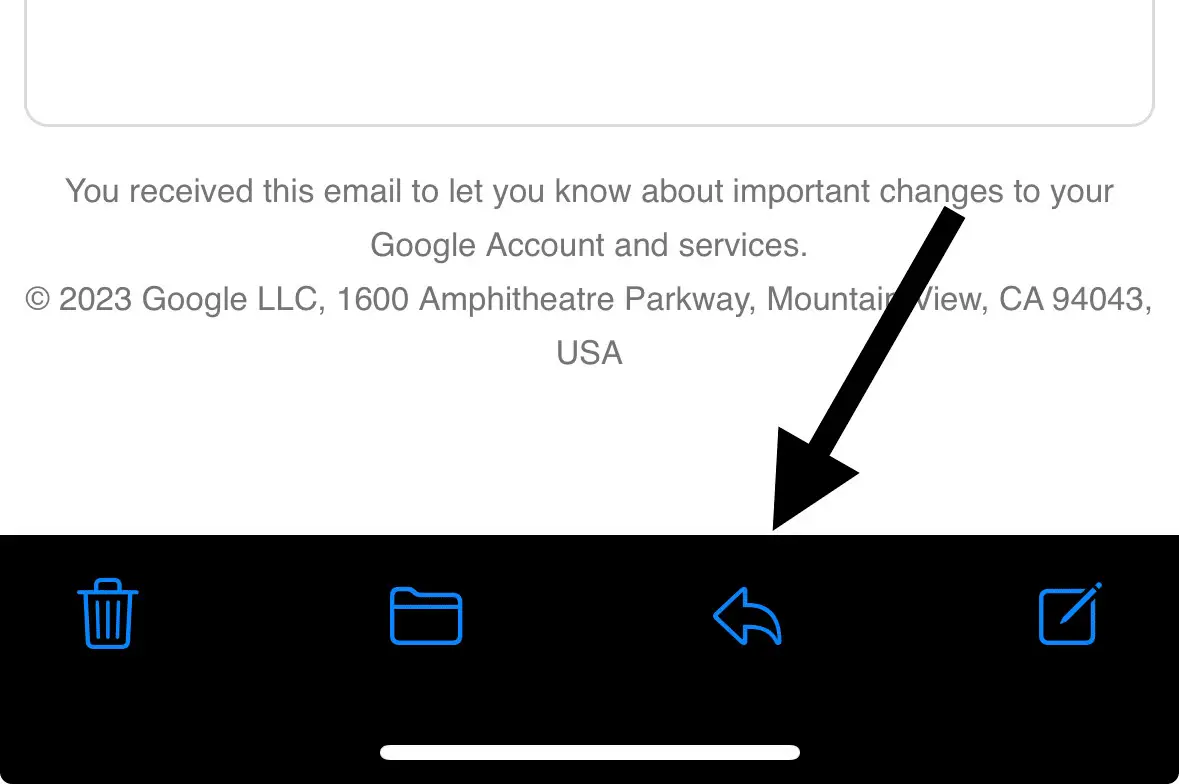
Next, scroll down to see “Print” option;
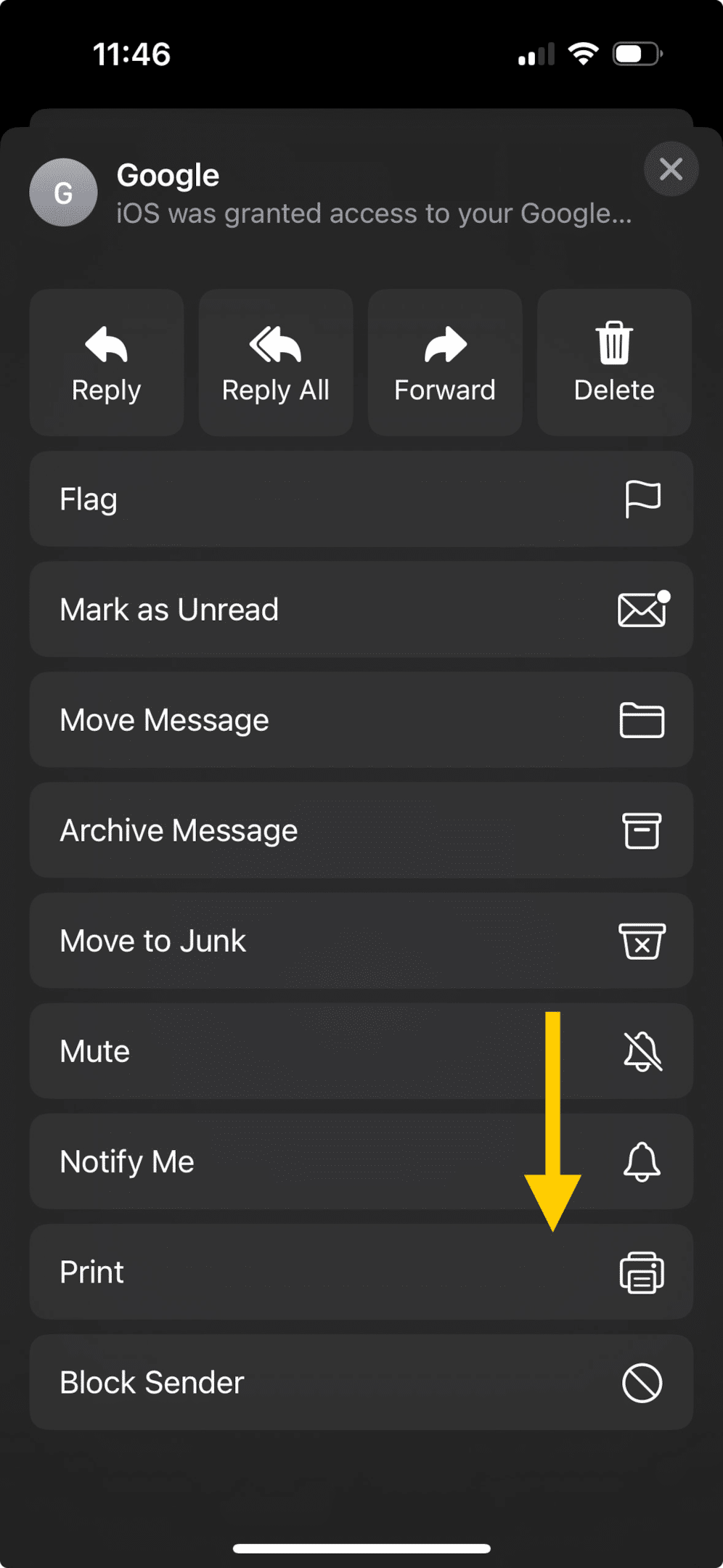
Next, process is simple as we described in above Gmail ios App, follow the same steps to save emails as PDF files.
How to Save Email as Pdf in Outlook
Outlook’s ‘Print’ feature allows you to convert your emails to PDF format quickly and easily.
To start, open the outlook email you wish to save.
Navigate to the three dots icon on the right and click on the same and then select “Print”;
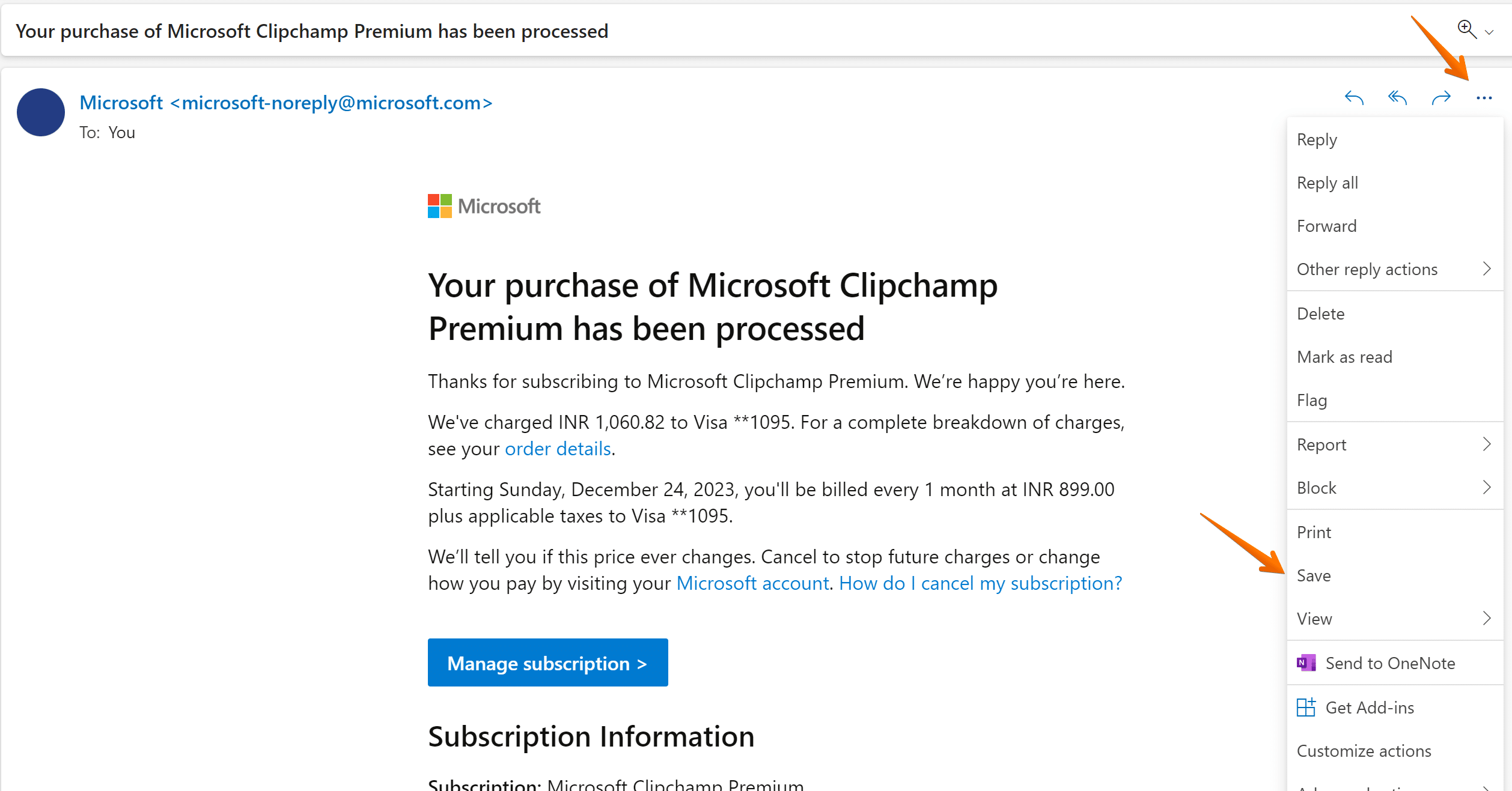
Unfortunately, You can’t convert multiple emails in Outlook email, But, you can do it if you have the Outlook 2019 windows app, alternatively, for this workaround, you can open outlook mail in third party software like Apple mail to export multiple outlook emails in one click.
Choose ‘Save as PDF’ from the printer options as your destination. Instead of printing a paper copy, you’ll now have the pdf option to save a digital one. Hit ‘Save’, and you’ll be prompted to choose a location to save your PDF.
How to Save Email as Pdf Including Attachments
You’ll need to treat email attachments separately before saving your email as a PDF. When you decide to save an email message as a PDF, attachments won’t automatically convert along with the text. It’s crucial to handle these files individually to ensure that no important content is left behind.
Begin by downloading each attachment from the email. You can typically do this by clicking on the attachment and selecting the option to save it to your computer or cloud storage.
Once you’ve saved all attachments, create a separate folder to keep these files organized. This way, you can maintain a clear link between the attachments and the original email message. After saving the body of the email as a PDF, you might want to consider including a note or a list of the attachments that were with the email, which can serve as a reference.
To streamline the process for future reference, you could even export the saved PDF and the attachments to the same folder. This collaborative approach ensures that you always have the complete package of information originally sent with the email message, thereby enhancing your device’s security and organizing your data efficiently.
Customizing PDF Output Settings
Adjusting your email’s PDF output settings can tailor the document to your specific needs, ensuring it looks just right when saved. When you’re ready to convert your email, head to the print dialog box. If you’re using a PDF printer, like Adobe PDF, make sure it’s selected in the destination drop-down menu.
Once there, you’ll find options to customize the save print output. If you’re dealing with lengthy email threads, you might want to tweak the page breaks to avoid splitting important information across pages. Additionally, you can remove the background color to make your PDF easier to read and more professional.
The appearance of your PDF matters, especially if you’re sharing it with others. Take a moment to set the page order; this is especially handy if you’re aiming to match the organization of emails in an Outlook folder. By adjusting these settings directly in the main Outlook window, you can ensure that your PDF reflects the exact order of your emails.
Online Tools for PDF Conversion
You can also utilize online tools to seamlessly convert your emails into PDF format. These online tools for PDF conversion provide a straightforward and efficient way to save your emails as PDFs without the need for additional software installation. With just a few clicks, you can convert your important messages, ensuring they’re preserved in a universally accessible format.
Using Chrome Extension
You can use Print Friendly Chrome extension to convert any URL, Mail, HTML File to PDF in a breeze;
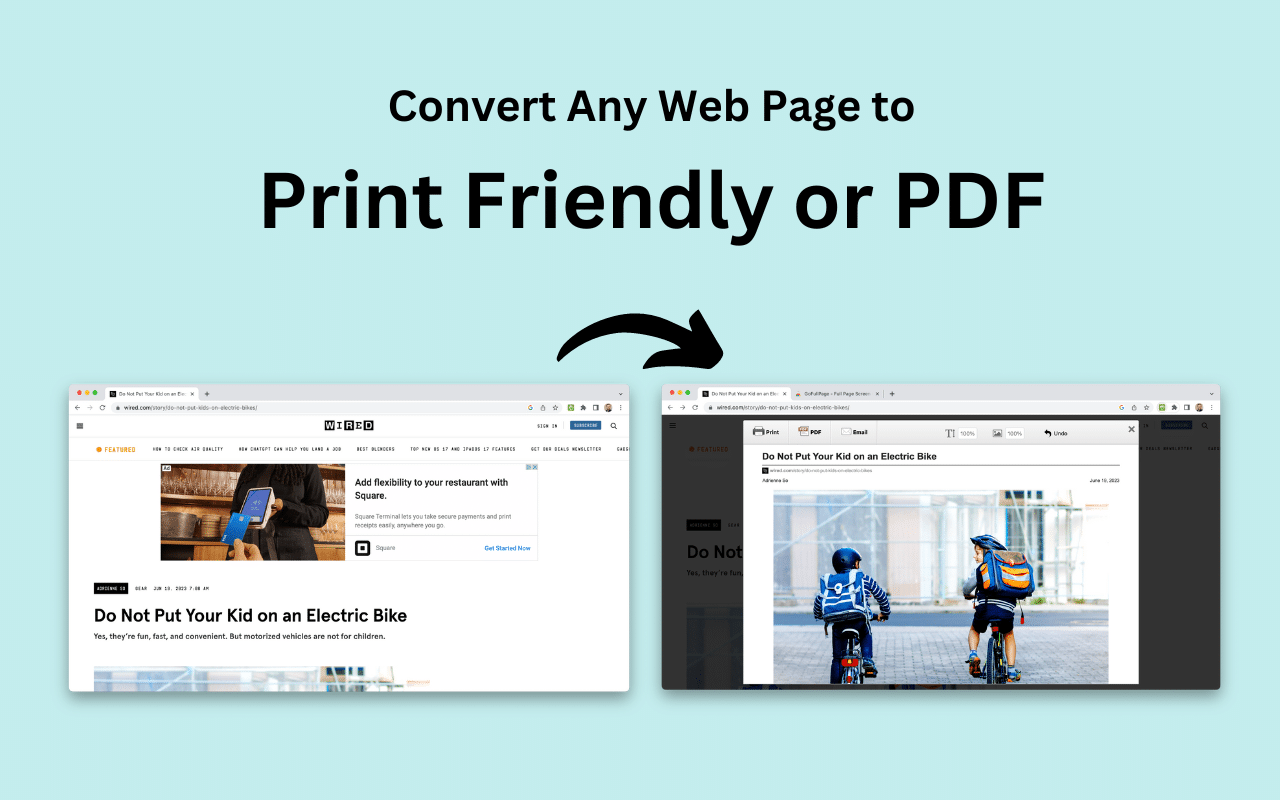
Just open the email you want to save as PDF, then click on Print friendly icon;
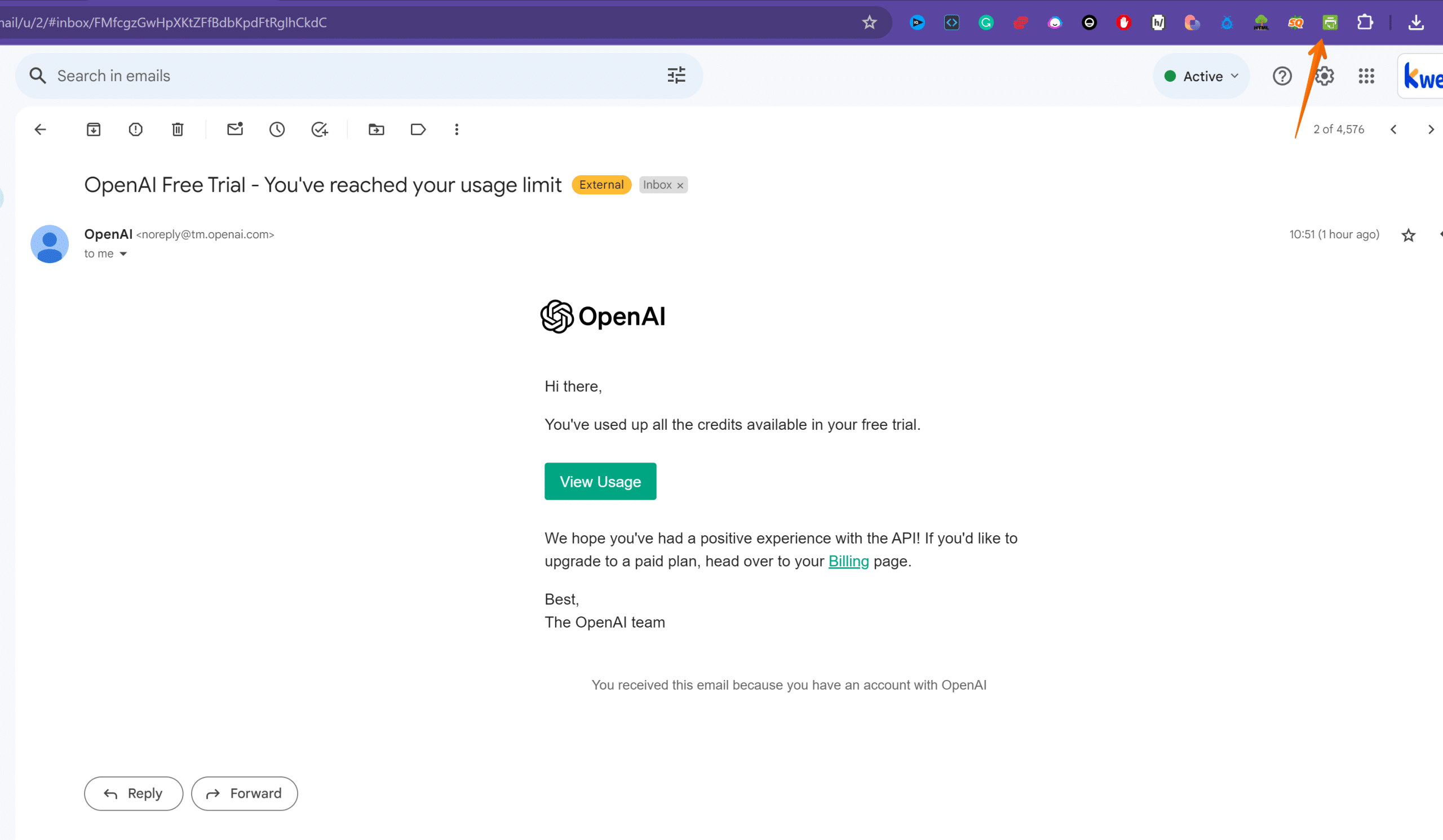
Amazing thing about this is you can delete different elements on your PDF like remove text, Image, ads as below;
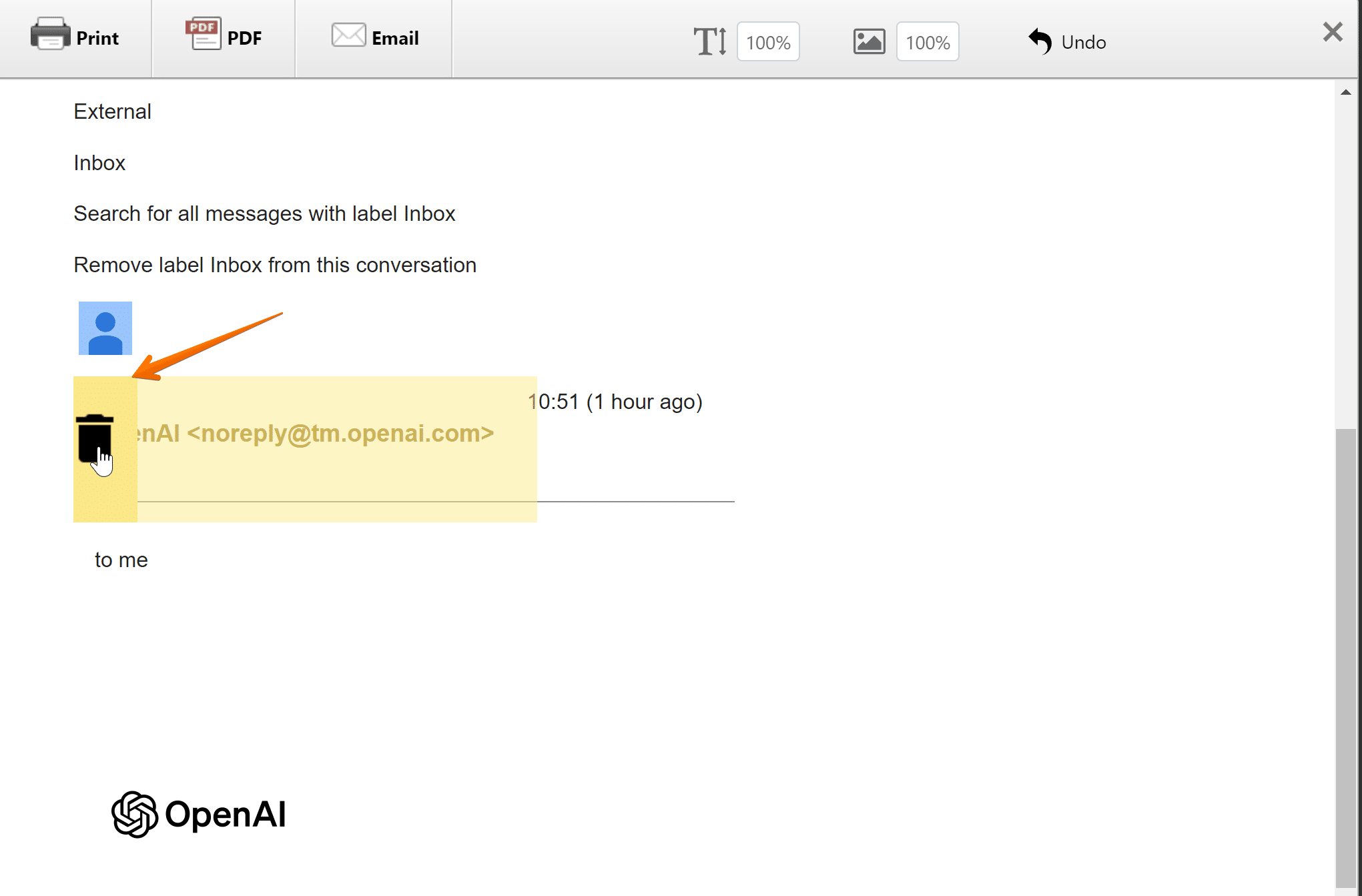
Just mouse over to the element you want to delete and click on “delete” icon to delete the same.
Online platforms dedicated to PDF conversion aren’t only convenient but also often offer additional features such as batch processing, where you can save multiple emails as PDFs simultaneously. They cater to the innovative individual who seeks quick, reliable solutions without compromising on quality. When selecting a tool, make sure it maintains the integrity of your emails’ formatting and content.
To convert your emails, you’ll typically need to follow a simple process: upload your email file, choose ‘convert to PDF’, and then download the newly created PDF document. It’s essential to use reputable services to ensure the security of your sensitive information during the conversion process. Look for platforms that guarantee privacy and data protection so that you can save as PDF with peace of mind.
More PDF Resources & Tools
How to Convert Image to PDF on iPhone (5 Easy Methods)
How to Redact a PDF? (3 Super Easy Methods)
How to Decrypt a PDF file Online, Mobile and Desktop? (7 Easy Methods)
How to save a PDF as a JPEG (3 Easy Methods)
How to Draw on a PDF (For all Devices)
Frequently Asked Questions
How Do I Convert an Email to Pdf?
You’re looking to transform your email into a PDF, right? Just open the email, hit the print option, and select ‘Save as PDF’. Voilà, your email’s now a handy PDF document!
How Do I Save a Gmail Email as a Pdf?
You’ll want to save a Gmail email as a PDF. Simply open the email, click the three-dot menu, select “Print,” then change the destination to “Save as PDF,” and hit “Save.”
How Do I Convert a PDF to an Email Attachment?
To attach a PDF to an email, you’ll simply drag and drop the file into the message or use the attachment icon, typically a paperclip, to upload it from your device.
How Do I Convert a Message to Pdf?
Unlock the digital form of your message by converting it to a PDF. Simply access the print settings in your email client, and choose ‘Save as PDF’ from the destination options. Easy and efficient!
Conclusion
You’ve now sealed your messages in digital amber, transforming fleeting emails into enduring PDFs. With each click, you’ve etched words into stone, safeguarding your conversations against time’s relentless tide.
Your digital repository stands as a fortress, a testament to the power of preservation. Embrace your role as the keeper of information, for you’ve mastered the art of immortalizing communication, ensuring not a drop of wisdom is ever lost in the sands of the digital era.