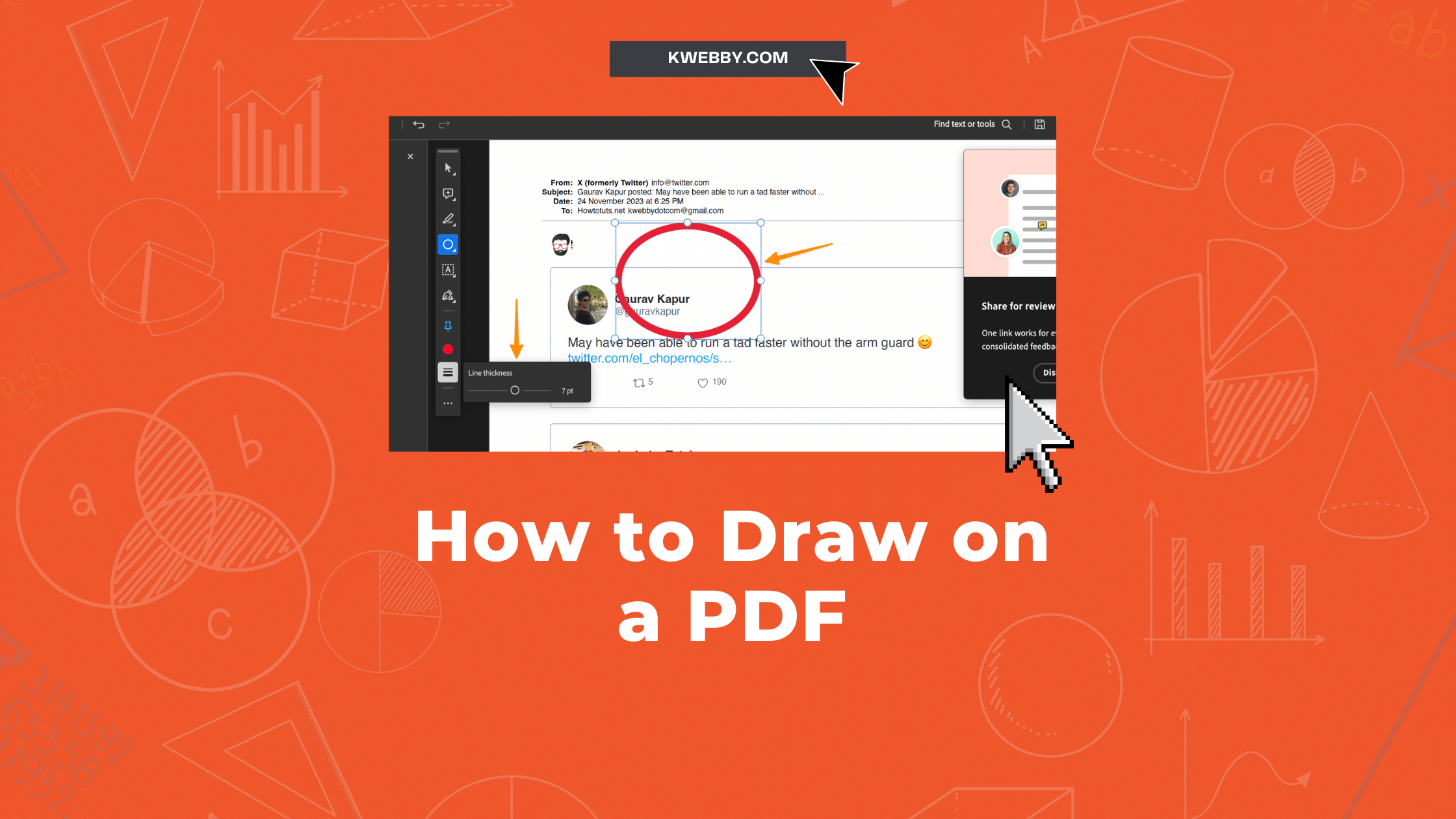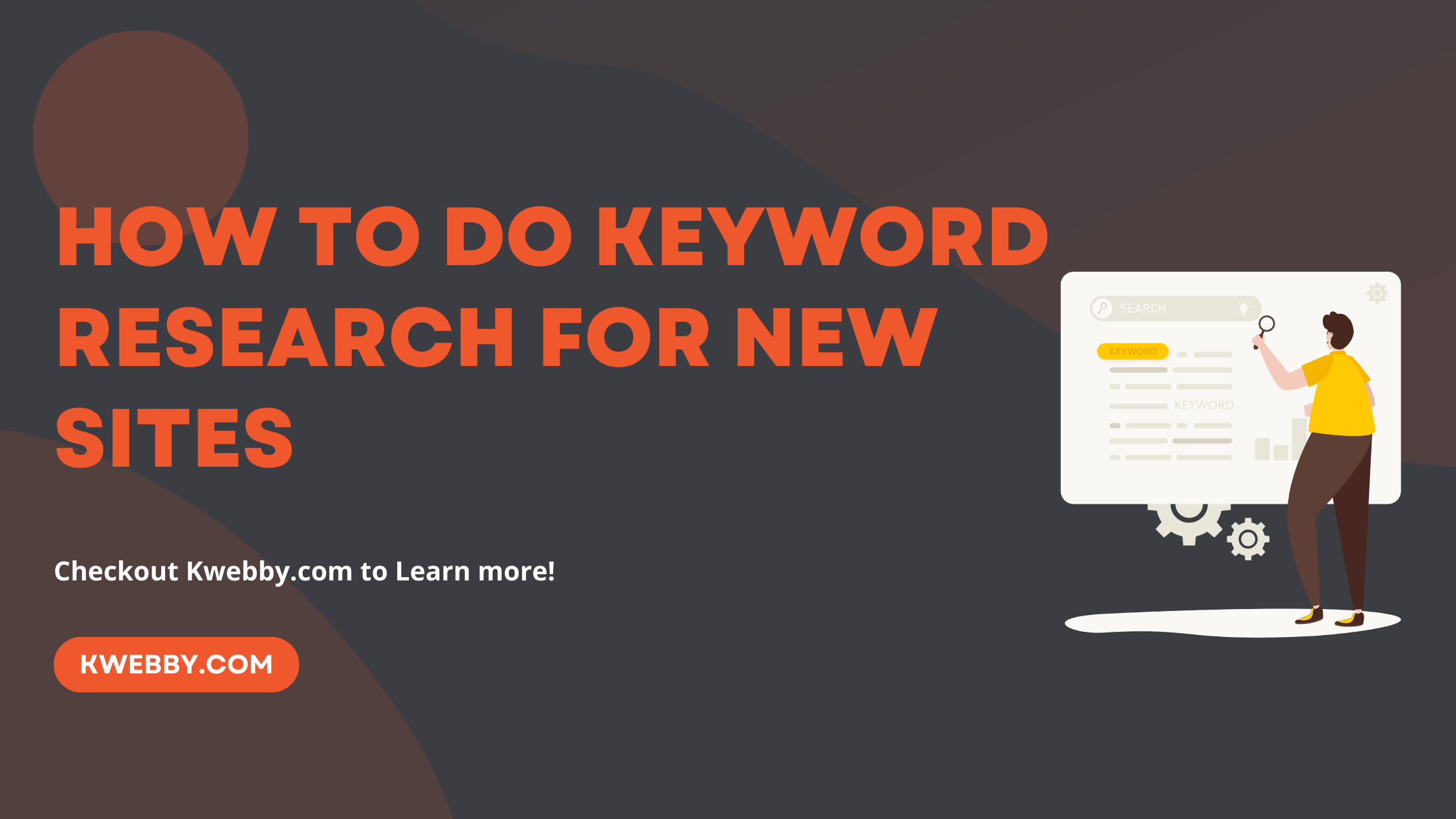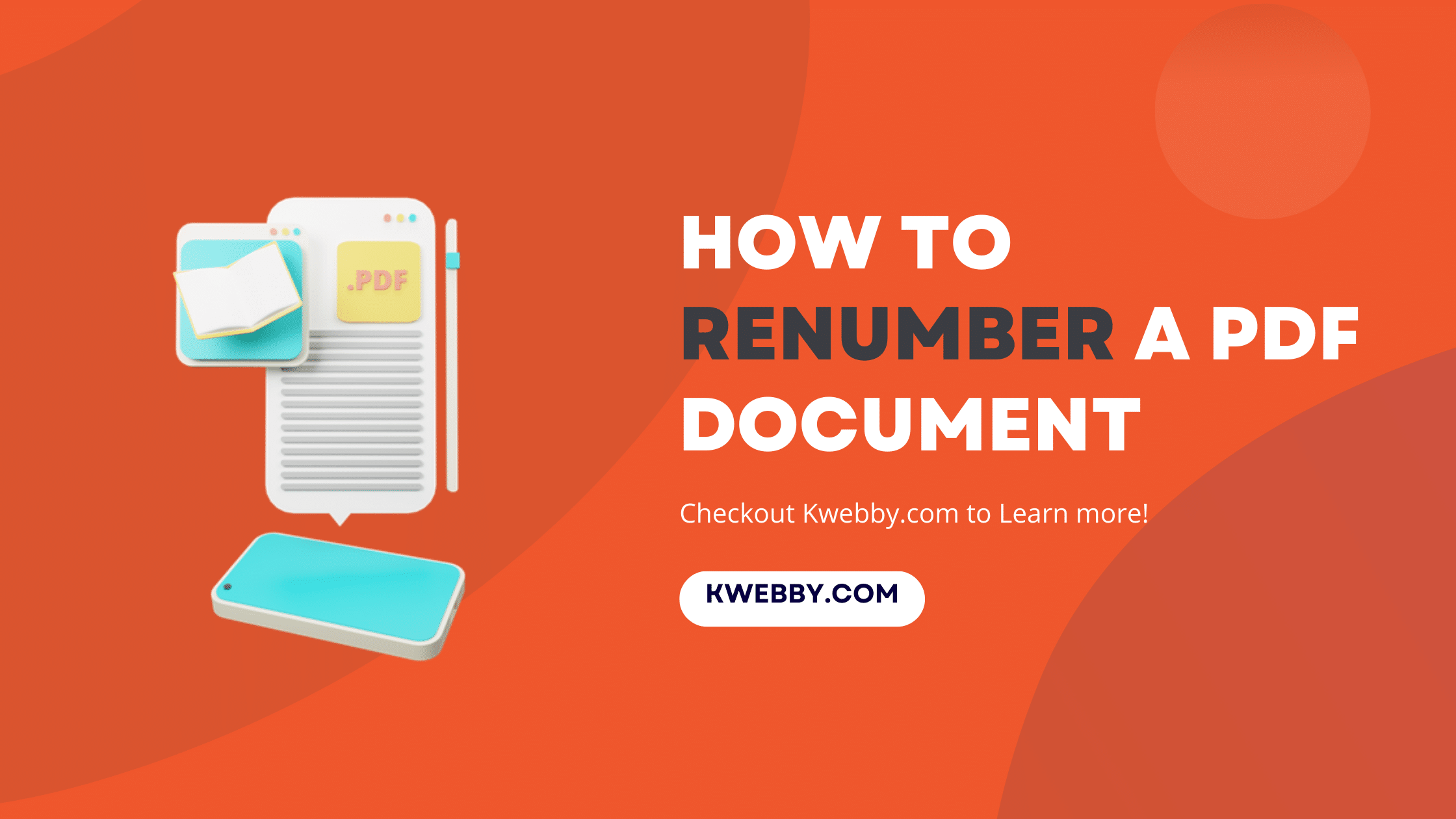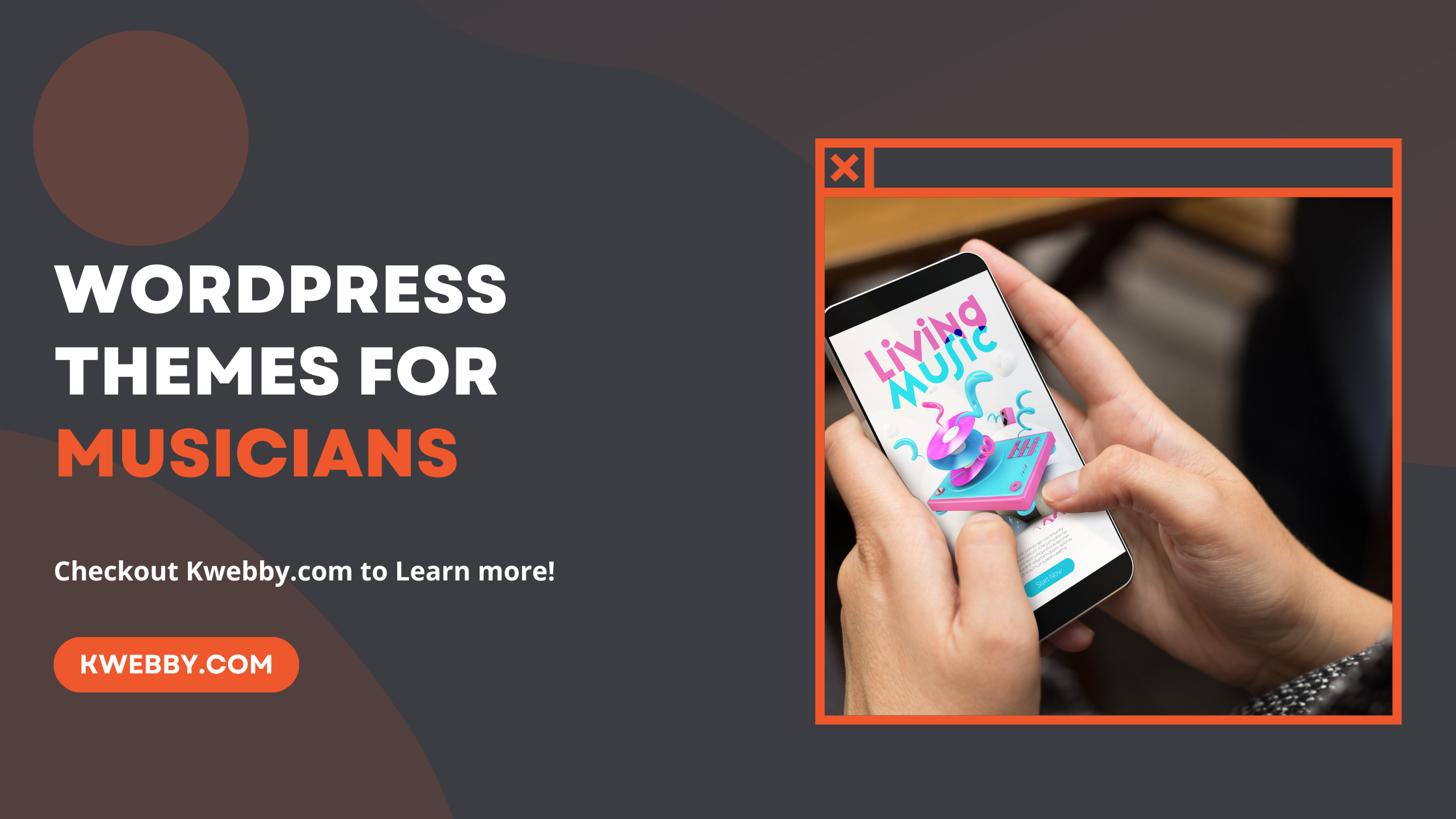In the digital landscape of our professional lives, the ability to deftly navigate and manipulate documents is a must-have skill. One such crucial skill is knowing how to draw on a PDF. Whether you’re adding annotations, highlighting essential points, or creating a visible signature, the ability to draw on a PDF document is critical.
But how many of us truly know how to make the most of the drawing tools available in our PDF software?
This blog will walk you through how to draw on a PDF file using various PDF drawing tools. It’s time to take your proficiency with PDF documents to the next level!
How to Draw on a PDF Using an Online Drawing Tool
Drawing directly onto a PDF file can often seem like a daunting task, especially when the file is online. But what if we told you it doesn’t have to be?
Learning how to draw on a PDF online, be it simple annotations or intricate drawings, starts with understanding the tools at your disposal.
From basic pdf drawings to sophisticated diagrams, the process is more straightforward than you might think. Wondering how to draw lines on a PDF or create detailed sketches? Buckle up, because we’re about to dive in!
Whether you’re a seasoned professional or a newcomer, you’ll soon be able to navigate the world of online PDF drawings like a pro.
Using Dochub
there are online editors available for PDF Online draw tool, but Dochub is the one we use as a PDF Online editor.
First, go to Dochub and select your PDF file;
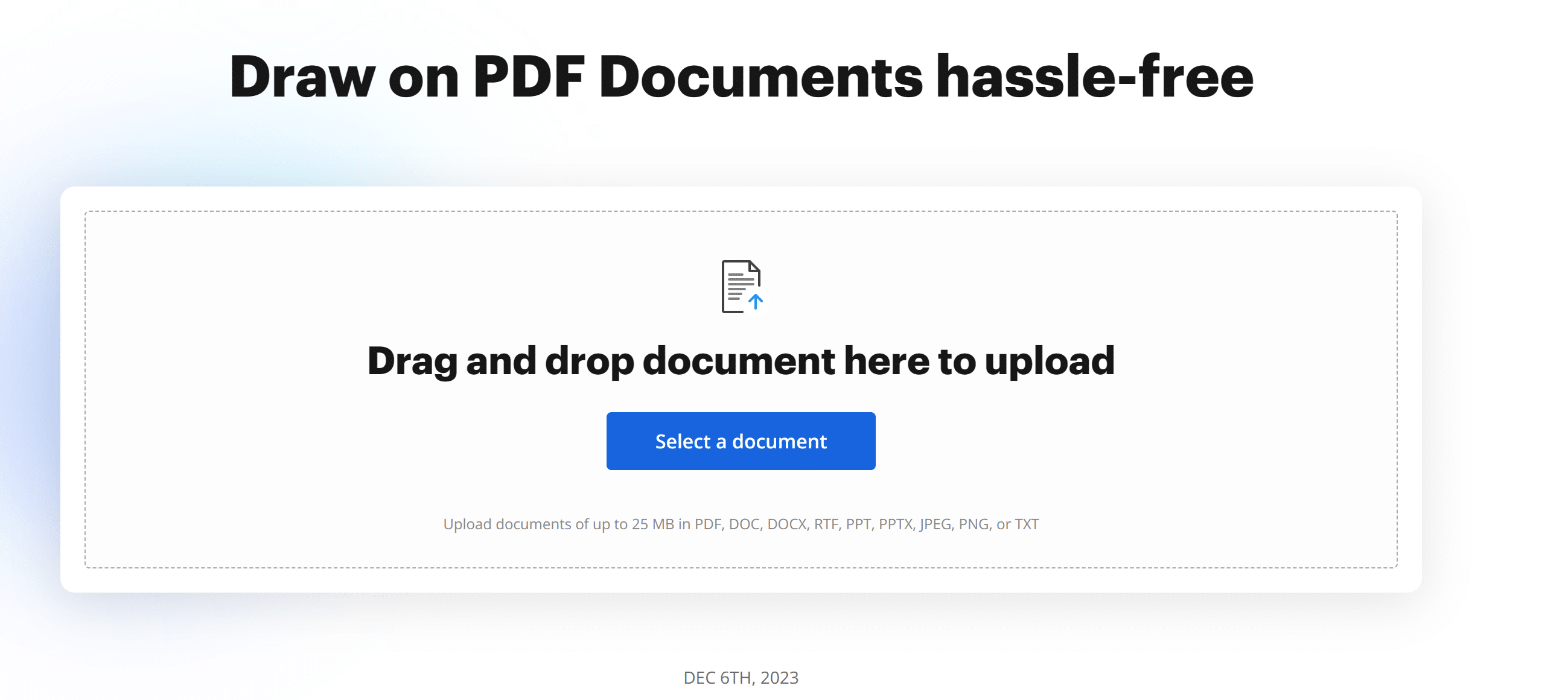
Now, after it gets uploaded, a new interface will open and there are many drawing tools available on a PDF file as you can see on the menu bar;

To draw free form tool is available when you click the three dotted Popup menu;
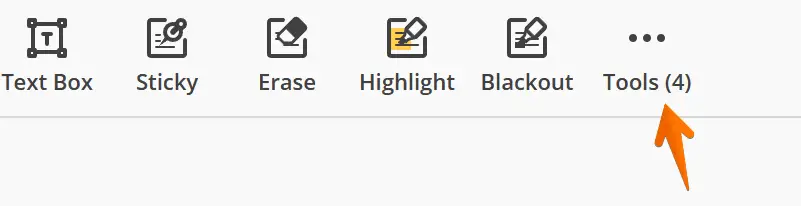
There’s a Line tool and an arrow tool, You can draw shapes or draw directly with the Freehand drawing tool with a marker icon.
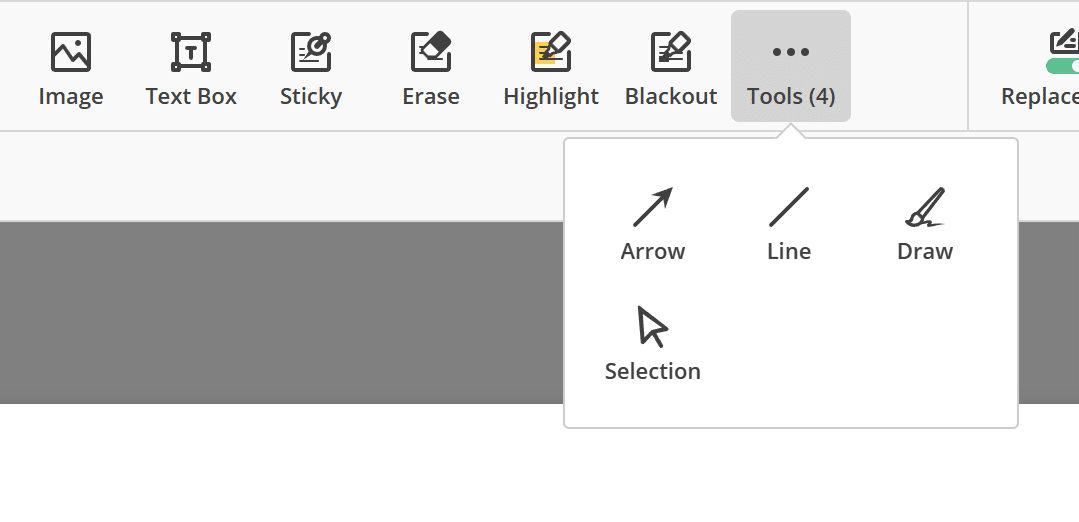
With this, you can edit and draw on PDF easily, You do not need to install any program to draw on PDF Files, all you need to do is upload your PDF document and rest start editing in a few clicks.
More Online Tools
There are many online tools available, below are some which are available for free;
How to Draw on a PDF Using Adobe Acrobat
Drawing on a PDF using Adobe Acrobat is an intuitive process that opens up countless possibilities for modifying your documents.
Draw Free Form Tool on PDF File
Start by launching Acrobat, then navigate to File > Open and select your PDF. Interested in commenting directly on the document? Just head over to the Comment option in the right-hand menu bar, then activate the Draw Free Form tool by selecting the marker icon in the Comment toolbar.
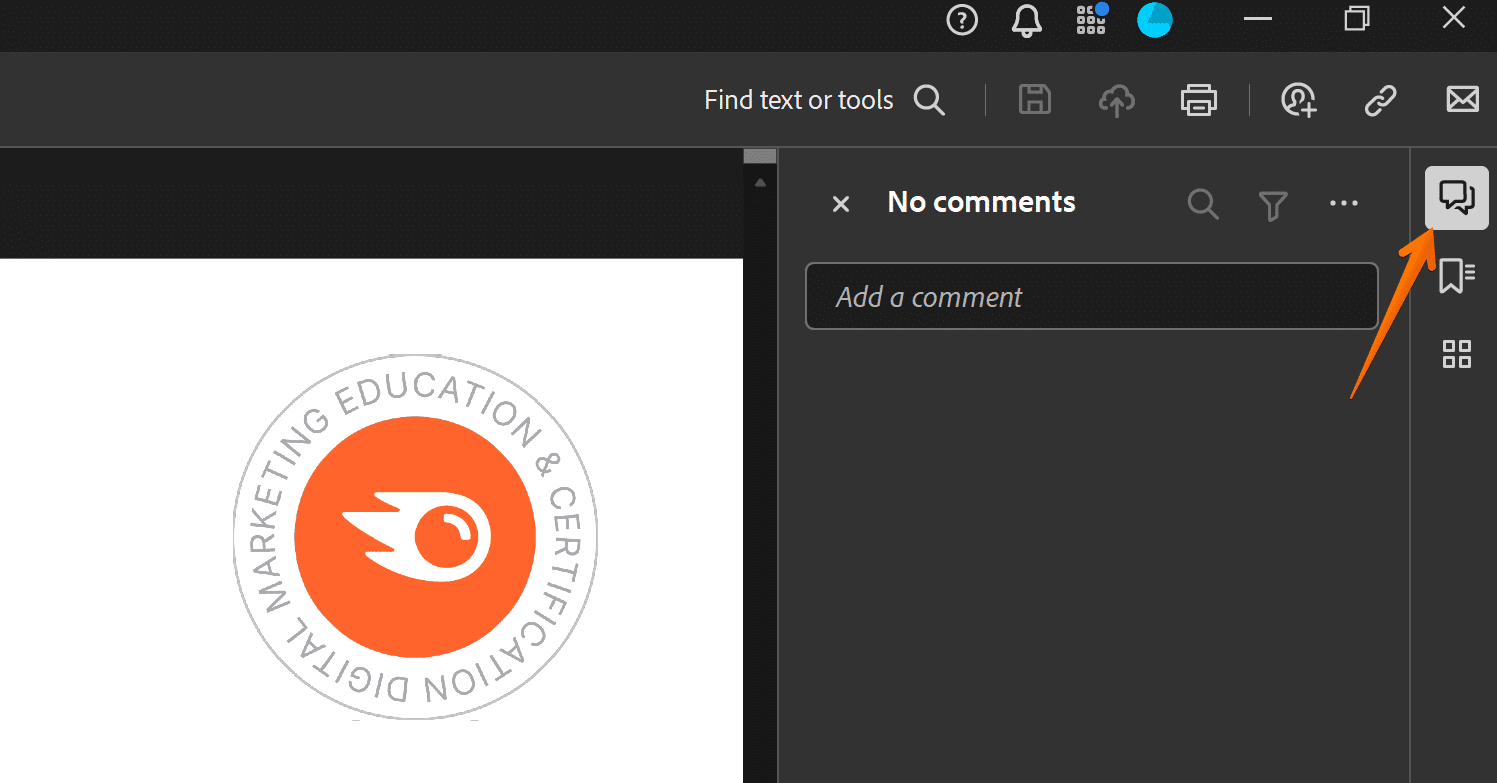
Your PDF is now your canvas – you can change line color, thickness, and opacity as you wish.
Line Tool
There’s a wide spectrum of reasons why you might want to draw lines in your PDF. Maybe there’s a specific paragraph filled with inaccuracies that need to be eradicated from your final document. Simply utilize the Line tool under the Drawing Tools to cross out the text;
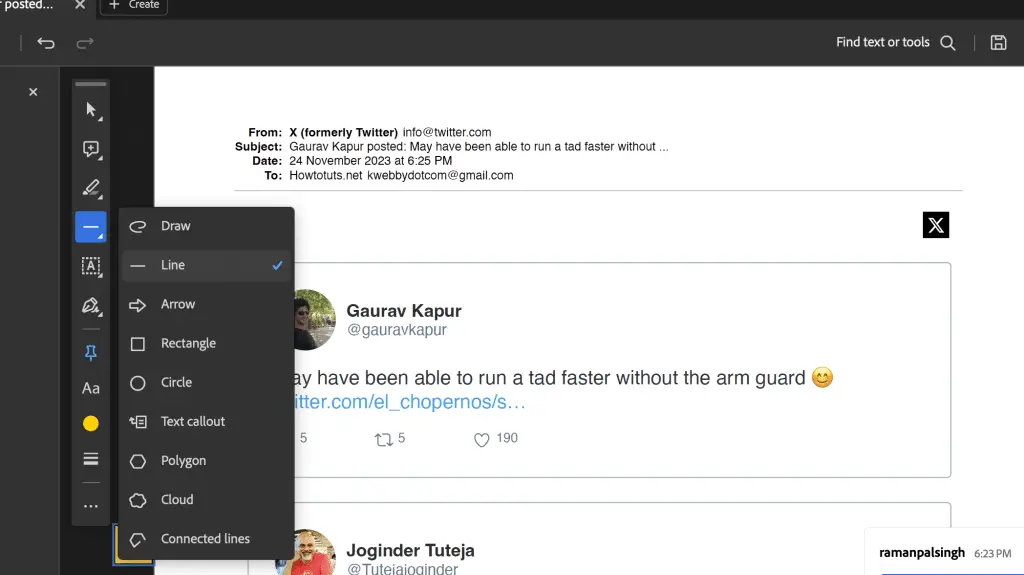
Remember, you can easily make your line straight by pressing the Shift key as you draw. Making the line thinner or thicker?
No problem.
Just select the line and click on the icon with four lines on the right side of the comment pane. As always, don’t forget to save your work once you’ve made your adjustments;
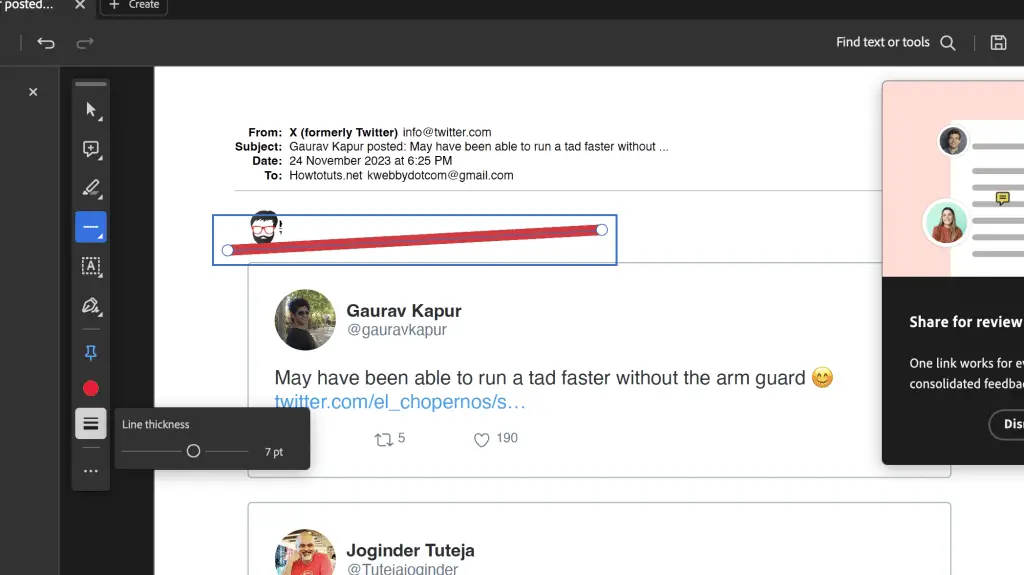
Editing PDF drawings is just as straightforward. To resize or move a drawing, click on it to make a bounding box appear. Then, adjust its size by clicking and dragging the resizing handles. You can also move the drawing by clicking the border of the box.
Delete Drawing
Deleting a drawing? Simply select it by clicking on its border, then hit the Delete key on your keyboard or right-click and select the Delete command from the pop-up menu.
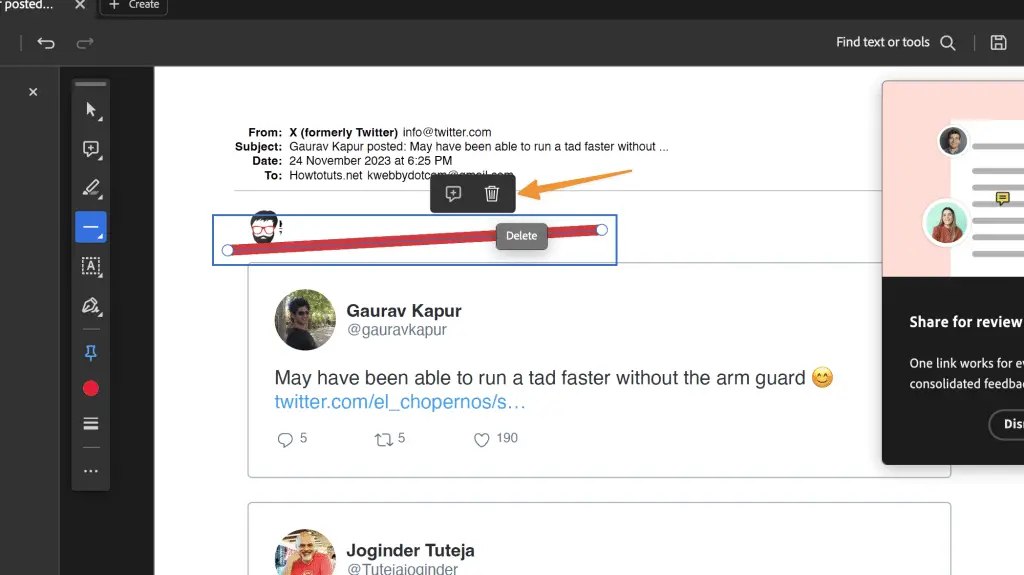
Editing Drawing
And if you’re looking to make adjustments to the drawing’s appearance, right-click on it, select the Properties command from the pop-up menu, and make your adjustments in the Appearance tab in the Properties dialog box.
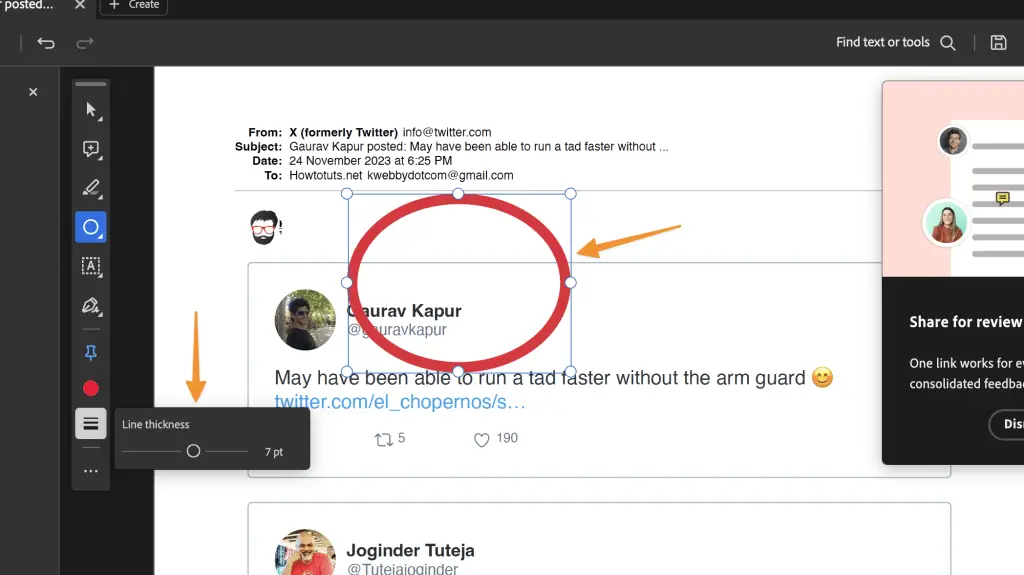
Don’t forget to save any changes you make.
Acrobat Online PDF Editor Tool
But what if you’re not near your computer?
That’s where Adobe’s online features come into play. Navigate to the online PDF editor, upload your PDF, and use the Drawing tool to make your markings.
When you’re finished, simply download your document. As your needs evolve, so too does Adobe’s array of tools and features. Be sure to explore the many other ways you can work with PDFs online, and discover the range of tasks Adobe Acrobat can help you with, including converting, sharing, compressing, and sending PDFs.
How to Draw on PDF on Windows Using Word
Drawing shapes and straight lines on a PDF might seem difficult, especially for Windows users. However, having the right tools and a user-friendly interface can make it a breeze. Perhaps you’ve been struggling to draw a straight line or make perfect shapes on your documents, and double-clicking just doesn’t do the trick.
Prepare to be surprised as we guide you on how simple and efficient the process can be. In this section, we will introduce you to techniques that will make drawing on a PDF a smooth and enjoyable experience. It’s time to take full control of your PDF editing process.
Are you ready to explore?
Let’s dive in!
Using Microsoft Word
Open your PDF using Microsoft Word, Next, you may asked to convert the PDF document to the Word format, and afterwards enable editing, then click on the draw option from the menu bar;
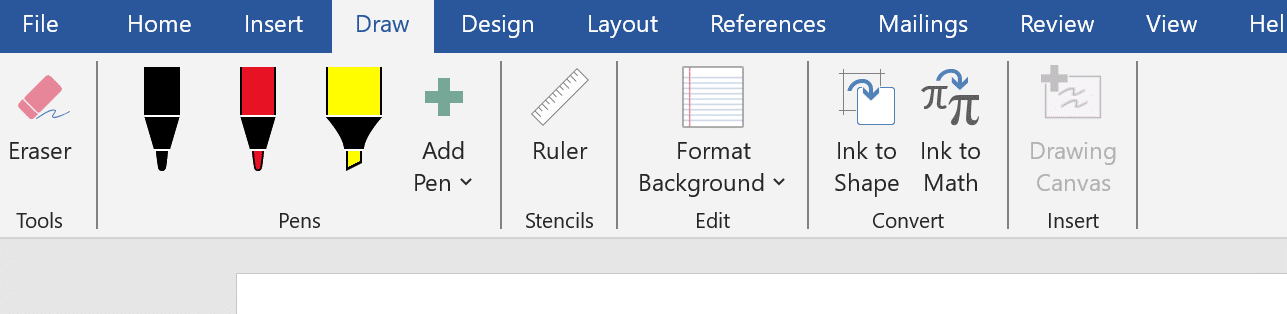
You can use any Pen type (Marker icons) and start drawing on your PDF document, but instead, if you want to draw or add shapes, then select Insert from the main menu and select the “shapes” option to add various shapes of your choice;
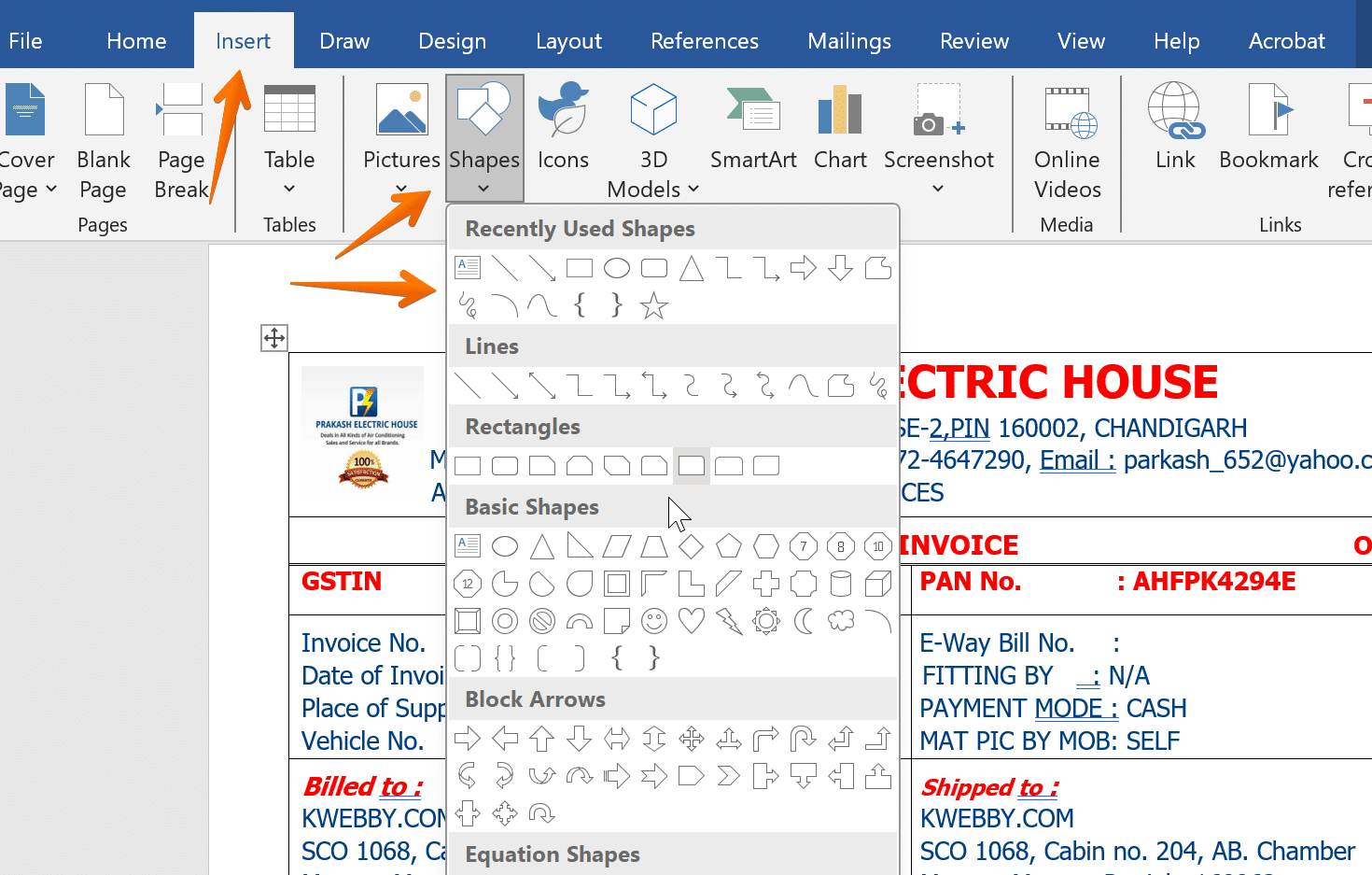
How to Draw on PDF on Mac using Mac Preview
For Mac users who deal with PDFs, there’s a built-in PDF Editor tool that can simplify your work – the Mac Preview. This pre-installed PDF editor not only allows you to open and read PDFs but also offers a range of editing options that can take your PDF interaction to a whole new level. Here’s how you can use Mac Preview to draw on your PDF files:
Open your PDF document with Mac Preview. This should occur by default when you double-click a PDF file. If not, simply control-click the file and select ‘Preview’;
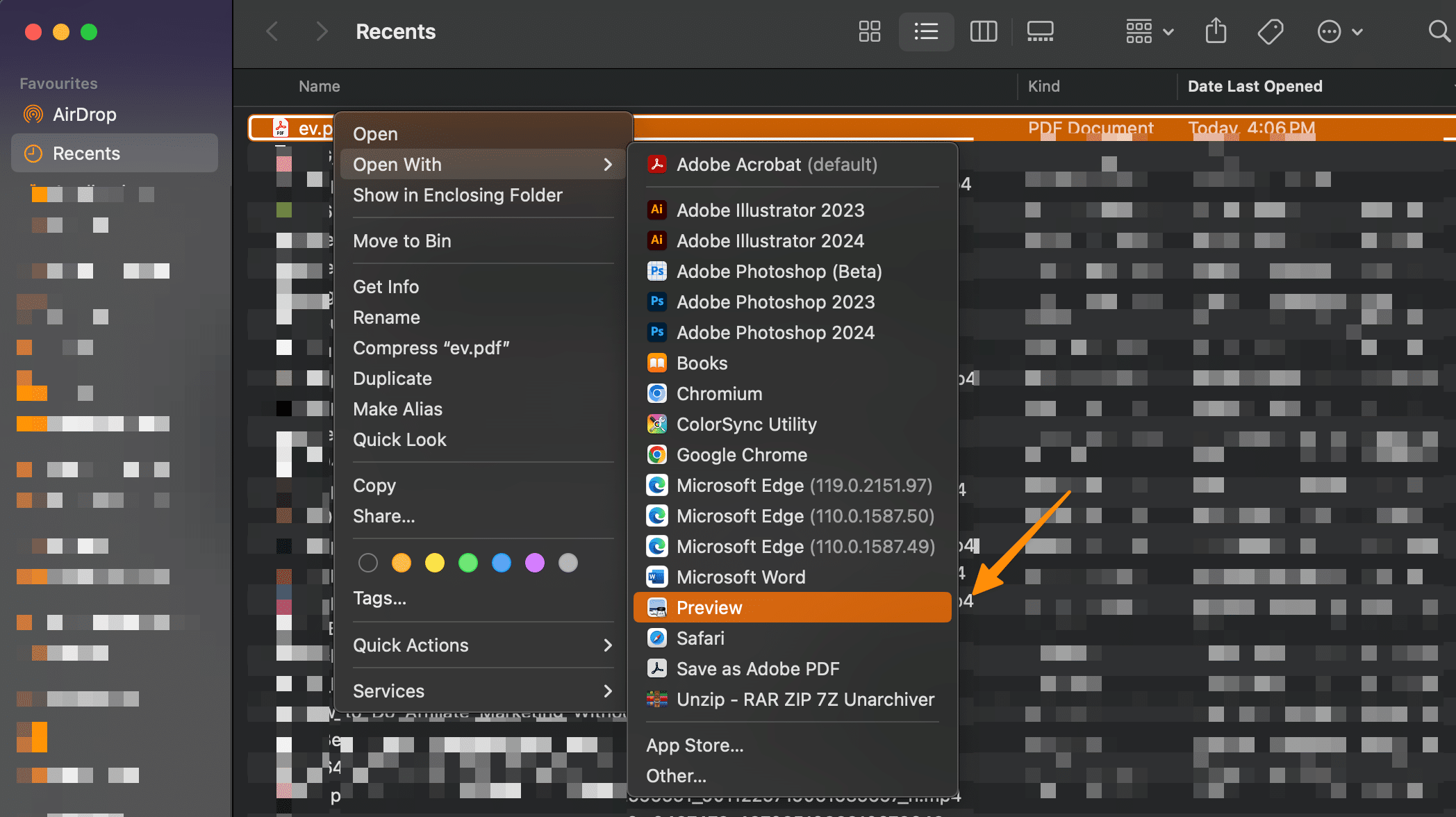
Once the document is open, click on the ‘Show Markup Toolbar’ to reveal the editing options;
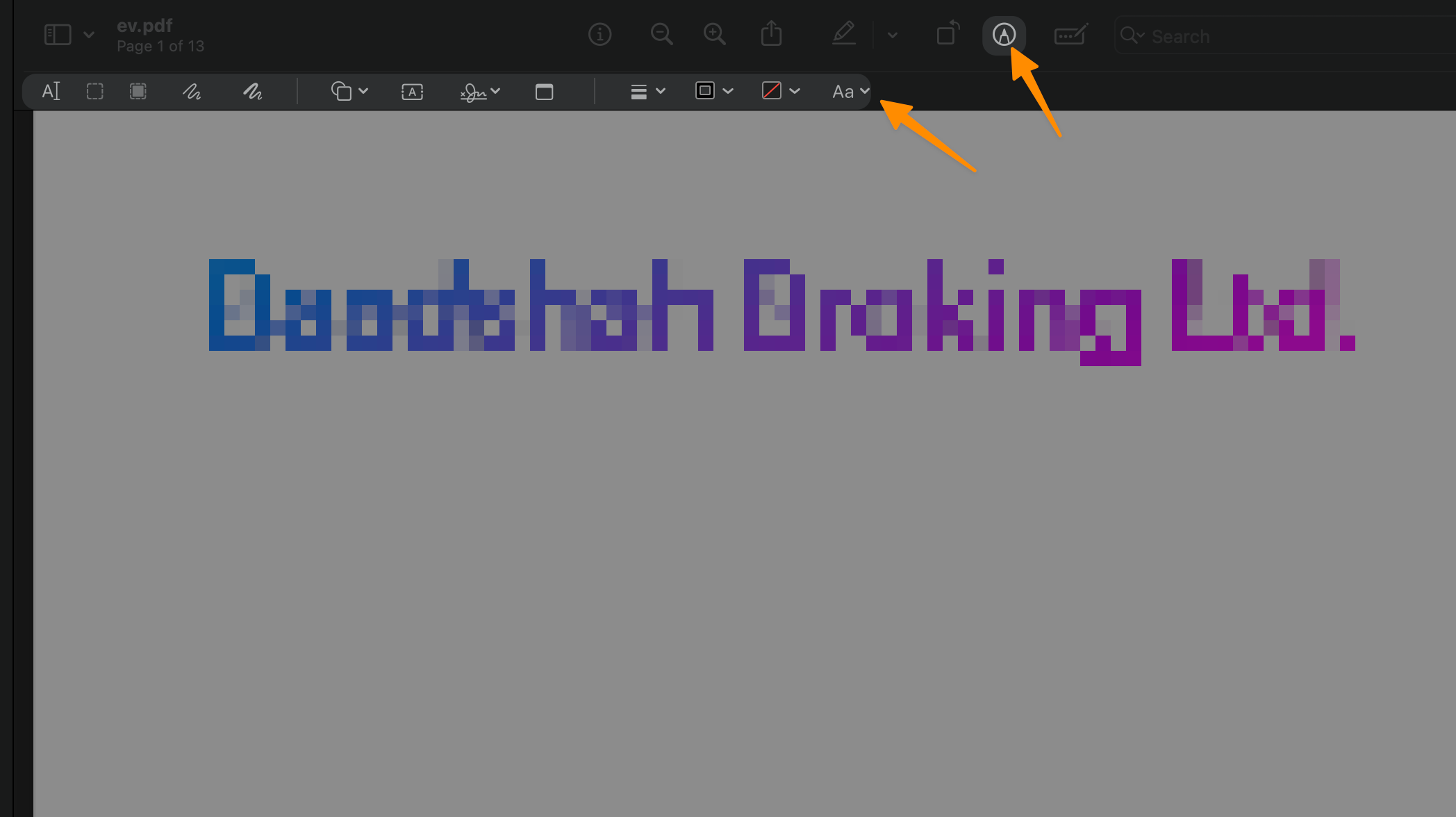
Click on the ‘Draw’ icon and start making your marks. Whether you want to highlight a paragraph with an arrow, circle an important point, or sketch an elaborate illustration, Mac Preview has you covered. With adjustable settings, you can effortlessly modify the thickness and colour of your lines;
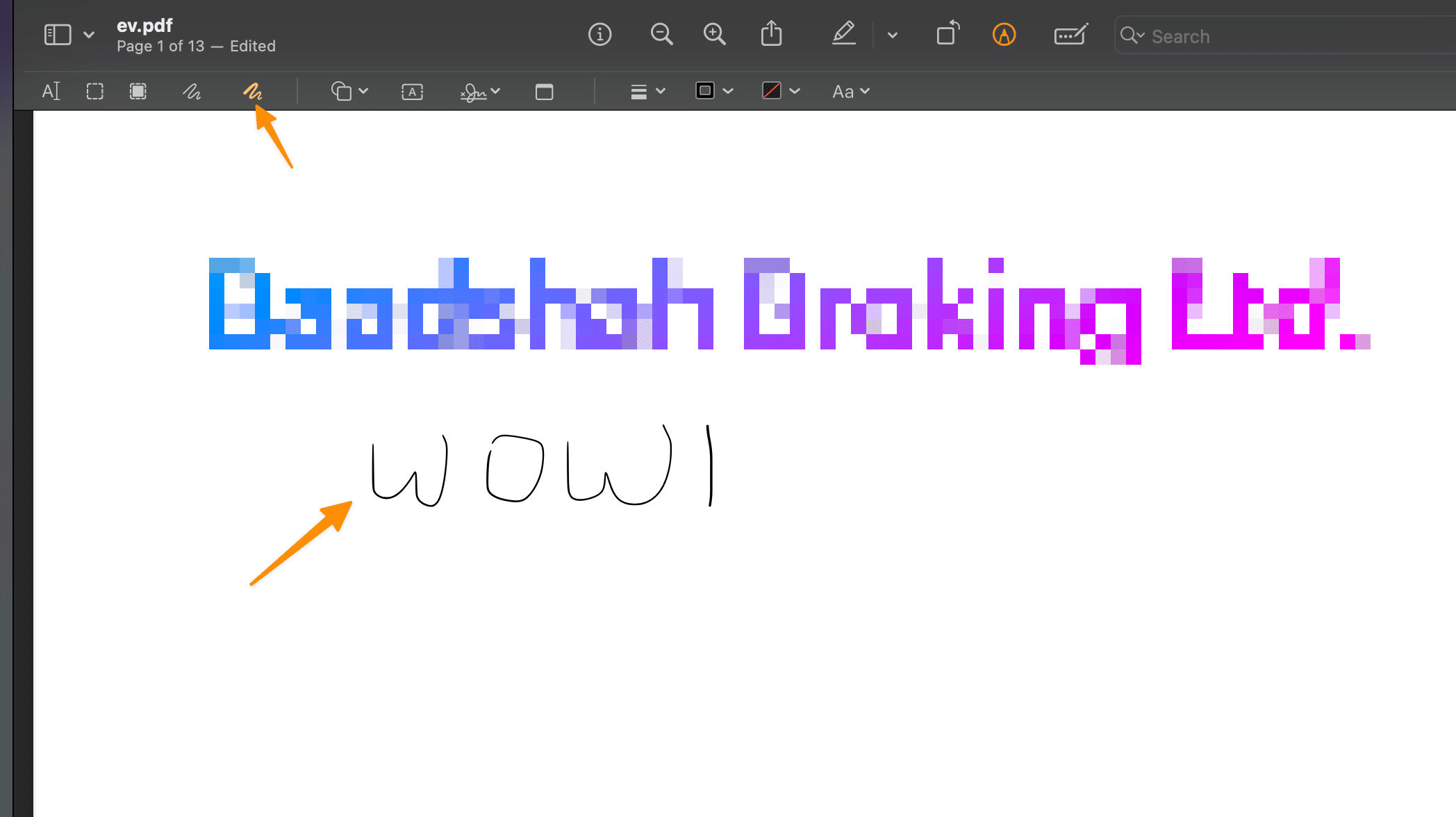
But the fun doesn’t stop there!
In addition to drawing, Mac Preview offers a host of powerful editing tools that further enhance your PDF experience.
You can use the Pencil tool to highlight, underline, or strikethrough text, add sticky note for annotations, edit text, add links or even reply to previous comments. Need to combine multiple PDFs into one?
As a Mac User, Mac Preview has got you covered.
How to Draw on PDF on iPhone
Drawing on a PDF on an iPhone has never been easier. Gone are the days when you had to scramble to find a laptop to perform this simple yet crucial task. With iPhone’s built-in PDF Editor Preview app you can draw on PDF effortlessly.
First, you need to open your PDF file and there rounded pencil icon on the right bottom;
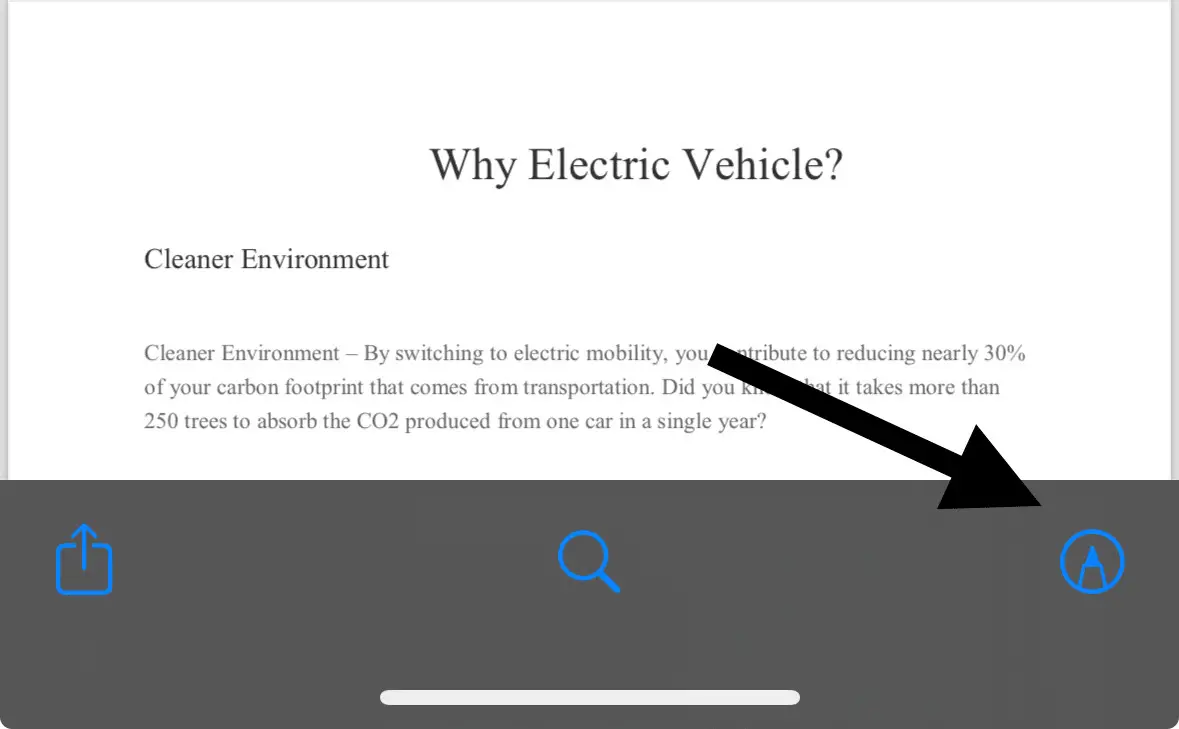
Now a new interface will open with various types of pen tools i.e. Pencil tool, Marker tool etc;
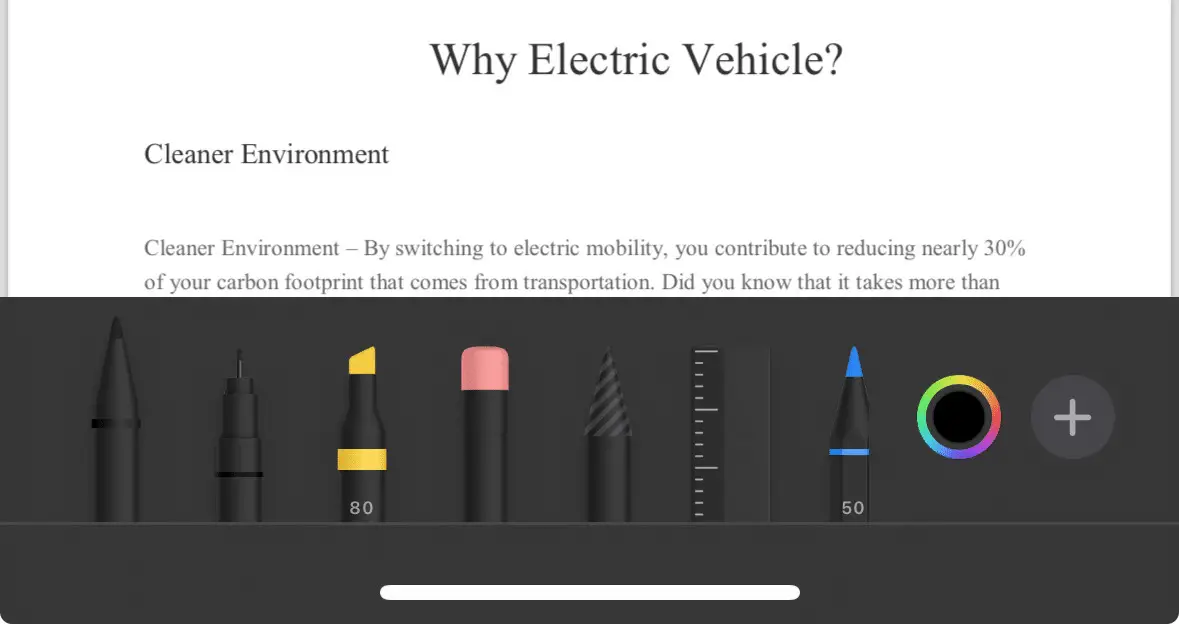
There’s a plus icon on the extreme right, tap on it to open pop up menu for more drawing tools i.e. You can sign PDFs using Add signature, You can add text using Add text, and there is an option of Add shape to add various types of drawings;
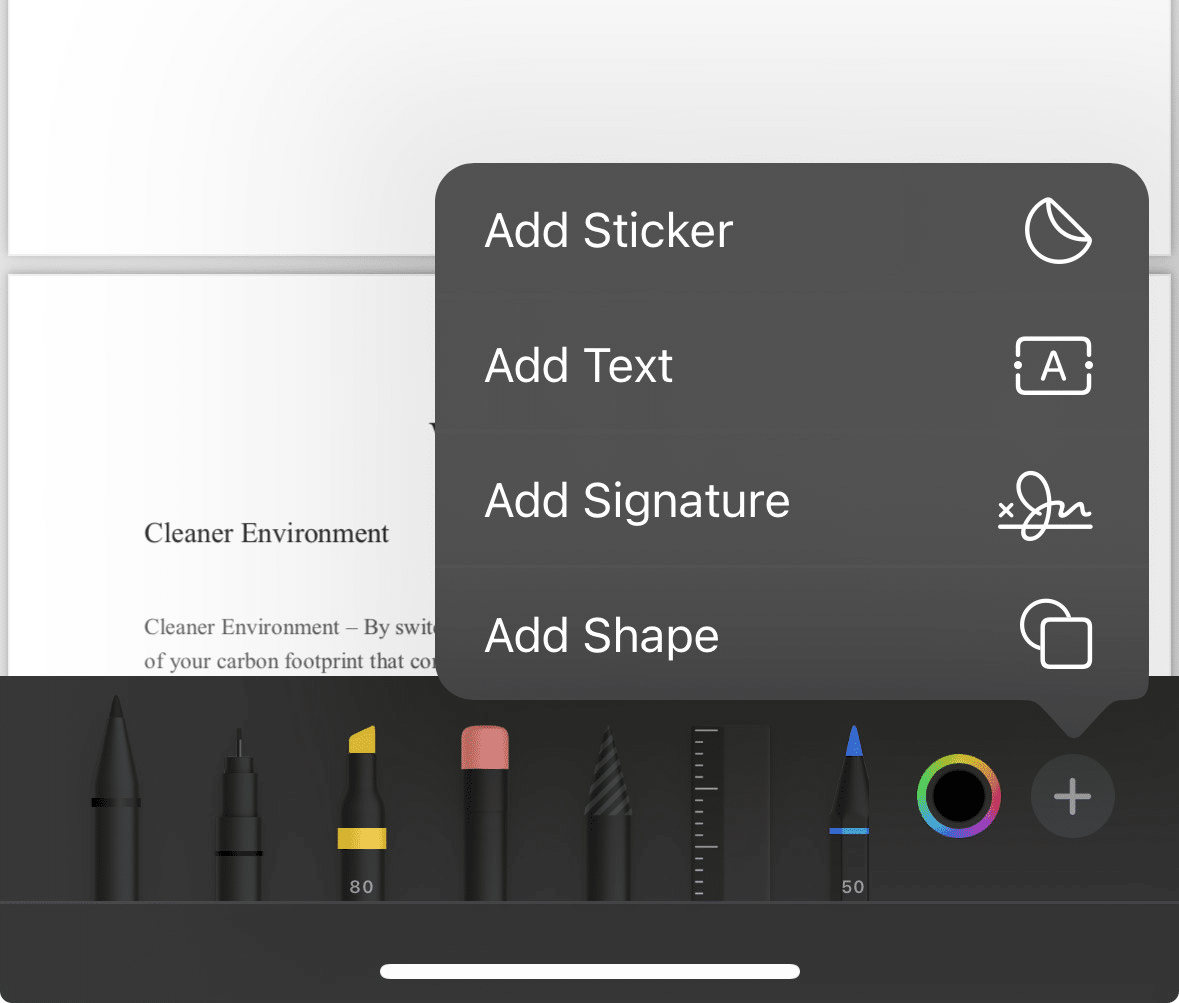
Now you can draw lines, circles, rectangles, and whatnot with this free tool.
When you’re done Tap on “Done” to save your changes.
Other Apps on iPhone
There are other apps available on iPhone which you can browse here.
How to Draw on PDF on Android
Drawing on a PDF on an Android device is just as simple, thanks to the Google Drive app.
Using the Google Drive App
Firstly, open the Google Drive app on your Android device (download it if you haven’t already), Select the PDF file you wish to annotate and open it;
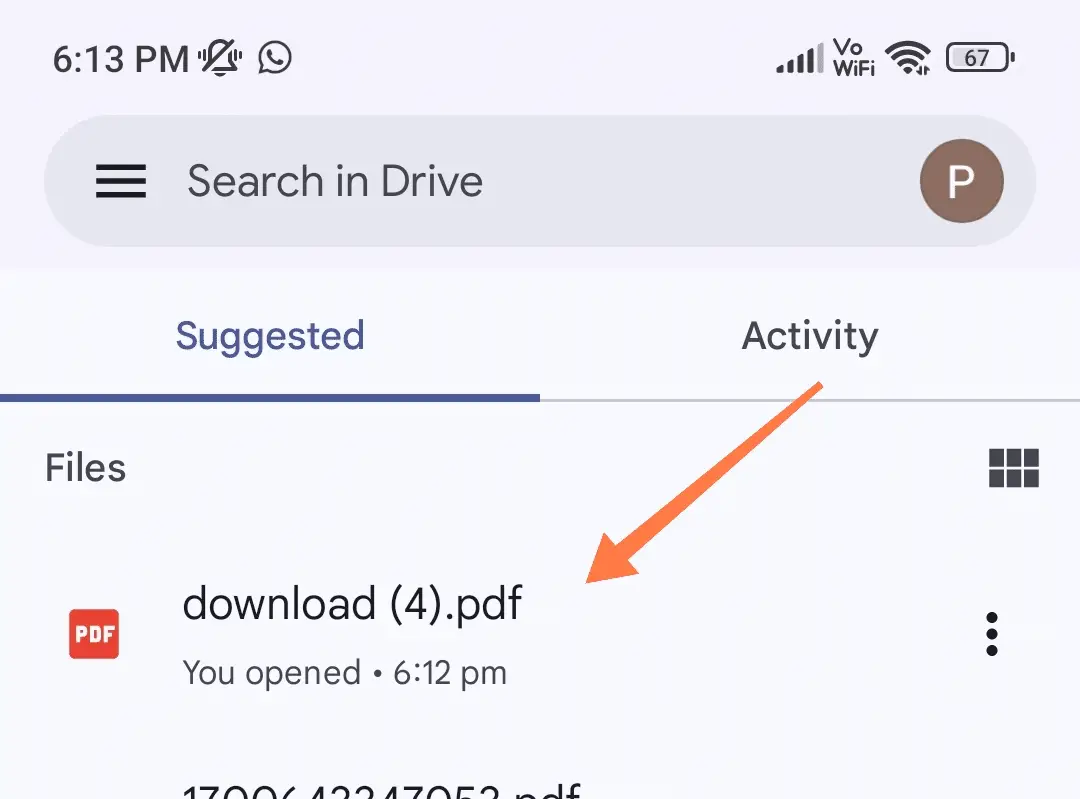
This will take you to the preview mode. On the bottom right corner of the screen, locate and tap the ‘annotate’ button, represented by a pencil icon. This will open a toolbar filled with various annotating tools;
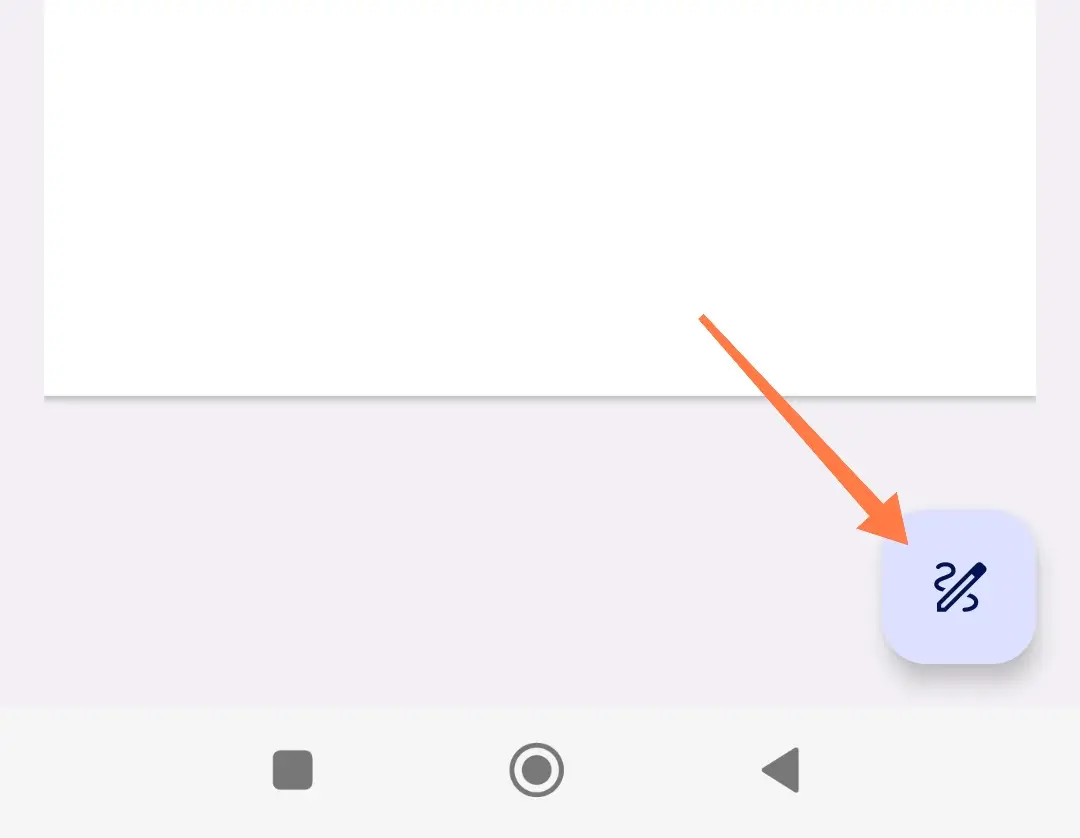
With these tools at your disposal, you can use a stylus or even your finger to add annotations to the PDF.
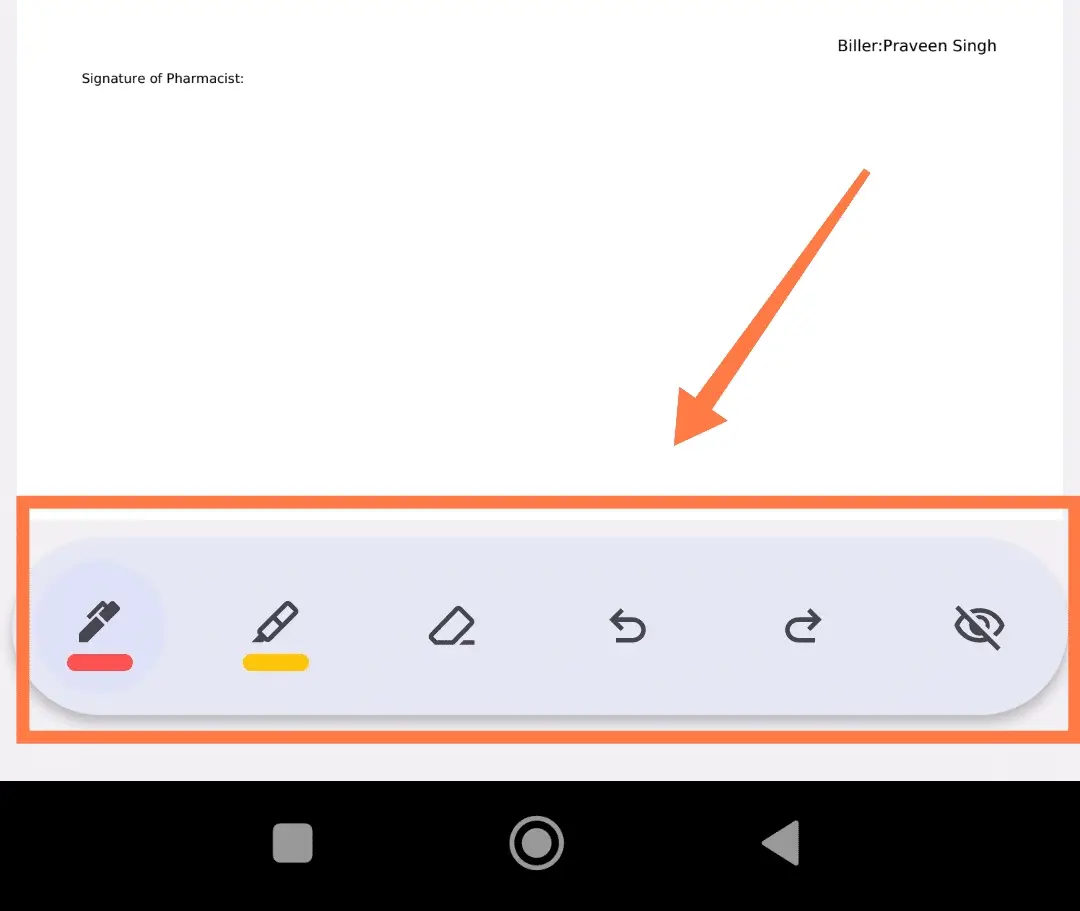
For your convenience, you can tap and hold the toolbar to snap it to any side of the screen, ensuring that it doesn’t obstruct your view.
Once you’re done annotating, you have two options: you can either save your annotations on the original PDF file or create a new copy with a different name. If you opt for the latter, the original copy remains unmarked, ensuring you always have an untouched version of the document.
Other Apps on Android
There are other apps are available on Android, which you can browse by going here.
So why wait?
Start annotating on your Android device and enhance your efficiency with PDFs today.
More PDF Resources & Tools
How to save a PDF as a JPEG (3 Easy Methods)
How to Convert Image to PDF on iPhone (5 Easy Methods)
How to Redact a PDF? (3 Super Easy Methods)
How to Decrypt a PDF file Online, Mobile and Desktop? (7 Easy Methods)
How to Save Email as PDF? (For all Devices)
Conclusion
By now, you should have a clear understanding of how to draw on a PDF using different devices and tools. Whether you’re a Windows, Mac, iPhone, or Android user, there are various options available for you to easily annotate your PDFs.
With the right techniques and resources at your disposal, drawing on a PDF can be quick, efficient, and even enjoyable!