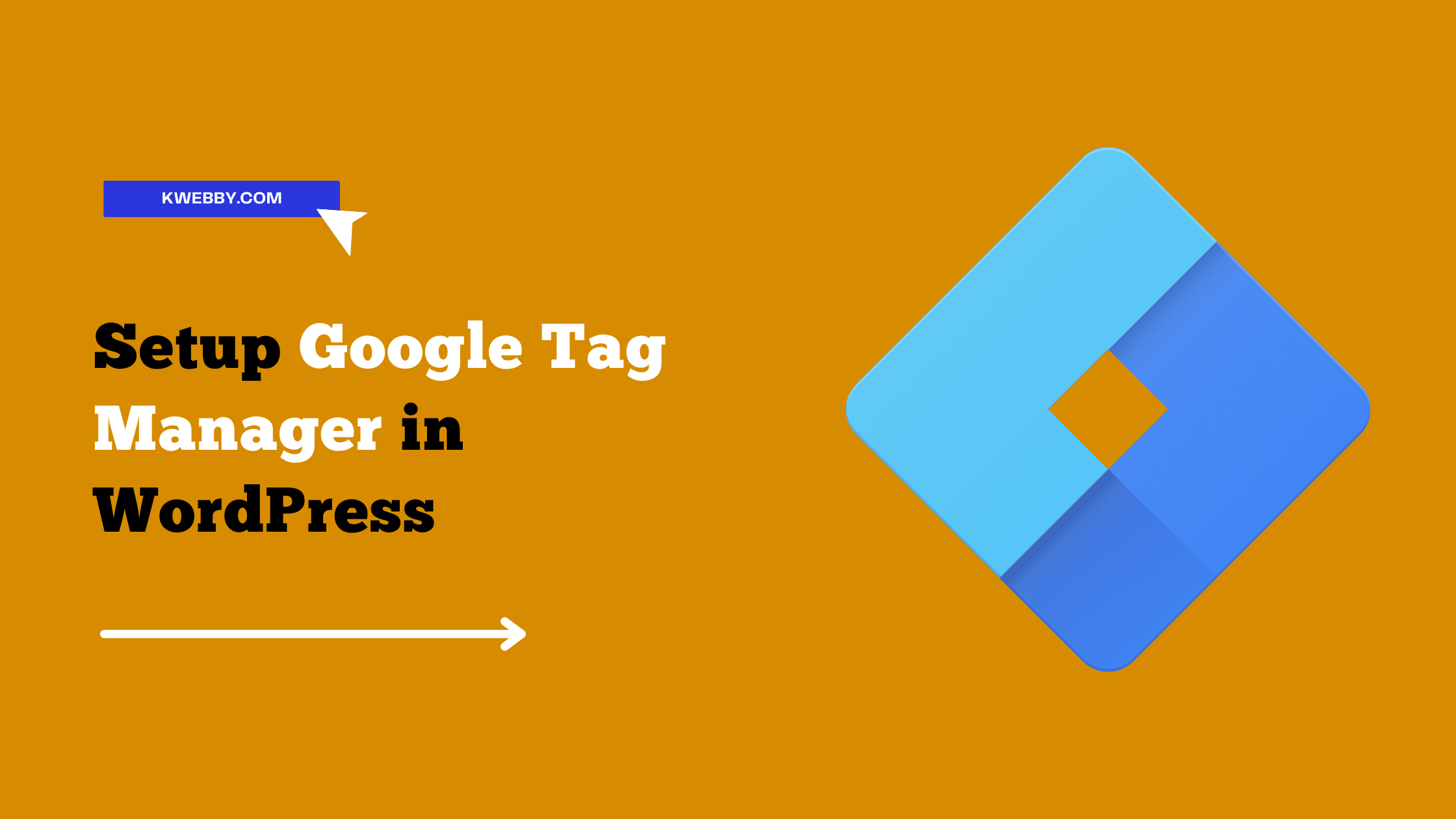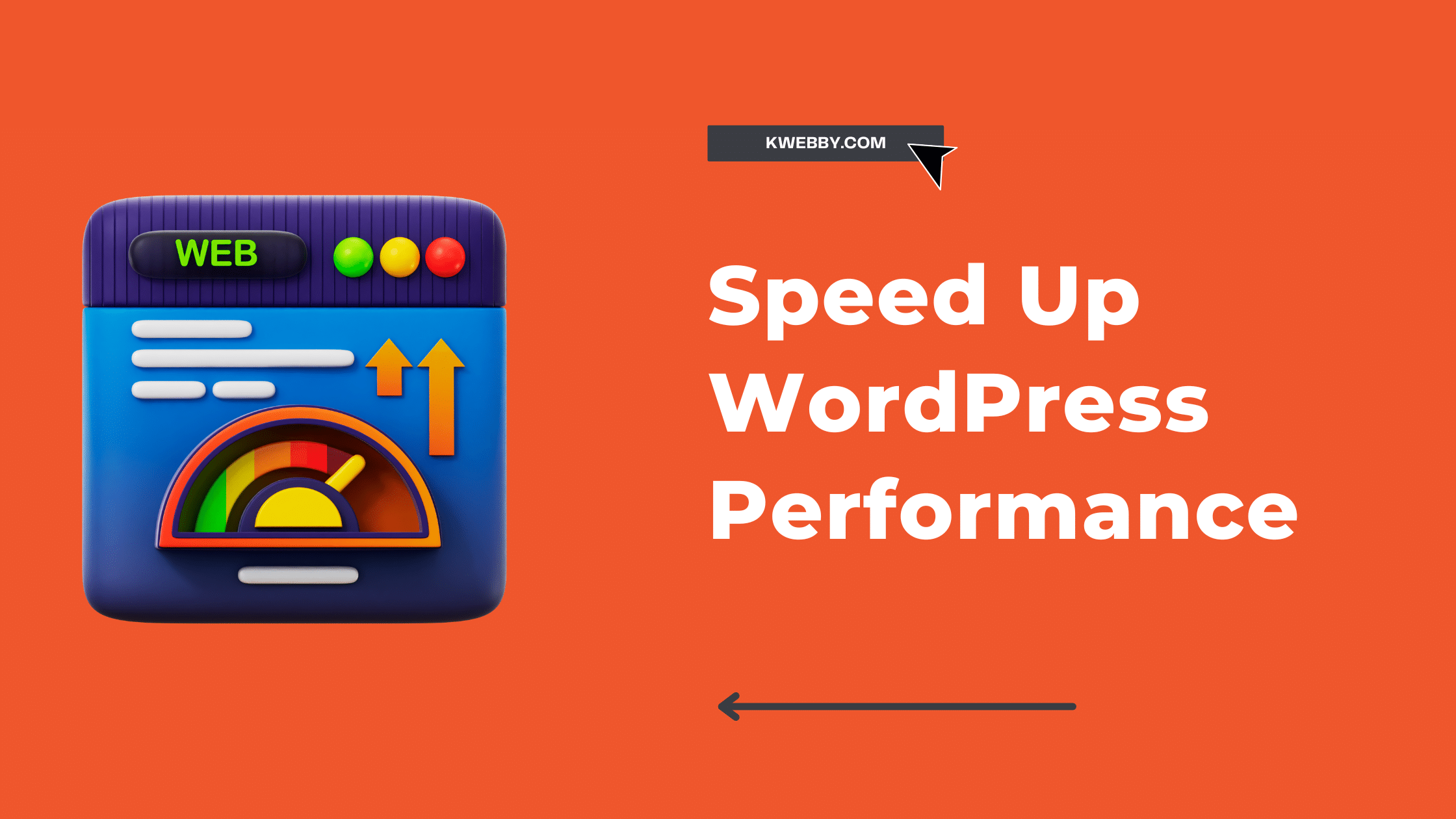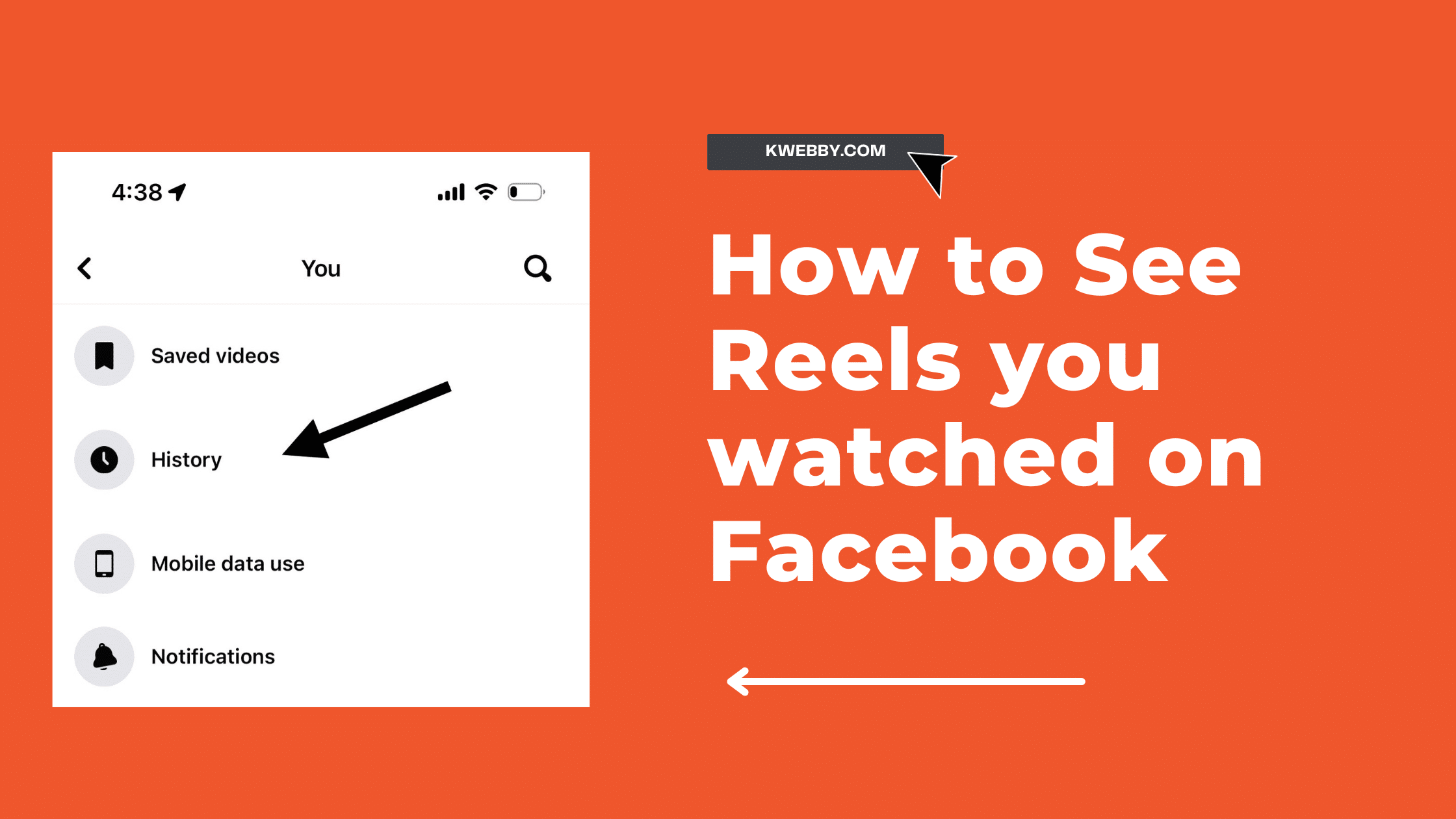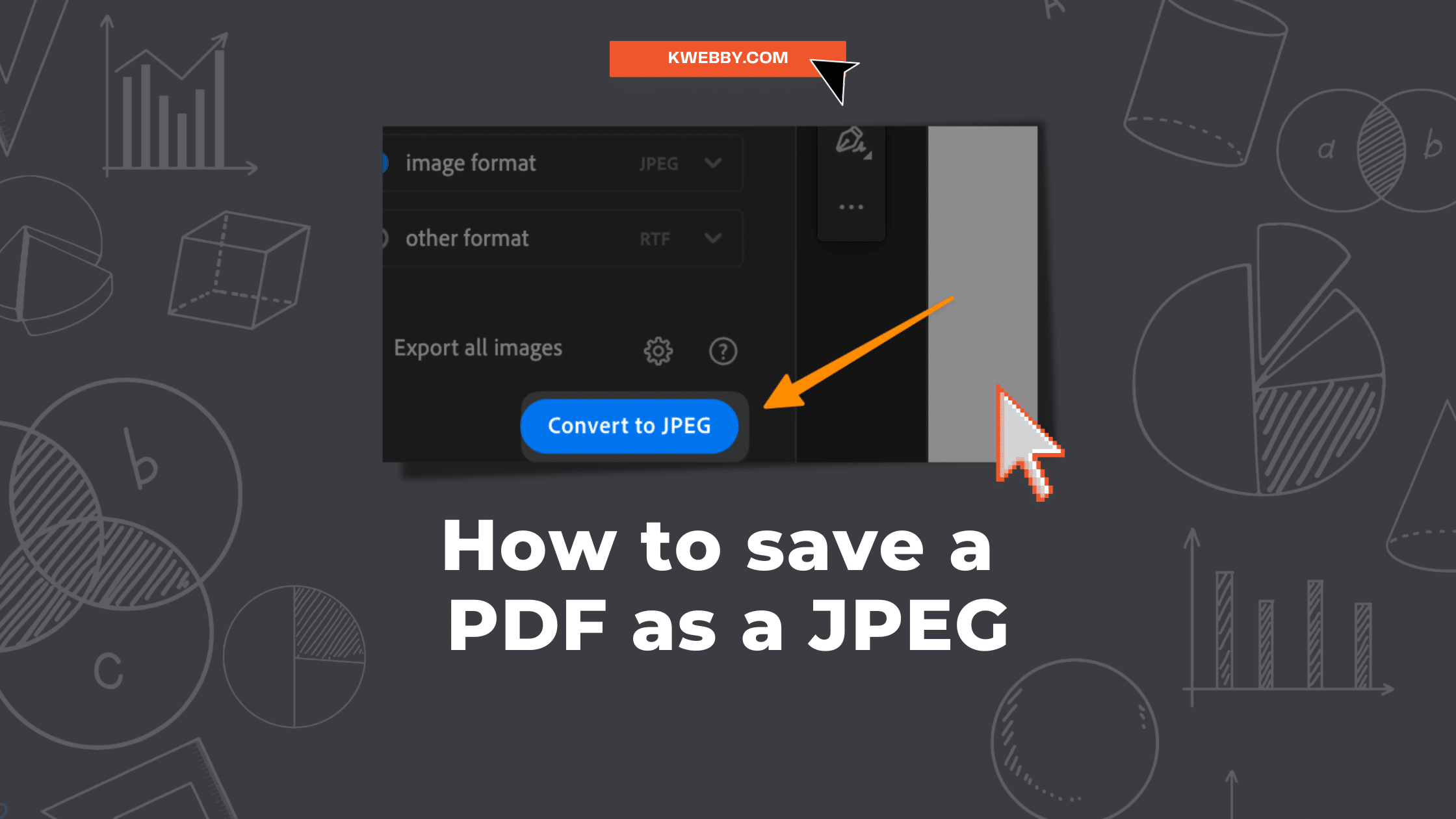
How to save a PDF as a JPEG (3 Easy Methods)
Converting PDFs to JPEGs isn’t just a random tech skill; it’s a practical necessity for many professionals across various fields. The ability to convert a PDF— a format widely utilized for its preservation of content layout— into a JPEG, a universally accepted image format, means broadening the accessibility and versatility of your content.
Such conversion opens up multiple avenues, whether for ensuring compatibility across platforms, ease of sharing on social media, or embedding in web pages without slowing down load times.
Thus, mastering the art of converting PDFs to JPEGs can make your digital life, whether personal or professional, more flexible and dynamic.
Method 1: How to save a PDF as a JPEG Online
One of the easiest ways to save a PDF as a JPEG is using Kwebby’s PDF Tools. This online tool allows you to convert your PDFs to various image formats, including JPEG, with just a few simple steps.
Go to Kwebby’s PDF to JPEG Converter tool here and select your file using the ” choose file button;
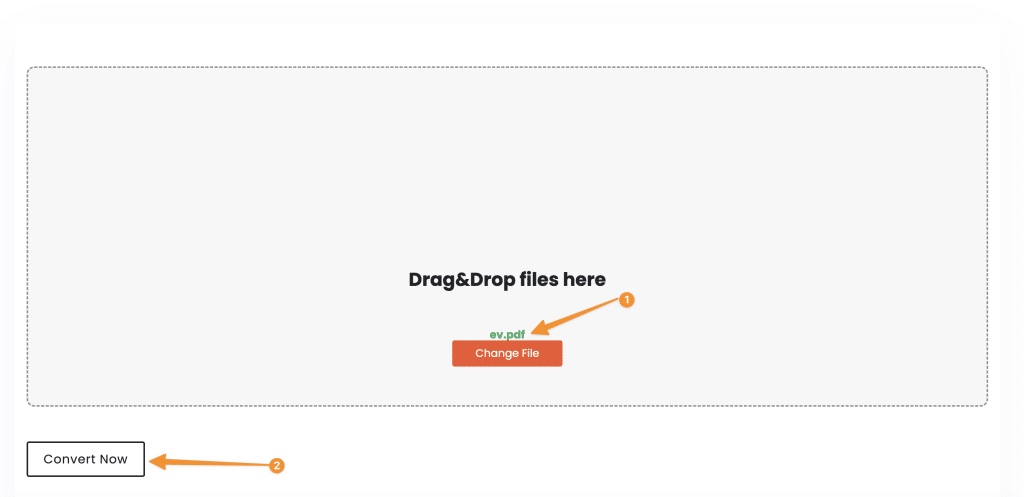
Next, Click on “Convert Now” to start the conversion using this JPG Converter and then you will see a success page, where you have the following options to save PDF as a JPEG;
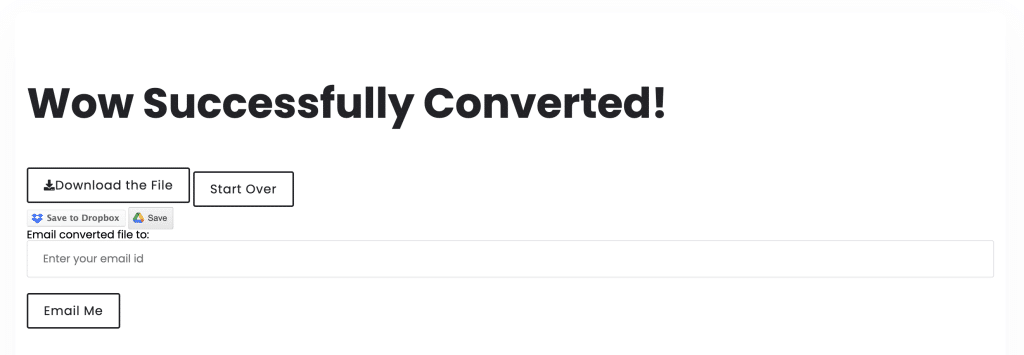
Option 1: Download to your PC using the Download Button
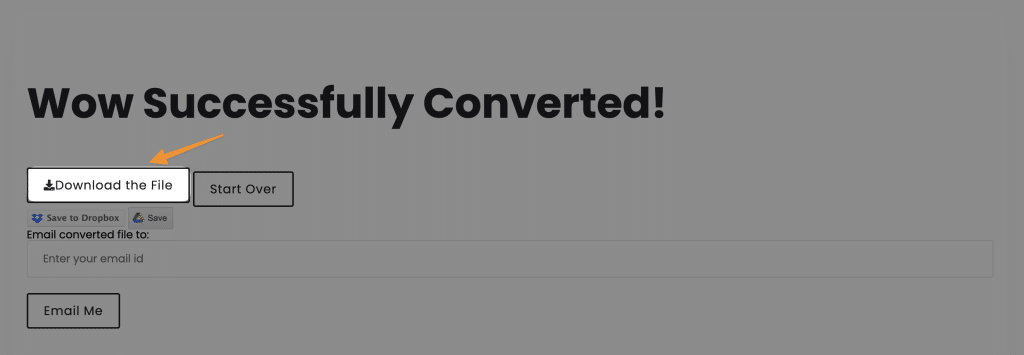
You will get a ZIP file if your PDF has two or more pages.
Option 2: Save to Dropbox;
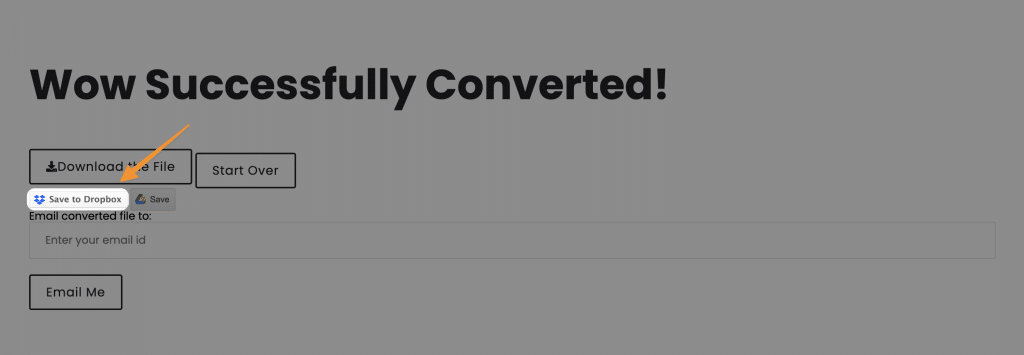
You will be asked to authenticate your account, and then you can save the PDF as a JPG it to your desired folder.
Option 3: Save to Google Drive
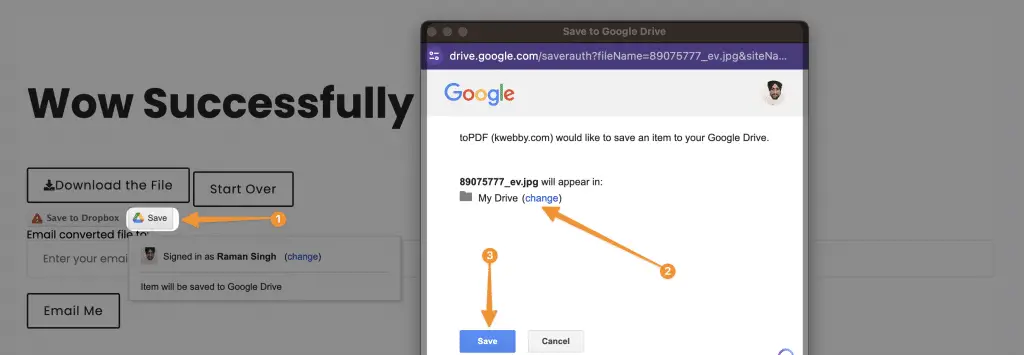
You will asked to log in to your Google account to save PDF as JPEG Images to your desired folder in your drive.
Option 4: Email Converted file
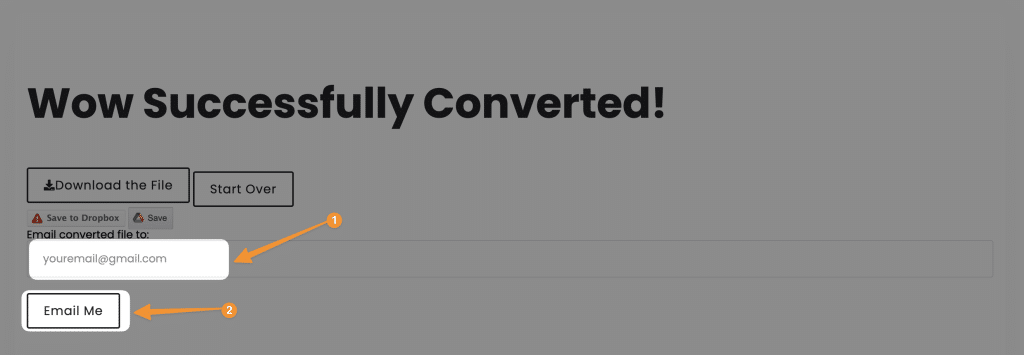
Lastly, you can email converted files from where you can download JPEG Images.
Method 2: How to save a PDF as a JPEG on Mac Using Preview
Mac users have the convenience of an in-built application, Preview, that effortlessly converts PDFs to JPEGs without additional downloads. Follow these steps to utilize this feature:
Open the PDF file you wish to convert in Preview;
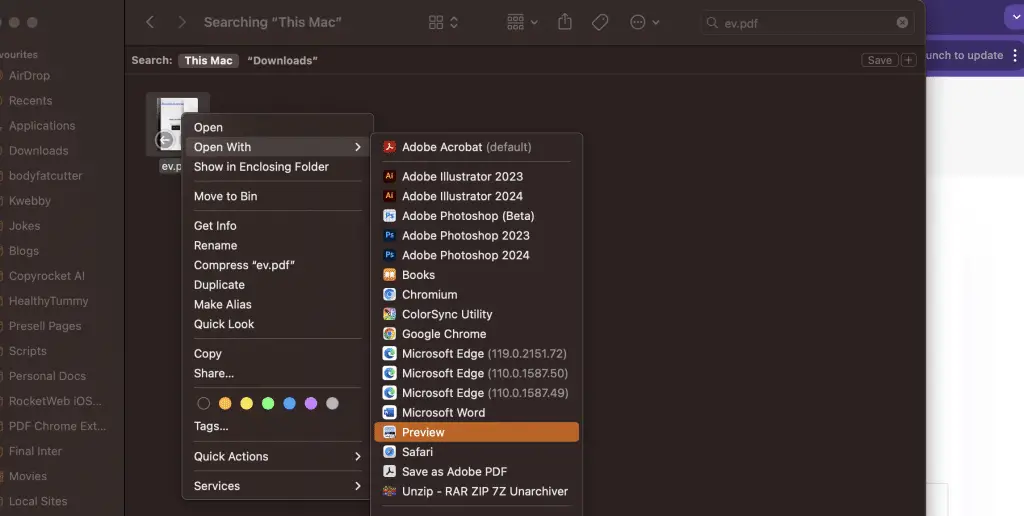
Click on the File menu in the toolbar and select Export from the dropdown menu;
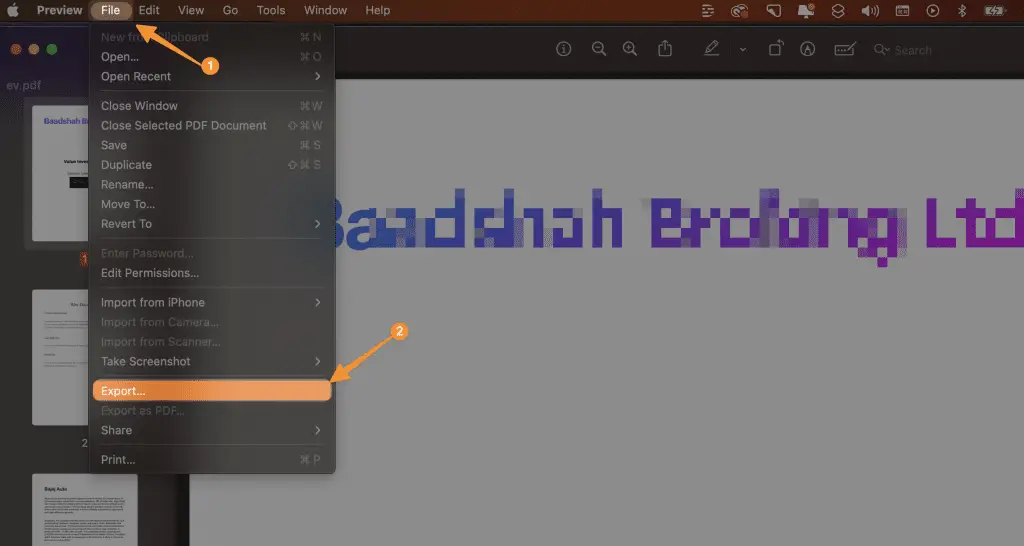
In the export dialogue box that appears, you’ll see a Format dropdown menu. Click on it and select JPEG;
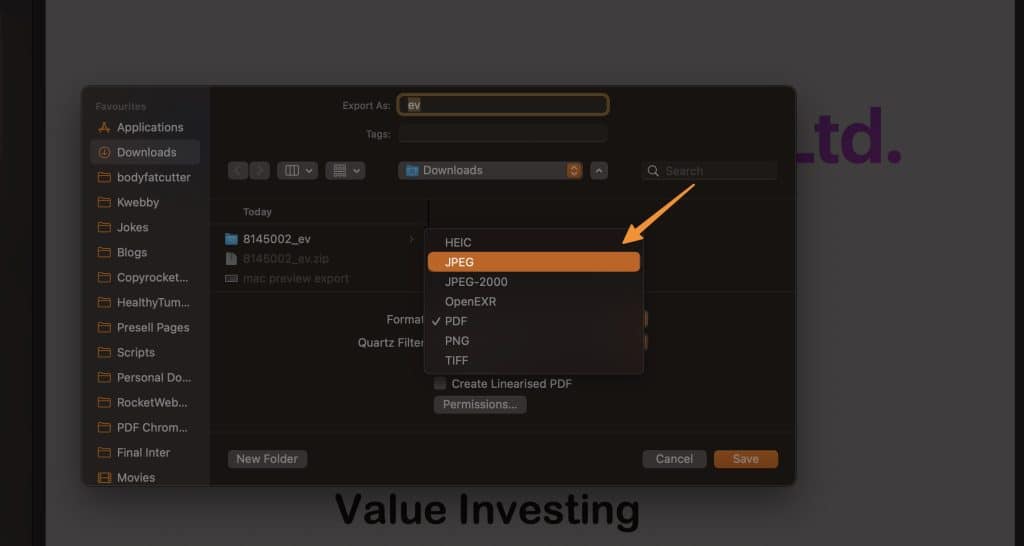
Additionally, you can adjust the quality and resolution of the JPEG under the Options dropdown. Higher resolutions lead to more detailed images but larger file sizes;
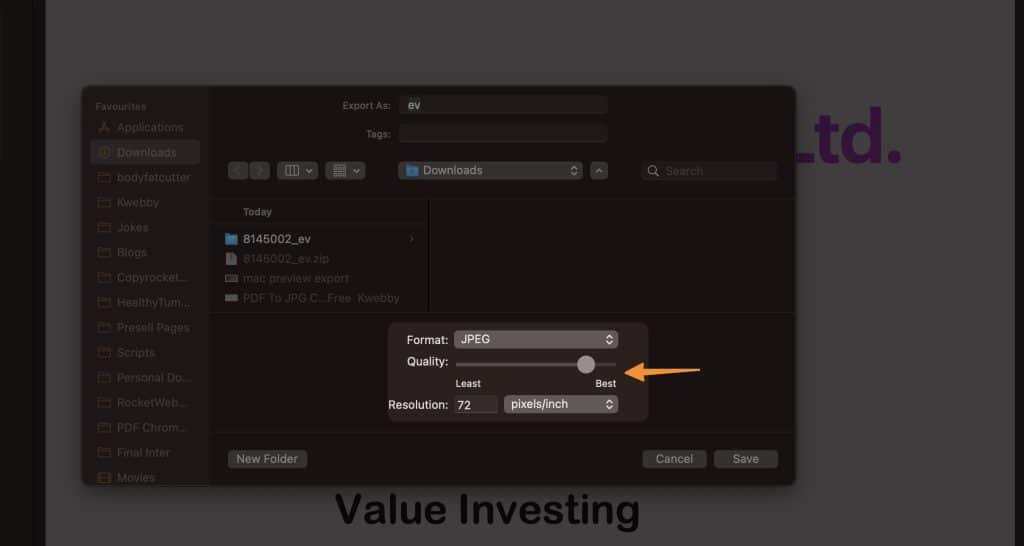
Choose where you want to save your JPEG, and then click Save;
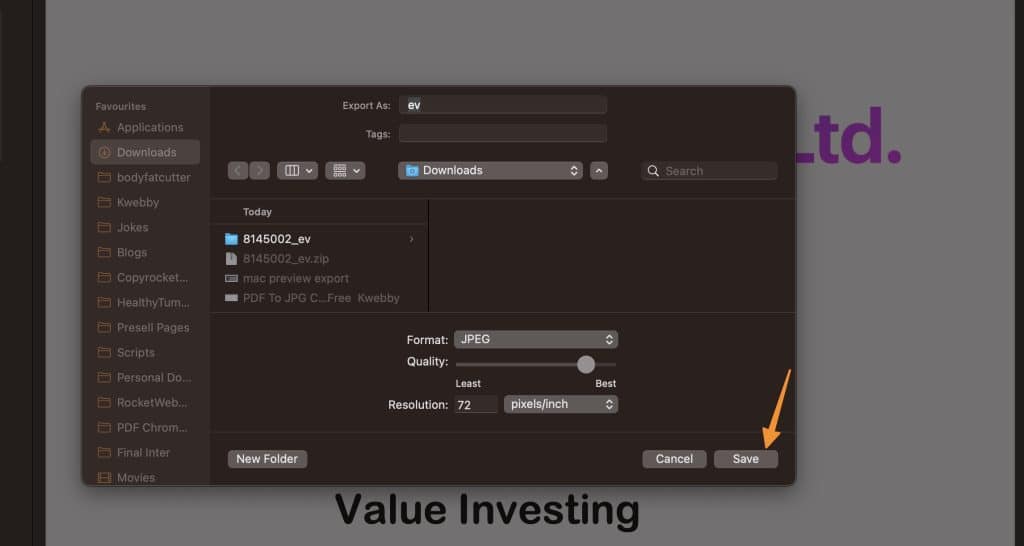
And voila! You’ve just converted a PDF to a JPEG in a few simple steps, right from your Mac using Preview. It’s that simple and efficient, making your digital life versatile and dynamic. So next time you’ve got a PDF to convert, remember your Mac has got you covered.
Method 3: How to save a PDF as a JPEG Using Adobe Acrobat
For those who prefer using Adobe Acrobat Pro DC, here’s a simple guide to converting your PDFs to JPEGs:
Open the PDF file you wish to convert in Adobe Acrobat;
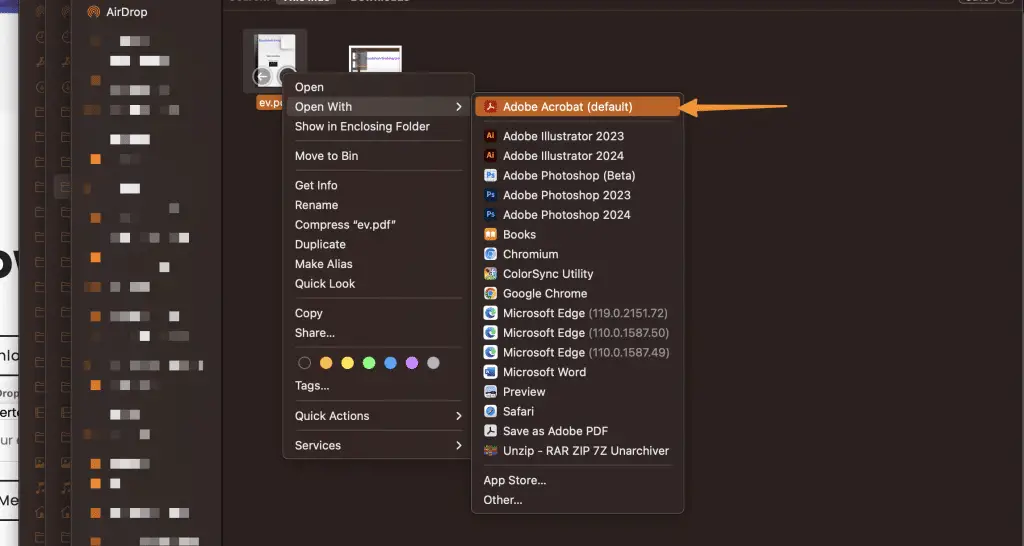
Click on the Convert PDF in the menu pane;
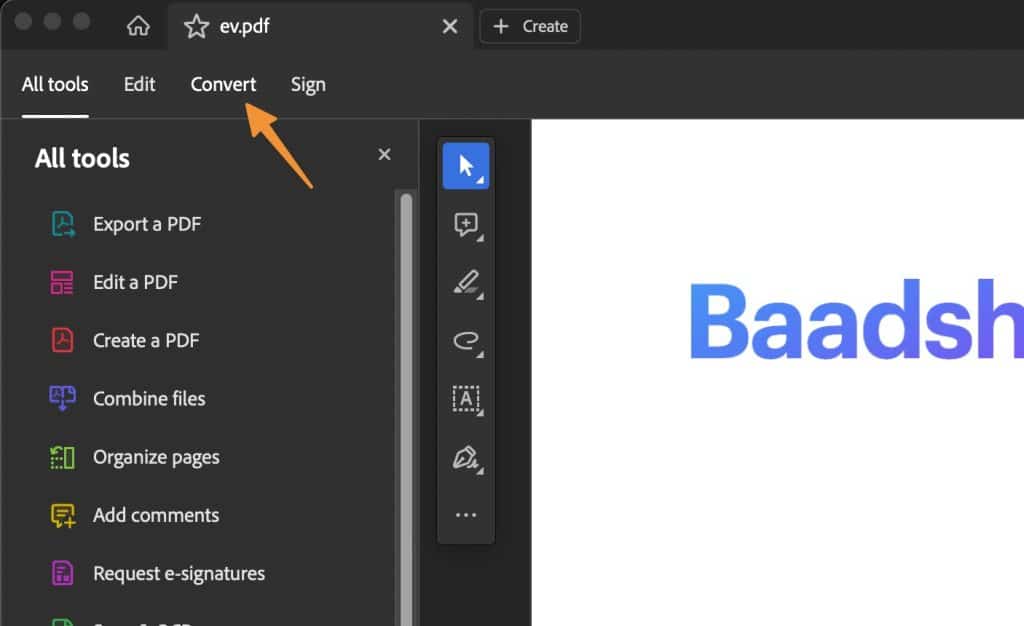
In the “Export PDF to” option, select “Image Format” and then select “JPEG” as the image format;
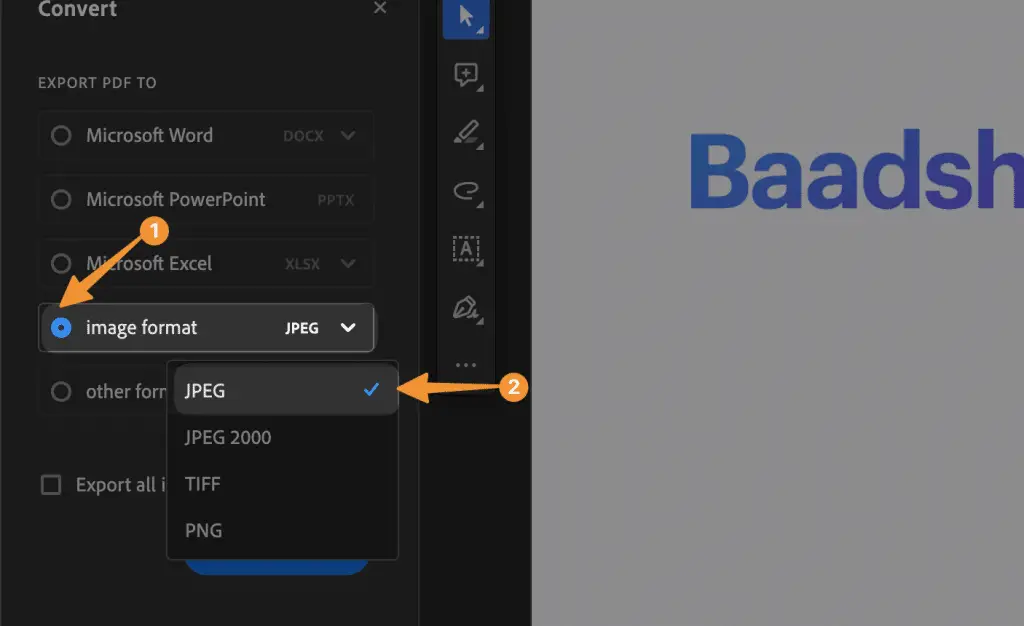
Finally, click on “Convert to JPEG” to convert all your pages from PDF to JPEGs;
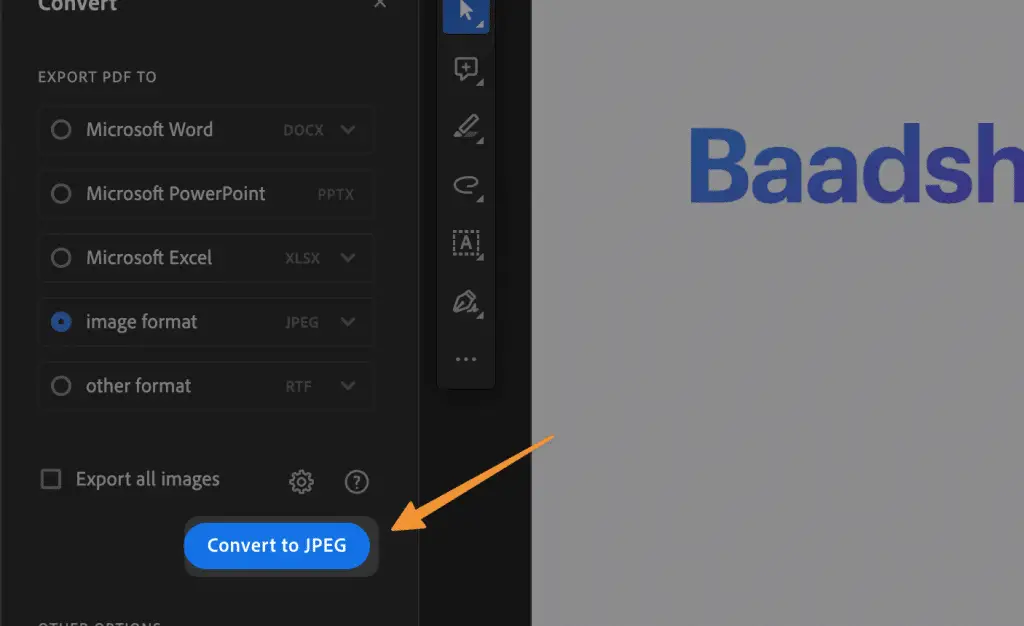
You can also use Adobe Acrobat to convert multiple PDF Files to JPEG Image output format.
Additional Tips and Tricks
Optimizing image quality and file size during conversion is key to ensure the best possible result. Here are a few tips to get you started:
- Determine your needs: The first step is identifying the purpose of your image. For web use, a lower resolution and smaller file size typically suffices, but for print, a higher resolution is needed.
- Adjust the DPI: DPI, or dots per inch, affects the quality of the image. Higher DPI results in higher quality but also a larger file size. Usually, 72 DPI is fine for the web, while 300 DPI is preferred for print.
- Choose the right file format: Different file formats have different strengths and weaknesses. JPEG is good for colorful images but can lose quality with each save, while formats like PNG are lossless, ensuring the quality remains intact.
- Use compression tools: Various online tools can help reduce file size without noticeably affecting quality. But remember, excessive compression can lead to loss of image detail.
Keep these tips in mind, and you’ll be able to balance quality and size effectively during your PDF to JPEG conversion.
More PDF Resources & Tools
How to Convert Image to PDF on iPhone (5 Easy Methods)
How to Draw on a PDF (For all Devices)
How to Redact a PDF? (3 Super Easy Methods)
How to Decrypt a PDF file Online, Mobile and Desktop? (7 Easy Methods)
How to Save Email as PDF? (For all Devices)
Conclusion
In summary, saving a PDF as a JPEG is not just a random tech skill, it’s a crucial competency in an increasingly digital world. This guide has highlighted simple methods to do this conversion, whether you’re using Kwebby’s PDF Tools, Mac’s Preview function, or Adobe Acrobat.
Moreover, we’ve provided tips on balancing image quality and file size to optimize your JPEGs for your specific needs. Remember, the objective is to broaden the accessibility and versatility of your content. So go ahead, give these methods a try.
You’ll be surprised by how much flexibility and dynamism they bring to your digital life. After all, who doesn’t want to work smarter in this digital age?
Frequently Asked Questions
How can I convert a PDF to a JPEG for free?
There are numerous free online tools and software options available for converting PDFs to JPEGs. These tools are ideal for those looking for a quick and cost-effective solution.
For instance, tools like Kwebby’s PDF to JPG Converter, Soda PDF, SmallPDF, ILovePDF, and Zamzar provide simple, user-friendly interfaces that guide you through the conversion process in a few easy steps to change PDF to images. Similarly, software programs such as PDFill Free PDF Tools and PDFMate PDF Converter Free can be downloaded and installed on your computer for offline conversions.
While these free options may have limitations, such as the number of conversions per hour or the file size, they are sufficient for most casual users.
And the best part? You can access them anytime, anywhere, helping you get your work done efficiently and conveniently.
Can I convert a PDF to a JPEG without losing quality?
Yes, it’s possible to convert a PDF to a JPEG without losing quality, provided you use the right techniques. One crucial step is choosing the highest quality setting during the conversion process.
For instance, in Adobe Acrobat, select the maximum quality level in the settings before you start the conversion. Also, select a high DPI (dots per inch) setting, such as 300 DPI, for high resolution. If you’re using an online tool, pick one that maintains image quality, such as Zamzar or SmallPDF.
Post-conversion, refrain from repeatedly editing and saving the JPEG as this can deteriorate the image quality. Finally, use software applications that support lossless JPEG editing, like Adobe Photoshop, to keep your images looking sharp and clear.
What are the best tools for converting PDFs to JPEGs?
There are several efficient tools available for converting PDFs to JPEGs. Kwebby’s PDF to JPEG converter is a standout choice, offering a seamless, user-friendly experience. With its straightforward interface, you can convert files in a few simple clicks, making it an excellent choice for both tech-savvy users and beginners. It also ensures high-quality conversions, preserving the detail and color of your original PDF.
Mac’s Preview is another robust option, particularly for Mac users. This built-in application allows you to convert PDFs to JPEGs without any extra downloads, making it a hassle-free choice. Its convenient features, such as adjustable image quality and resolution, make it an invaluable tool in your kit.
These tools uphold the balance between quality and efficiency, helping you to work smarter in the digital world. Give them a try and embrace the flexibility they bring to your digital life.
Can I edit a JPEG after converting it from a PDF?
Absolutely, you can edit a JPEG after converting it from a PDF. Once your document is in JPEG format, you can manipulate it using any photo editing software.
You can adjust colors, crop, add text, and apply filters as desired. Tools like Adobe Photoshop, Canva, or even simple software like Paint on Windows offer a myriad of editing options. However, remember that every time you save a JPEG, its quality reduces slightly due to the lossy nature of this format.
For extensive editing, consider working on a copy of the original JPEG or use a lossless format like PNG until your final save. This way, you ensure preserving the quality of your image while enjoying the flexibility of editing.