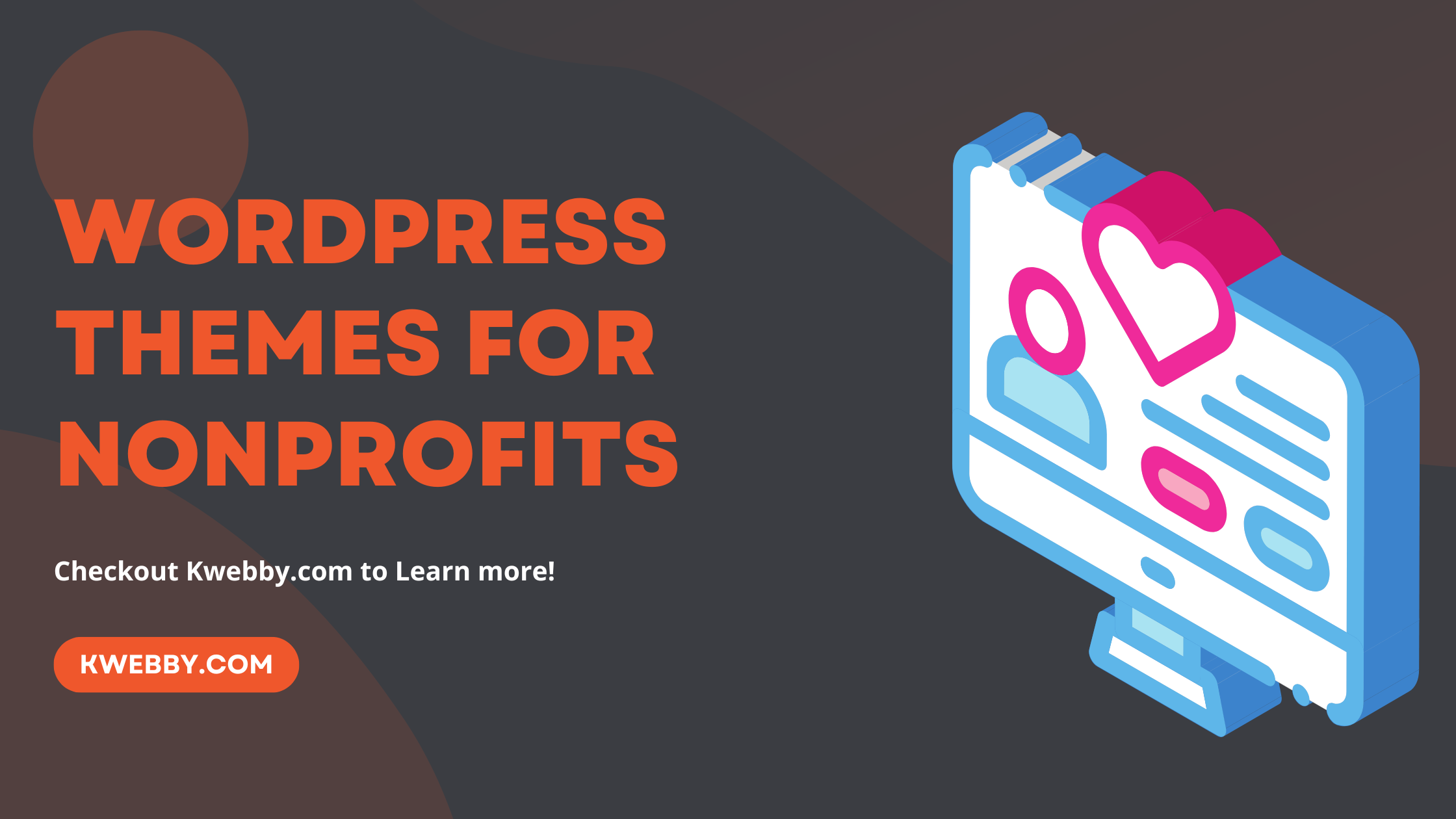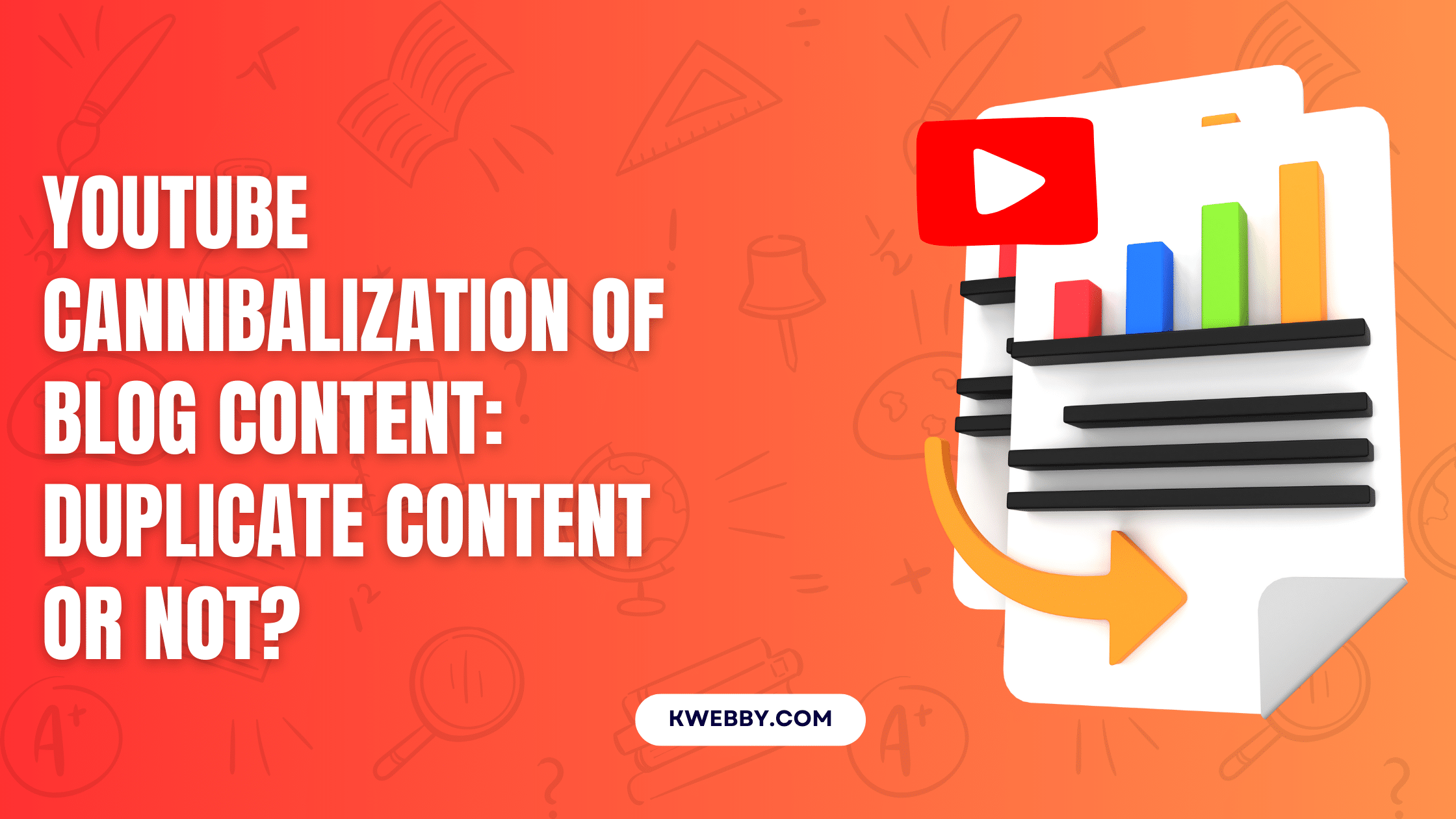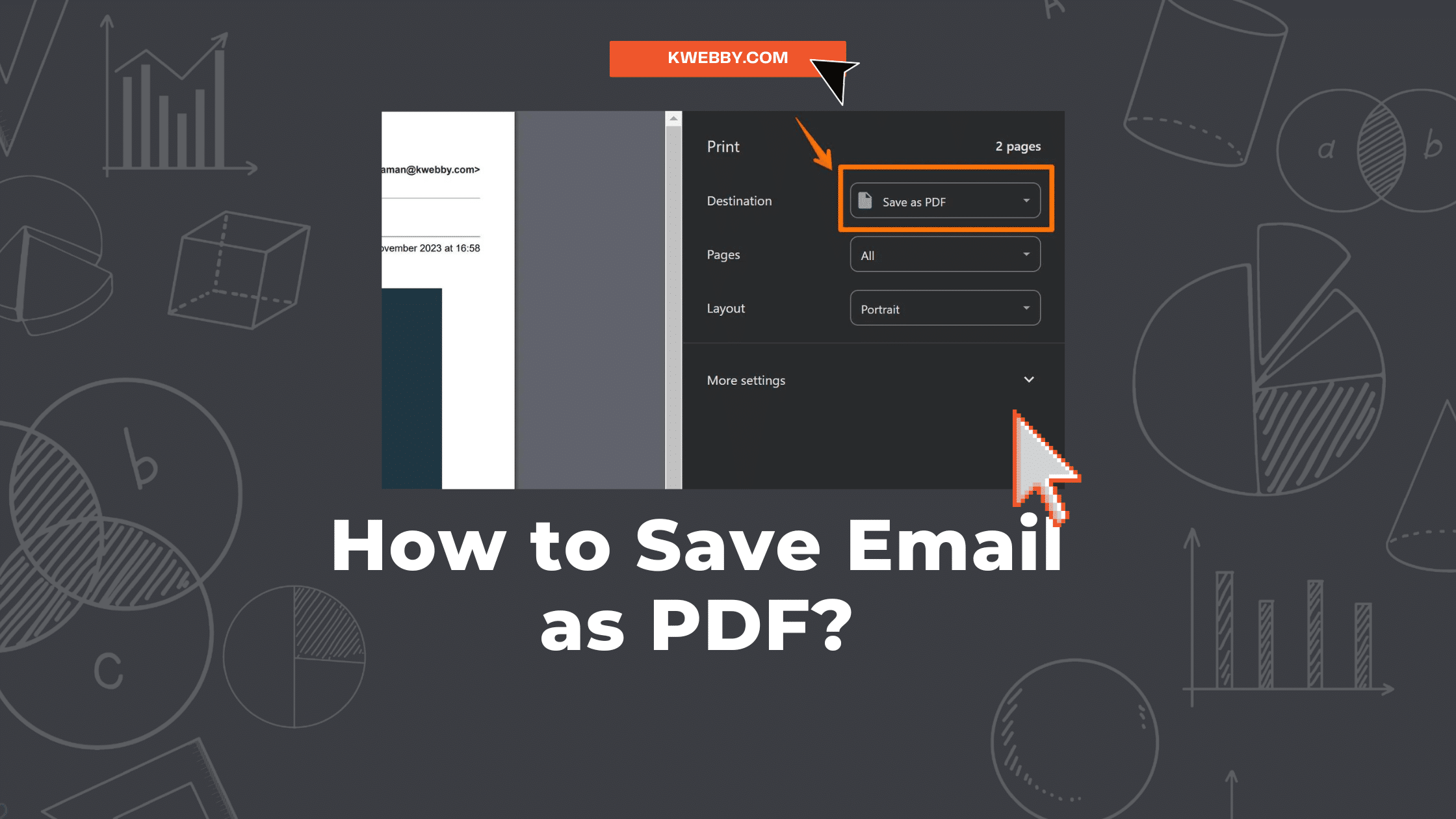How to Compress PDF Files (6 Easy Methods)
Choose Your Language:
PDF files are a ubiquitous format for document exchange, but their size can become a hurdle in efficient digital communication. Comprehending the nuances of PDF compression is critical for increasing productivity, saving storage space, and facilitating fast and seamless document sharing.
This guide will illuminate the process of PDF compression, outline the tools available, and present the most effective techniques to reduce file size without compromising on quality.
Join us in exploring how to make your large PDF files more manageable, ensuring that your document workflows are as efficient as possible.
Check out Free PDF Tools here.
1 How to Compress a PDF Online?
1.1 Using Kwebby’s Compress PDFs Tool
Compressing a PDF online is a straightforward and efficient way to reduce file size while maintaining the integrity of your document.
This method is particularly appealing for those who require quick turnaround without the necessity of installing specific software. One exceptional tool for this purpose is Kwebby’s Compress PDF feature:
Visit the Kwebby PDF Compression Tool: Navigate to the website and locate the PDF compression tool to begin the process.
Upload Your PDF File: Drag and drop your existing PDF into the designated area or use the upload function to select your file from your device.
Initiate Compression: With a simple click on the “Convert” button, Kwebby’s sophisticated algorithms begin the compression process, meticulously reducing the file size while preserving the PDF’s original quality and format.
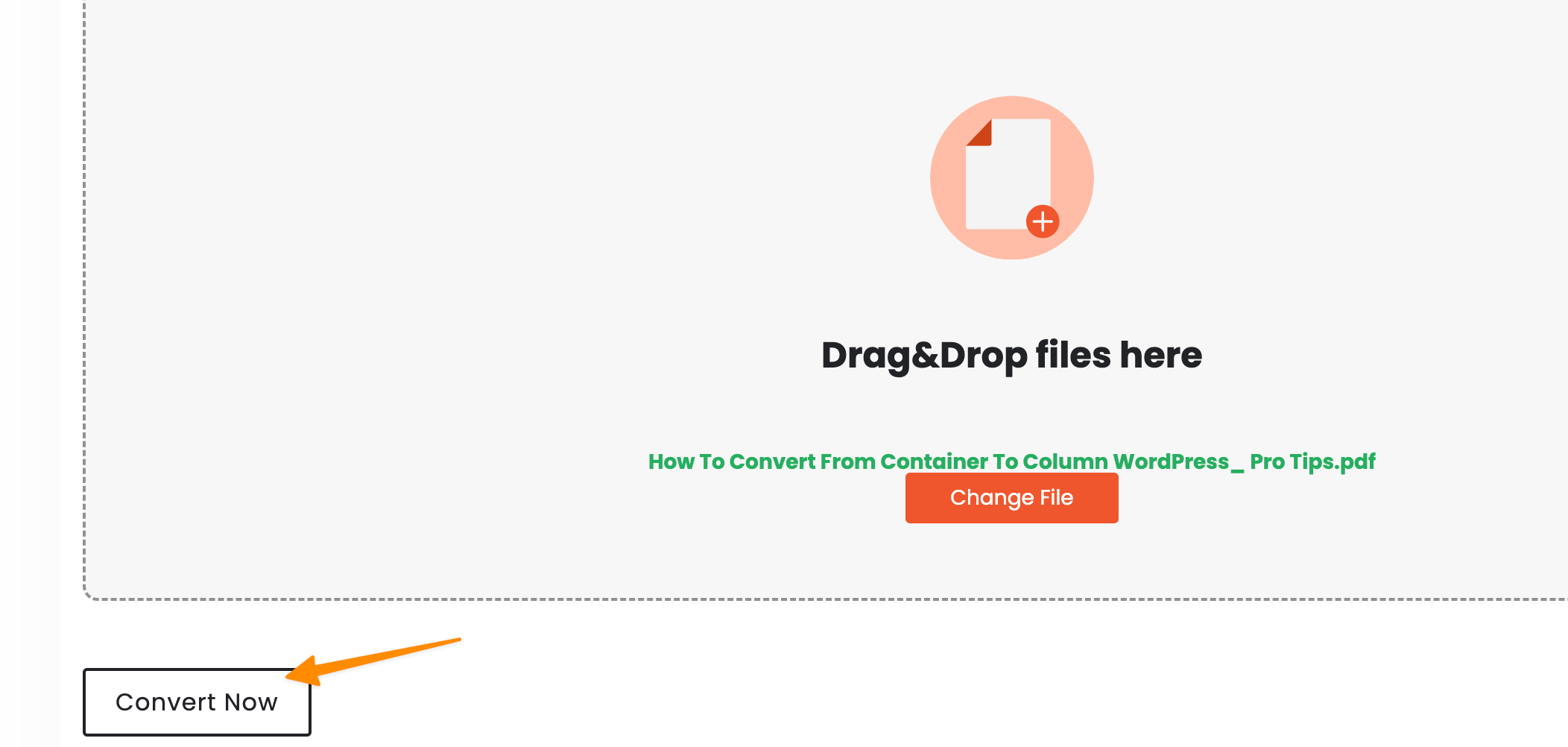
Download the Optimized File: After the compression is complete, download your optimized PDF directly to your device or cloud storage service.
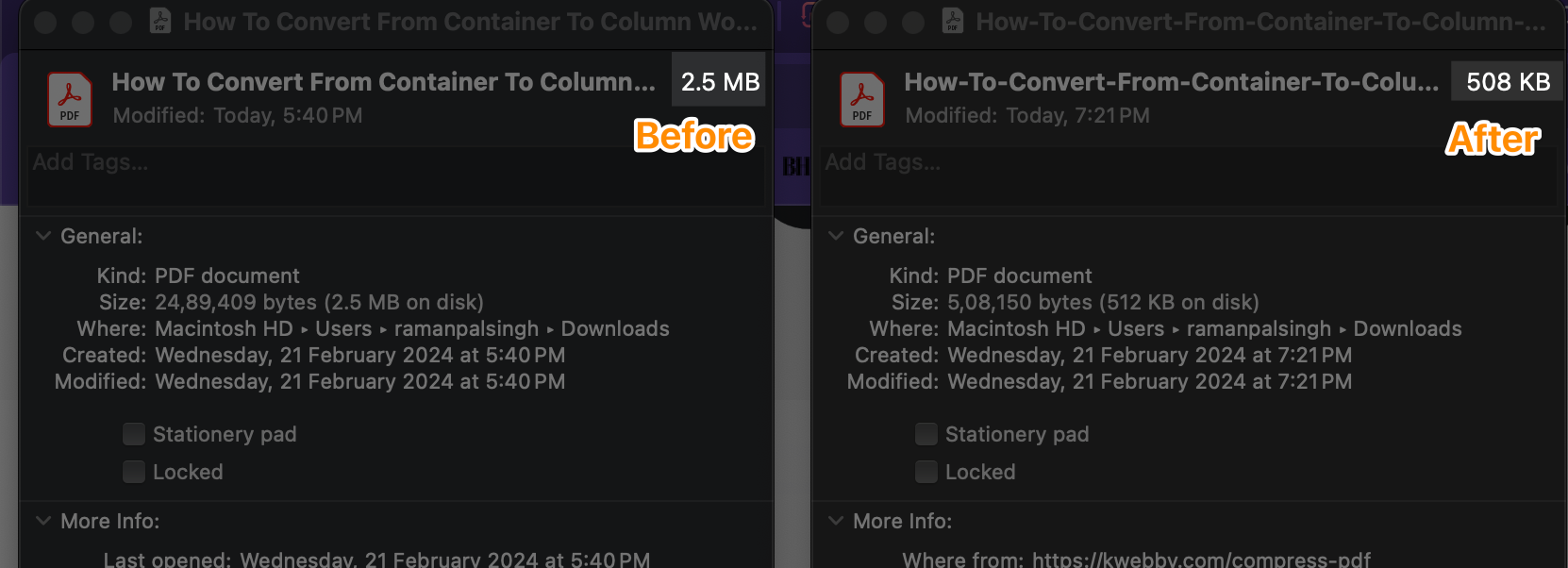
As you can see, Before Size of a PDF was 2.5mb and after conversion, its 508kb along with all the images included on PDF Pages.
Utilizing an online tool like Kwebby not only saves time and resources but also ensures your document remains secure and accessible.
Are you ready to transform your cumbersome PDFs into sleek, shareable files with ease?
Try Kwebby’s Compress PDF tool today and experience the pinnacle of document management.
1.2 Using Adobe Acrobat Reader Online
Adobe Acrobat Pro stands as a powerhouse in the realm of PDF management, offering robust tools to compress PDF documents without hindering their quality.
For professionals looking to streamline their document workflows and ensure their files are easy to distribute, turning to this sophisticated application is an astute choice.
Below, discover a step-by-step guide on leveraging Acrobat Pro’s compression capabilities to make your files sleek, without sacrificing detail or clarity.
1.2.1 Steps to Compress a PDF with Adobe Acrobat Online:
Navigate to Acrobat Online Services: Access the suite of tools by visiting Adobe’s Compress PDF page.
Select Your File: Click on “Select a file,” and then choose the document you wish to compress from your device or sync from cloud storage solutions like Google Drive.
Upload and Compress: After selection, your file, which should be no larger than 2GB, will be uploaded. Acrobat Pro’s powerful algorithms compress the data efficiently, ensuring that your document maintains its fidelity.
Retain or Share Optimized File: Once compressed, download your PDF to your desired location, or use the sign-in feature to share your document seamlessly with colleagues or stakeholders.
Acrobat Pro’s interface may vary slightly across devices, but the core functionality remains consistent, providing you with a reliable experience regardless of the platform you choose. By reducing your PDF’s file size, not only will you free up valuable digital space, but you’ll also enjoy the ease of handling and transferring your documents.
2 How to Compress PDF on Windows?
2.1 Using Adobe Acrobat PRO
Adobe Acrobat Pro is not just an online service; it’s a comprehensive tool that can be used on your Windows PC, delivering powerful PDF compression right at your fingertips.
Adjusting file sizes on multiple PDFs quickly, without the need for internet access, can be a game-changer in your document management strategy.
You must check if you’re running on the latest version of Adobe Acrobat for compatibility option.
Here’s how to harness the capabilities of Acrobat Pro on your Windows system:
2.1.1 Steps to Compress Multiple PDFs with Adobe Acrobat Pro:
Launch Adobe Acrobat Pro: Begin by opening Acrobat Pro on your desktop. Its user interface is designed to facilitate a smooth workflow.
Open the Optimize PDF Tool: Navigate to the ‘Tools’ menu and select ‘Optimize PDF’ to access the features you need to start compressing your files.
Select Your PDF Files: Choose ‘File’ > ‘Open’ and browse for the PDFs you wish to compress, or simply drag them into the dialog box.
Reduce File Size: Look for the ‘Reduce File Size’ option within the top menu bar and click it to commence size reduction.
Specify Compatibility: Select your preferred compatibility settings to ensure your compressed PDF maintains maximum accessibility.
Save Your Optimized PDF: Optionally, rename your file to differentiate it from the original. Handy for organization and recognition, then save the optimized version to your desired location.
Adobe Acrobat Pro’s intuitive platform makes PDF compression a hassle-free task, ensuring that even the largest of files are more manageable and easier to distribute.
Whether you’re preparing documents for email attachments, web uploads, or storing long-term, Acrobat Pro offers a robust, reliable solution that stands up to the demands of any professional environment.
Ready to optimize your workflow and reduce the digital clutter? Get Adobe Acrobat Pro now and transform your bulky PDFs into efficiently-sized files, perfect for any professional setting.
2.2 Other Windows Tools to Compress PDF Document
While Adobe Acrobat Pro is a powerful tool for PDF compression, it may not always be the most practical or cost-effective option for every individual or business. Luckily, there are some alternative tools available that offer efficient compression and ease of use:
Foxit PhantomPDF: A versatile PDF editor with advanced compression capabilities.
PDF Compressor: A user-friendly, online compression tool that allows you to adjust the quality and size of your PDF files.
Smallpdf: An intuitive, online platform offering various PDF management tools, including file compression.
With these options available, there’s no need to settle for bloated PDFs that take up unnecessary storage space or hinder your file sharing capabilities. Take control of your documents and make them more accessible with these efficient, user-friendly compression tools.
So why wait?
Try them out today and see the difference for yourself! Remember, a streamlined document management strategy leads to improved productivity and better professional outcomes in the long run.
3 How to Compress PDF File Size on Mac Preview
Mac users seeking an inbuilt solution for compressing PDFs can turn to the Preview application, a versatile tool pre-installed in macOS.
With its user-friendly interface, Preview allows for not only viewing but also efficient downsizing of PDF documents without the need for any additional downloads or internet access.
Let’s explore the simple steps Mac users can take to reduce their PDF file size using Preview:
3.1 Step 1. Open PDF with Preview
First, locate the PDF file that you need to compress.
Right-click file on the PDF file and select “Open with” before choosing “Preview” from the menu.
3.2 Step 2. Export as a Compressed PDF
In Preview, click on the “File” button located in the top file menu bar.
From the dropdown menu, select “Export as PDF…”.
3.3 Step 3. Compress the PDF File
In the export dialog, look for the “Quartz Filter” dropdown menu.
Choose the “Reduce File Size” option.
Click the “Save” button to finalize the compression.
After completing these steps, you will find that your PDF file size has been reduced, making it easier to manage, store, and share without compromising on quality.
When networks falter or third-party software seems unnecessary, why not leverage the power of Preview to maintain a lean document management system?
It’s time to embrace this straightforward method and experience a clutter-free digital workspace.
4 How to Compress a PDF File Size using Microsoft Word
4.1 Unveiling a Surprising PDF Utility in Microsoft Word
Many professionals are familiar with Microsoft Word as the go-to tool for document creation, but few are aware of its capacity to streamline and compress PDF files. Here’s how you can use Word’s ingenious functions to reduce PDF file size efficiently:
4.1.1 Step 1: Open the PDF in Microsoft Word
Open the PDF file you aim to compress with Microsoft Word.
Watch as the PDF seamlessly converts into an editable Word document, ready for adjustments.
4.1.2 Step 2: Export as a PDF
Navigate to the ‘File’ tab to find the ‘Export’ option.
Click on ‘Export’, then select ‘Save as’ from the ensuing menu.
4.1.3 Step 3: Optimize and Save the New PDF
Direct the File Explorer to your preferred output location.
Choose ‘PDF’ as the output format and select the ‘Minimum Size (publishing online)’ option.
Click ‘Save’ to obtain your more compact PDF file.
Through Microsoft Word, you not only have a proficient word processor but also a hidden gem for reducing PDF sizes with ease. Why invest in additional software when you already possess a powerful tool within your office suite? Optimize your PDFs, conserve digital real estate, and accelerate document sharing—all with a program you thought you fully knew.
5 More PDF Resources
- How to write, add text on PDF on a MAC
- 24 Best Websites To Download Free PDF Textbooks
- How to Remove Signature from PDF (5 Methods)
- How to Make a Fillable PDF in Word in Few Steps
- How to Insert PDF into PowerPoint (4 Methods)
5.1 Checkout our PDF Tools;
- All-in-One PDF Converter
- Decrypt PDF Tool
- Encrypt PDF Tool
- Rotate PDF Tool
- Split PDF Tool
- Merge PDF Tool
6 Conclusion
In conclusion, mastering the art of PDF compression is vital for any professional aiming to manage, share electronically, and preserve the integrity of their documents.
With the techniques and tools discussed, you have the flexibility to reduce the file size of a single PDF or multiple files simultaneously, ensuring that large, image-heavy documents no longer impede your workflow.
Whether you choose to retain existing layouts or adapt files for optimal compatibility, the ability to create smaller files is at your fingertips. When sending files with a simple double-click, large attachments should no longer be a barrier.
Now, you hold the keys to a streamlined approach for all your documents, providing examples of efficiency and versatility that are sure to impress. Embrace these solutions and enter a new realm of document management where sharing is effortless, and bulky files become a thing of the past.