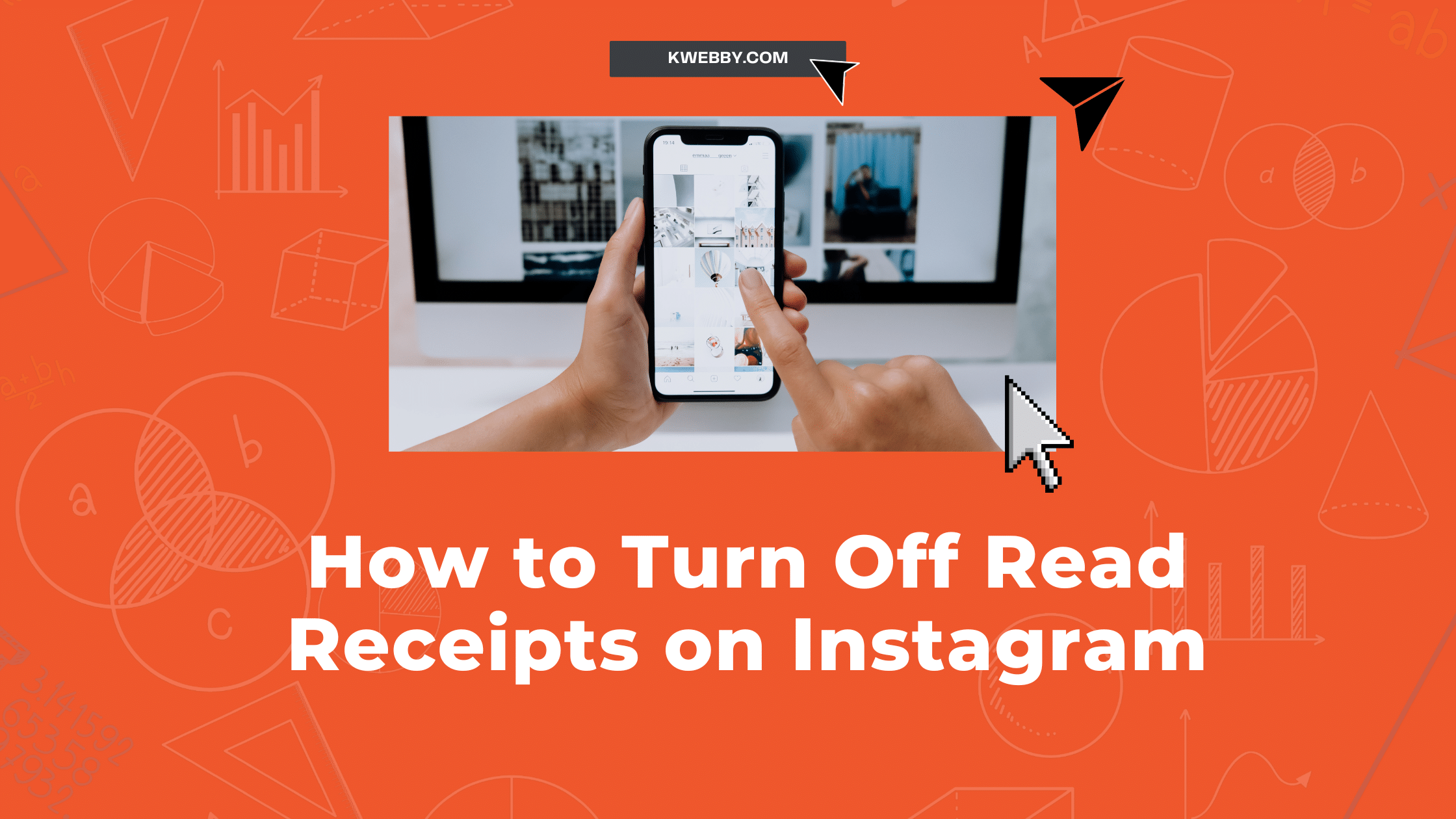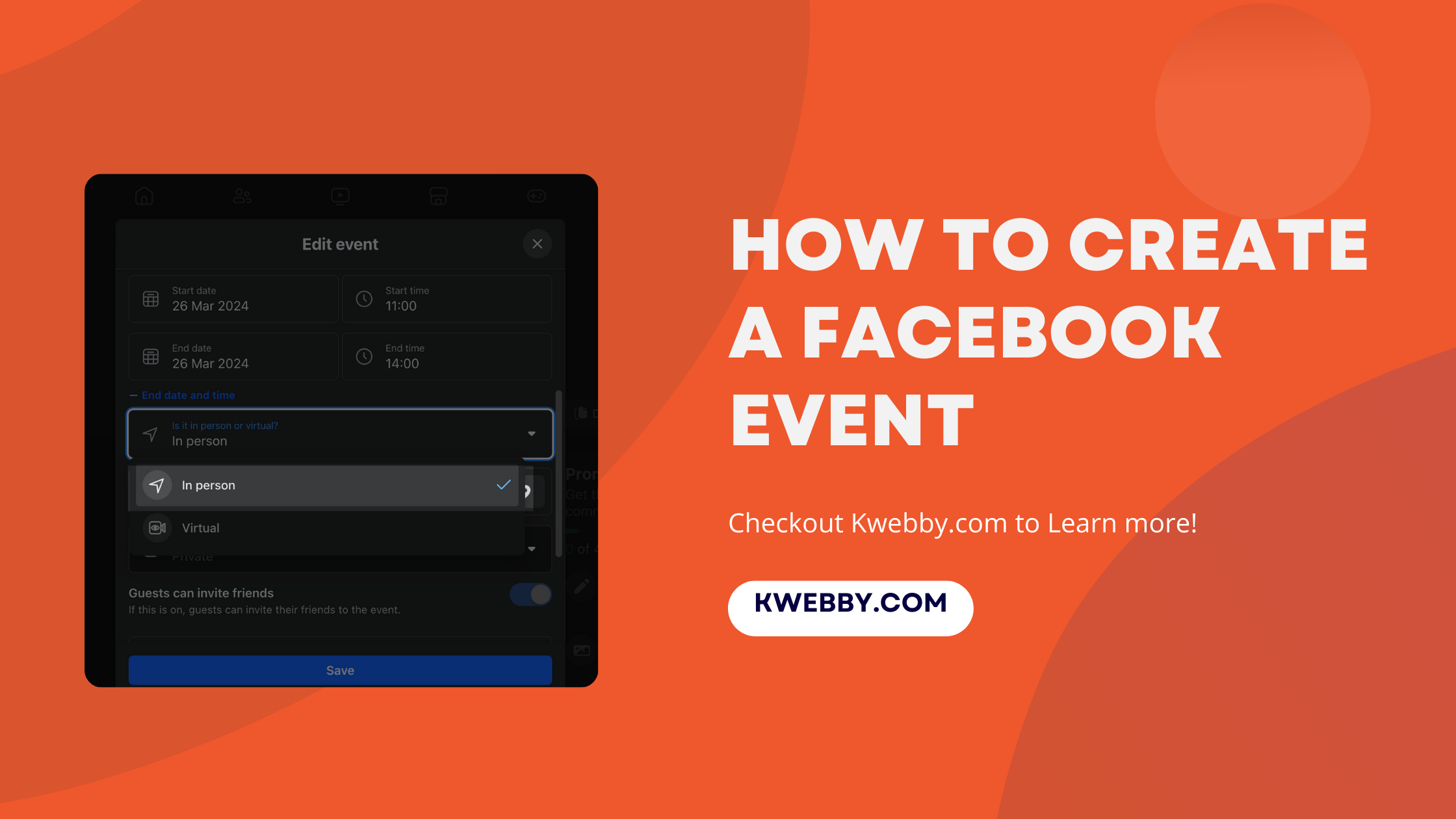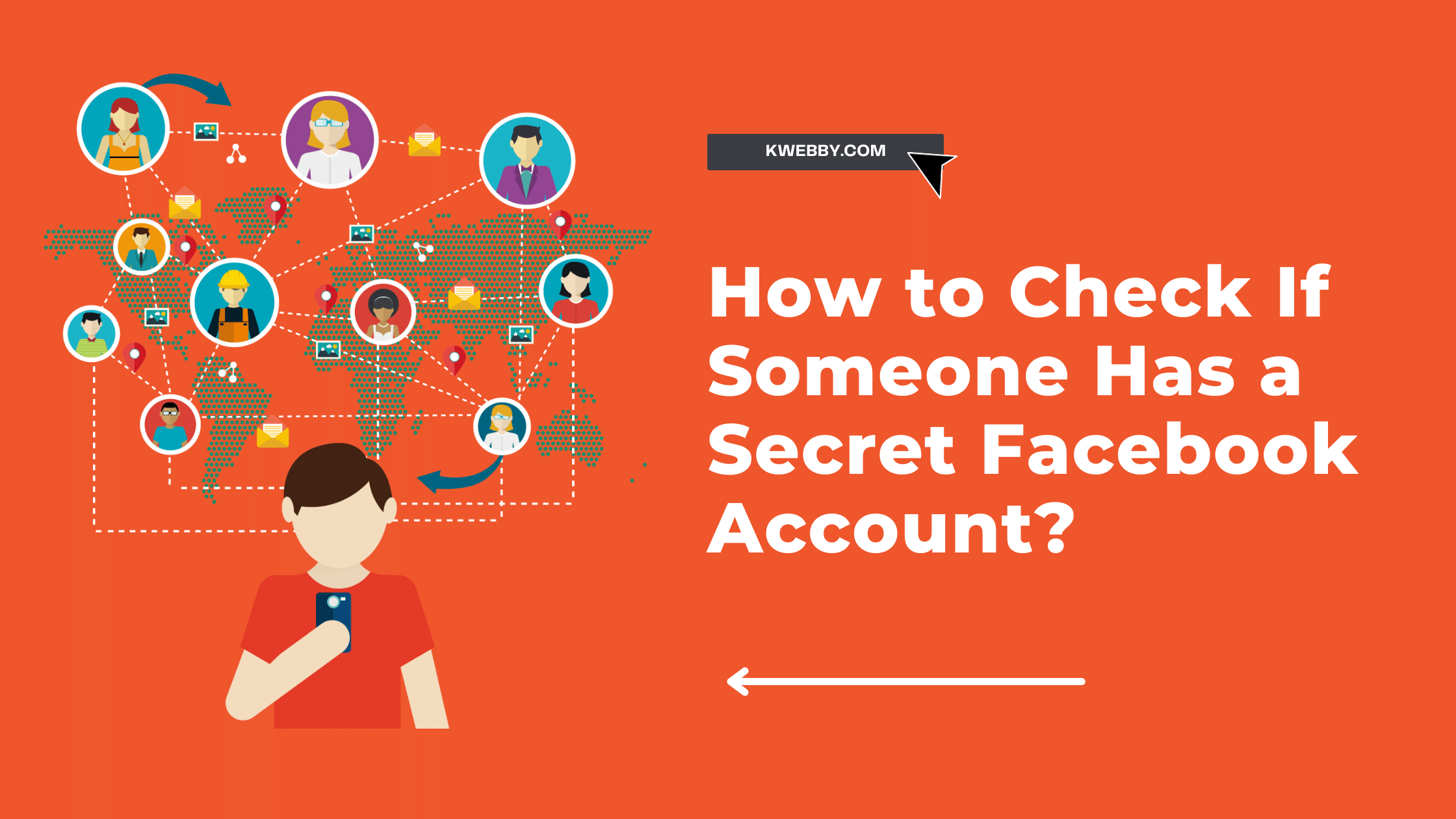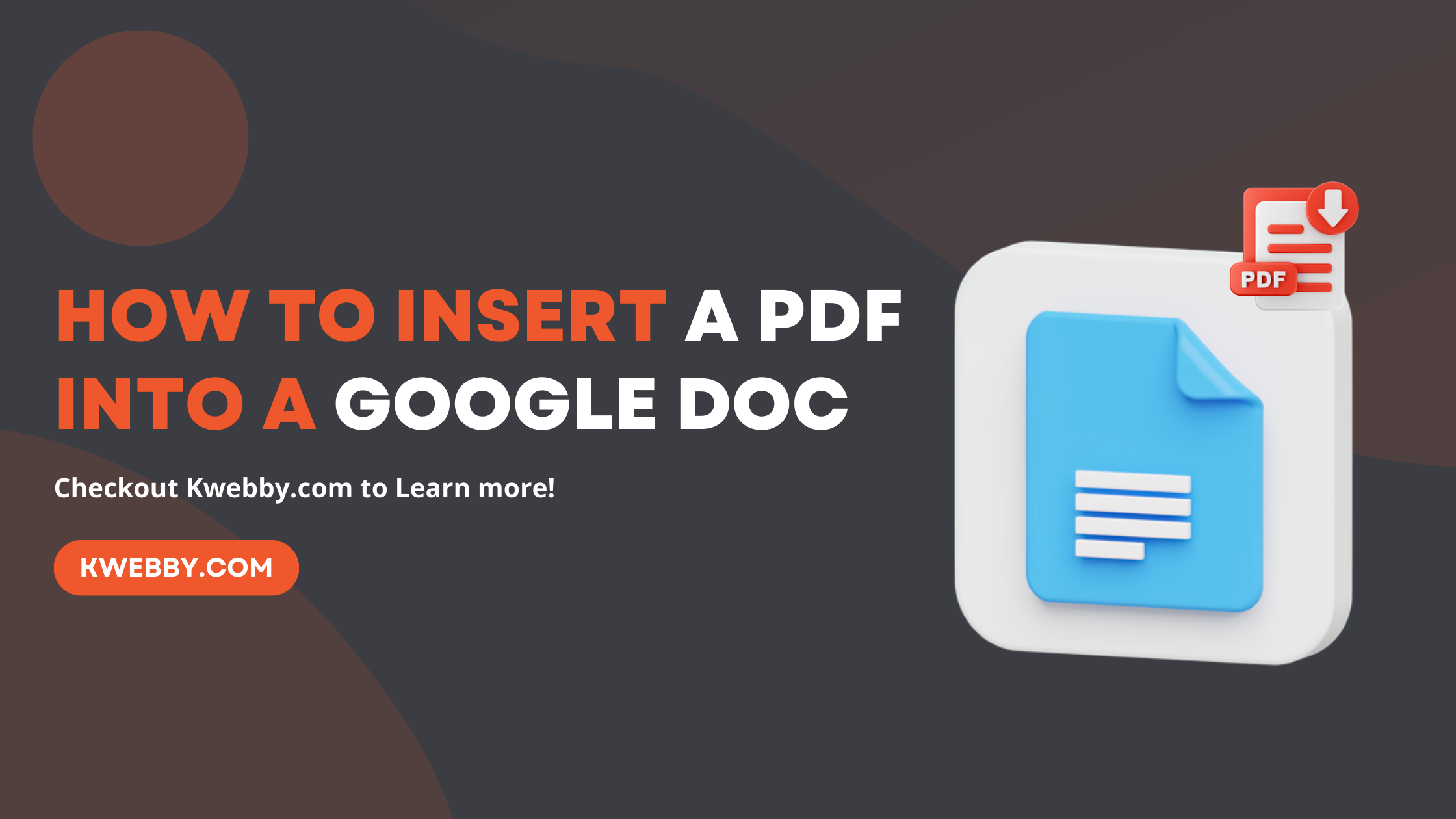
How to Insert a PDF into a Google Doc (3 Simple Methods)
Choose Your Language:
Google Docs has become a go-to platform for document creation, sharing, and collaboration. There are, however, a few tasks that can prove tricky for beginners and seasoned users alike.
One such task is inserting a PDF into a Google Doc. This may seem somewhat convoluted initially, but with a step-by-step guide, the procedure can be simplified significantly.
In this article, we will walk you through the process, ensuring that you have the skills to seamlessly integrate PDFs into your Google Docs.
Whether you’re a student working on an assignment, an employee compiling a report, or a freelancer catering to client requests, this guide will prove invaluable.
Also read, How to Renumber a PDF Document (3 Easy way)
1 Why Insert a PDF into a Google Doc?
Many wonder why there’s a need to insert a PDF into a Google Doc. The answer lies primarily in the accessibility and shareability Google Docs provides. Often, you may have a PDF file – which could be anything from a reference material, an infographic, or a report – that you wish to add to a Google doc to enhance its content.
Inserting a PDF into Google Docs enables not just you, but also your collaborators, to view the PDF content right within the Google Doc itself.
This saves time as one doesn’t need to juggle between the Google Doc and the PDF file opened separately. It makes the task of referencing to the PDF content while working on the Google Doc a lot more seamless.
2 Ways to Insert a PDF into a Google Doc
Now that we’ve understood the significance of adding a PDF to your Google Doc, let’s take a look at the different methods to achieve this.
2.1 Opening a PDF in Google Docs
Follow the steps below to open a PDF file in Google Docs:
Navigate to Google Drive and log in to your account.
Once you’re in your Drive, click the ‘+ New’ button on the top left;
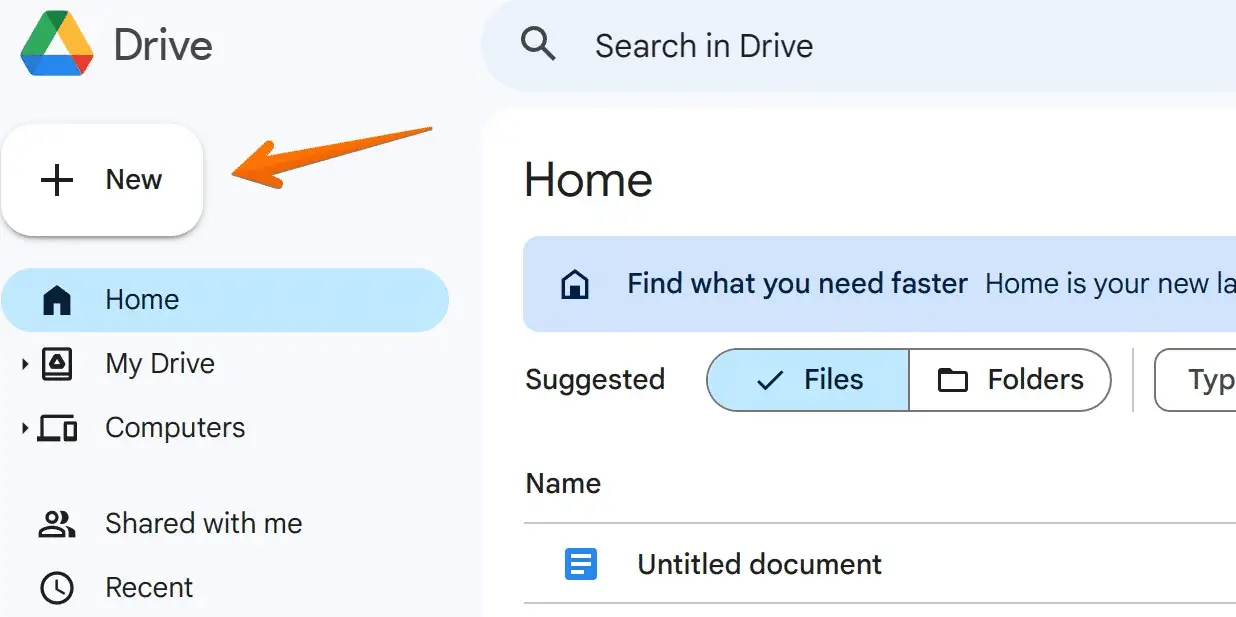
From the drop-down list, select ‘File upload’;
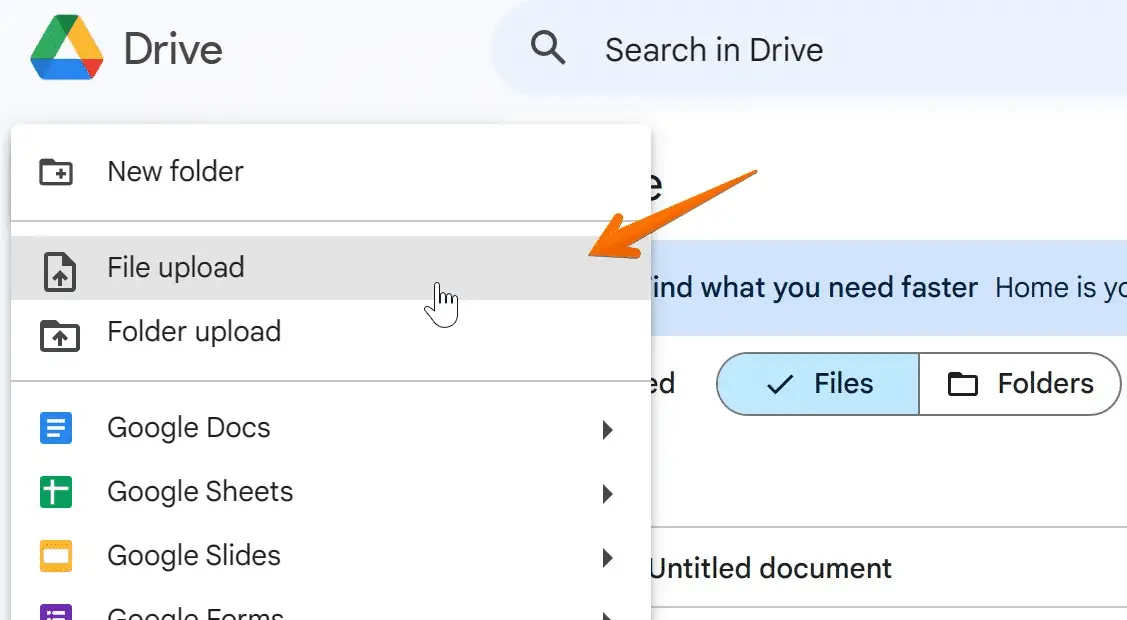
Locate and select the PDF file that you want to open in Google Docs. Click ‘Open’ to begin the file upload process.
After the PDF file is uploaded to your Google Drive, locate and right-click on the file;
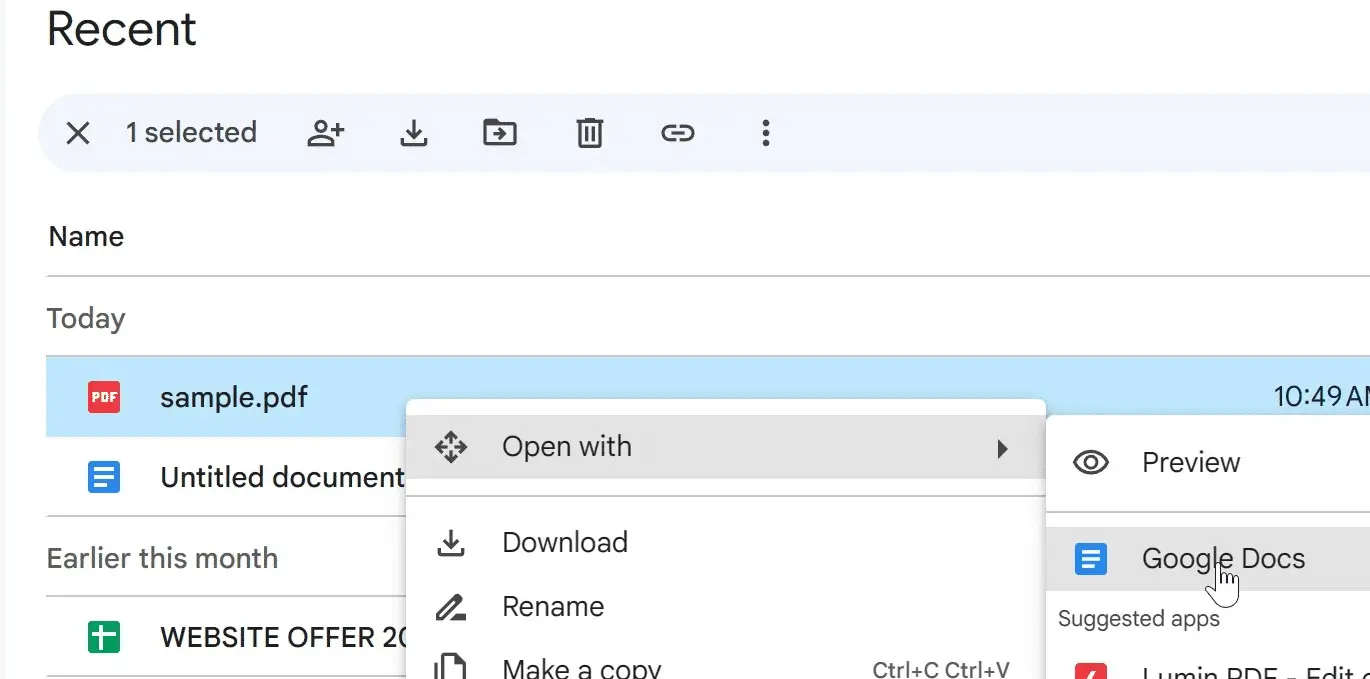
A pop-up dialogue box will appear. Hover over ‘Open with’ and select ‘Google Docs’ from the list.
This straightforward way will open and convert PDF files into an editable Google Docs document.
2.2 Insert the PDF as a Link
If you do not need the PDF content to be editable within Google Docs, you can choose to insert the PDF as a link.
This method does not convert the PDF but allows anyone with access to the Google Docs file to view the PDF in a separate tab.
Here’s how to do it:
Upload the PDF file to your Google Drive, as mentioned in the previous section.
After uploading, locate and right-click on the PDF file.
From the context menu, select ‘Share’ to share documents online. This will open three options;
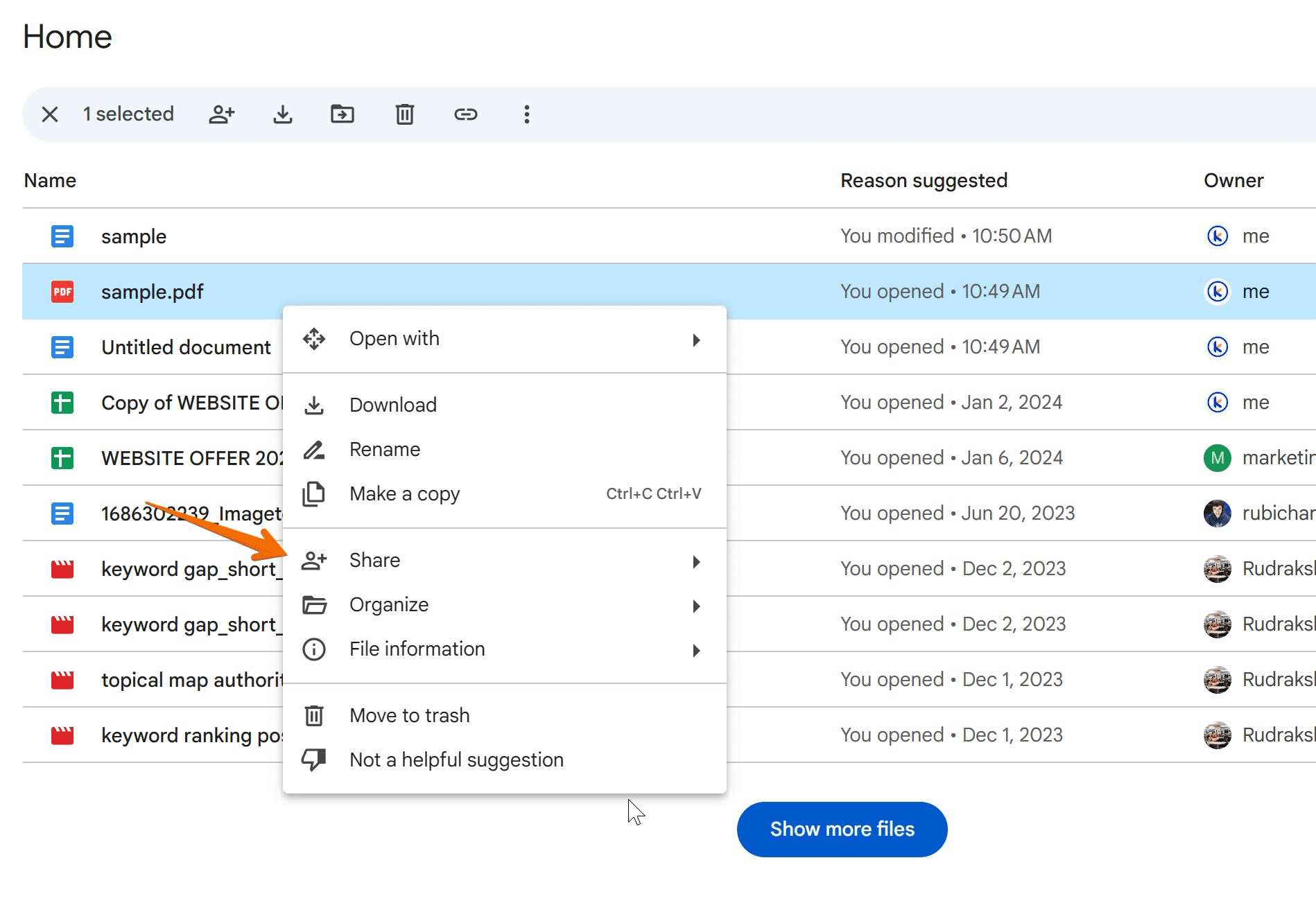
Copy this link by clicking on the ‘Copy Link’ button;
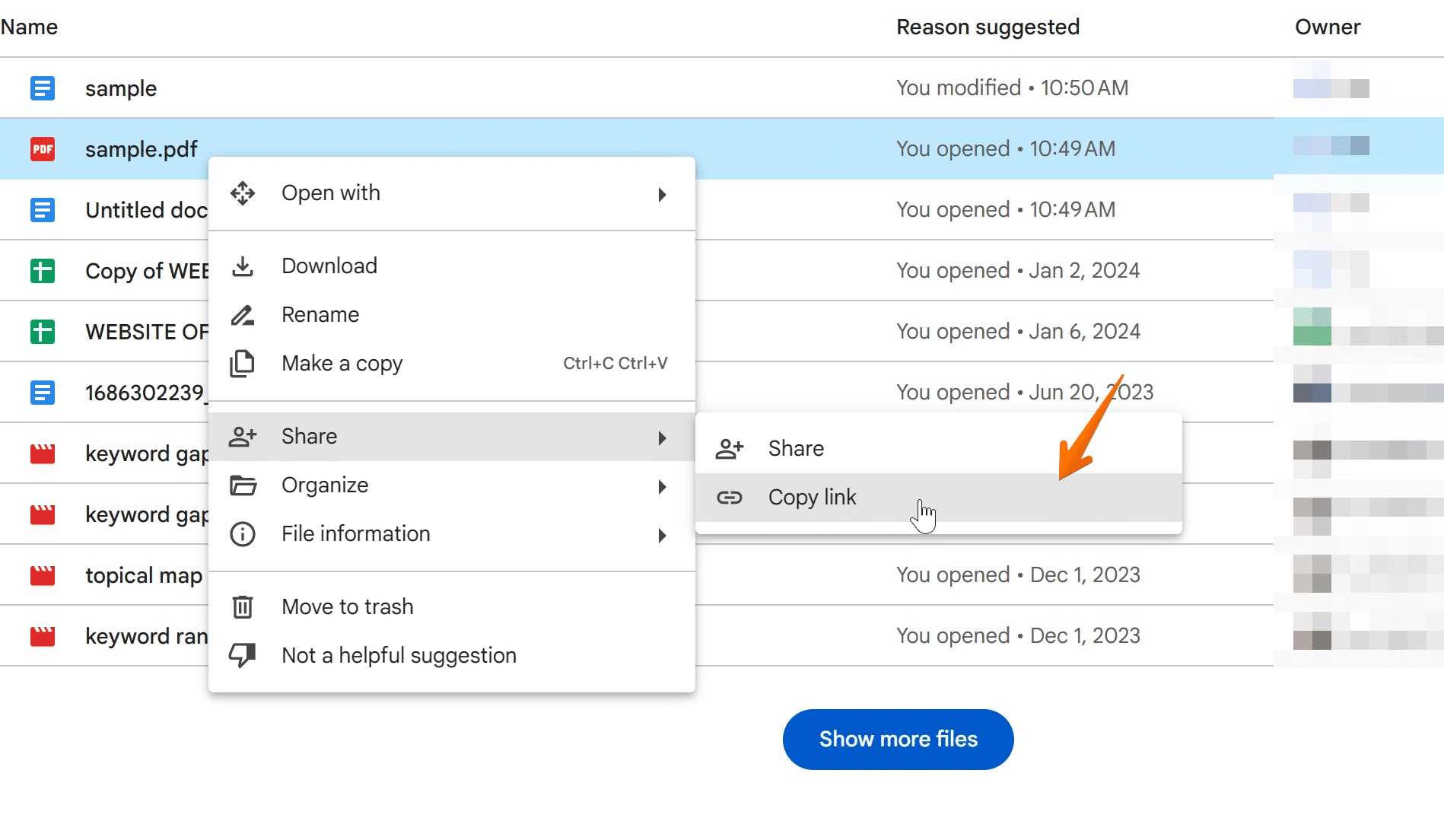
Now, navigate back to your Google Docs document where you wish to insert the PDF link to enable link inserting.
Place your cursor where you want the link to appear.
Click on ‘Insert’ from the top menu, then select ‘Link’ or you can select insert link using icon below;
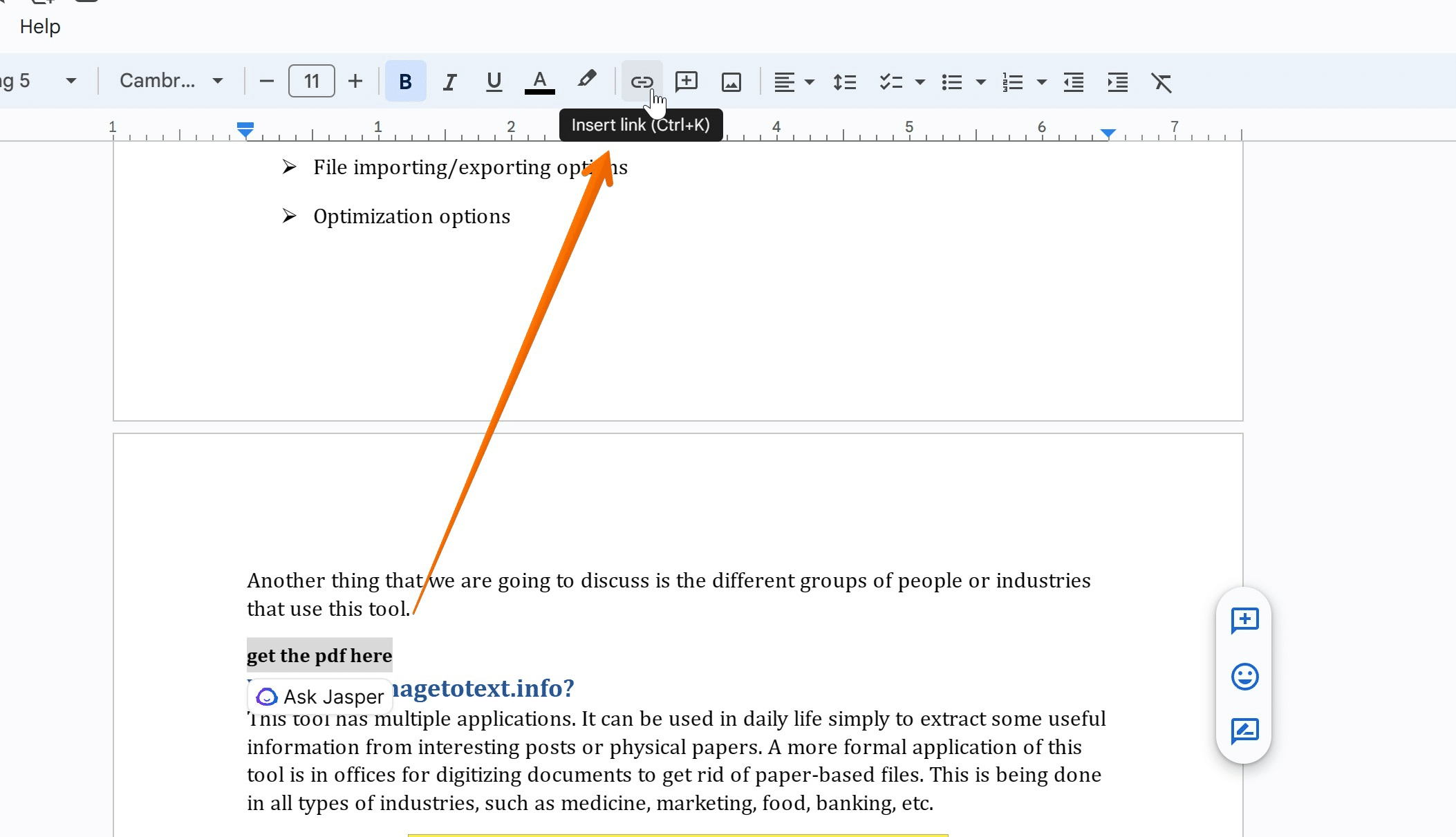
In the ‘Link’ field that appears, paste the copied Google Drive link, and click ‘Apply’.
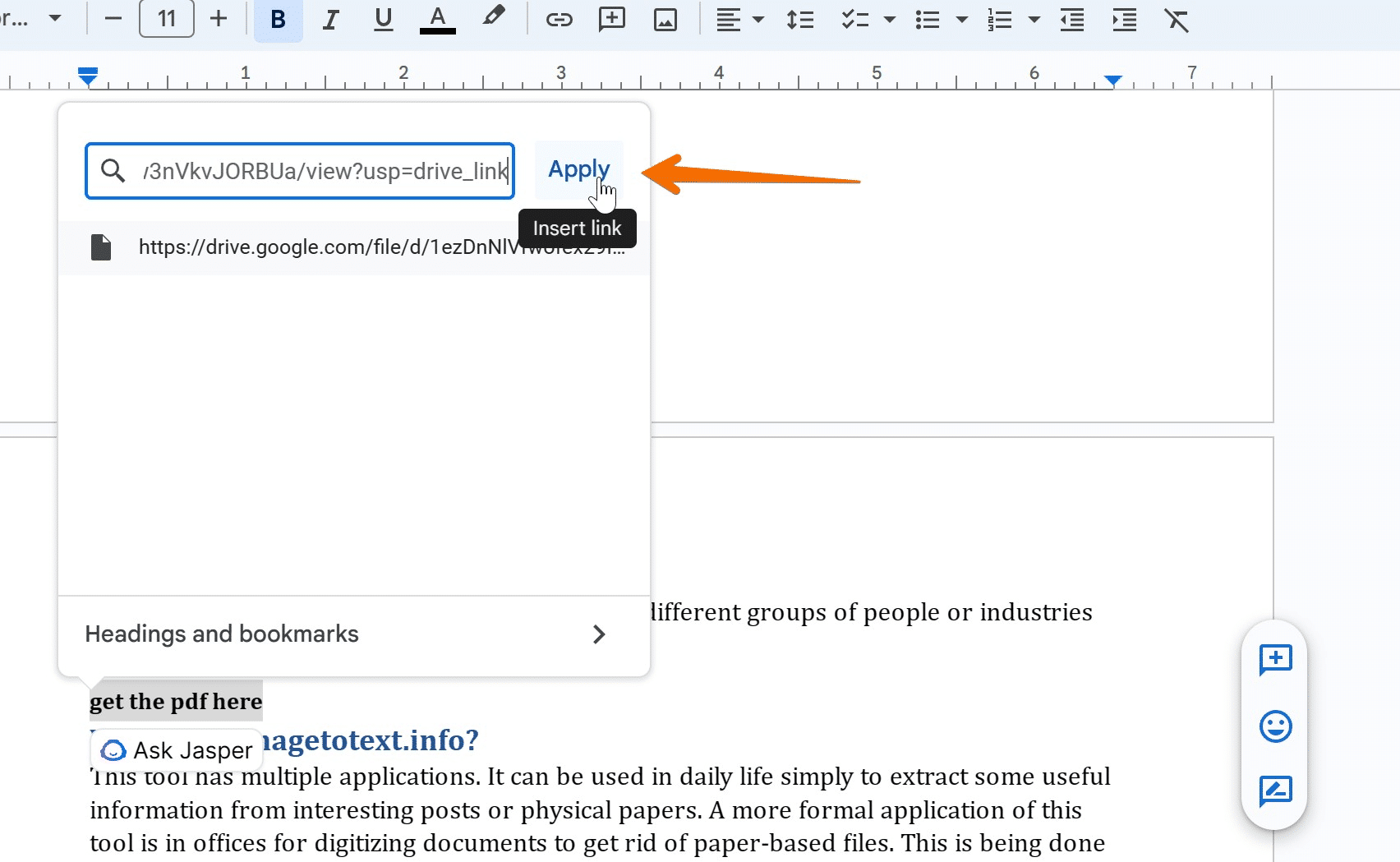
The PDF name or the text you selected will now be a clickable link that opens the PDF file.
Alternatively, you can just paste the link and the PDF icon will appear like below;
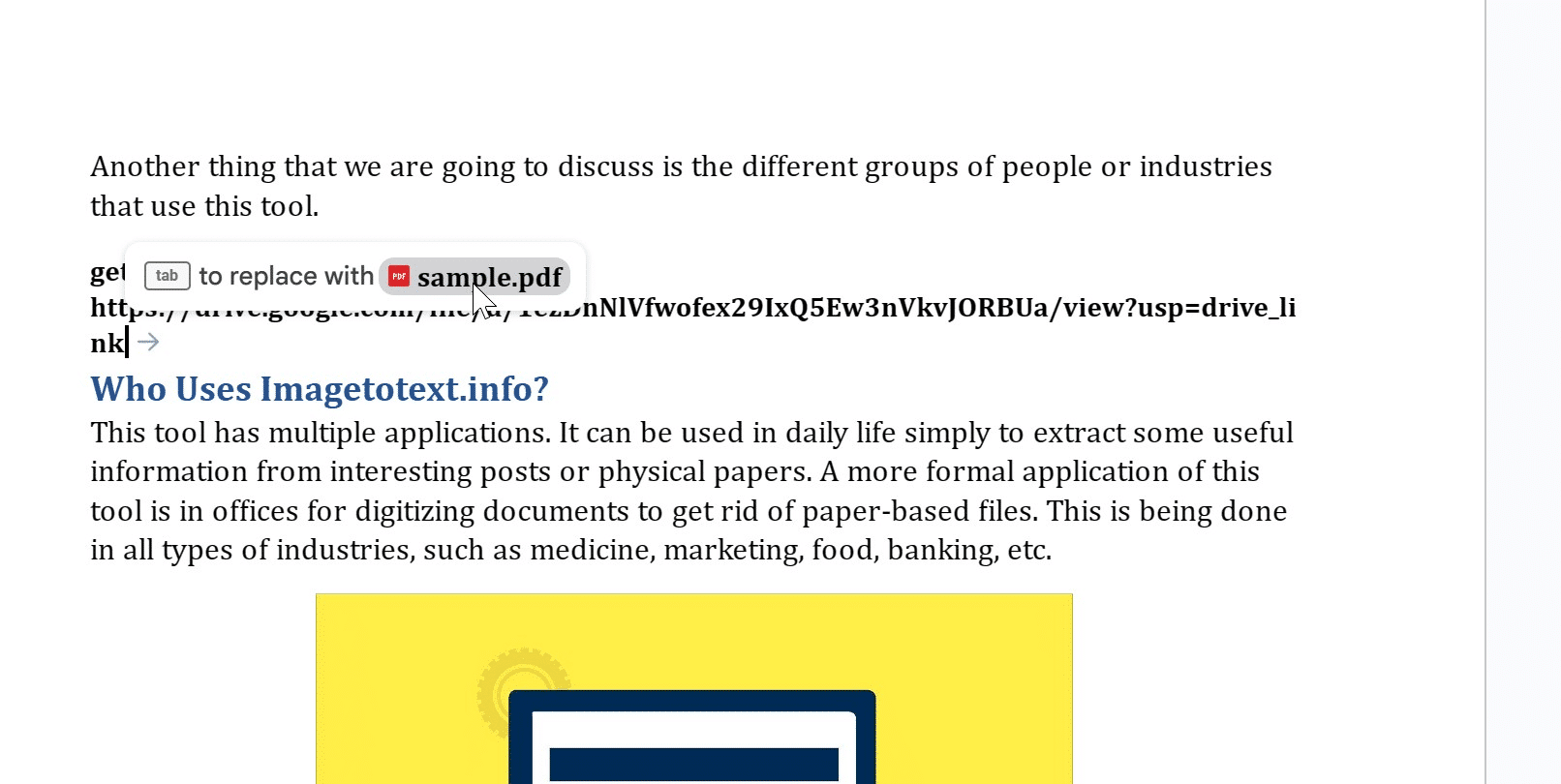
It will ask to press TAB to replace the link with sample.pdf which looks neat, you can do same for all of your PDF Files.
It offers an easy way to insert PDF files within your Google Docs file opened, making it a handy tool for sharing documents online.
2.3 Insert a PDF as an Image in Google Docs
Sometimes, you might want to insert a PDF file as an image in Google Docs, therefore, we will convert pdf files to Image formats.
This method is particularly useful when you want to preserve the original format of the PDF file and not convert it into an editable document.
Here’s how you can do it:
First, you need to convert your PDF file to an image format. You can use our PDF To image Converter or our dedicated PDF converter to convert PDFs into JPEG or PNG formats.
Click here to go to PDF To jpg converter or if you want to convert PDF to PNG images then we have this tool available for you, first do a PDF File upload or insert PDF;
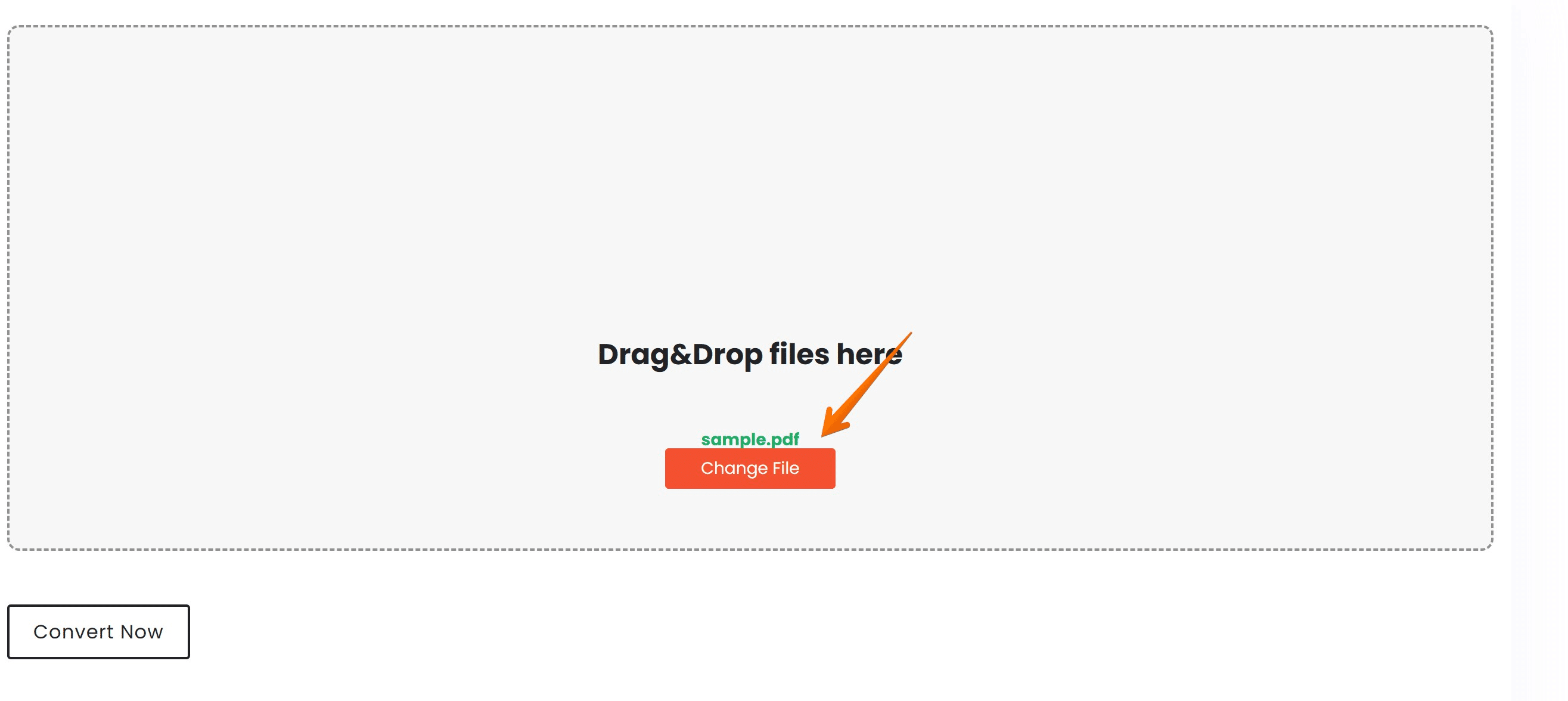
Then click on convert now and save or download converted file (zip) on your computer;
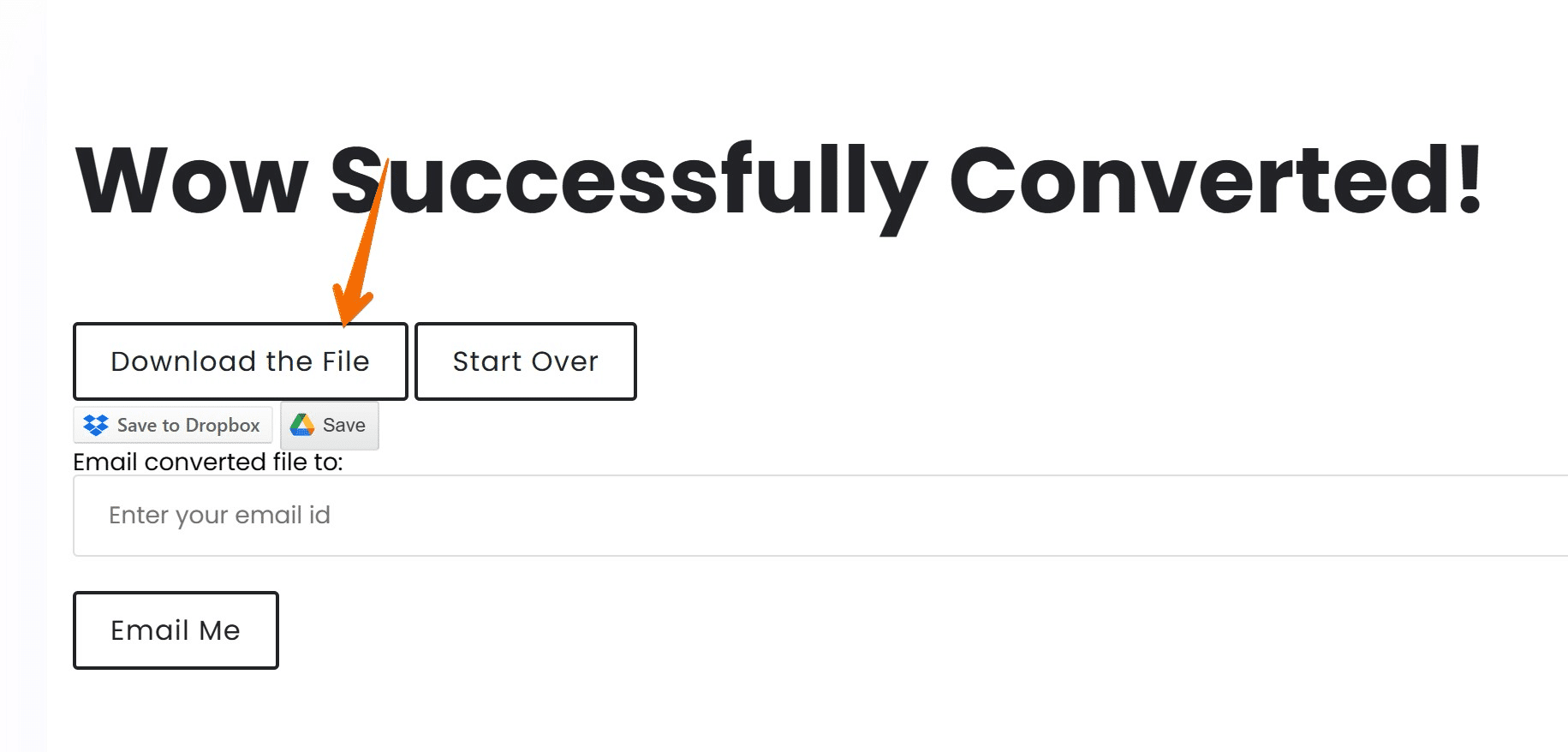
After PDF converted to images, open your Google Docs file where you want the image of the PDF to appear.
In the Google Docs document, click on ‘Insert’ in the top menu.
Hover over ‘Image’ in the drop-down menu that appears and then select ‘Upload from computer’.;
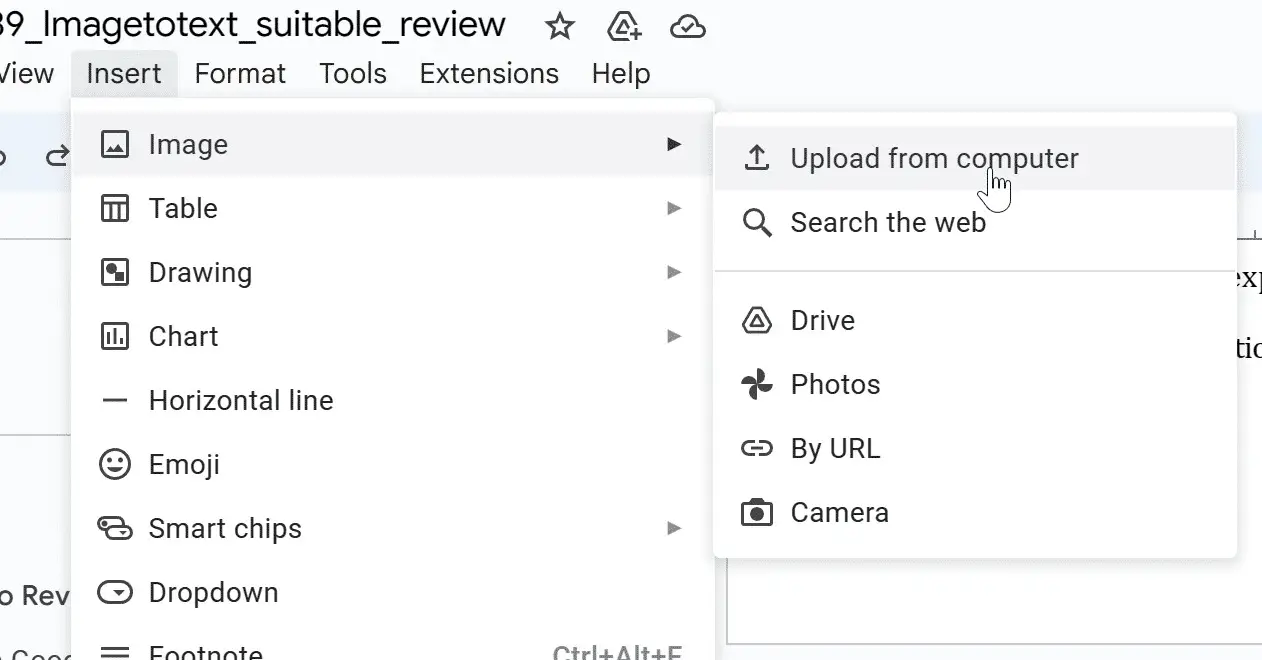
Locate the image you converted from the PDF file and click ‘Open’ to upload it.
The image of the PDF will now appear in your Google Docs file. You can resize and position the image as needed to best fit your document.
Note: This method requires that the PDF is only one page long. If your PDF file has multiple pages, you will have to convert each page to an image and insert them one by one.
3 Tips for Inserting a PDF into a Google Doc
Here are some tips to keep in mind when inserting a PDF document into your Google Doc:
Consider using a PDF compression tool if your document is too large. This will ensure that the inserted PDF does not take up too much space in your Google Doc.
Use consistent formatting throughout your Google Doc and the inserted PDF document to maintain a professional look.
Make sure the PDF document is not password-protected or encrypted, as this will prevent it from being inserted.
If you are inserting a multi-page entire PDF document, only the first page will appear in your Google Doc. You can always insert multiple images of each page if needed.
Consider converting the PDF document to an image file before inserting it into your Google Doc for better resolution and formatting. Several online converters can help you with this.
4 Conclusion
In conclusion, inserting a PDF into a Google Doc is a straightforward process that offers various methods to suit your specific needs.
Remember, the method you choose to insert a PDF in Google Docs largely depends on your end goal – whether you need an editable Word document, a clickable inserted link, or a visually perfect PDF image.
With only a few clicks, Google Docs allows you to batch convert multiple PDFs, making it an excellent alternative to traditional word processors like Microsoft Word.