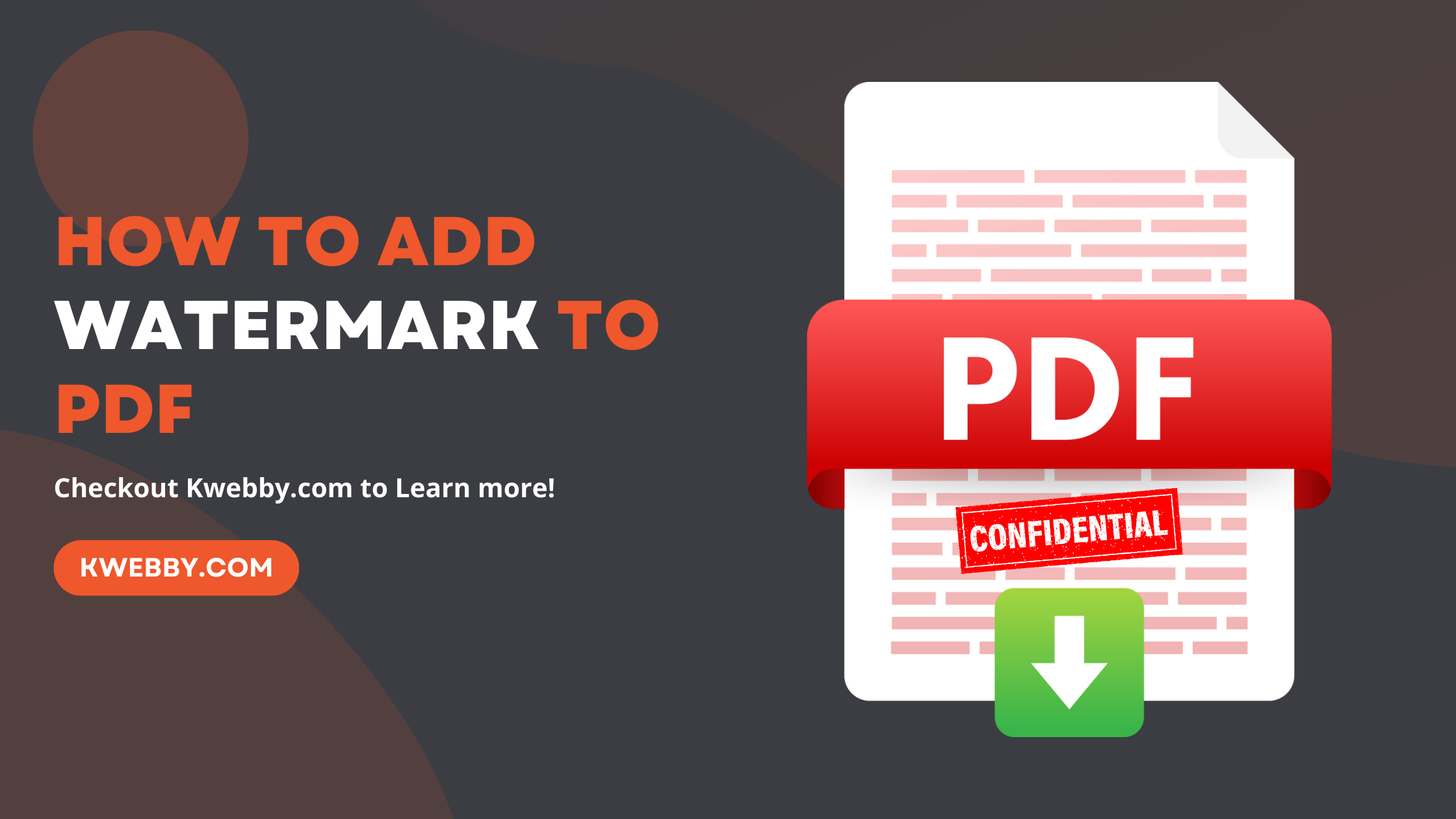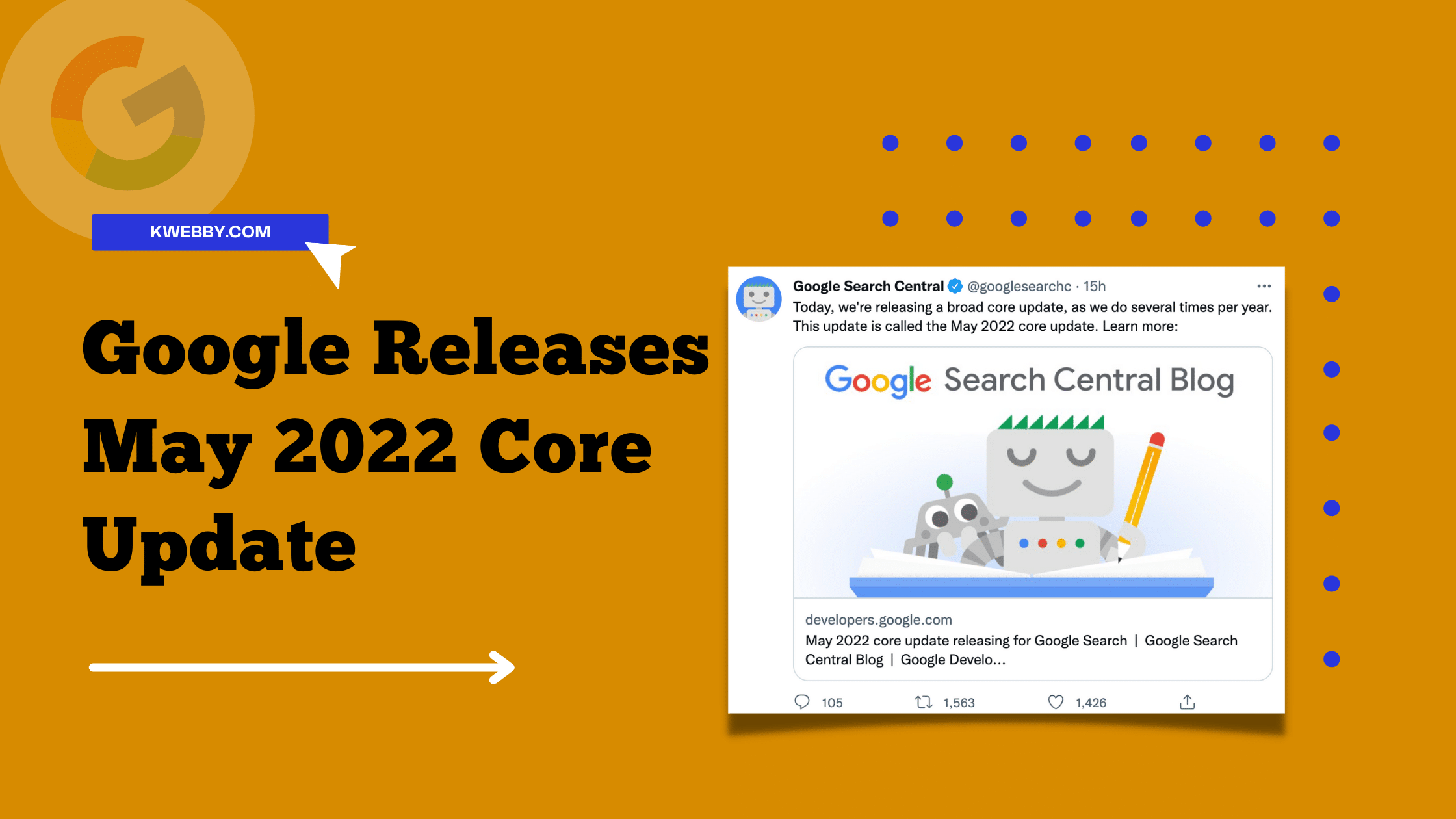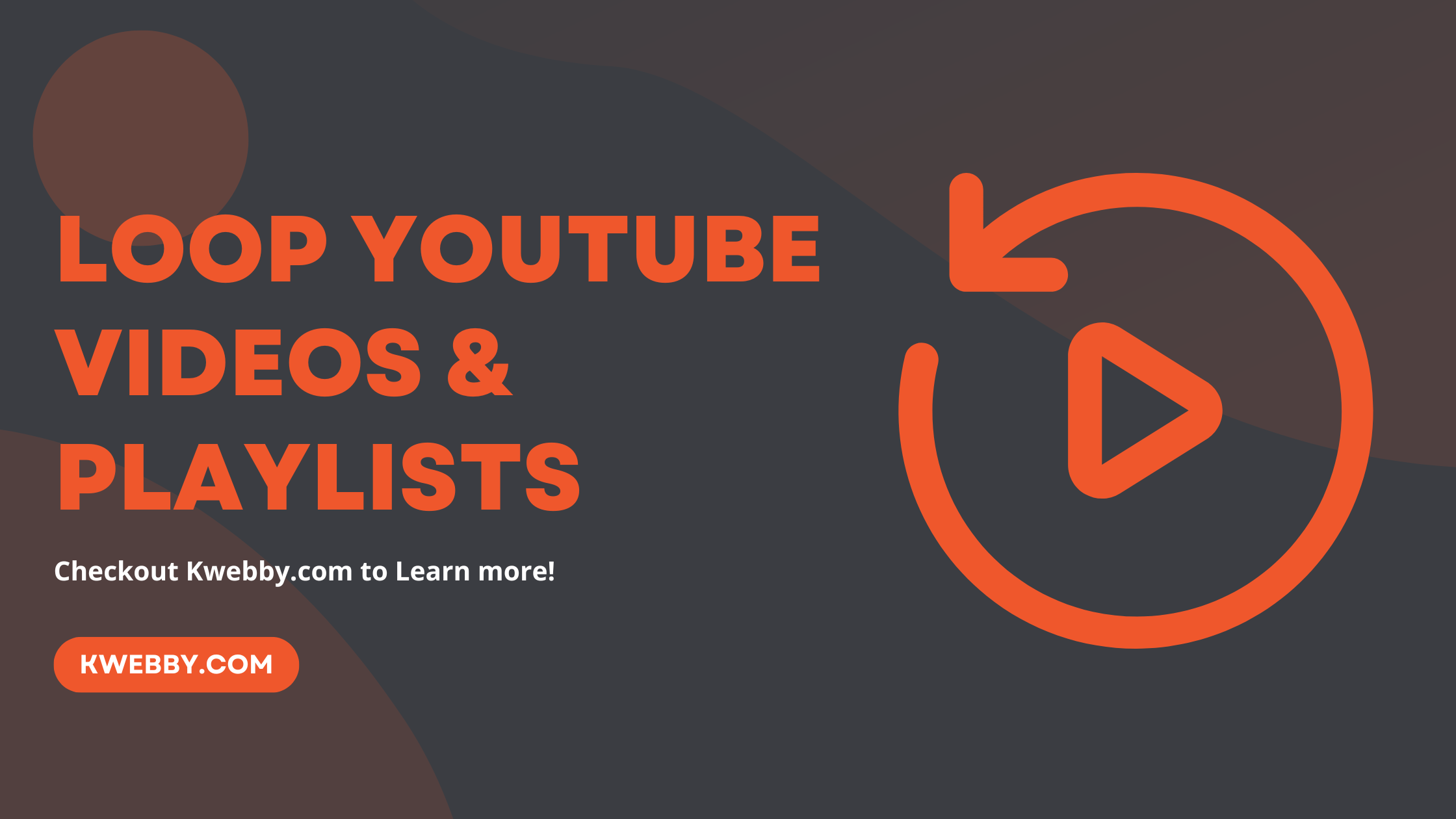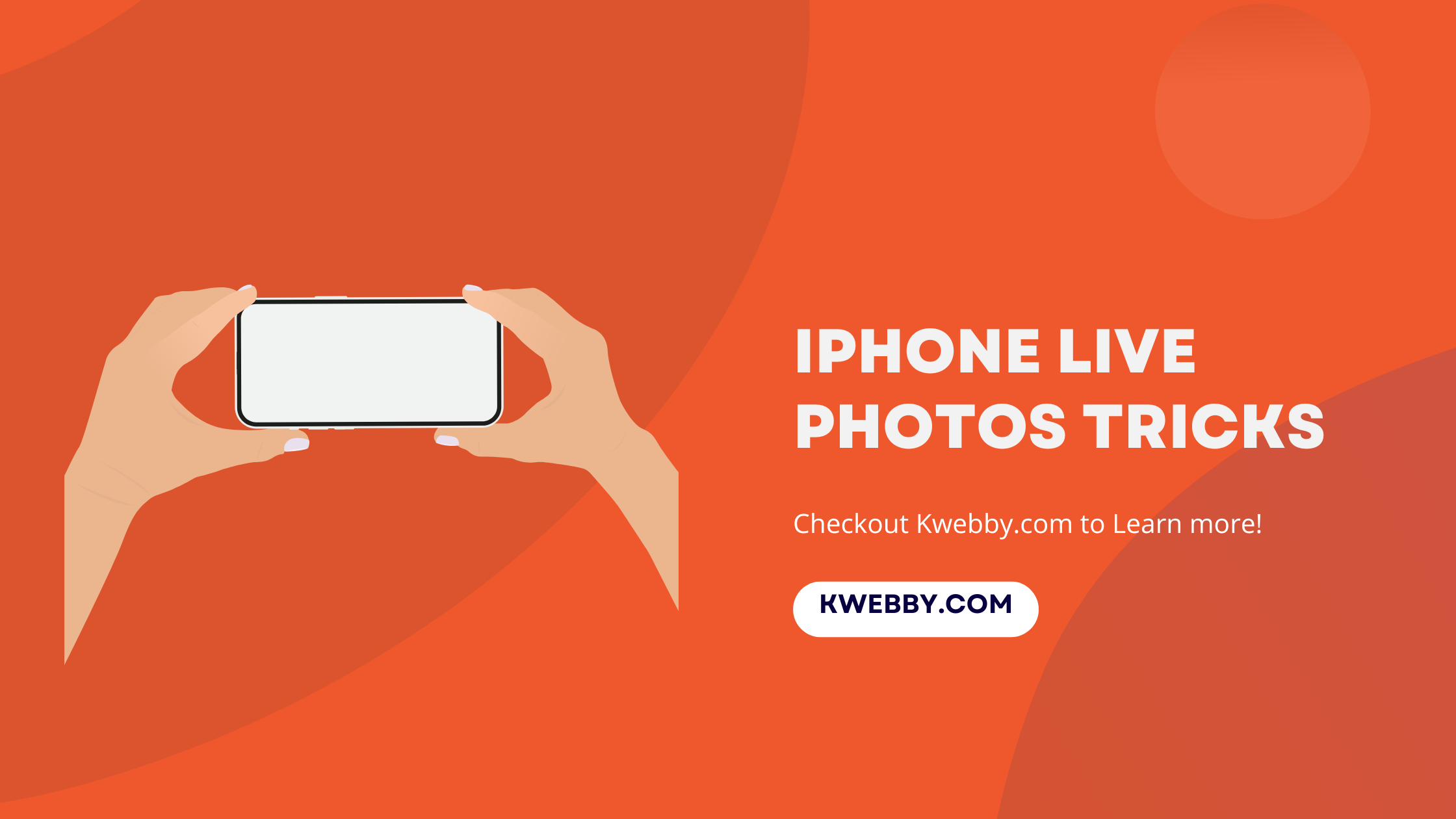
Try These Lesser Known 6 iPhone Live Photos Tricks
In the vibrant world of iPhone photography, Live Photos stands out as a groundbreaking feature that transforms still images into moments of magic and motion. Since its introduction, iPhone users have been captivated by the ability to capture more than just a moment — but the life and movement around it.
In this blog post, we’re thrilled to unveil a treasure trove of iPhone Live Photos tricks that will elevate your photography game to new heights. Get ready to impress your followers on social media platforms, enhance your photo as a video for your blog post, or simply enjoy your photos in a more dynamic and engaging way.
Also learn, How to make a Photo Collage on iPhone (2 Methods)
Live Photos Are Not Still Images
Combining the snapshot appeal of a still image with the added dimension of a brief video clip, Live Photos bring a unique dynamic to your iPhone’s camera roll.
When you engage the Live Photo feature, indicated by the distinctive Live Photo icon or the “Live” label within your camera app, you’re setting the stage to capture not just a single frame, but a vivid, moving snapshot of life that unfolds with a touch and hold from within your Photos app.
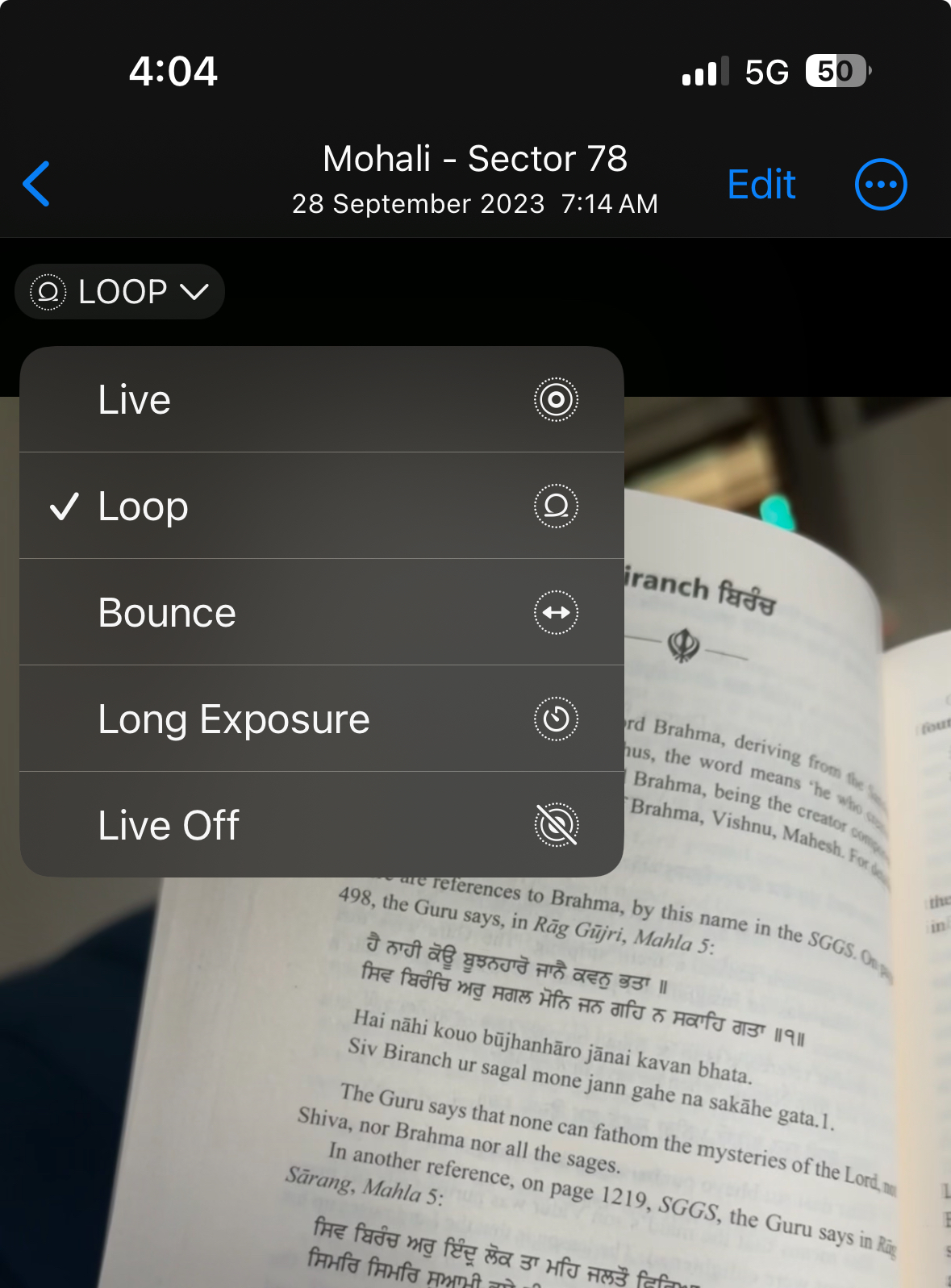
Capturing these moments involves more than meets the eye; alongside the static image, the feature records a snippet of video — often just a couple of seconds in duration and at a somewhat reduced frame rate, possibly around 15 frames per second.
Use Key Frames to Correct a Missed Shot
Live Photos serve as a fantastic safety net for those fleeting moments that traditional photography might miss. Imagine pressing the shutter a moment too soon or too late, thinking the opportunity to capture that perfect memory is lost.
This is where the power of Live Photos shines, allowing you to dive back into that slice of time to find the perfect shot, effectively giving you the chance to “rewind” and seize the moment properly.
By utilizing the Live Photos feature, you engage with a richer layer of capturing experiences, turning what might have been missed moments into cherished memories.
This magic happens when you elect a specific frame from the video recorded alongside your Live Photo to be the “Key Photo.”
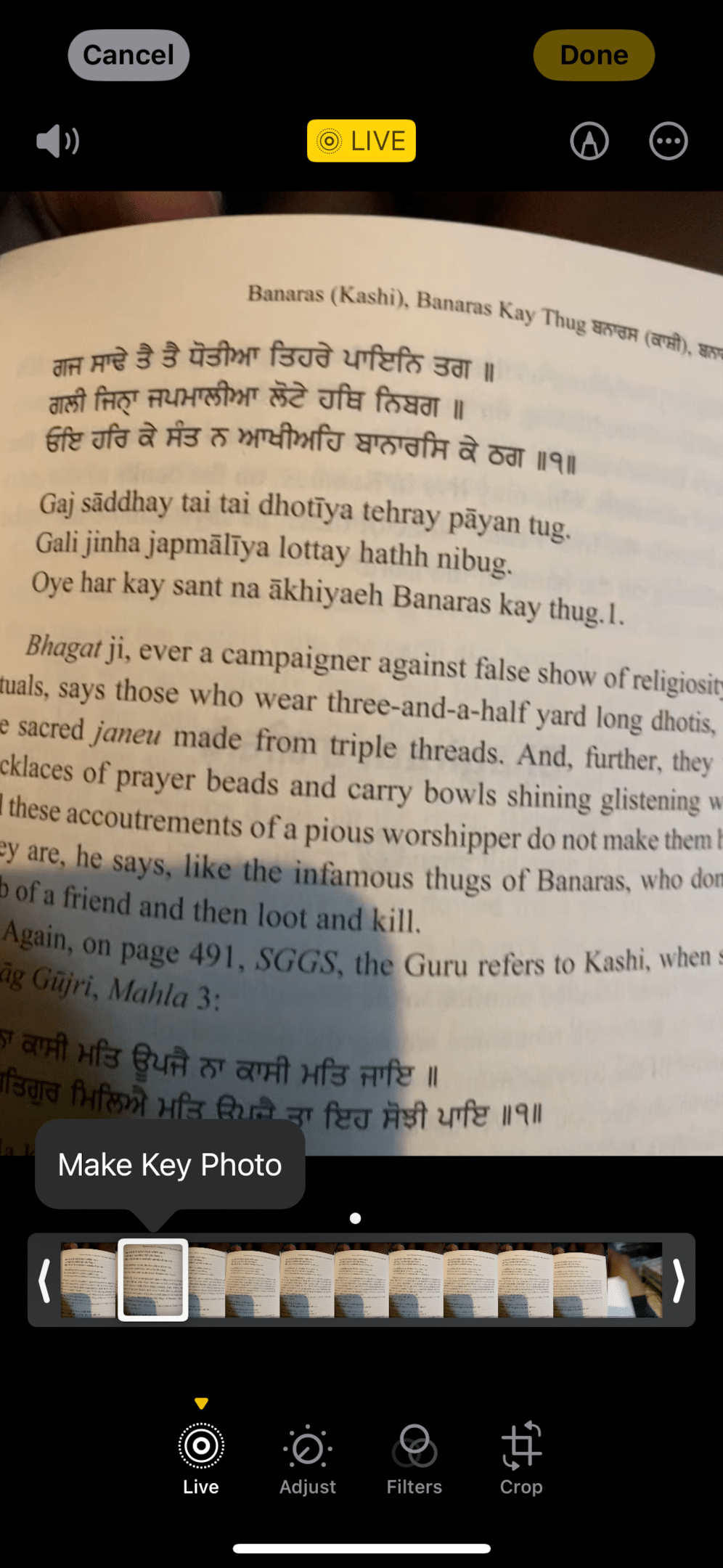
This ensures when you browse your camera roll or decide to share your captures on social media sites or in a blog post, the moment displayed is the one you handpicked, not necessarily the one caught when you first pressed the shutter button.
Choosing a Key Photo is straightforward:
locate the Live Photo in the Photos app, tap “Edit,” and then hit the Live Photo icon at the bottom of the screen.
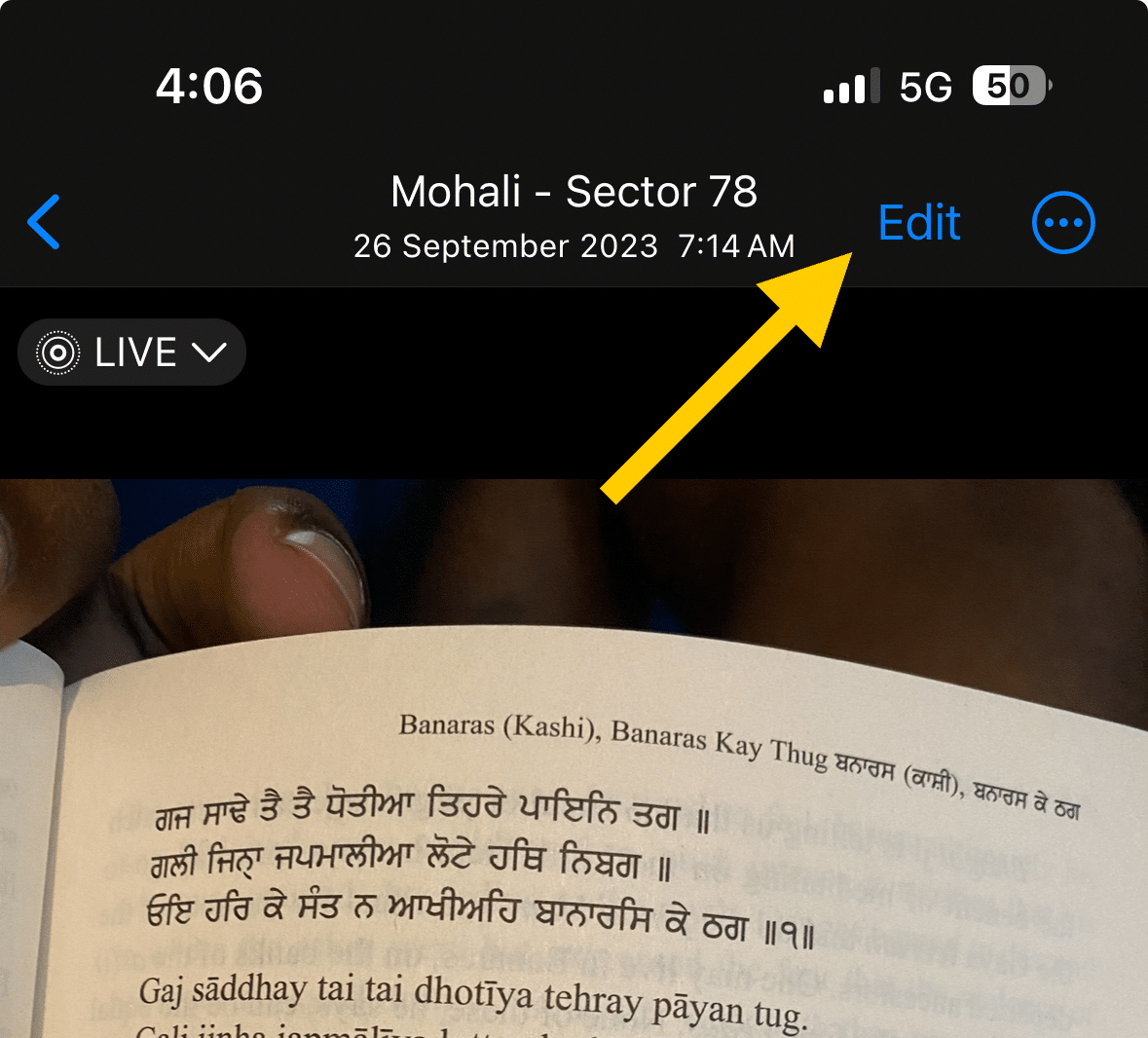
Scrub through the frames by sliding your finger across the display until the desired moment is found, then tap “Make Key Photo” to live photo to confirm your choice.
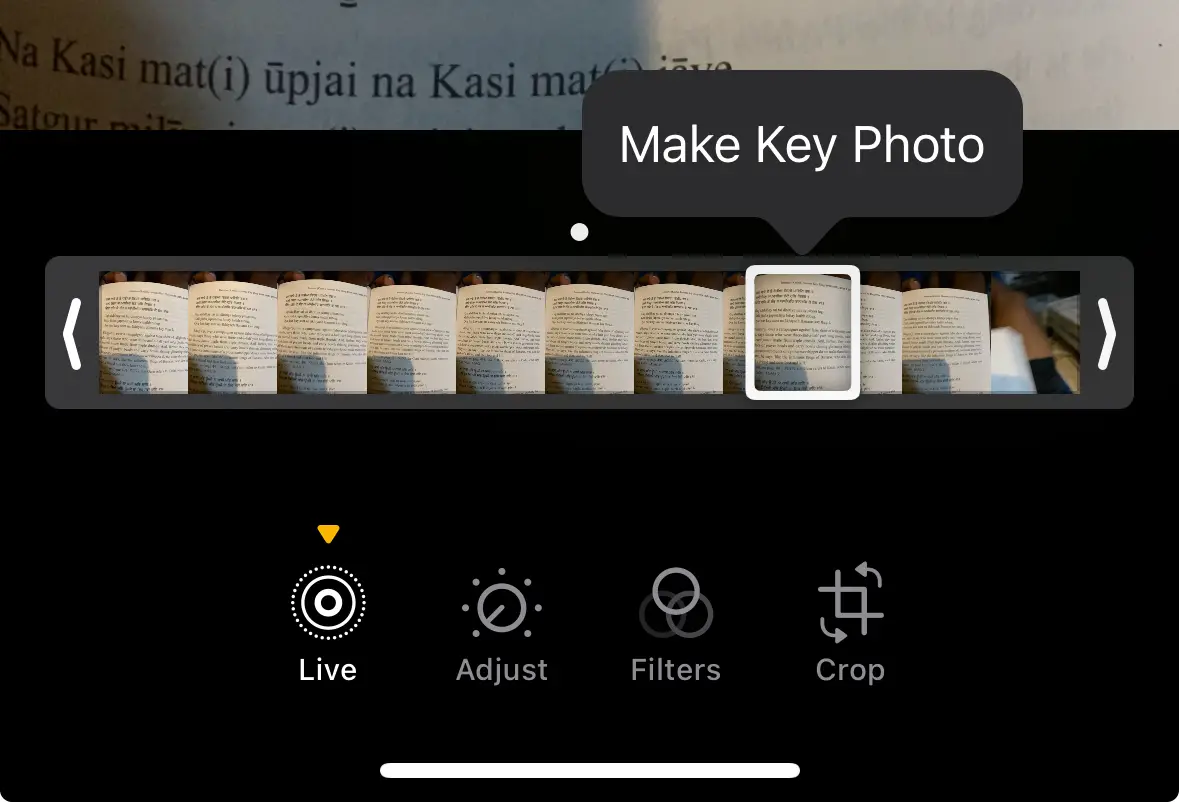
You can change the key photo how ever you want and can also be exported as normal photo.
While it’s true that the video frame may not match the high resolution of the original Live Photo capture—consider the difference in quality between a video (1920×1440) versus a still image (4032×3024) on an iPhone 13 Pro—the essence of recapturing a missed moment far outweighs the potential decrease in image quality.
In the end, what matters most is preserving the memory in any form, making even a slightly lower resolution image infinitely more valuable than a missed one.
This technique, a blend of enabling Live Photos, editing Live Photos, and changing the Key Photo, is just one of many iPhone Live Photos tricks that enrich your photography experience, ensuring no special moment slips through your fingers.
Quickly Turn Live Photos Into a Snappy Video
Transforming your Live Photos into a dynamic video montage is a creative twist on leveraging the moments you’ve already captured.
This technique not only breathes new life into your memories but also streamlines sharing across various platforms, making it especially handy for social media enthusiasts looking to dazzle their audience on Instagram or connect with friends and family using different devices.
Here’s how to seamlessly convert your Live Photos into a video format directly from your iPhone:
Start by launching the Photos app and selecting your desired Live Photos—these can be easily identified by the “Live” notation in the upper-right corner when viewing in the share sheet, or by navigating to Albums > Live Photos.
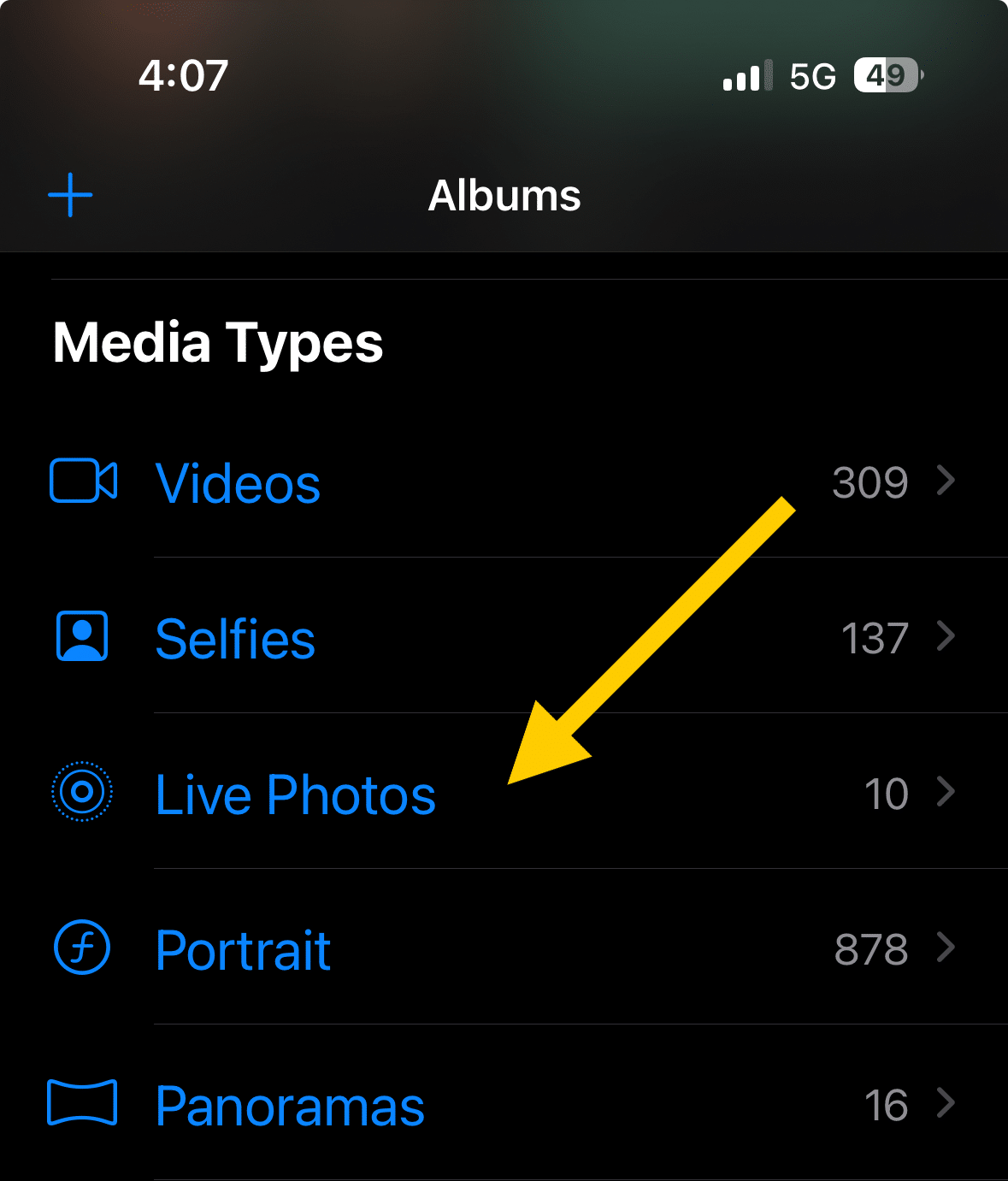
Once you’ve made your selections, tap the ellipsis icon located in the bottom-right corner of your display and choose “Save As Video” from the drop-down menu.
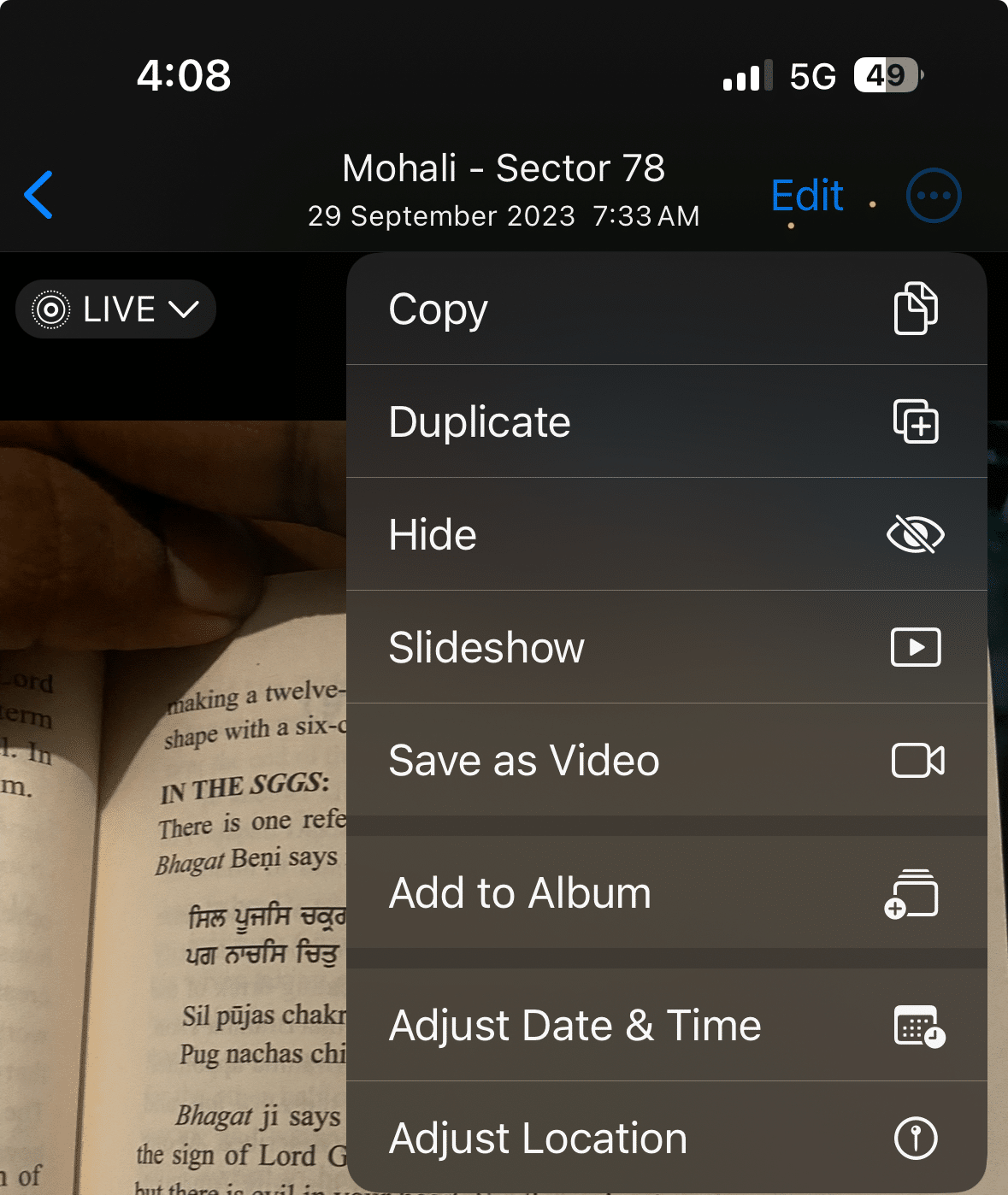
Voilà! Your iPhone crafts these moments into a single video, ready to be shared from your camera roll just like any other video.
This process not only showcases the versatility of Live Photos but also emphasizes how simple it is to curate and share special moments.
By integrating Live Photos into your social media posts or blog entries, you’re able to add a layer of depth and movement to your stories, making every share a more engaging and immersive experience.
Loop and Bounce Live Photos as MOV file and GIFs
Expanding the dynamic range of possibilities with Live Photos, the iPhone offers intriguing effects like Loop and Bounce, accessible directly through the Photos app.
When you select a Live Photo and tap on the “Live” label, you’re presented with options including “Loop” and “Bounce.”
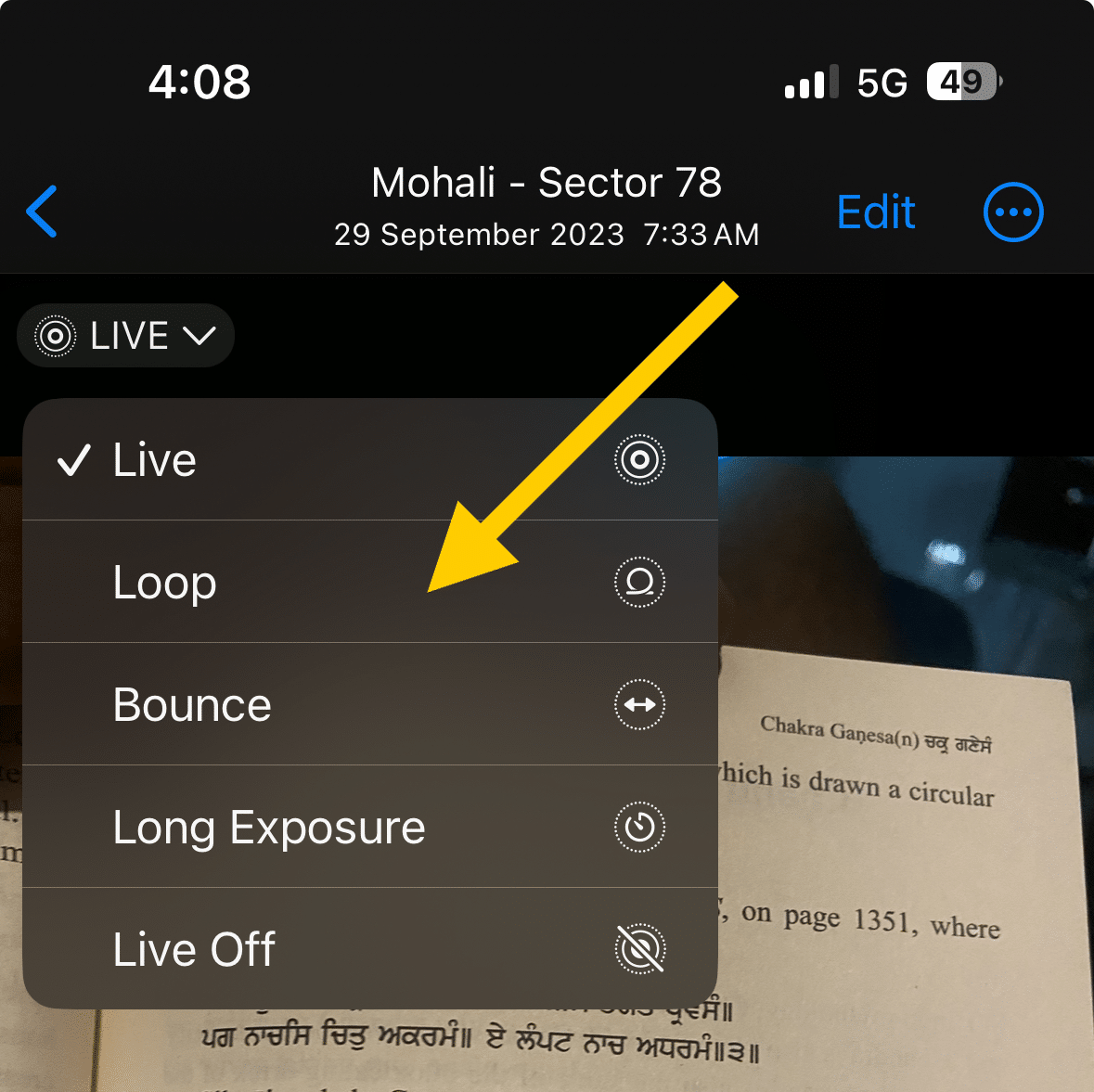
The Loop effect stabilizes your video and plays it in a continuous cycle, whereas Bounce adds a playful touch by playing the video forward and then in reverse. Enhancing these moments further, iPhone users can export these modified Live Photos as MOV files or GIFs, ensuring the original quality is preserved for sharing.
Particularly effective in iMessage chats or when transferred via AirDrop to Mac, these looping MOVs become lively conversations pieces.
For those looking to create GIFs, the iPhone’s Shortcuts app provides a seamless workflow. Starting with creating a new shortcut, users can utilize the “Make GIF” action to transform Live Photos into animated GIFs, optimizing for size and defining the output.
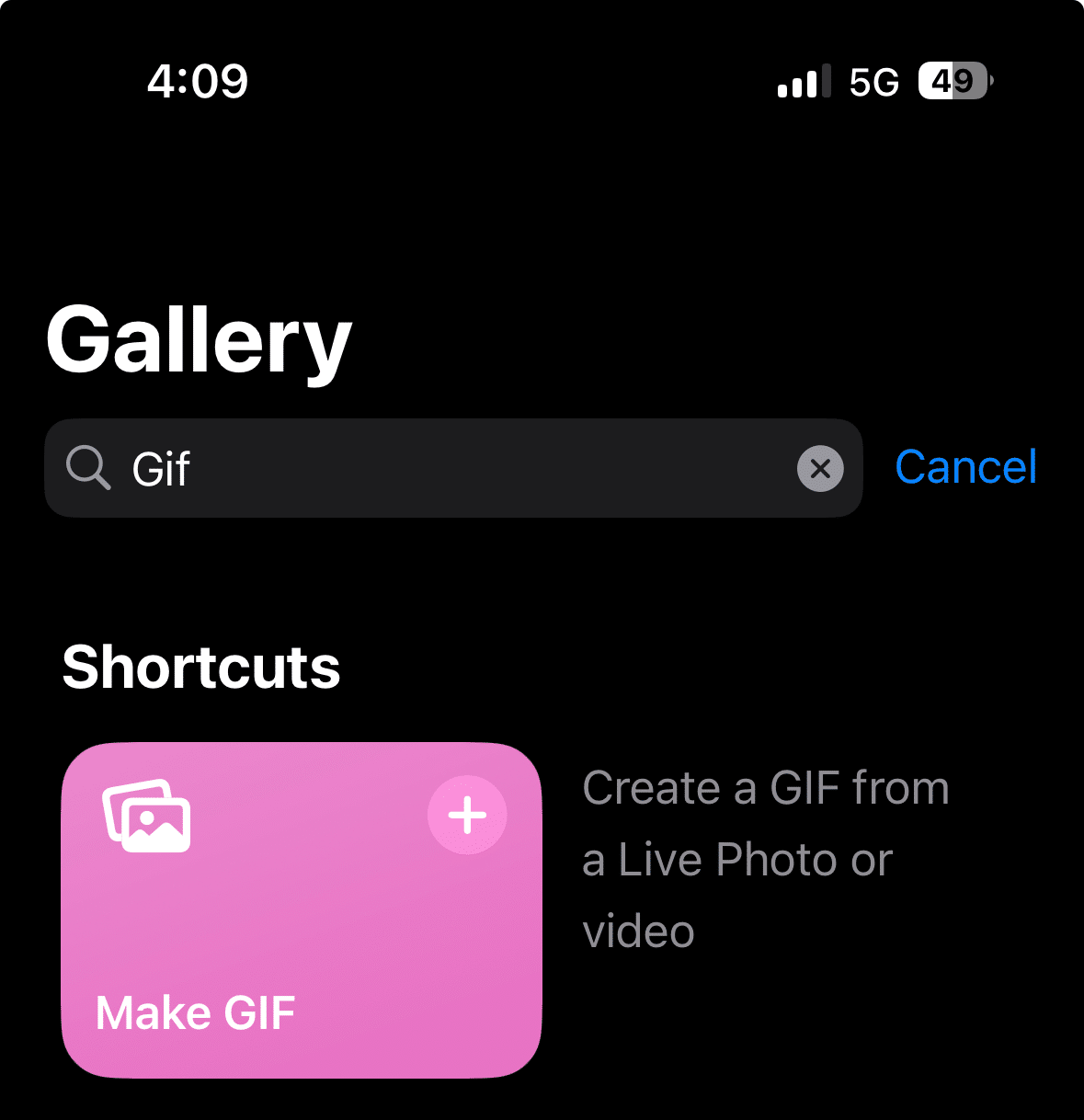
This integration of the Photos app, Live Photos, and social media platforms like iMessage and AirDrop facilitates sharable memories, from capturing that perfect moment with the camera’s shutter to editing Live Photos for that perfect social media post or blog entry.
Utilizing third-party apps or exporting to a desktop for further editing offers additional flexibility for those seeking to perfect their live photo captures or explore long exposure effects, turning everyday moments captured on your iPhone into captivating, moving pictures.
Use Live Photos as Animated Stickers in Messages
Stickers, often overlooked within Apple’s Messages app, shine most brightly when used between iDevice users through iMessage. Think of these stickers not just as a vast array of emojis at your disposal but as a unique language that enriches your messaging experience.
With Live Photos, this feature takes an innovative leap forward, allowing the creation of animated stickers that bring your conversations to life. This is achieved using Apple’s advanced subject isolation technology.
To begin open Messenger app and tap on any chat of your friends and then tap on “+” icon;
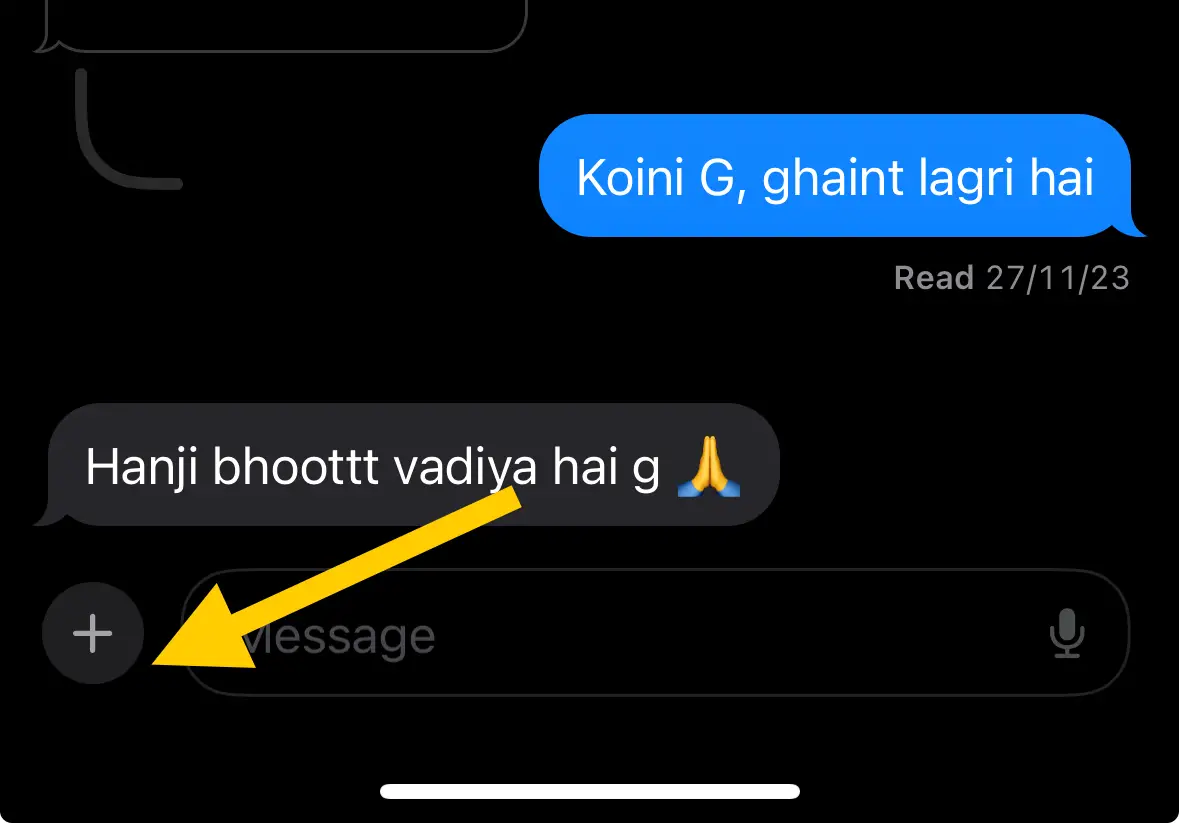
From pop up menu, select stickers option;
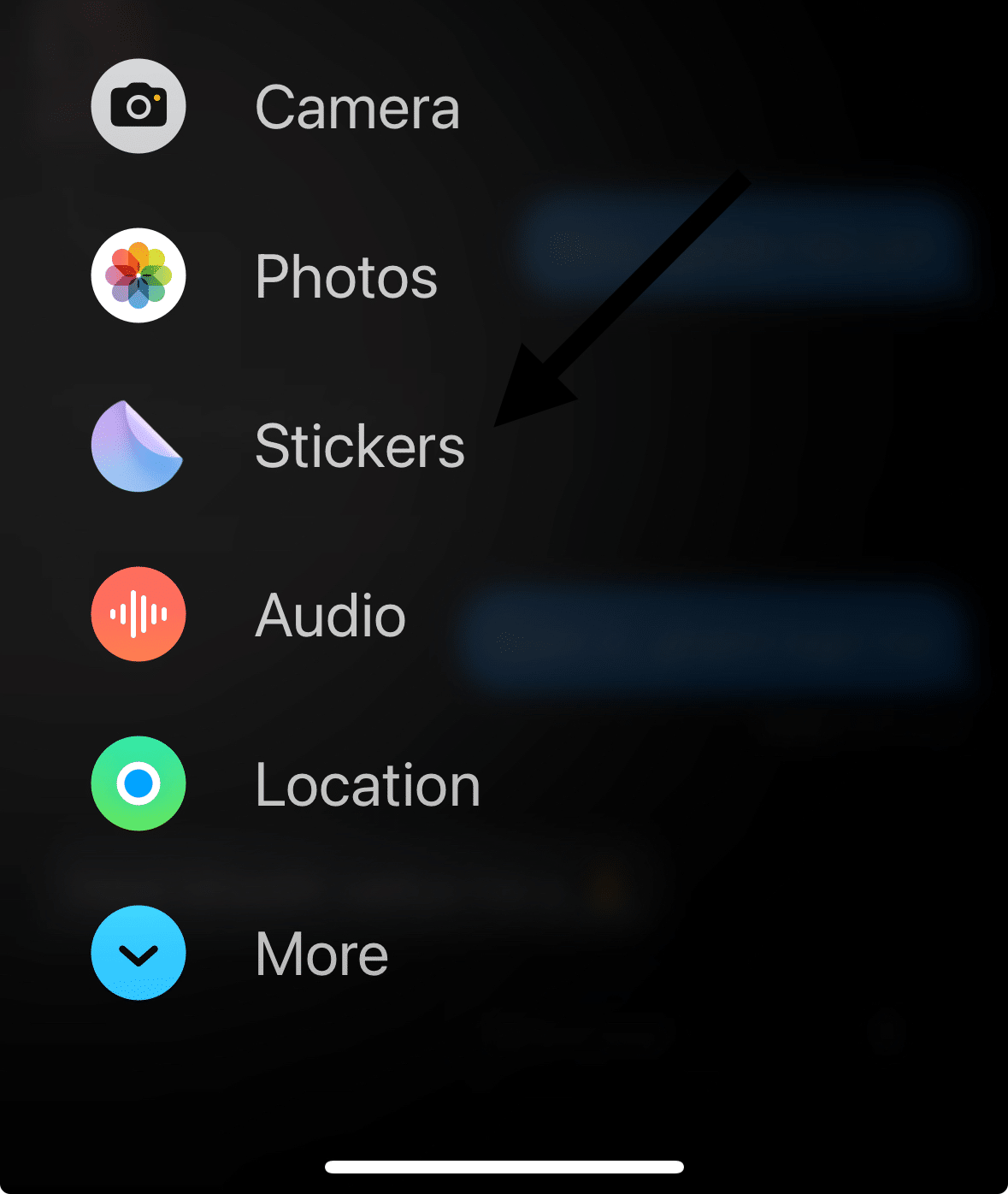
Next, Tap on New sticker icon as below;
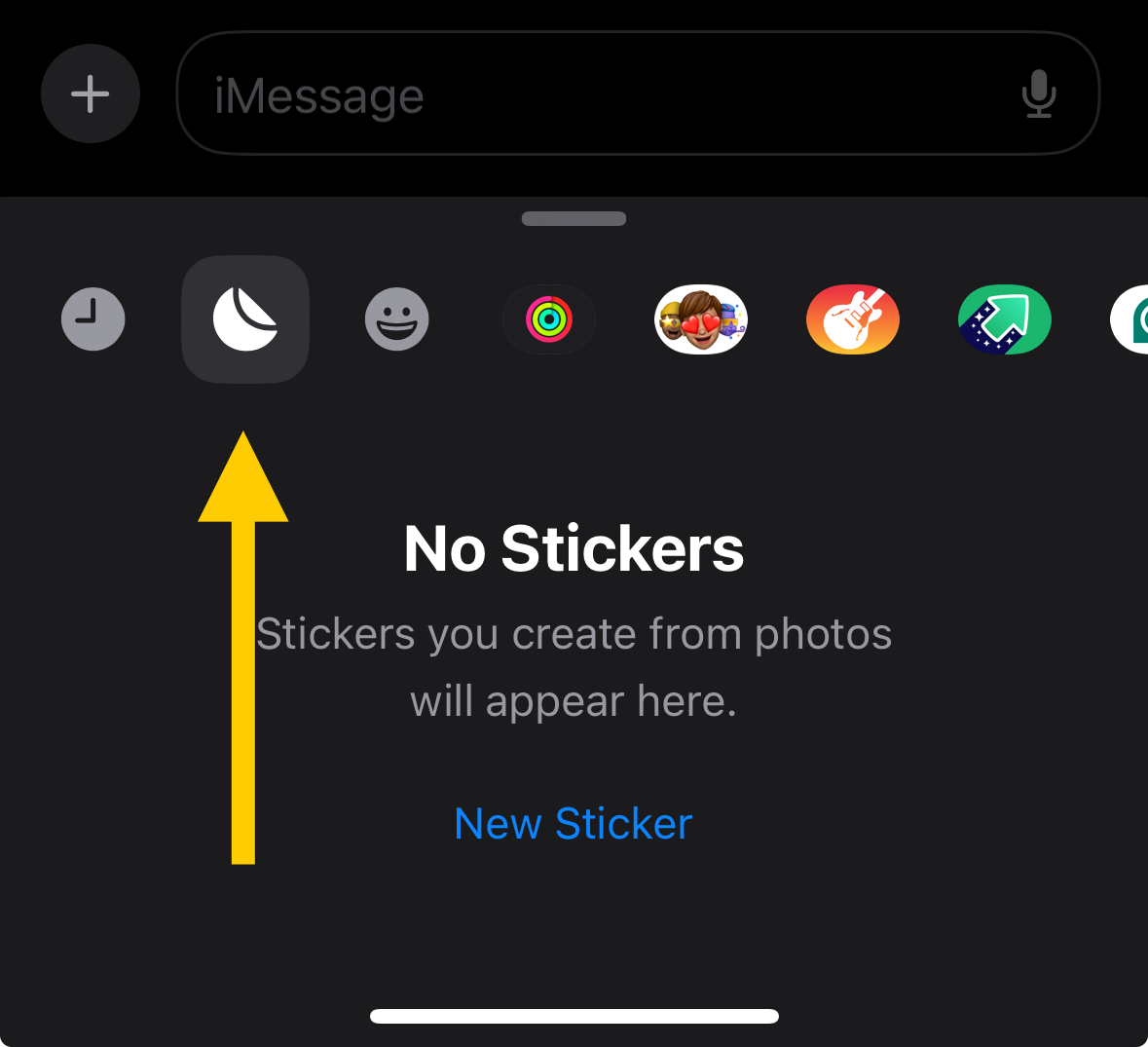
Here, Either you can take a live photo or click straight from your iPhone camera, make sure its not a still photo, you must have enable live photos icon to take live pictures.
Next, go to album
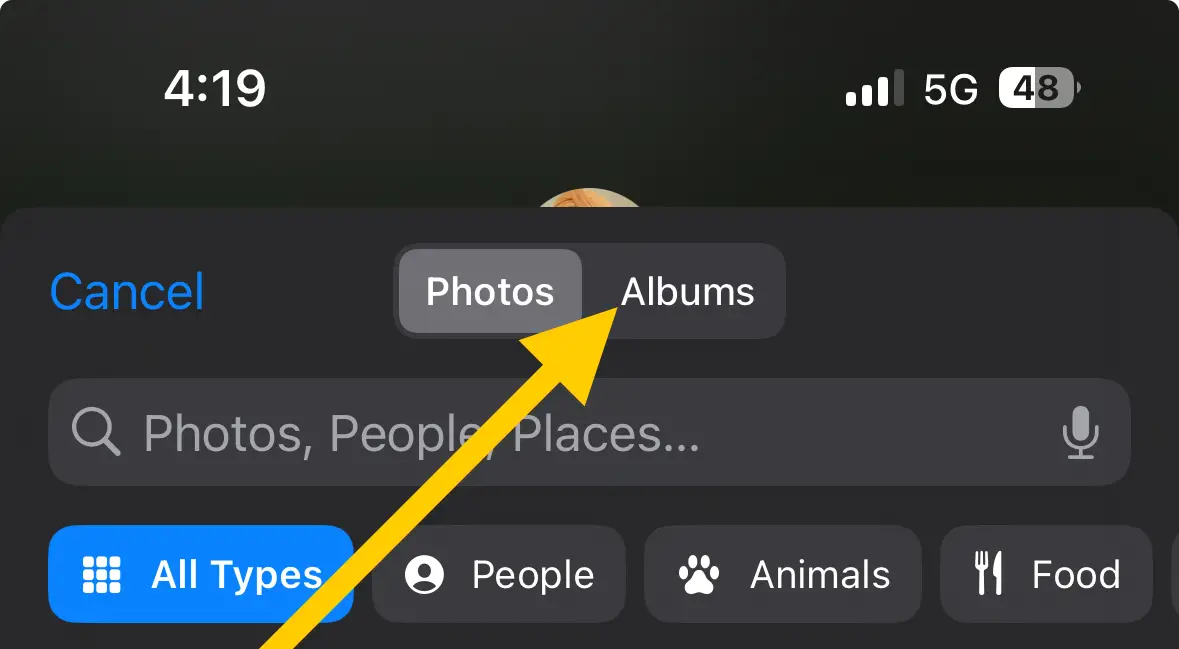
and select Live photos from the menu;
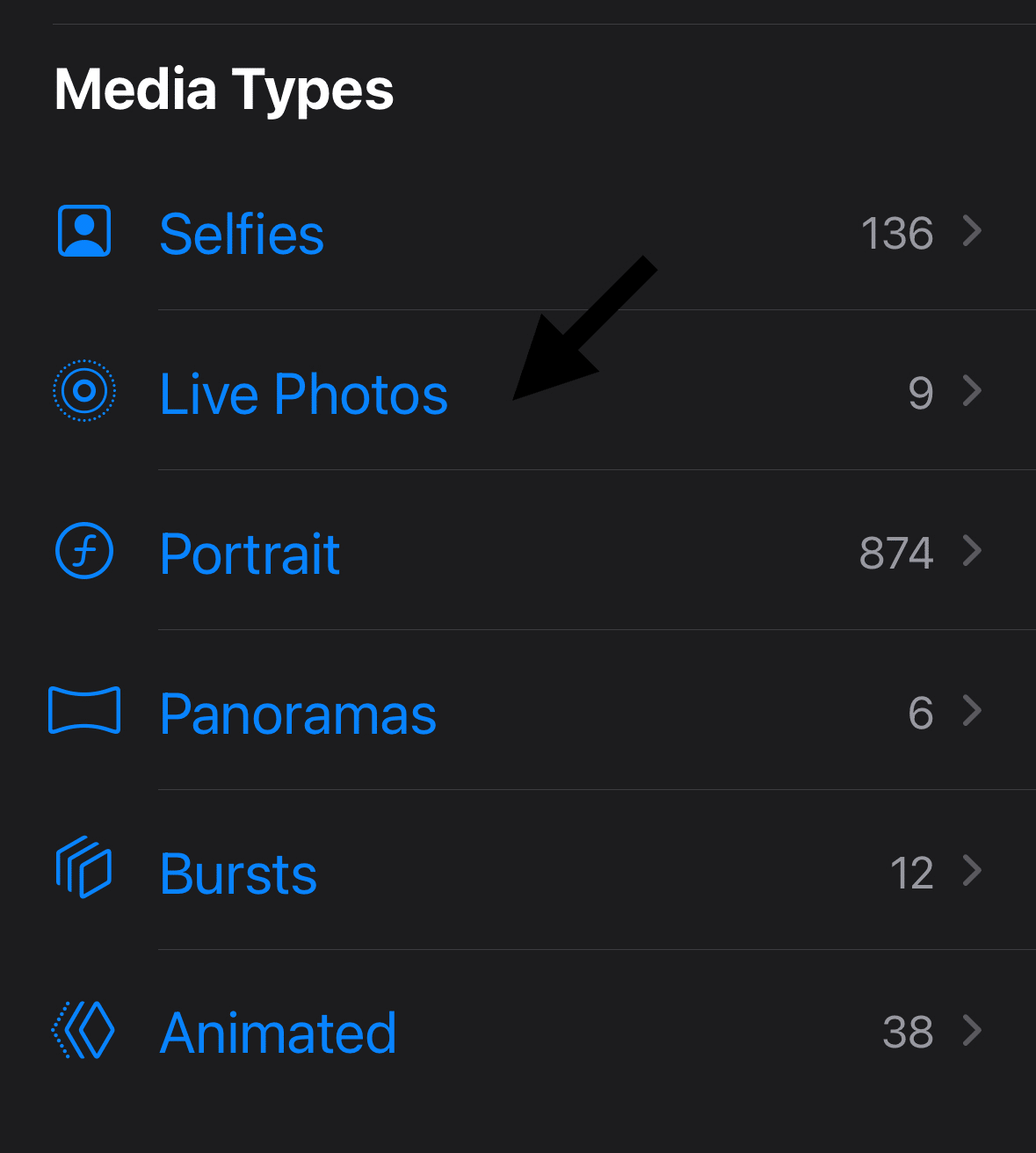
Next Tap on “Add sticker” option;
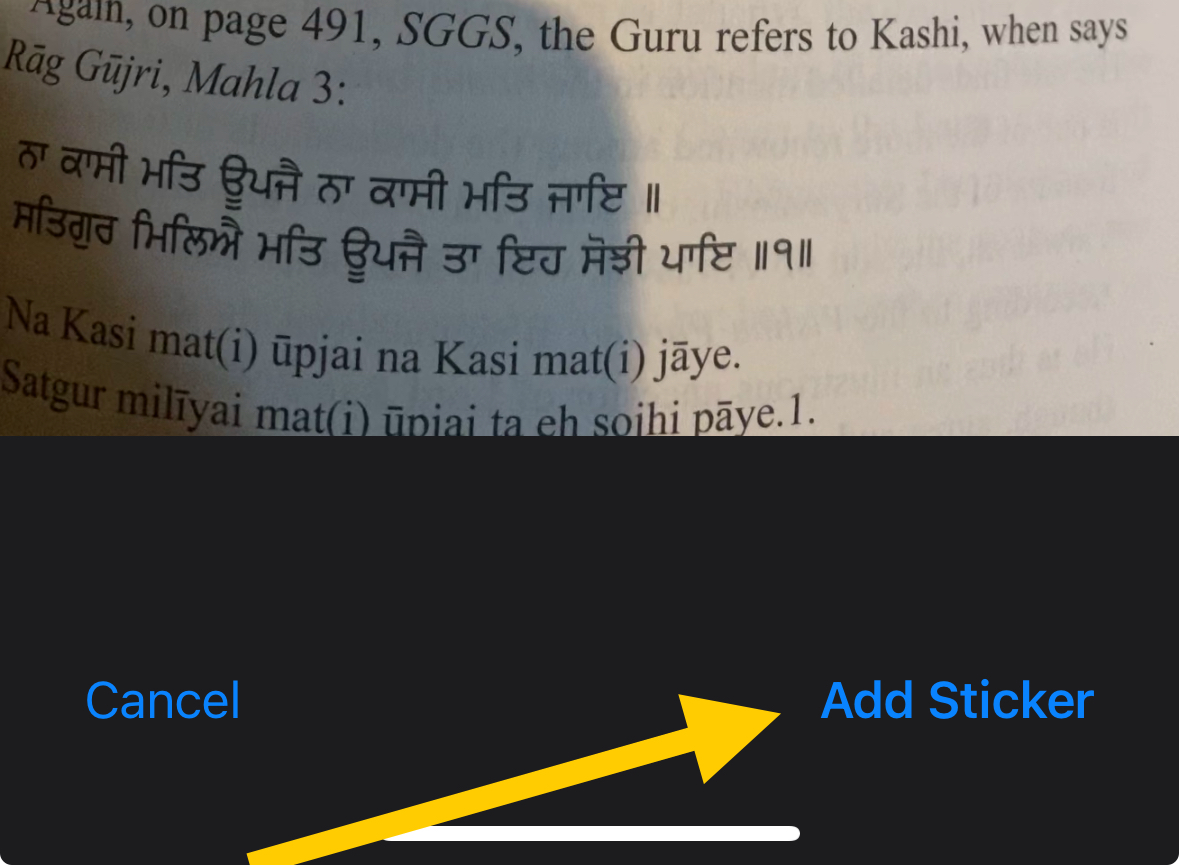
Pick and turn live photo to messenger sticker, tap the live photo in stickers,
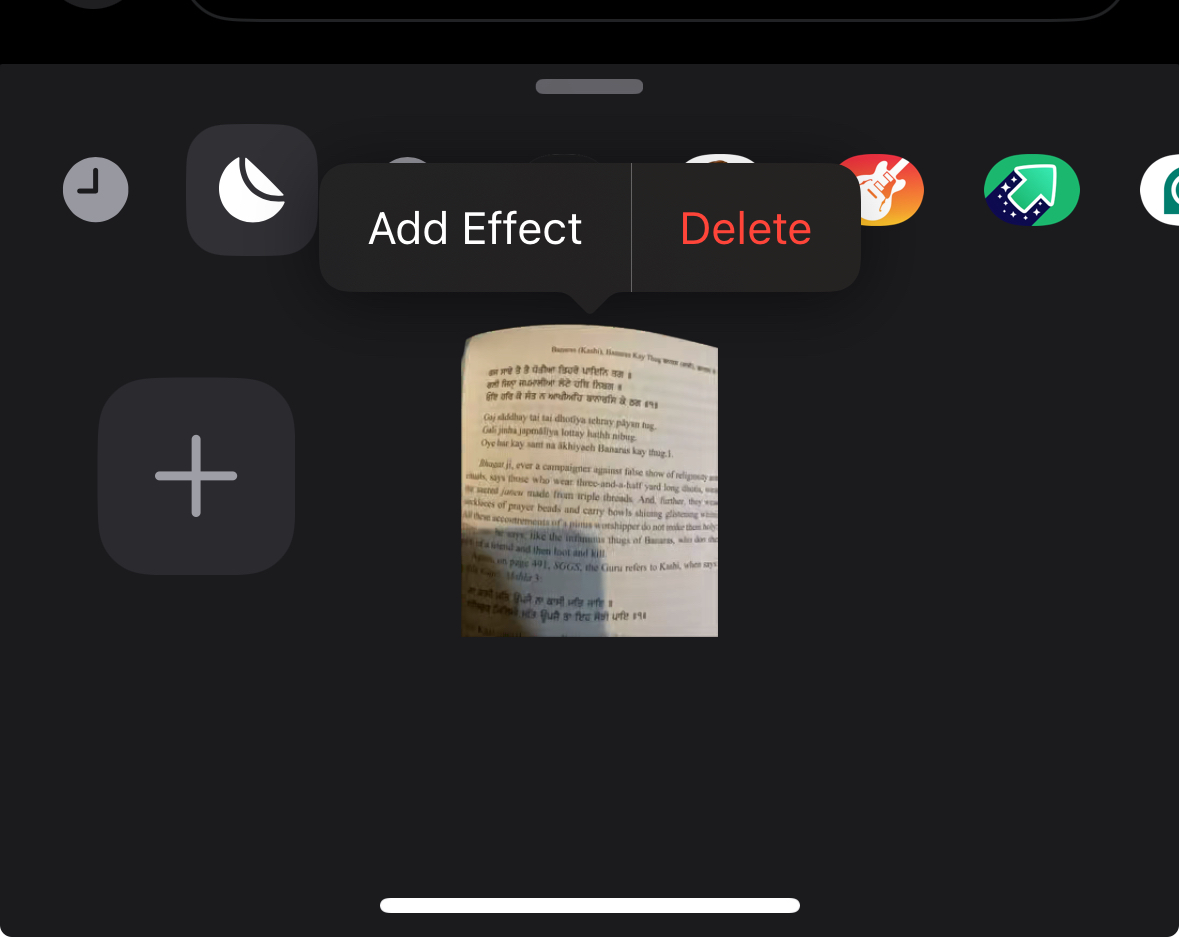
Tap on effects to select live photo effects, you can select any fun effect from the menu;
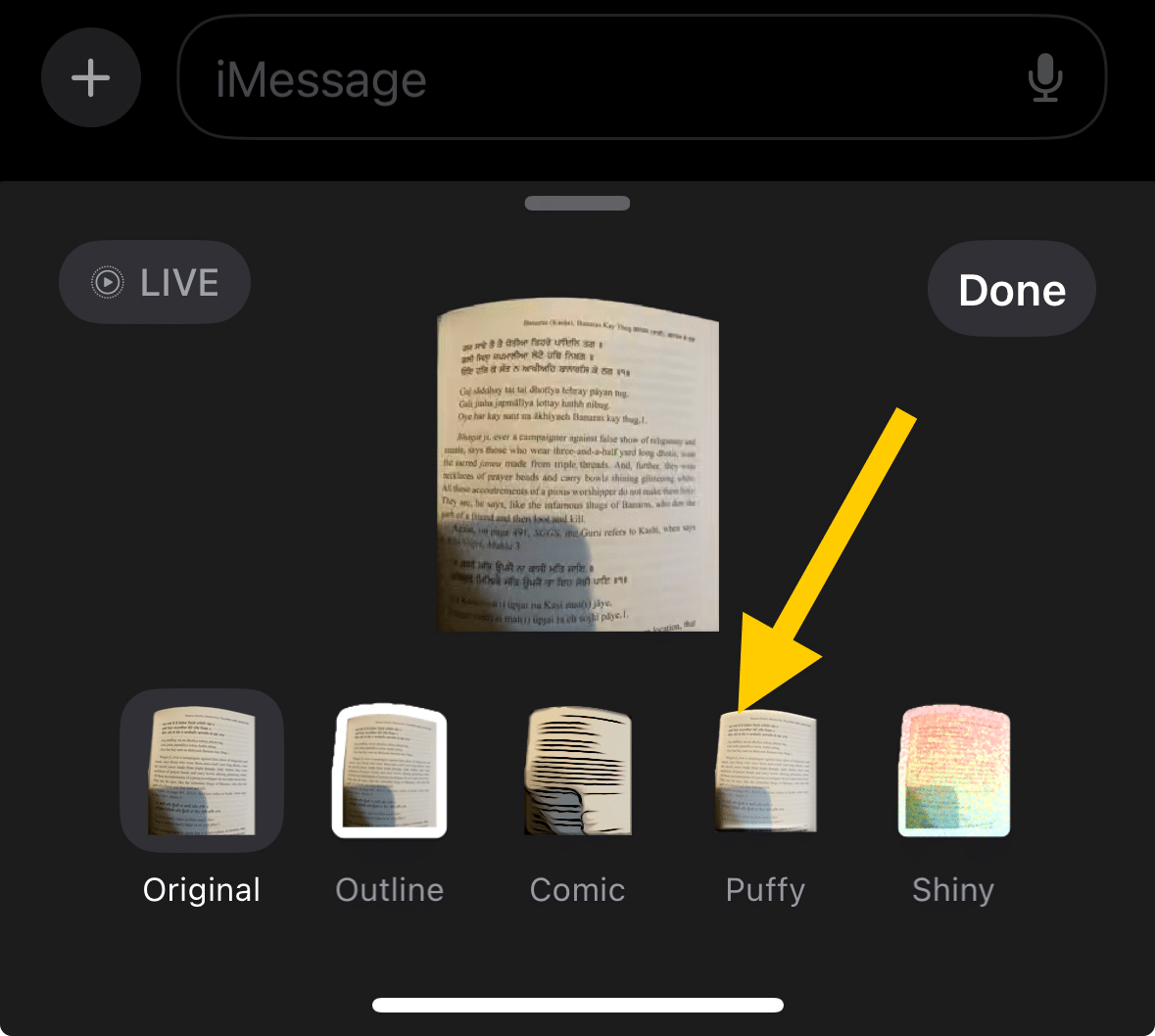
This method, deeply integrated into the iPhone’s Photos app and camera features, elevates your social interactions, merging the realms of Live Photos, iMessage stickers, and creative expression seamlessly.
Whether you’re aiming to capture long exposure photography effects, convert a regular snapshot into a moving Live Photo, or simply enhance your iMessage conversations, these steps ensure that every shared moment is as dynamic and engaging as possible.
Leveraging the Photos app, live photos icon, and the myriad of editing options available, your iMessage chats are transformed into a vibrant canvas, ready to showcase your most memorable moments in motion.
Mimic Long Exposures With Live Photos
Achieving the striking visuals commonly associated with long exposure photography—a technique characterized by extended shutter openings to blur movement, create light trails, or convey the serene flow of water—is creatively simulated using the iPhone’s Live Photos feature.
Despite the built-in camera app’s limitations for traditional long exposures, the Photos app offers a clever workaround with its “Long Exposure” option for Live Photos.
To create a long exposure, start by selecting a Live Photo from your Photos library. Hit the “Live” label, then choose “Long Exposure” from the menu.
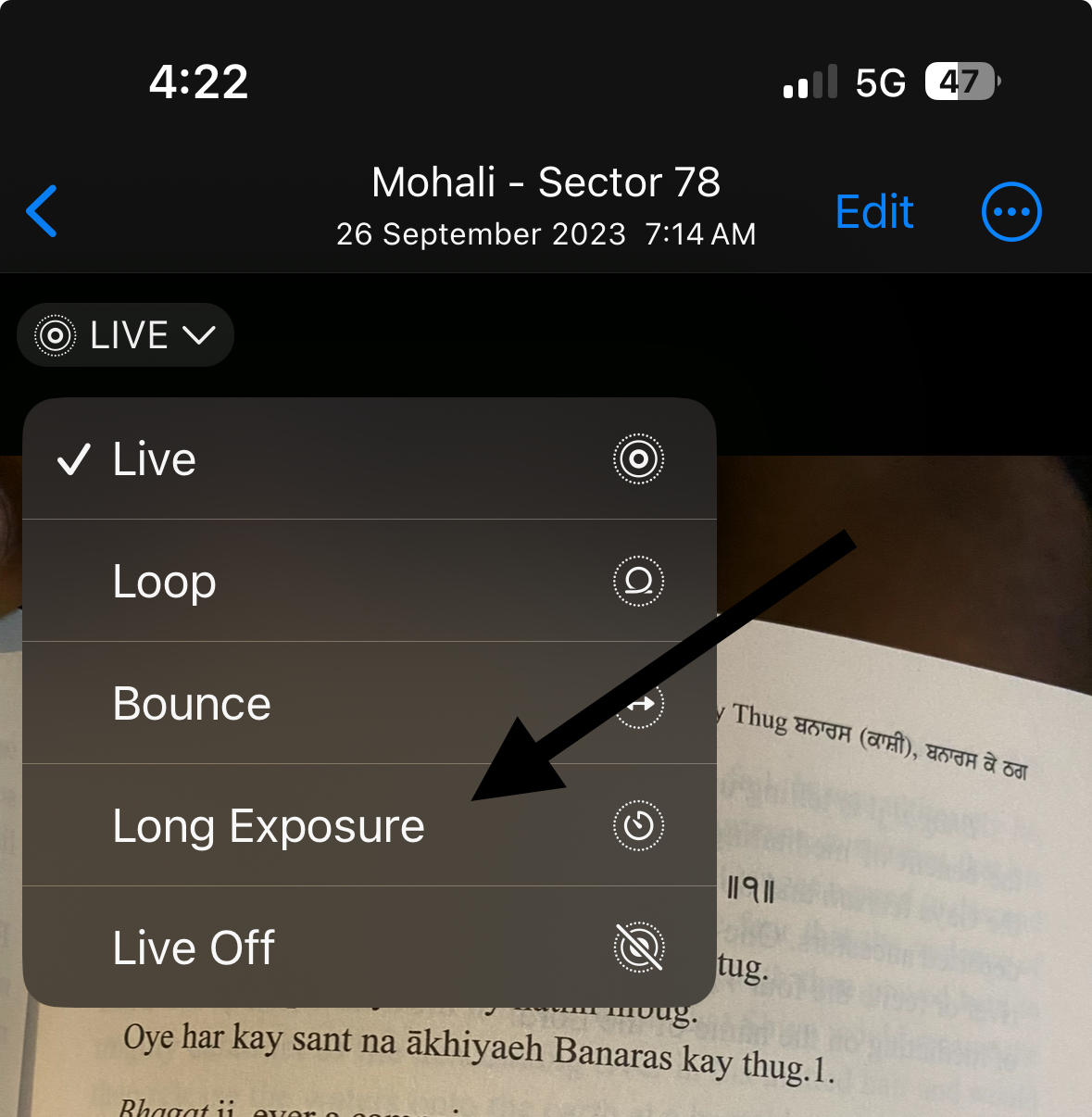
Your device will then process the image, applying an effect that mimics the ethereal quality of a long exposure photograph.
The success of this digital emulation largely depends on the stability of the camera during the Live Photo capture—steady hands are paramount. Aim to minimize movement to ensure the best possible outcome; imagine you’re about to take an actual long exposure shot, remaining motionless for a short period before and after triggering the shutter.
Planning your shot with this technique in mind enables you to explore the realms of long exposure photography without needing a professional camera setup.
This integrates seamlessly with iPhone photography, enriching your camera roll with captivating imagery that stands out on social media platforms and elevates the visual appeal of blog posts.
More iOS Resources;
- Recover Deleted iPhone Messages – Quick & Easy Guide
- How to Change Location on Facebook Marketplace on iPhone
- How to Convert Image to PDF on iPhone (5 Easy Methods)
- How to Make a PDF on iPhone (2 Easy Methods)
- How to Use Instagram’s Story Camera Widget on iOS
- How to See Reels you watched on Facebook (iOS, Android, PC)
- How to disable Incognito Mode (For All Devices)
- How to See Reels you watched on Facebook (iOS, Android, PC)
- 3 Ways To Know Who Unfollows You on Instagram (iOS & Android)
Conclusion
The inclusion of Live Photos within your iPhone’s gallery indeed has implications for storage management, as these enriched moments require more space than traditional still shots.
Live Photos encompass both a video clip and a still image, with the video portion generally consuming around 5MB per capture and the still image varying from 1MB to 6MB depending on the complexities captured within the frame.
This increase in data use could prompt concerns over swiftly depleting iCloud storage capacity, necessitating a sooner than anticipated upgrade plan.
However, it’s worth comparing this to the space occupied by regular video recordings, which typically consume significantly more storage yet are commonly used without hesitation.
This enriched multimedia experience not only deepens the personal enjoyment derived from each captured moment but also amplifies the visual engagement of content shared across blogs and social media platforms, making the decision to enable Live Photos on your iPhone an enriching choice for both personal reminiscence and digital sharing.