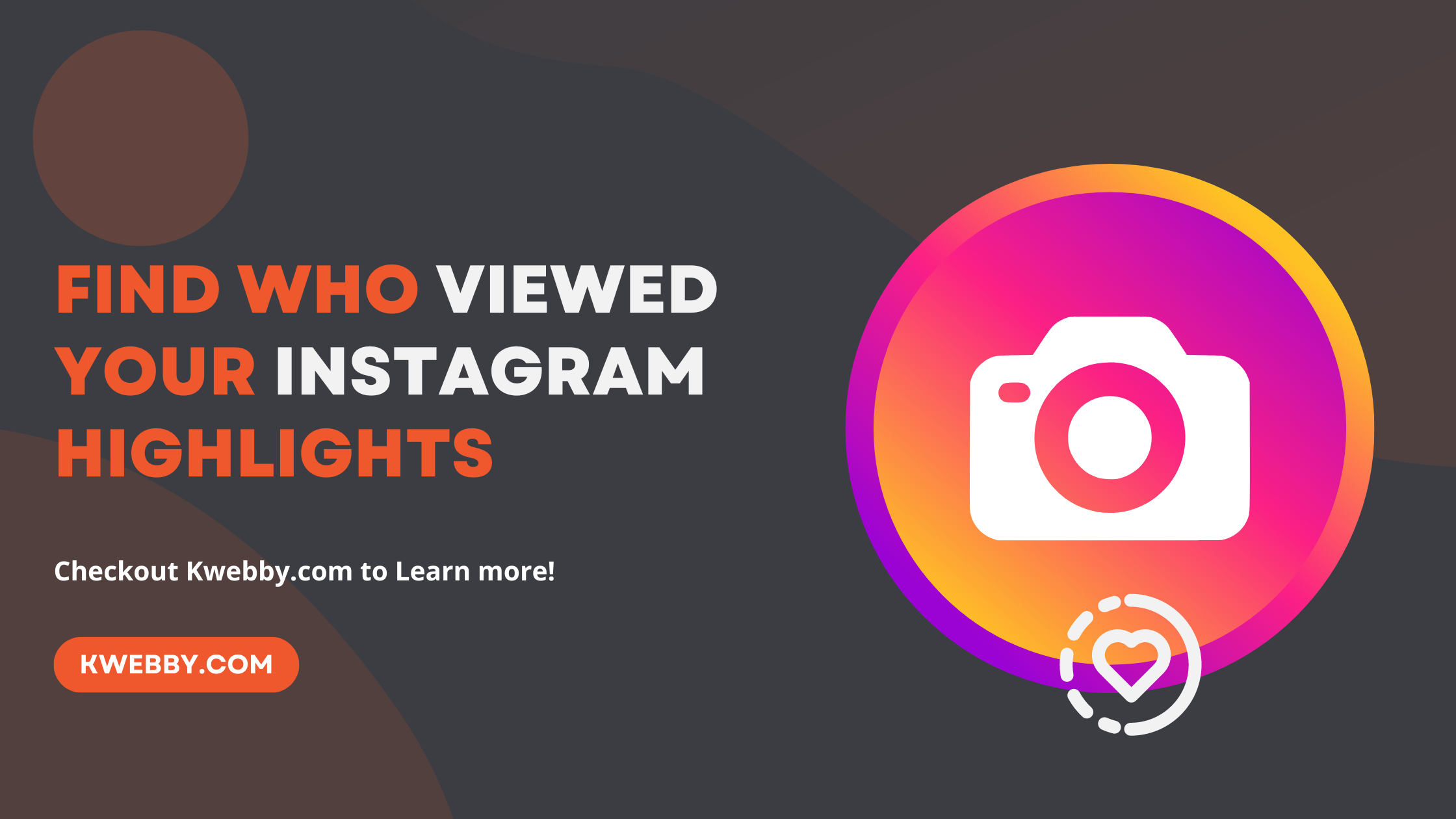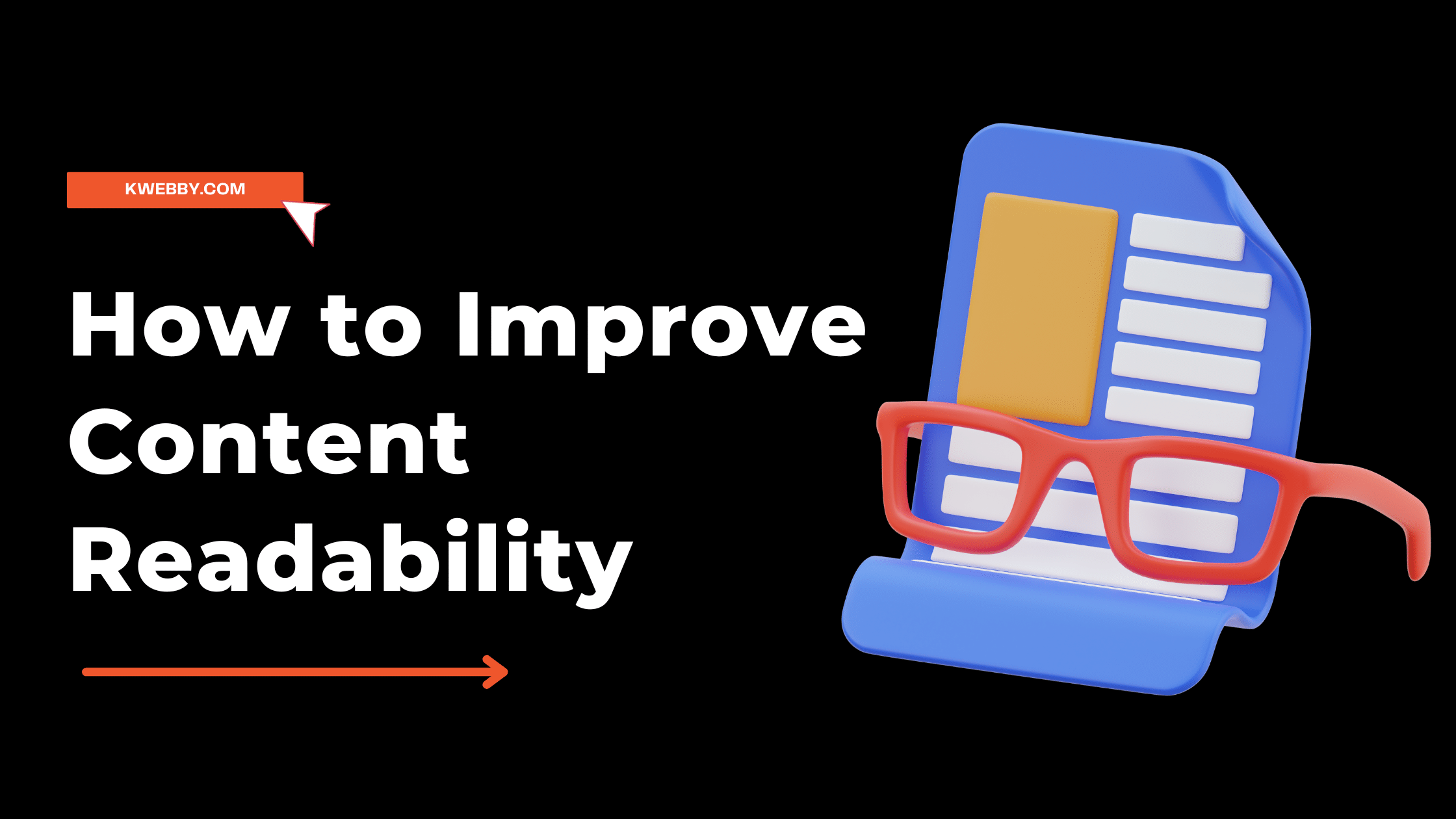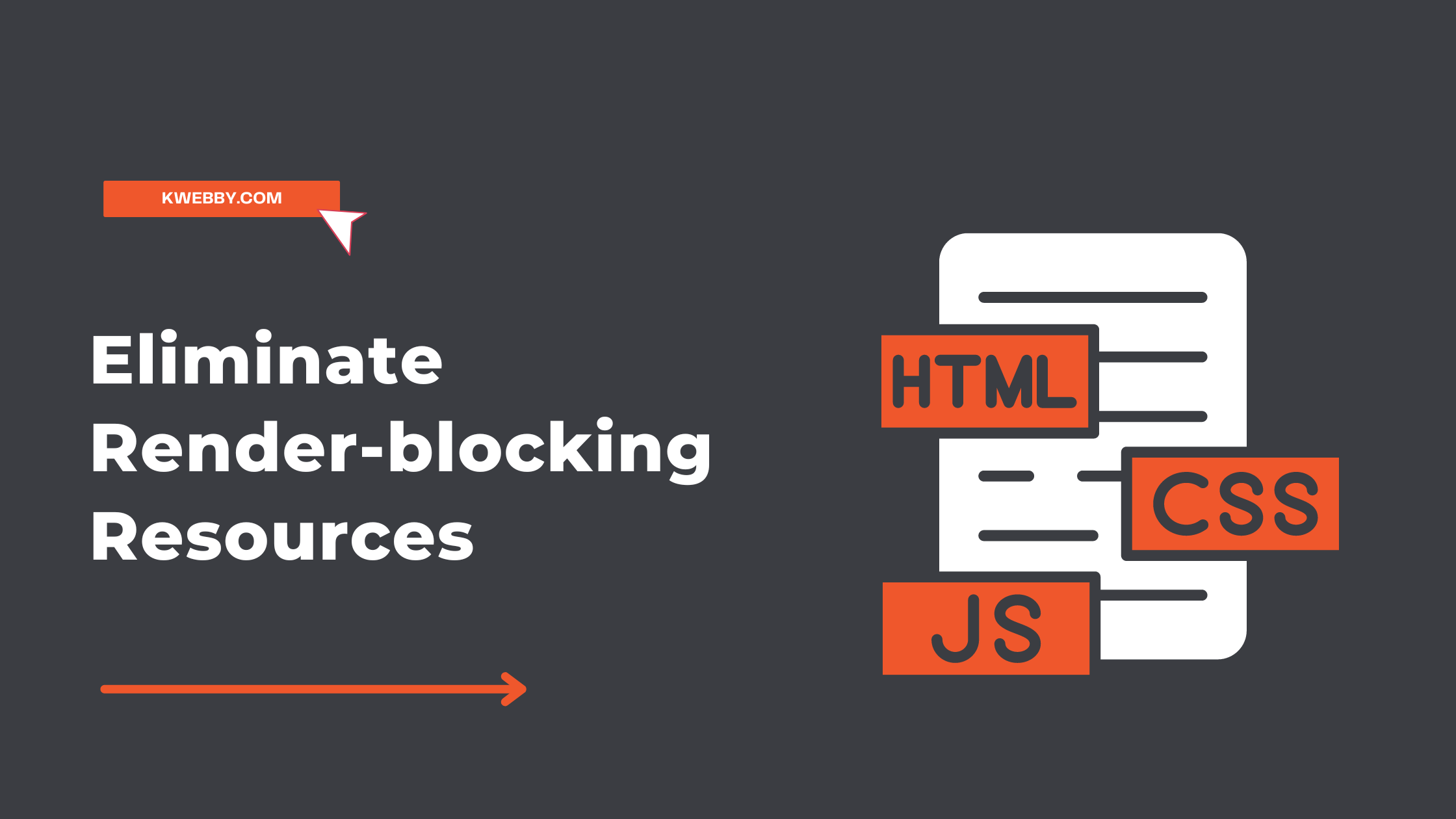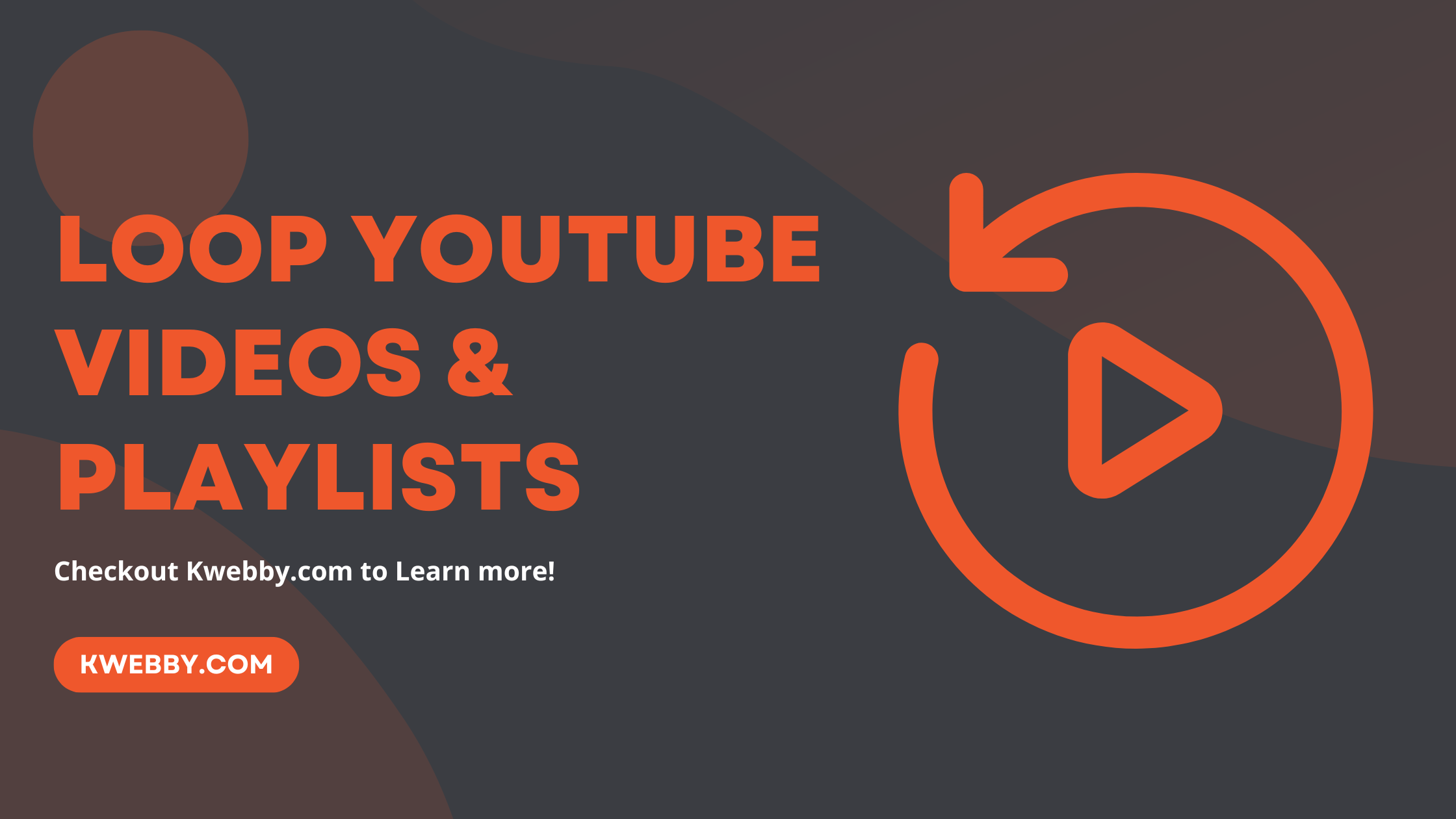
How to loop Youtube videos & playlists (Simple Trick)
Are you tired of hitting the replay button every time your favorite song on YouTube comes to an end? Whether you’re looking to keep the latest hit single playing on a loop or you want a particular video to loop continuously for ambience, understanding how to loop YouTube videos is easier than you might think.
Looping a YouTube video is a handy feature, especially for those moments when you simply can’t get enough of a song or need a video portion repeated for either relaxation or study purposes.
With a few simple steps, you can transform your listening and watching experience on both the YouTube website and the mobile app, ensuring your chosen video starts playing again automatically without any manual intervention.
Get ready to enhance your YouTube watching experience by learning to loop videos effortlessly.
How to Go Frame by Frame on YouTube (3 Easy Options)
How to loop Youtube videos On Desktop (Windows and Mac)
Step 1: Right-Click on the Video
Begin by navigating to your desired YouTube video. Once there, simply right-click anywhere on the video. This action will prompt a context menu to appear on your screen, presenting various options at your fingertip.
Step 2: Select “Loop”
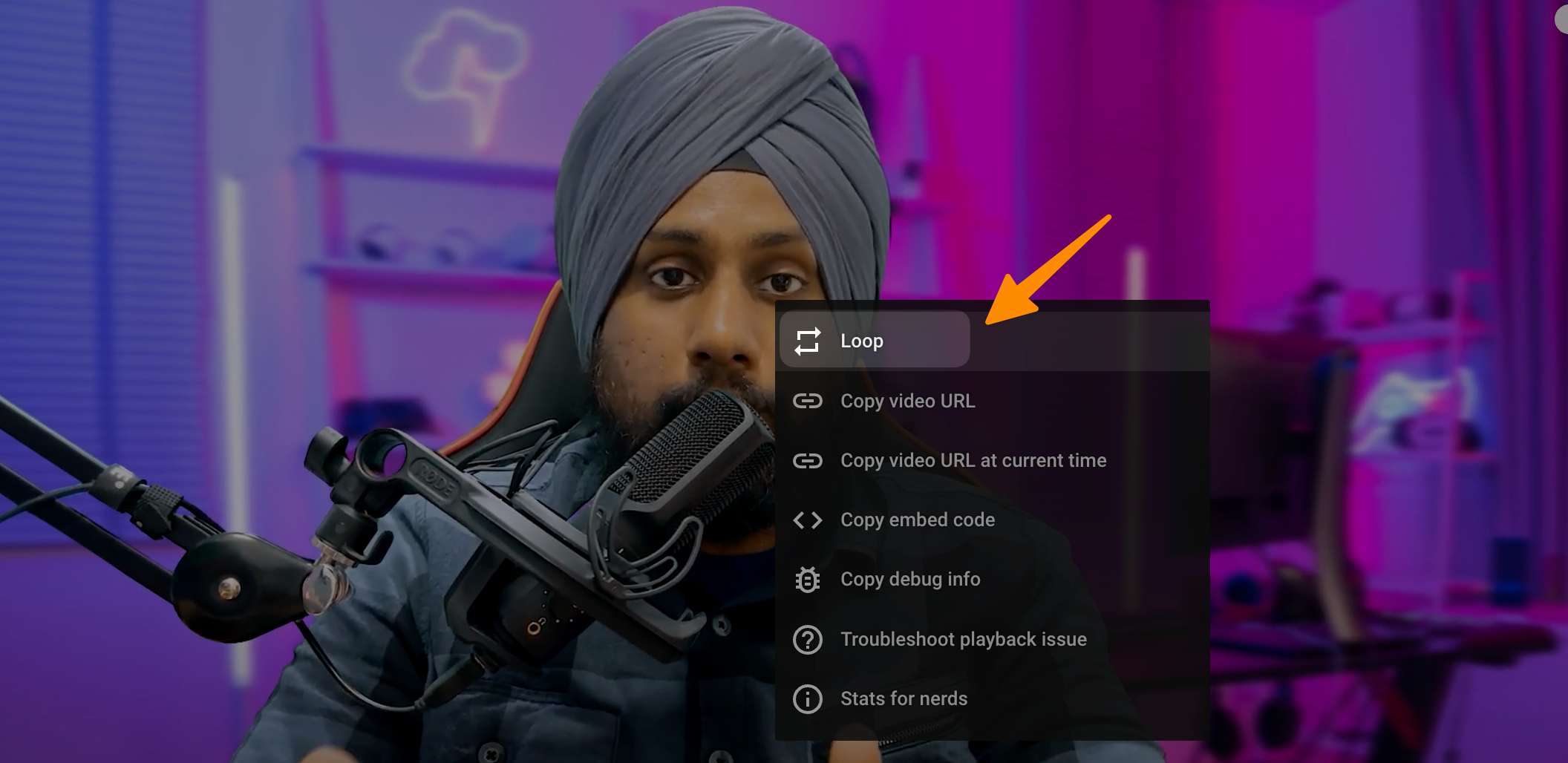
In the pop up, click on “Loop”.
Congratulations!
You have just enabled the loop feature for this video. The YouTube video will now automatically start playing again from the beginning once it ends, creating an infinite loop of your favorite song or video content without hitting the replay button.
How to loop a Youtube video On Mobile (iPhone and Android)
Step 1: Launch the YouTube App and Play Your Video
First, grab your device and open the YouTube app. Whether you’re on an iPhone, iPad, or Android device, the steps to achieve the loop feature start the same way. After opening the app, start playing your favourite video.
Step 2: Access Video Settings
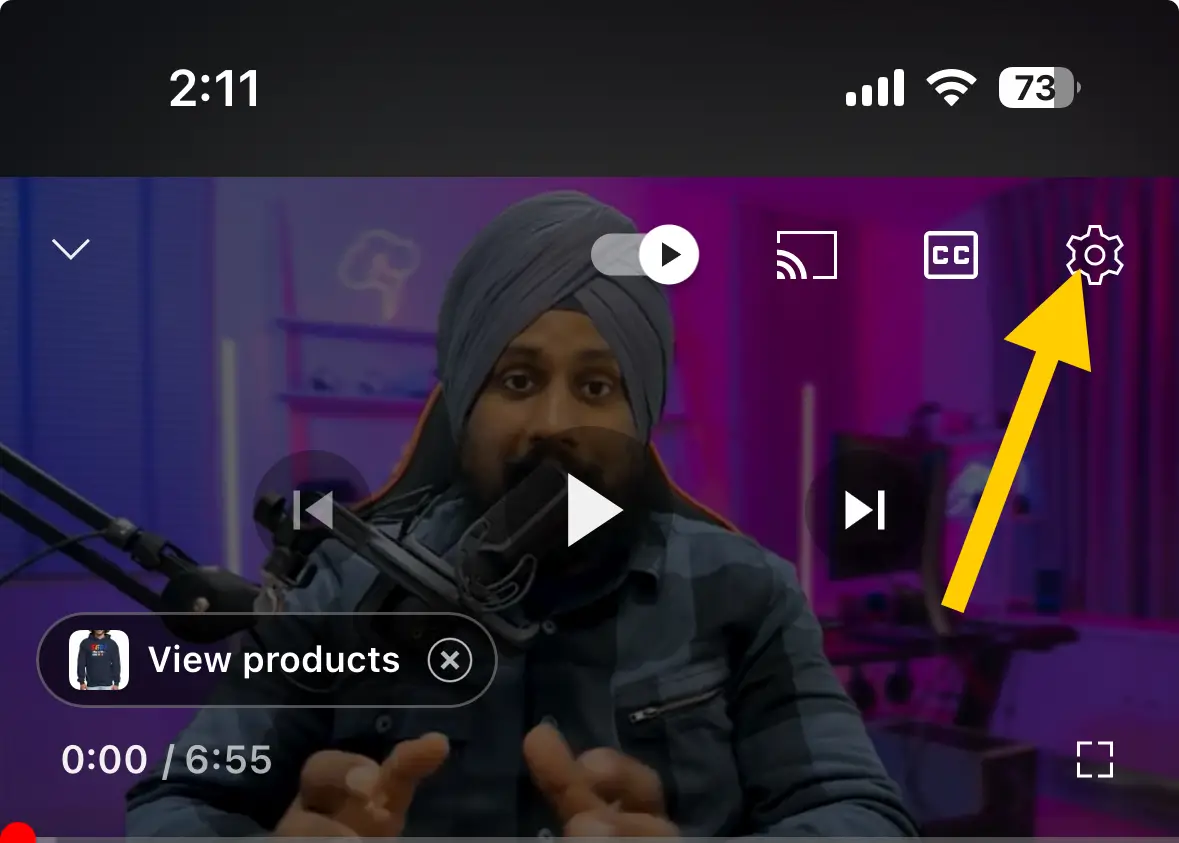
While your video is playing, look for the settings icon—a gear symbol typically located in the top right corner of the screen. Tap on this icon to open the video settings menu.
Step 3: Enable Loop Video Feature
In the settings menu, you will need to find the “Additional Settings” option. Tap on it;
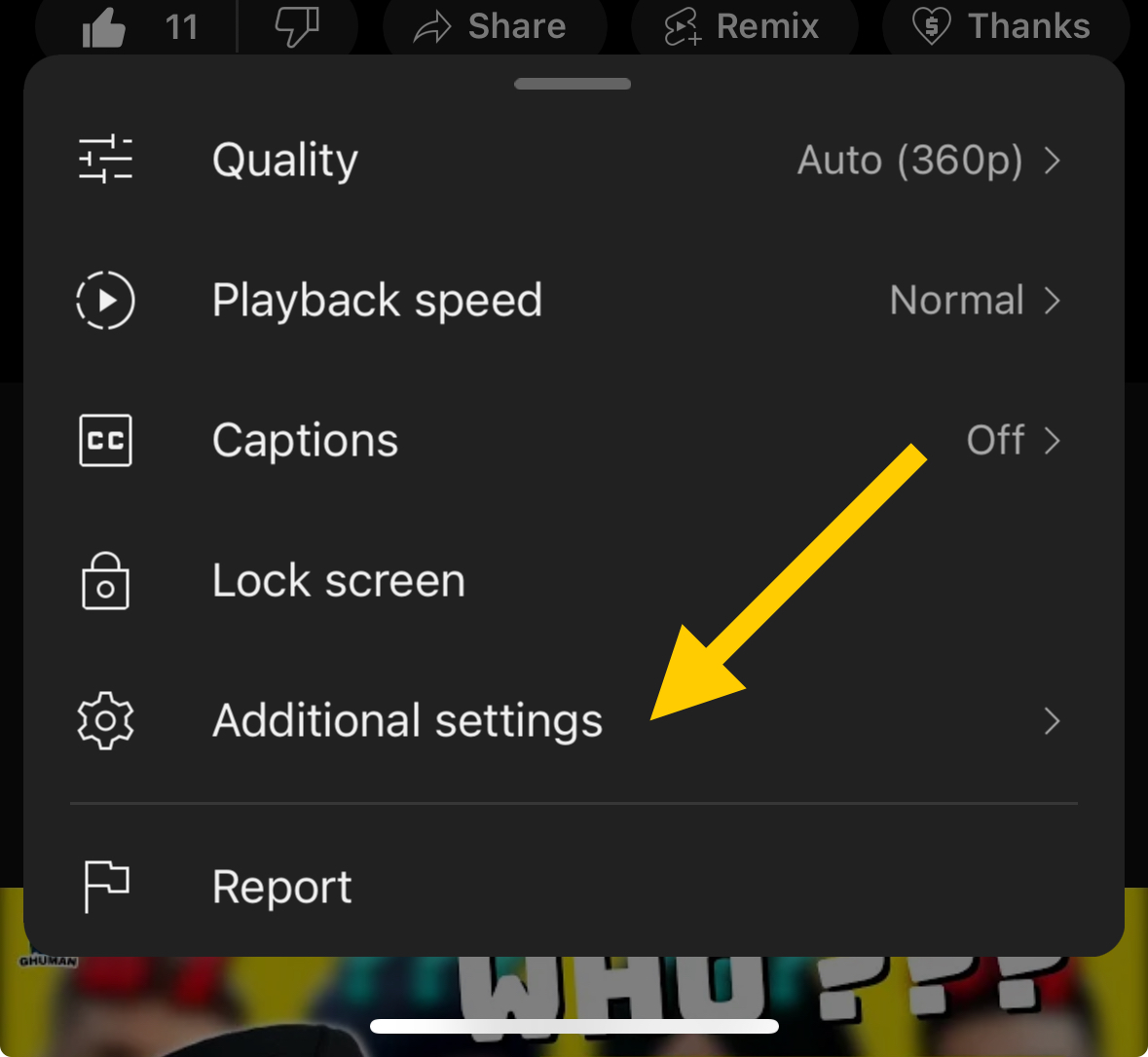
and look for the “Loop video” toggle or option. Simply tap to enable the loop feature.
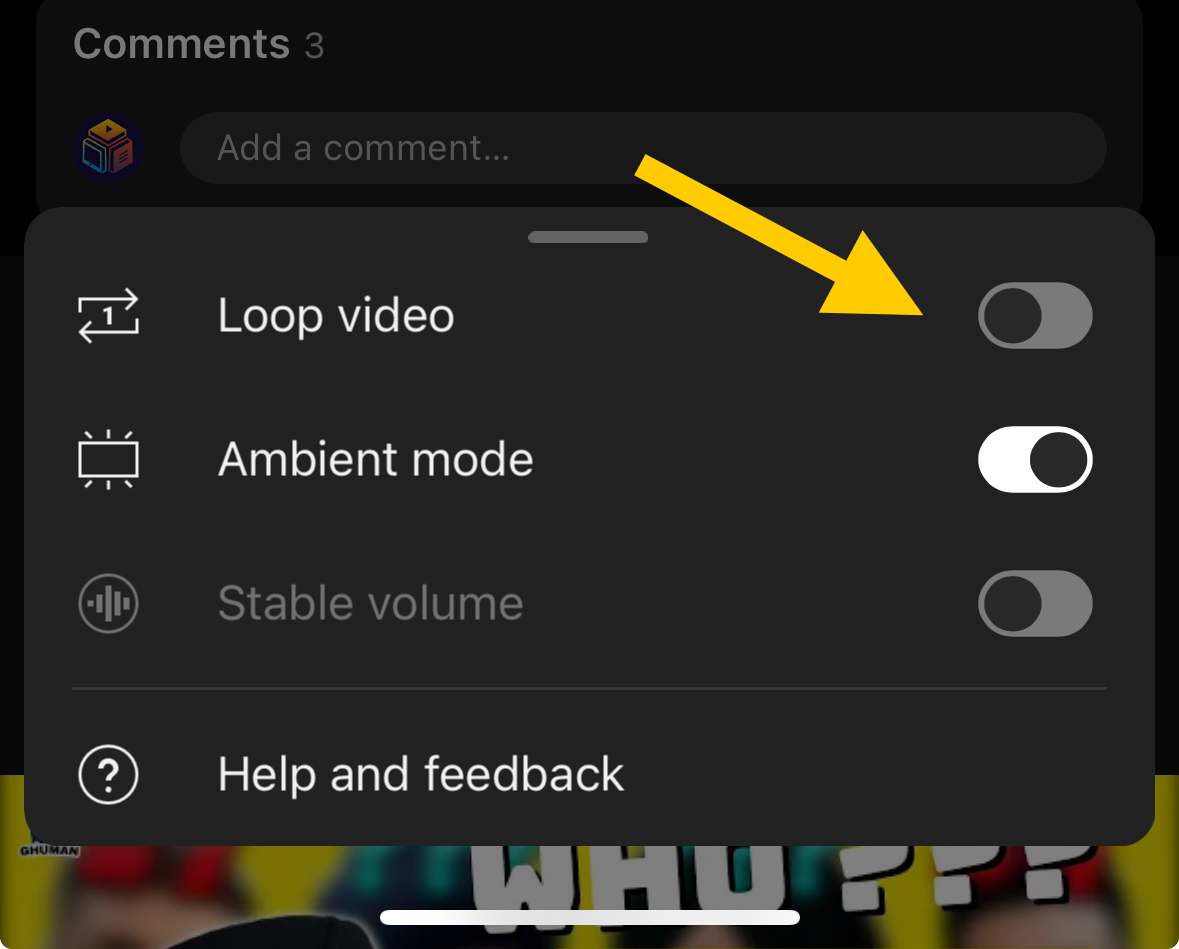
By toggling on Loop video, you’re setting your YouTube video to repeat automatically after it ends, eliminating the need to press the replay button manually.
Looping videos on the YouTube mobile app enhances your viewing experience, proving that you don’t always need to be at a desktop or use a browser extension to enjoy your videos in repeat mode.
How to loop a YouTube playlist On Desktop (Windows and mac)
Step 1: Navigate to the YouTube Homepage
First off, launch your preferred web browser on your desktop, whether you’re using a Windows PC or a Mac. Head over to the YouTube homepage by typing in the YouTube URL in your browser’s search bar. Make sure your browser is updated to its latest version for the best experience. This is crucial to ensure all features, including the loop option, work seamlessly.
Step 2: Access Your Playlists
Find the specific playlist you wish to loop.
Step 3: Open the Desired Playlist
Tap to open the playlist. This action will take you to the playlist’s page, where you can see all the included videos listed.
Step 4: Activate the Loop Feature
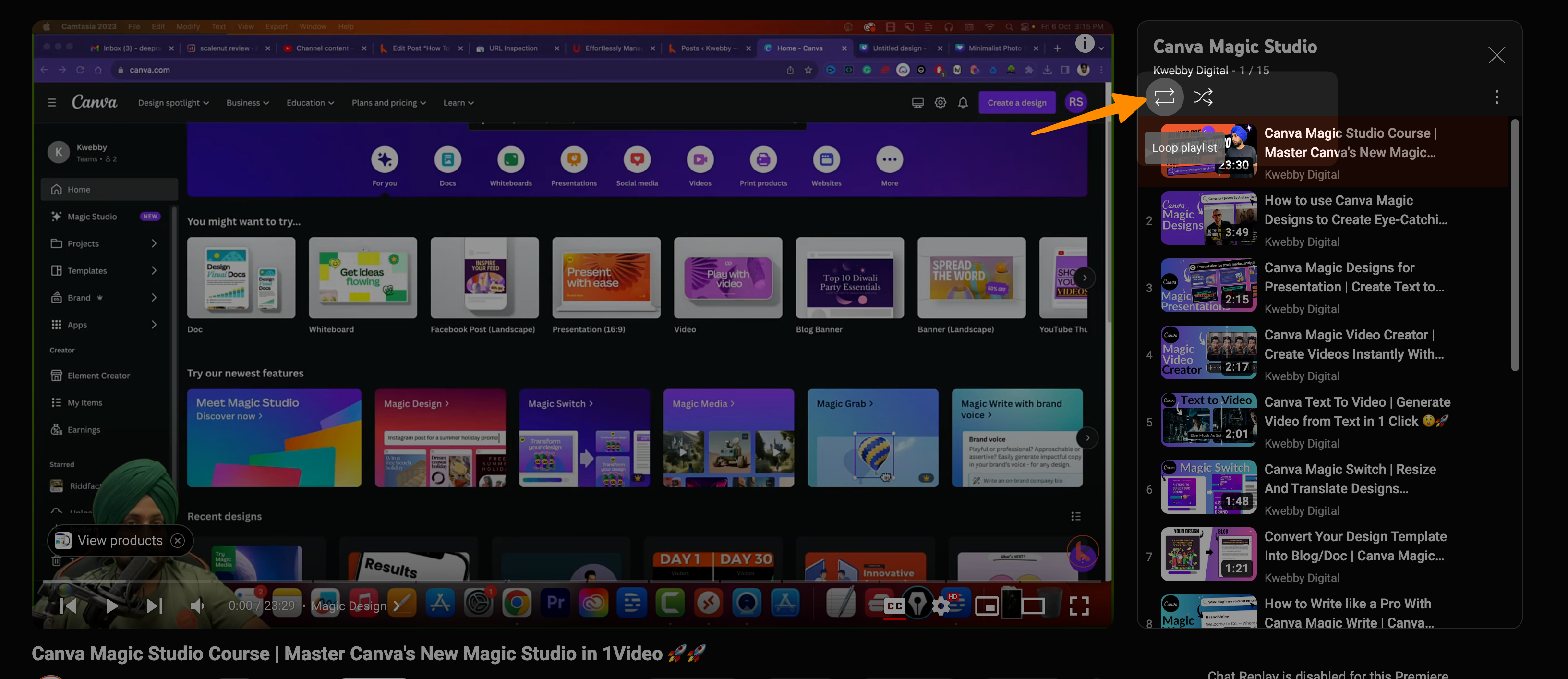
Now, for the magic part. Look for the loop icon, which is usually situated right above the playlist, near the top right corner of your screen.
It’s a simple icon that often resembles two arrows forming an infinity symbol. Click on this loop icon once to enable continuous playback of your playlist.
Step 5: Adjust the Loop Settings (Optional)
If, after some time, you decide you want the playlist to loop only once through and then stop, you can adjust this setting easily.
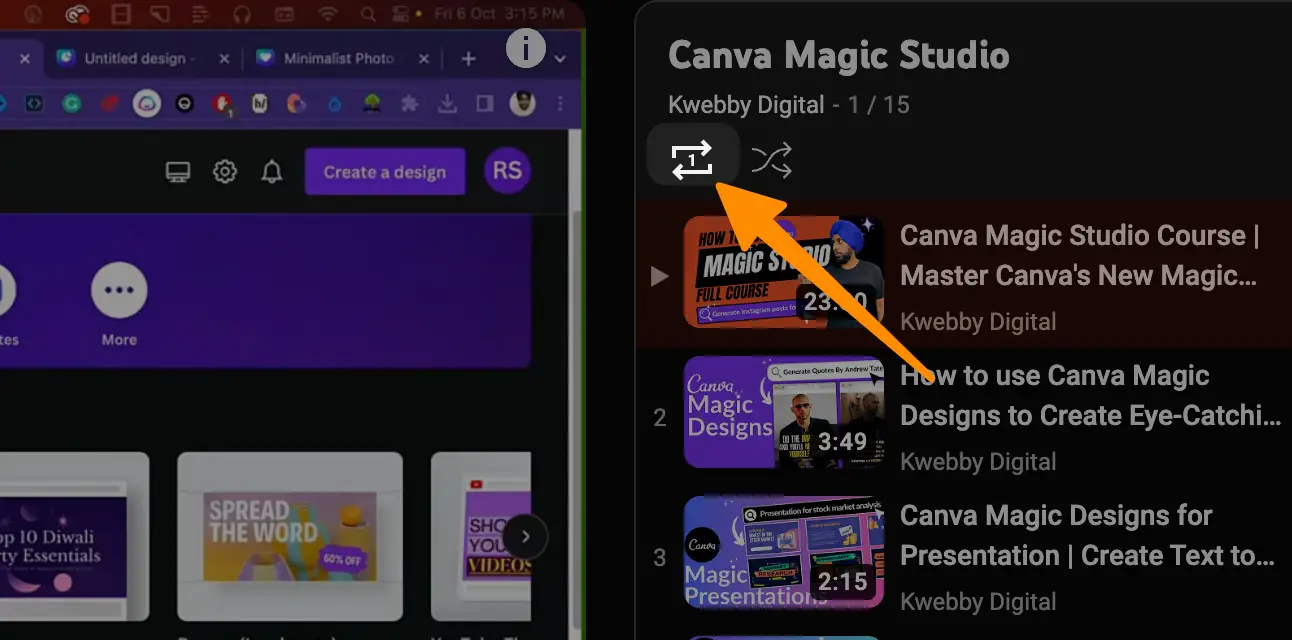
Simply click the loop icon again. Clicking it once activates the infinite loop, while clicking it twice sets the loop to run only once through the entire playlist. This flexibility allows you to control your viewing experience based on your current needs.
How to loop a YouTube playlist on Mobile (iPhone and Android)
Looping a specific video within a playlist on the YouTube app adds a new dimension to your music and video enjoyment, creating an ambiance or learning environment that plays your chosen content on repeat.
This functionality is particularly useful for focusing on a favorite song, mastering a new skill through repetitive watching, or maintaining a consistent background atmosphere.
Here’s how to achieve this on your mobile device:
Step 1: Open the YouTube App and Access Your Playlists
Initiate this process by opening the YouTube app on your iPhone, iPad, or Android device. Search for the playlists you want to play.
Step 2: Select Your Desired Playlist
Scroll through the list of available playlists and tap on the one you wish to explore. This will open the playlist page, showcasing all the videos it contains.
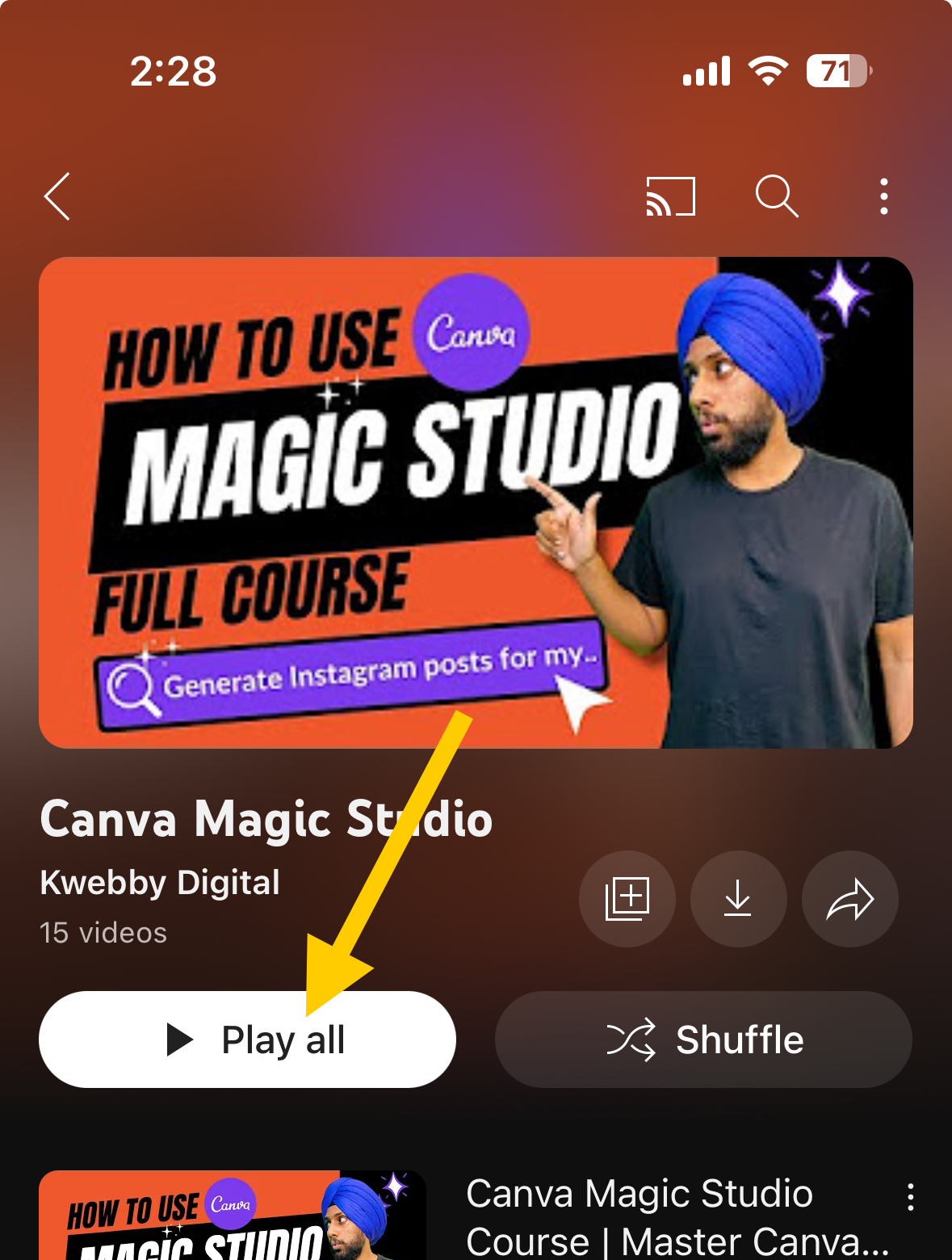
Here, you have the option to either play a specific video directly by selecting it from the list or hit “Play All” to start from the beginning of the playlist.
Step 3: Activate the Loop Feature for a Single Video
While watching the video of your choice, find the loop icon—usually symbolized by two arrows forming an infinity sign—right above the video list near the screen’s top section.
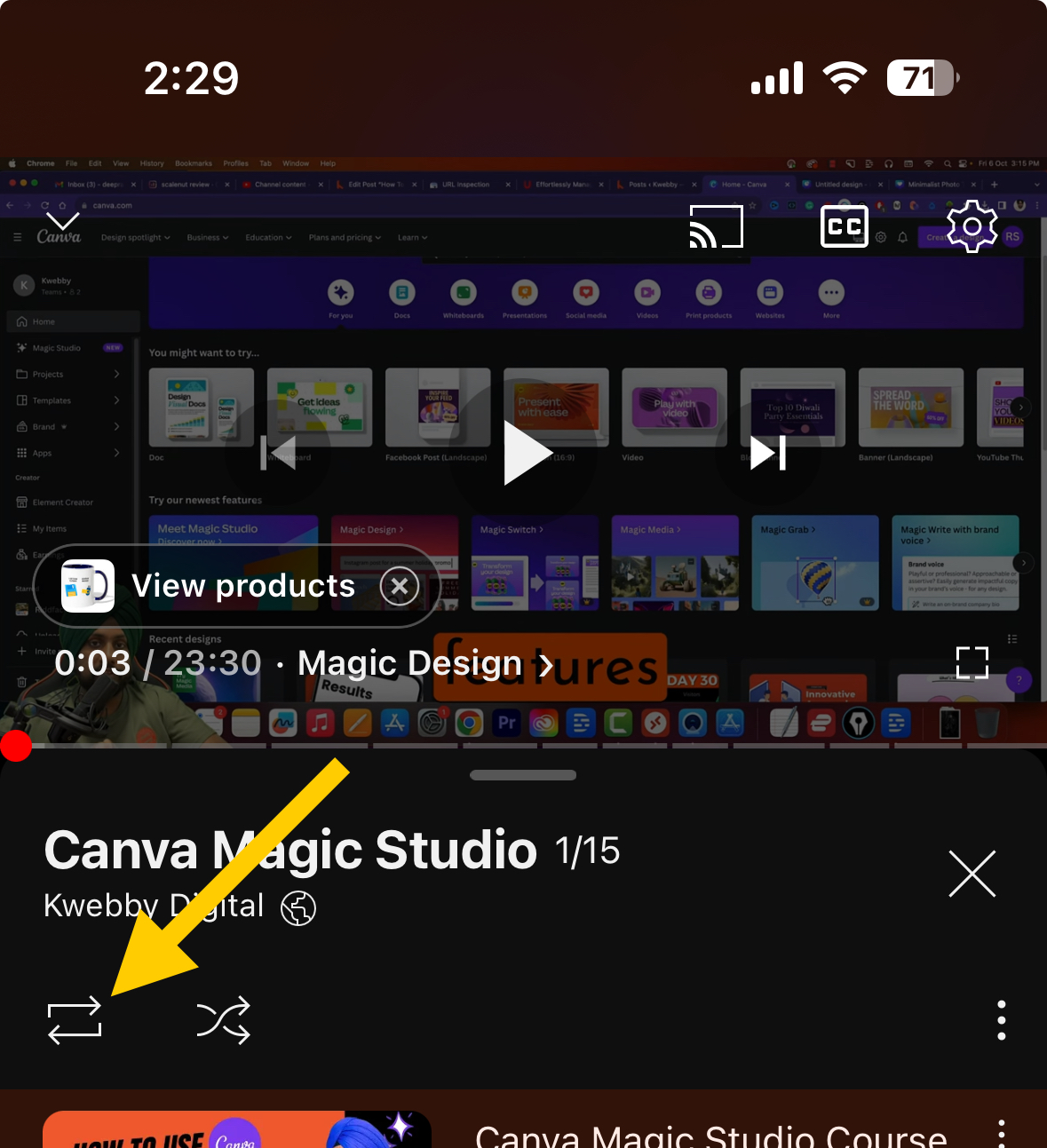
Tapping this icon once will highlight it, indicating that the loop feature has been activated for that specific video within the playlist. This means the video will now continuously replay until you decide to manually stop it or switch the loop off.
Step 4: Adjusting Your Loop Preferences (Optional)
If at any point you wish to change the looping behavior, simply tap the loop icon again. This will set the loop to play through the video only once rather than repeating indefinitely. This versatility in the loop settings offers you greater control over how you enjoy your music and video on the YouTube mobile app.
By following these steps, you can loop a specific video within a playlist on the YouTube app, enhancing your viewing or listening experience exponentially.
More Youtube Resources
Youtube Analytics – 18 Metrics that matters the most
How to Fix”You’re Offline” on YouTube (8 Easy Methods)
Video SEO in 2024 – The Ultimate Guide to Rank Your Videos
How to Make CC Smaller on YouTube in a Few Clicks
How to Upload Shorts on YouTube from PC (Step-by-step)
How to Disable YouTube Shorts (100% Working)
Conclusion
Congratulations on mastering the art of looping on YouTube! Whether you’re using a desktop to endlessly play your favorite YouTube playlist or leveraging the YouTube app on your mobile device to keep a cherished video on repeat, this guide has equipped you with all the necessary steps and tips.
The loop feature is a fantastic way to enjoy your favorite song, immerse yourself in continuous learning, or keep a motivational video playing as you work or relax. Remember, this functionality is built into both the YouTube website and the YouTube mobile app, offering a seamless experience free from the need for additional tools or browser extensions.
With these simple steps, looping YouTube videos has never been easier, enhancing how you watch, listen, and engage with content. Keep exploring, keep looping, and make the most of your YouTube watching experience with this straightforward yet powerful tutorial.