
How to flatten a PDF in Adobe Acrobat (3 Methods)
Choose Your Language:
The process of flattening a PDF involves combining all of its contents into a single layer. Before you begin, make sure you’ve saved a copy of the original PDF document. Once flattened, the original PDF file will no longer be editable.
Let’s get started.
1 What is a flattened PDF file?
The Flatten PDF function in Adobe Acrobat DC and Adobe Acrobat Pro DC is designed to simplify a PDF document by merging all of its elements into a single layer.
This feature proves invaluable when you possess a PDF with interactive components—such as forms, dropdown menus, checklists, or radio options—that you wish to distribute in a non-interactive format.
For example, if you need to share a completed form while preventing the recipient from altering the provided information, Adobe’s Flatten PDF tool provides the perfect solution. This capability ensures your PDF retains its intended form, making it ideal for widespread distribution while keeping interactive elements static.
The utilization of this feature is essential in creating a printed copy of the PDF that mirrors the interactive version while permanently setting all selections and entries.
How to Save Screenshot as PDF (For all Devices)
2 How to flatten a PDF with Adobe?
There are several ways to flatten pdf documents with Adobe Acrobat, including older versions. The quickest way to flatten pdf files is to utilize Adobe’s Print PDF module. In summary, you’re sending the file to a printer and then saving it as a plain PDF with no layers.
Technically, this is a shortcut because you can flatten PDF contents using Acrobat’s PDF Optimizer tool. That method is a little more complicated, so we’ll first show you the simpler version.
2.1 Flattening PDFs in Adobe Acrobat Using “print”
To flatten a PDF in Adobe Acrobat, using “print” tab is one of the easiest ways. Follow these straightforward steps:
Initiate by opening the PDF document you wish or create PDF to flatten in Adobe Acrobat Windows version or Mac version.
Navigate to the “File” menu and select “Print” to open the Print dialog box. Ensure you switch the printer to “Adobe PDF”.

Adjust any necessary settings like page orientation, page range, or size according to your requirements.
Upon clicking “Print”, the system will prompt you to choose a save location and offers the option to rename the new file, enabling the preservation of the original document. Click “Save” to finalize the process.
The resulting PDF is a flattened version, devoid of interactive elements, making it especially useful in scenarios such as distributing a filled form while ensuring that the content remains unalterable by recipients.
The Adobe Flatten PDF function essentially merges interactive components with the document’s visual layer, creating a non-interactive, flat PDF. For those seeking alternatives due to Adobe Acrobat’s pricing, there are other cost-effective PDF editors available that can perform similar tasks.
This process, leveraging the print production tools of Adobe Acrobat, simplifies creating a new PDF file that maintains the integrity of the original version’s content while ensuring that annotations, form fields, and other interactive elements are seamlessly integrated into a single visual layer.
2.2 Flattening PDFs in Adobe Acrobat Using “preflight”
To flatten a PDF in Adobe Acrobat, you can also use “preflight” option. Start by opening the PDF file in question.
Look for the “Tools” option, which you’ll find either on the top left side of the screen or on the right pane, then select “Print Production.”

Proceed by navigating to the “Preflight” section. You will be greeted by a dialog box, within which you can pinpoint the elements included in your PDF, such as annotations and form fields.

Choose the “Analyze and fix” option. Following this, you will need to save your document again. It is crucial to remember to assign a new name to your file before finalizing the flattening process if you wish to retain the original version unaltered.

Note that employing the Adobe Acrobat flatten PDF function will effectively flatten forms and other interactive elements but will not merge all layers, including images and text, into a single layer.
This method ensures your PDF files become a flattened PDF document, streamlining the visual content and interactive components into one non-editable layer, which is especially beneficial for securing the contents of a PDF document from unintended alterations.
2.3 Flattening PDFs in Adobe Acrobat Pro Using “Flattener Preview“
Using “flattener preview” tab is another way you can flatten your PDFs.
To initiate the process of flattening your PDF document using Adobe Acrobat Pro, first ensure you have a backup of your original PDF file.
Begin by navigating to the “Advanced” option found within the menu, then proceed to “Print Production.” From there, select the “Flattener Preview” to open the necessary dialog box.

Within the Flattener Preview dialog box, you will find a variety of settings to adjust. Aim to balance the raster/vector settings to suit your needs.

Opt to “Convert All Text to Outlines” to ensure text is treated as graphics, thus preserving its appearance across different platforms and printers.

Uncheck the “Clip Complex Regions” option, which helps maintain the integrity of detailed graphics in your document.
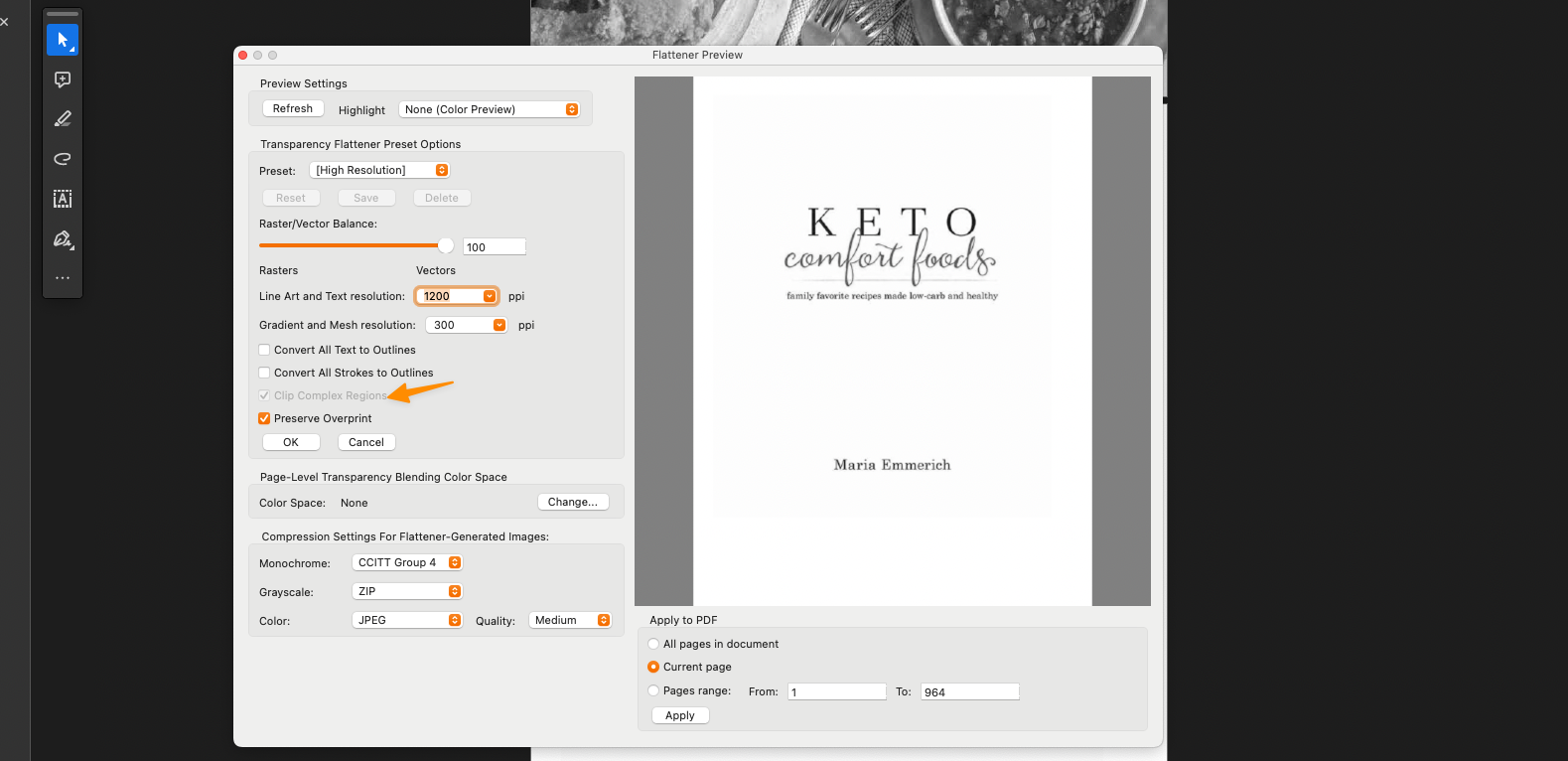
Click “Apply” to engage the Adobe Flatten PDF function, effectively merging all elements into a non-editable layer to create a flattened PDF file.

After applying these settings, close the Flattener Preview dialog box. You are now ready to print your document, producing a new PDF file that captures the entirety of the page contents as a single, flat image.
This process is crucial for securing a PDF document’s contents against unintended modifications, particularly helpful when sharing documents with form fields or interactive elements.
3 More PDF Resources
- How to Convert HEIC to PDF? (3 Easy Methods)
- How to write, add text on PDF on a MAC
- 24 Best Websites To Download Free PDF Textbooks
- How to Remove Signature from PDF (5 Methods)
- How to Make a Fillable PDF in Word in Few Steps
- How to Insert PDF into PowerPoint (4 Methods)
3.1 Checkout our PDF Tools;
- All-in-One PDF Converter
- Decrypt PDF Tool
- Encrypt PDF Tool
- Rotate PDF Tool
- Split PDF Tool
- Merge PDF Tool
4 Conclusion
In conclusion, learning how to flatten a PDF in Adobe Acrobat—whether using Adobe Acrobat DC, Adobe Acrobat Pro DC, or previous versions—provides an invaluable skill set for professionals and individuals alike seeking to ensure their PDF documents maintain a consistent and uneditable format.
This comprehensive guide has navigated through the straightforward “print” method, the intricate “preflight” tool, and the advanced “Flattener Preview” option, offering a spectrum of solutions tailored to various needs.
The Adobe Flatten PDF function, central to these processes, plays a pivotal role in merging interactive elements with the document’s visual layer to create a flat PDF. This ensures the secure and uniform presentation of the entire page contents, eliminating concerns about how PDF files will appear or print properly across diverse platforms.
For users not using Adobe Acrobat, other PDF editors provide similar capabilities, though Adobe remains a benchmark in PDF management. By adeptly utilizing the flattening options available in Adobe Acrobat Pro and DC, individuals can transform their PDF documents into single-layer, visually equivalent, and tamper-proof versions.
This guide not only equips readers with the knowledge to flatten PDFs effectively but also underscores the importance of preserving the integrity of digital documents in an increasingly digital world. Whether you are flattening PDF documents for secure distribution, merging different layers into a simple PDF, or ensuring form fields and annotations are permanently set, Adobe Acrobat offers robust tools to achieve your goals efficiently.



