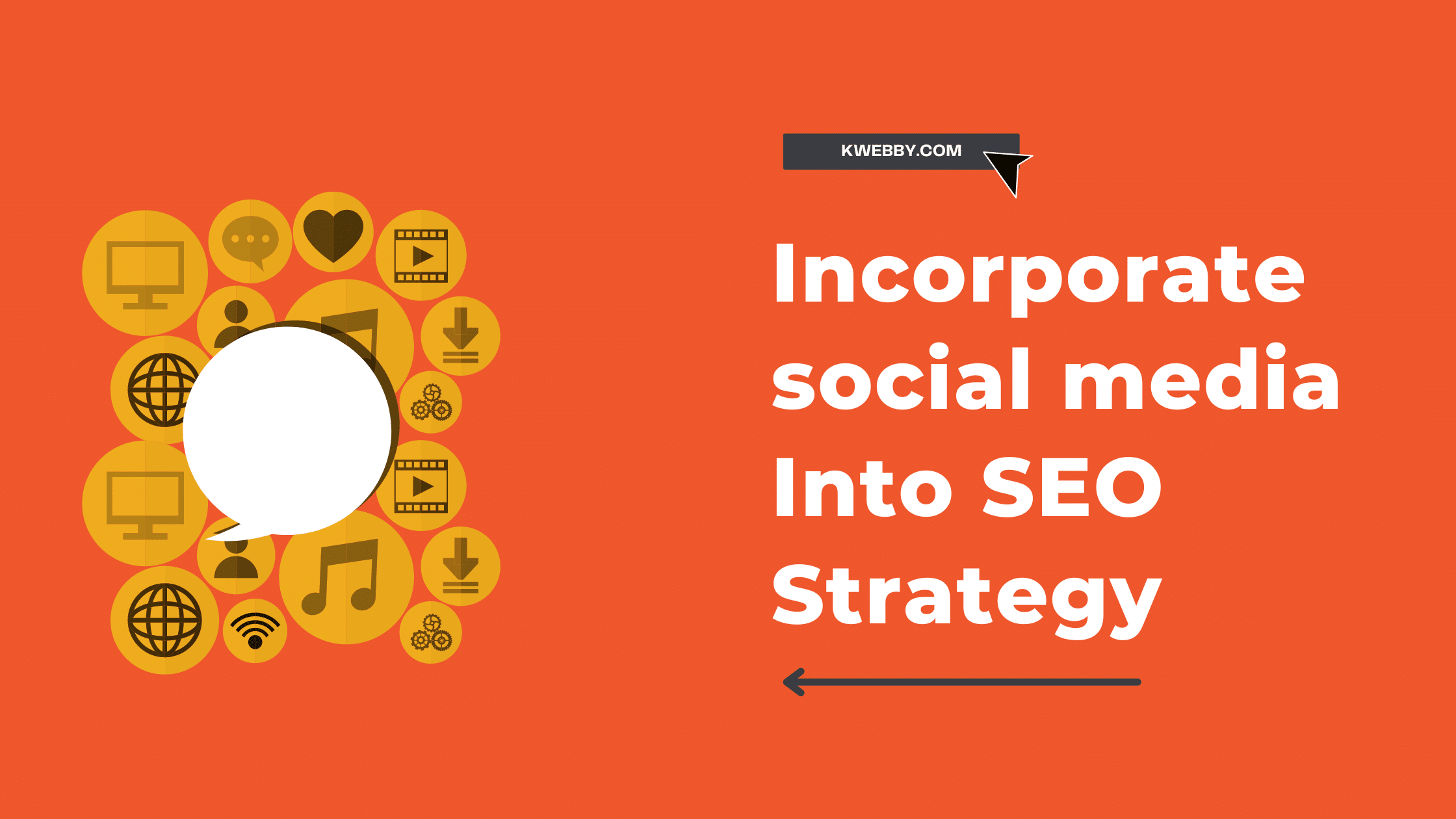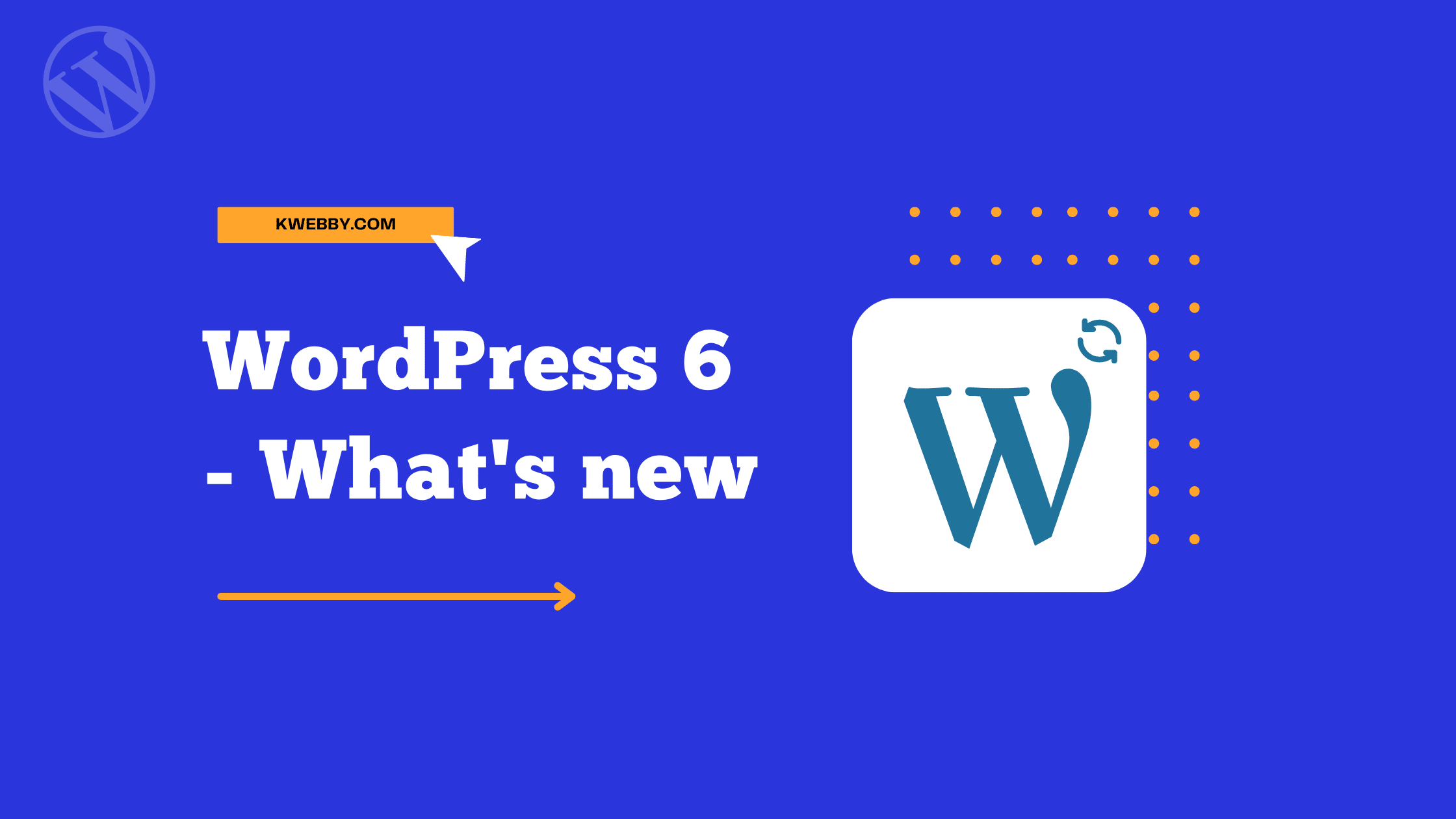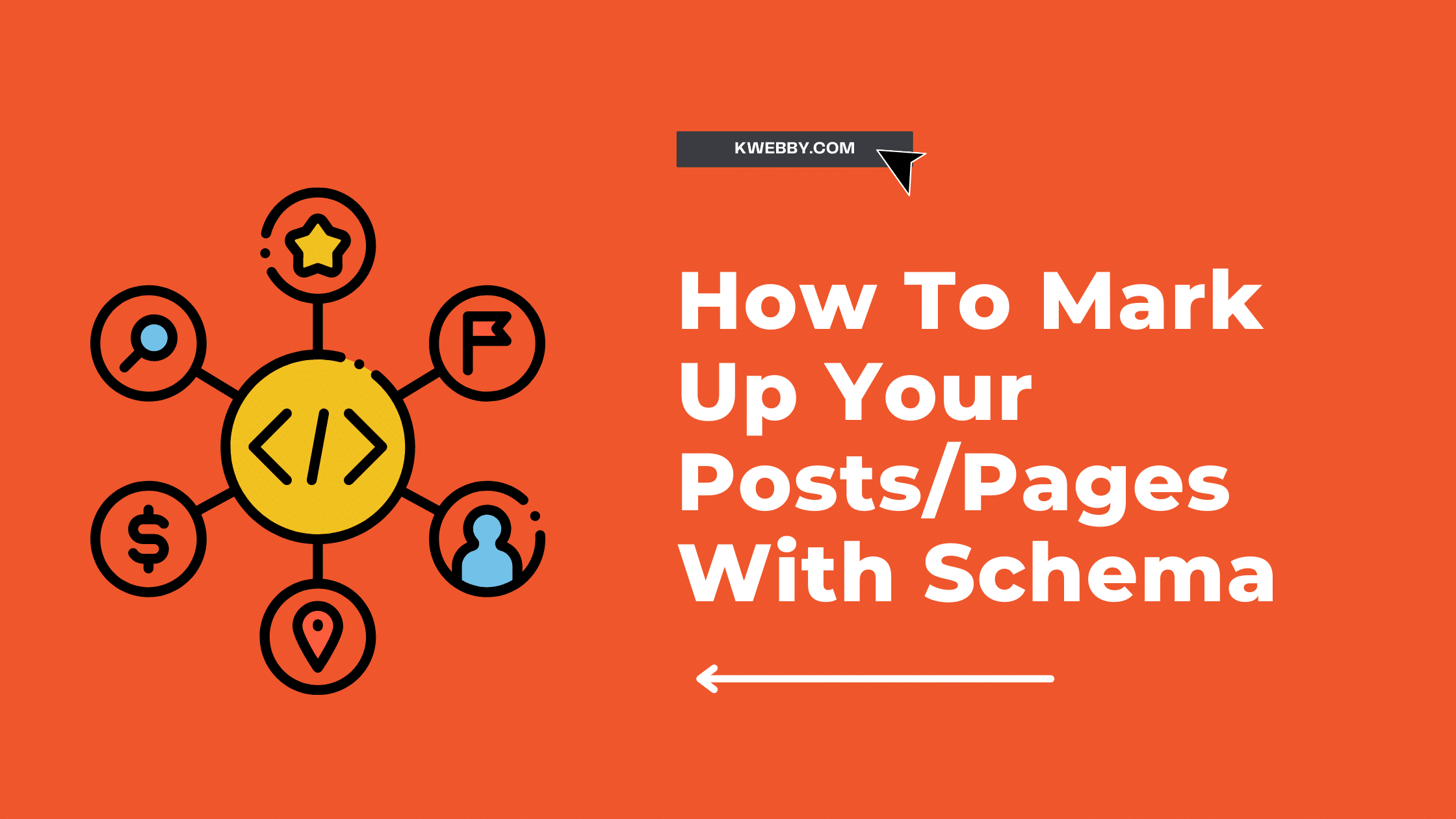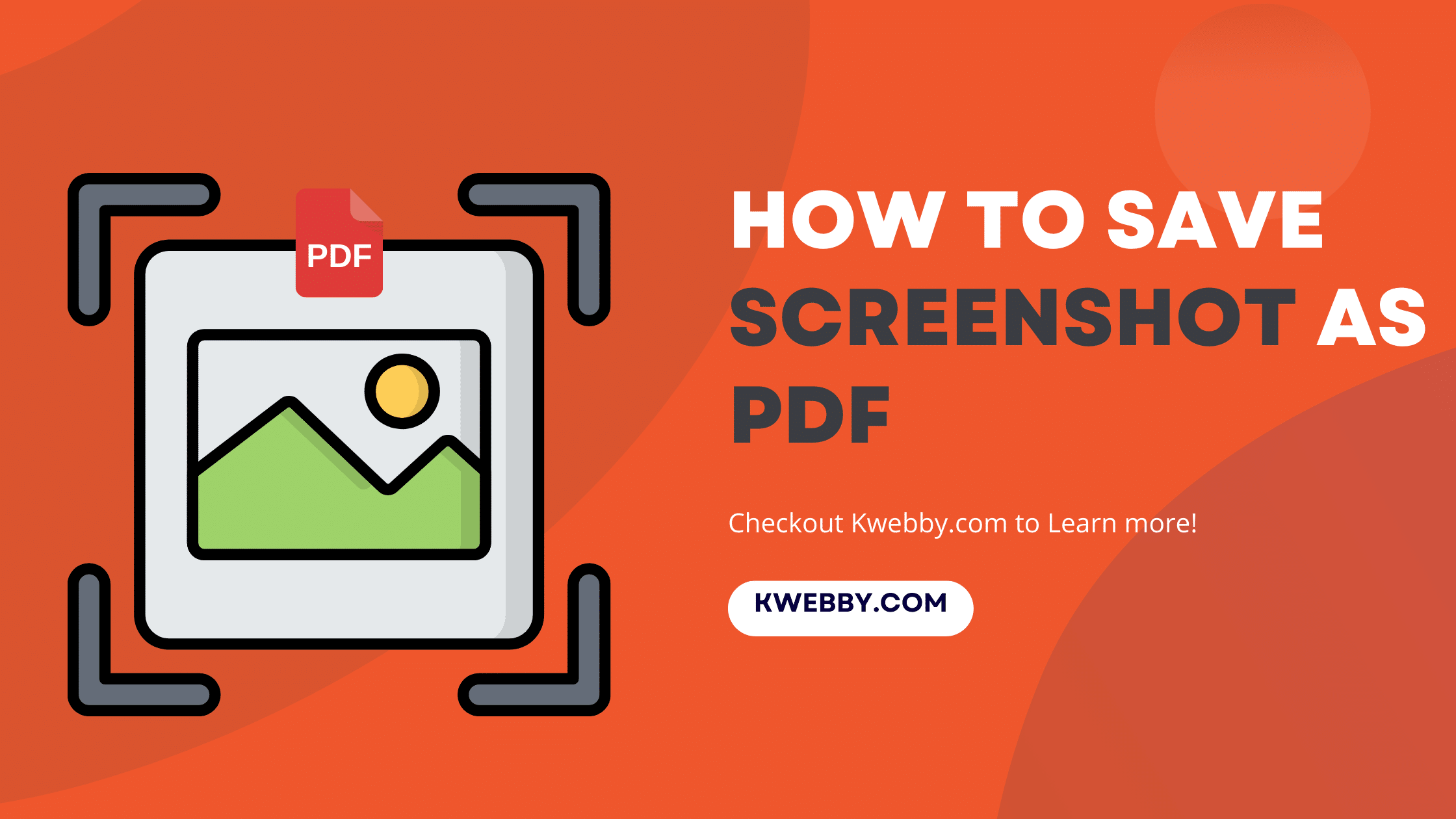
How to Save Screenshot as PDF (For all Devices)
Choose Your Language:
Are you tired of the clunky process of sending multiple screenshots one by one or facing the frustration of images not uploading to certain platforms?
If so, transforming your screenshots into a PDF document might just be the ingenious solution you’re looking for.
Whether it’s consolidating meeting notes, preserving a web page, or creating a comprehensive visual guide, you can convert screenshot to PDF to enhance the accessibility and professionalism of your documents.
In this guide, we’ll explore the easiest ways to save a screenshot as a PDF, utilizing tools like Microsoft Print to PDF, online PDF converter tools. We’ll cover how to convert screenshots to PDF on Windows, iPhone and Mac.
How to Convert HEIC to PDF? (3 Easy Methods)
1 How to Save a Screenshot as a PDF
Starting the process of transforming your screenshot into a PDF document is incredibly straightforward and offers numerous benefits for document management, sharing, and professionalism.
With simple tools like Microsoft Print to PDF, PDF converter, and even built-in image processing applications like the Windows Photos app or Google Photos app, converting your images has never been easier. You can then use a PDF editor to edit PDF.
For those looking to consolidate information or share visual content in a more accessible and organized format, learning how to save a screenshot as a PDF, combine multiple screenshots into one PDF, or even annotate PDF to add detailed explanations will revolutionize the way you manage and distribute digital content. Get ready to enhance your digital documentation skills and make sharing screenshots in the PDF format a hassle-free experience.
1.1 How to Save Screenshot as PDF in Windows
1.1.1 Using Snipping Tool
Transforming your screenshot to PDF documents is a breeze with the built-in tools on Windows. here’s how you can do it:
Press `[Windows button]` + `[shift]` + `[s]`, or by search for “Snipping Tool” in the Windows search bar and pressing `[enter]`.
Click and drag your cursor to capture the precise area you wish to include in your screenshot.
Once captured, select the screenshot preview that appears in the bottom corner of your screen.
Ready your image for conversion by hitting `[ctrl]` + `[p]` to open the print dialog box.
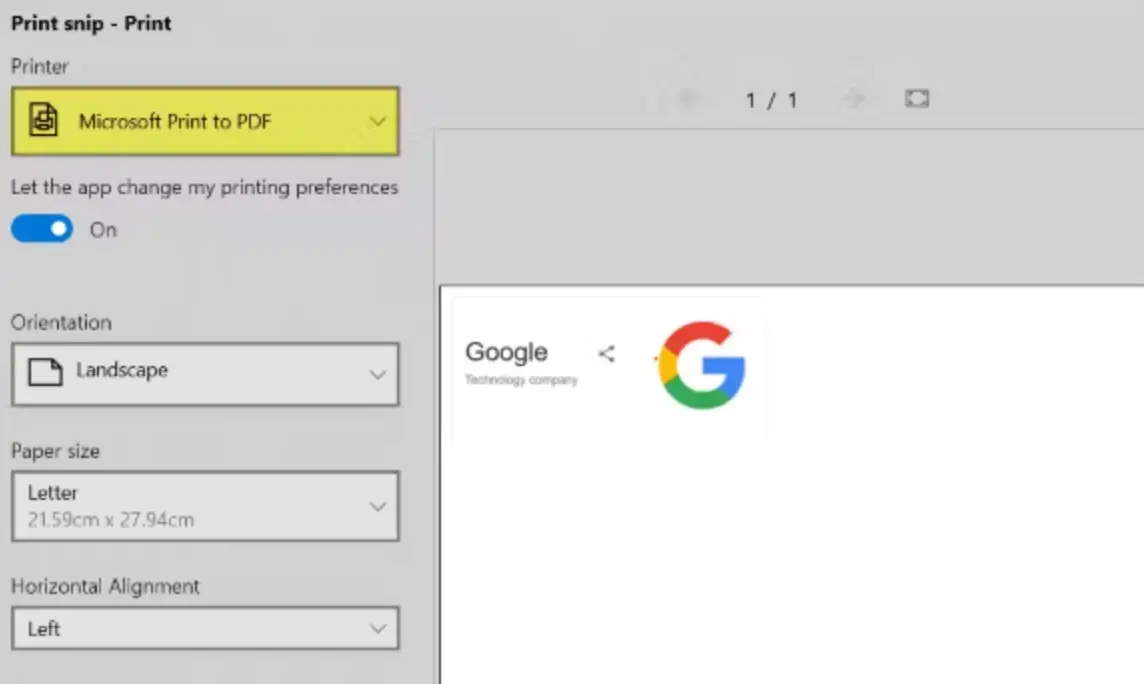
In the printer options, ensure that “Microsoft Print to PDF” is selected to help convert screenshot to PDF . If not, select it to proceed.
Click on the “Print” button, a critical step in converting your screenshot into a polished PDF document.
Finalize your document by naming your new PDF file. Click “Save” to encapsulate your visual content into a single, accessible PDF format.
By following these straightforward steps, you can effortlessly save screenshots as PDF, ensuring your digital content is organized and professional.
1.1.2 Using Windows Photos
This built-in application organizes your digital memories but also serves as a smooth gateway for converting your screenshots into PDF files.
Here’s a step-by-step guide to leveraging the Windows Photos app for your PDF conversion needs.
Open the Windows Photos app by right-clicking on your saved screenshot and selecting `Open with > Photos`.
Then press the `Print` button located in the upper right corner or simply use the familiar keyboard shortcut `[ctrl] + `[p]` to initiate the print dialog box.
In the print dialog box, set the Printer to “Microsoft Print to PDF”. If “Microsoft Print to PDF” isn’t already selected, browse through the list of available printers and select it.
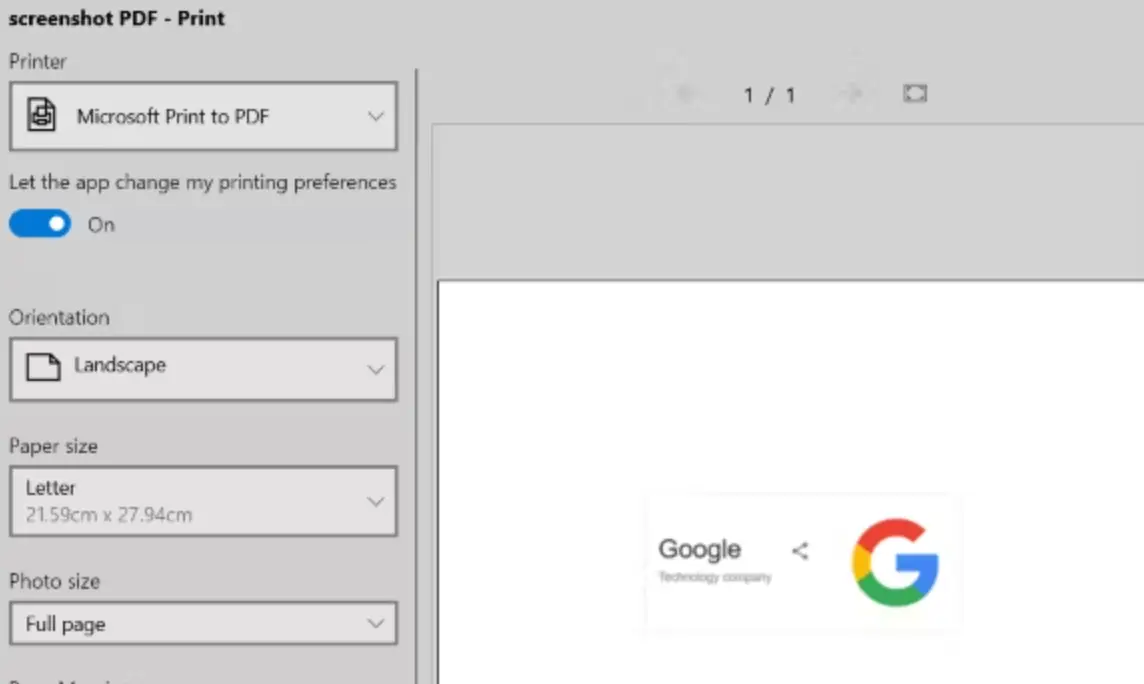
Click on the “Print” button. This action does not start a physical print but signals the software to convert and prepare your screenshot to PDF.
A prompt will appear asking you to name your new PDF file. Choose a descriptive name and then press the “Save” button.
Your screenshot has now been successfully converted to PDF, ready for sharing, archiving, or further annotation.
This straightforward method empowers you to create PDF files from all the screenshots using the Windows Photos app efficiently.
1.1.3 Using Paint
Paint, a long-standing Windows application, offers a straightforward approach to converting screenshots into organized, accessible PDF documents.
Below is a detailed guide on using Paint to transform your screenshot to PDF.
Right-click on the screenshot you wish to convert, and then select `Open with > Paint`. This action opens your image file within Paint.
Within Paint, press `[ctrl]` + `[p]` on your keyboard to access the print dialog box.
In the print dialog box, look for the Printer section and select “Microsoft Print to PDF” as your printer option. If “Microsoft Print to PDF” is not already selected, browse through the list of installed printers to find it.
Click on the “Print” button. This action will prompt your computer to prepare converting the screenshot into a PDF.
A save dialog box will appear, where you’ll be asked to type a name for your new PDF file.
Press the “Save” button.
This method seamlessly integrates with the Windows environment, offering a no-fuss solution for managing digital content. Whether you aim to save multiple screenshots or convert multiple screenshots, utilizing Paint addresses a wide array of needs.
1.1.4 Using Google Docs
The versatility of Google Docs extends beyond creating written content; it also serves as a practical tool for converting screenshots into PDF files.
Follow the steps below to quickly turn your screenshots into PDF documents using Google Docs.
Open Google Docs and Select `Blank document`.
Click on the `Insert` tab located at the top of the page. From the dropdown menu, choose `Image > Upload from computer`.
Locate and select your screenshot file from the dialog box that appears then click `Open` to upload it into the Google Doc.
Once your screenshot is successfully uploaded, click on the `File` menu at the top-left corner of the screen. Navigate to `Download` and then select `PDF Document (.pdf)`.
Choose a meaningful name for your PDF document to facilitate easy identification and organization in your files. Press the “Save” button to complete the process.
This method not only demonstrates how to save screenshots as PDF but also showcases the power of Google Docs as a versatile tool in your digital content management strategy.
Incorporating such innovative practices significantly enhances your ability to manage digital content.
1.2 Turning Screenshots into PDFs on a Mac
For Mac users, converting screenshots into PDF documents is a breeze, thanks to macOS’s built-in image and PDF viewer, Preview.
This user-friendly option ensures that your screenshots can be easily saved as PDF, making them perfect for sharing, archiving, or inclusion in larger documents.
Here’s a step-by-step guide on how to turn your screenshots into PDF files using Preview, .
Control-click on the screenshot file you wish to convert, and then choose `Open With > Preview`. .
Click on `File` in the menu bar.
From the drop-down menu, select `Export to PDF…`.
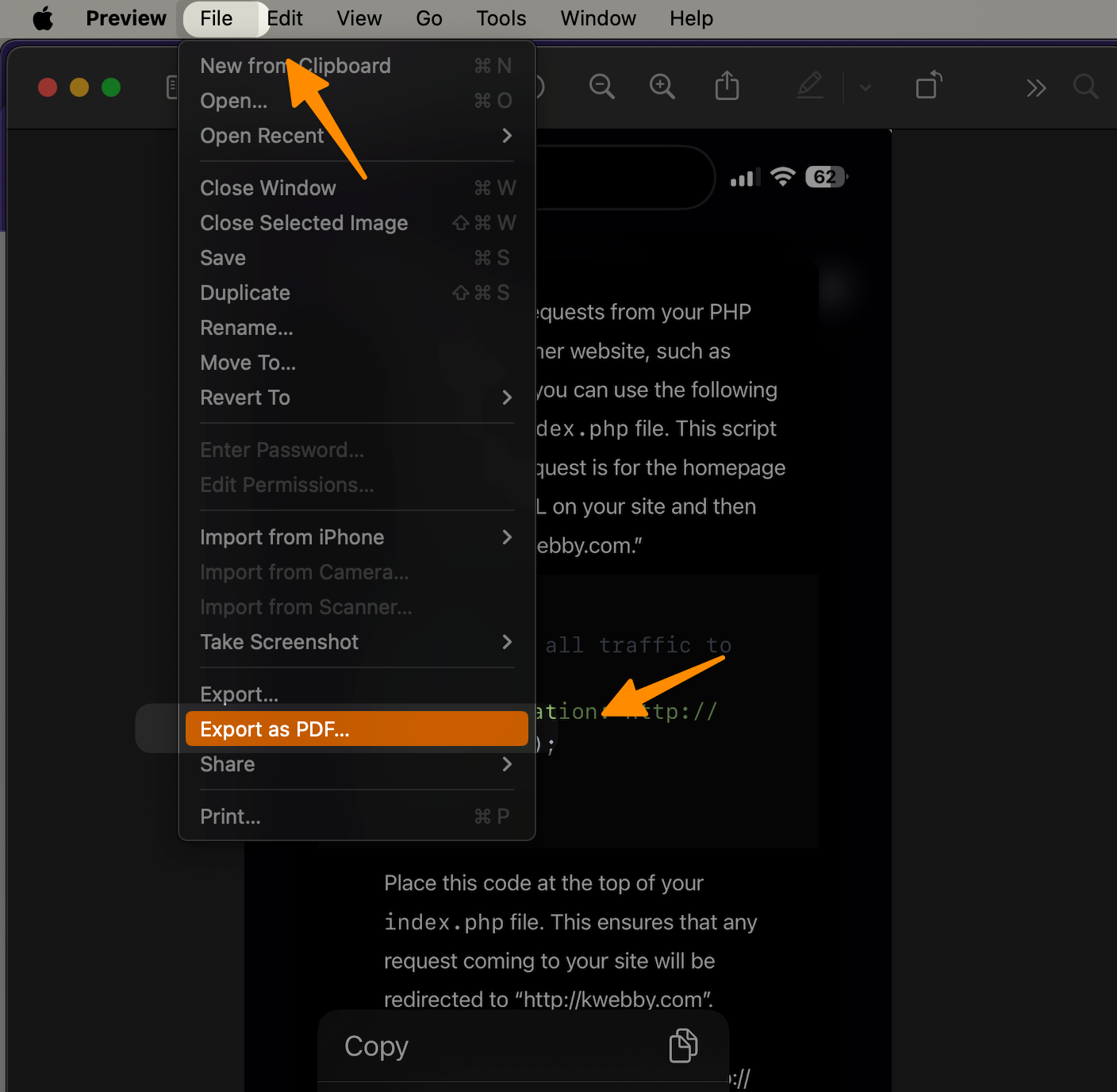
A save dialog box will emerge, prompting you to choose a location where you want to save the new PDF file.
After naming your PDF document, click on the “Save” button. This finalizes the process, transforming your image file into a PDF, ready for any usage scenario you envision.
This method is not only efficient but also simplifies the process of saving screenshots, combining multiple screenshots into a single document, and utilizing PDF documents for a wide range of applications.
1.3 Turning Screenshots into PDFs on iPhone
Converting screenshots to PDFs on an iPhone is a game-changer for users looking to save, share, or archive their visual captures in a universally accepted format.
Follow these steps to transform your screenshots into PDF documents, utilizing nothing more than your iPhone’s built-in features.
Open the Photos app on your iPhone to start.
Select the screenshot(s) you wish to convert. You can choose one or combine multiple screenshots by selecting them.
Tap the Share button located at the bottom-left corner of the screen.
Scroll down on the share sheet and select Print. Contrary to what the option suggests, you won’t actually be printing anything; this step is crucial for accessing the hidden PDF conversion feature.
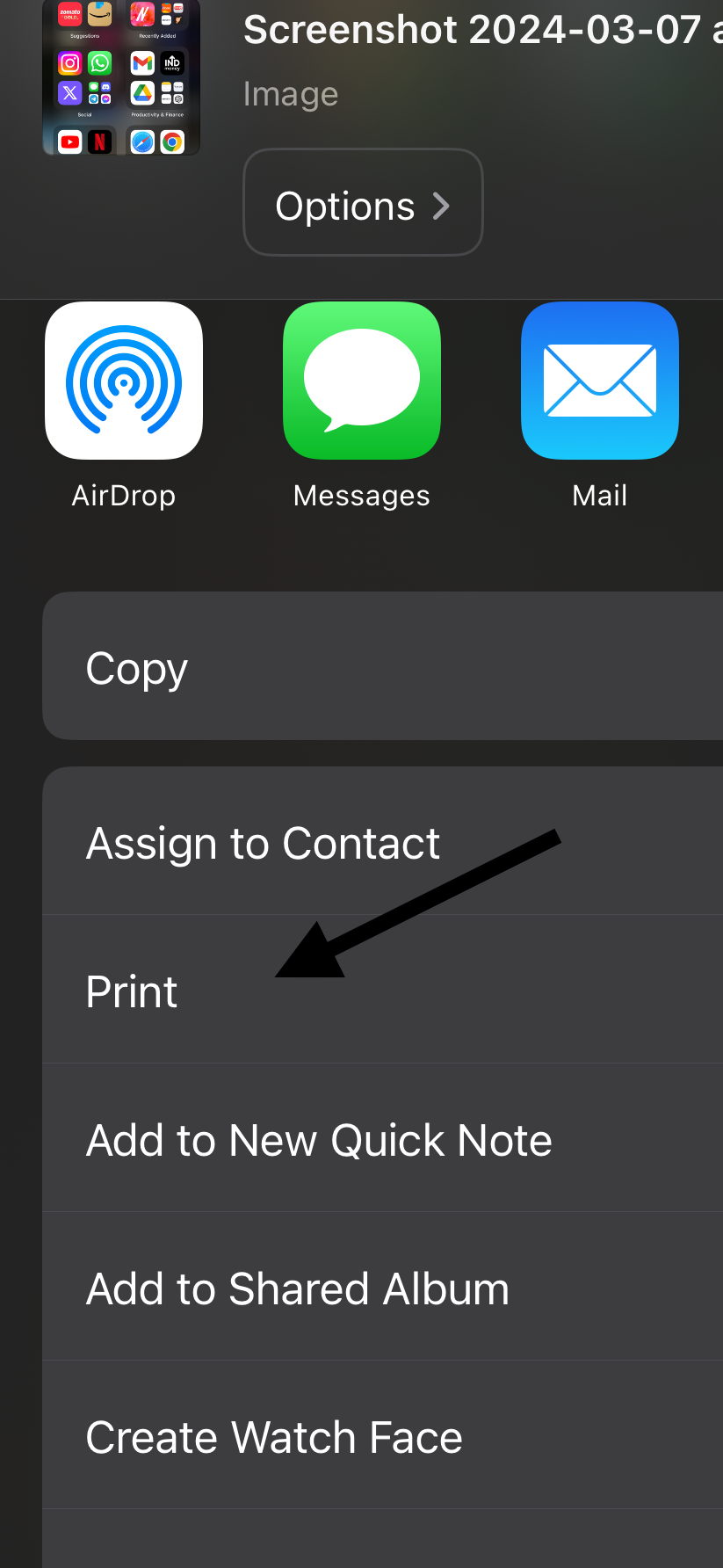
In the Print options, pinch out on the print preview with two fingers. This gesture magically transforms your preview into a PDF.
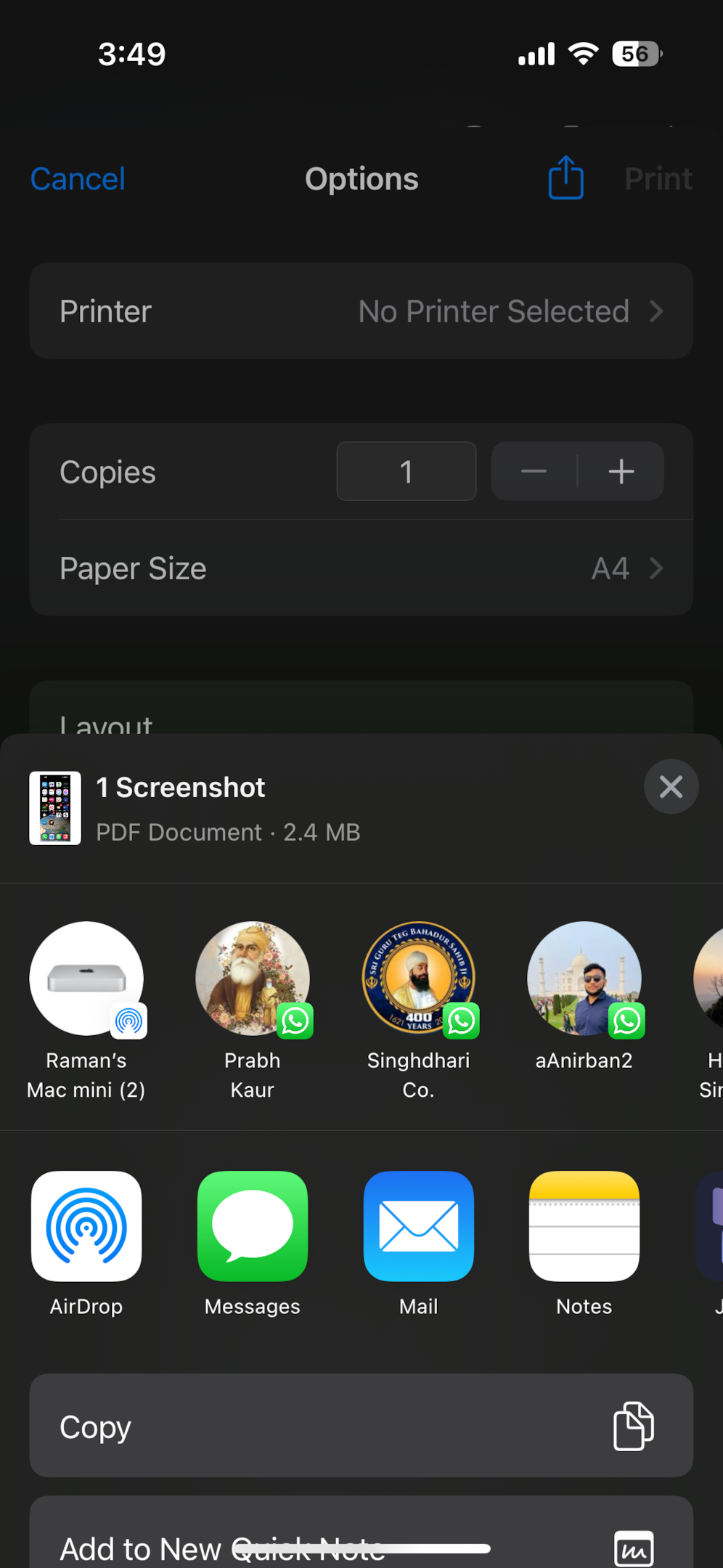
Once you see the PDF version, tap the Share button again in the upper-right corner.
Now, choose Save to Files. This step allows you to save your newly created PDF document in the Files app.
Navigate to the Files app on your iPhone, and you’ll find your screenshot now saved as a PDF document. From here, you can easily share it, include it in larger document compilations, or keep it archived for future reference.
2 More PDF Resources
- How to write, add text on PDF on a MAC
- 24 Best Websites To Download Free PDF Textbooks
- How to Remove Signature from PDF (5 Methods)
- How to Make a Fillable PDF in Word in Few Steps
- How to Insert PDF into PowerPoint (4 Methods)
2.1 Checkout our PDF Tools;
- All-in-One PDF Converter
- Decrypt PDF Tool
- Encrypt PDF Tool
- Rotate PDF Tool
- Split PDF Tool
- Merge PDF Tool
3 Conclusion
In the digital age, mastering the art of converting screenshots into PDF documents is a valuable skill that enhances document management and sharing strategies across various platforms, including macOS and iOS devices.
The seamless integration of built-in applications like Preview on Mac and the Photos app on iPhones simplifies the process, eliminating the need for third-party PDF converters. From saving single images to combining multiple screenshots into one PDF document, these methods ensure that your digital content is organized, easily accessible, and ready to share in the universally accepted PDF format.
Whether it’s for professional documentation, educational materials, or personal archiving, turning your screenshots into PDFs is an innovative step towards efficient digital content management. Remember, next time you’re about to save a screenshot, think of the endless possibilities that converting your image file into a PDF document offers, making your content more versatile and readily available for any application.