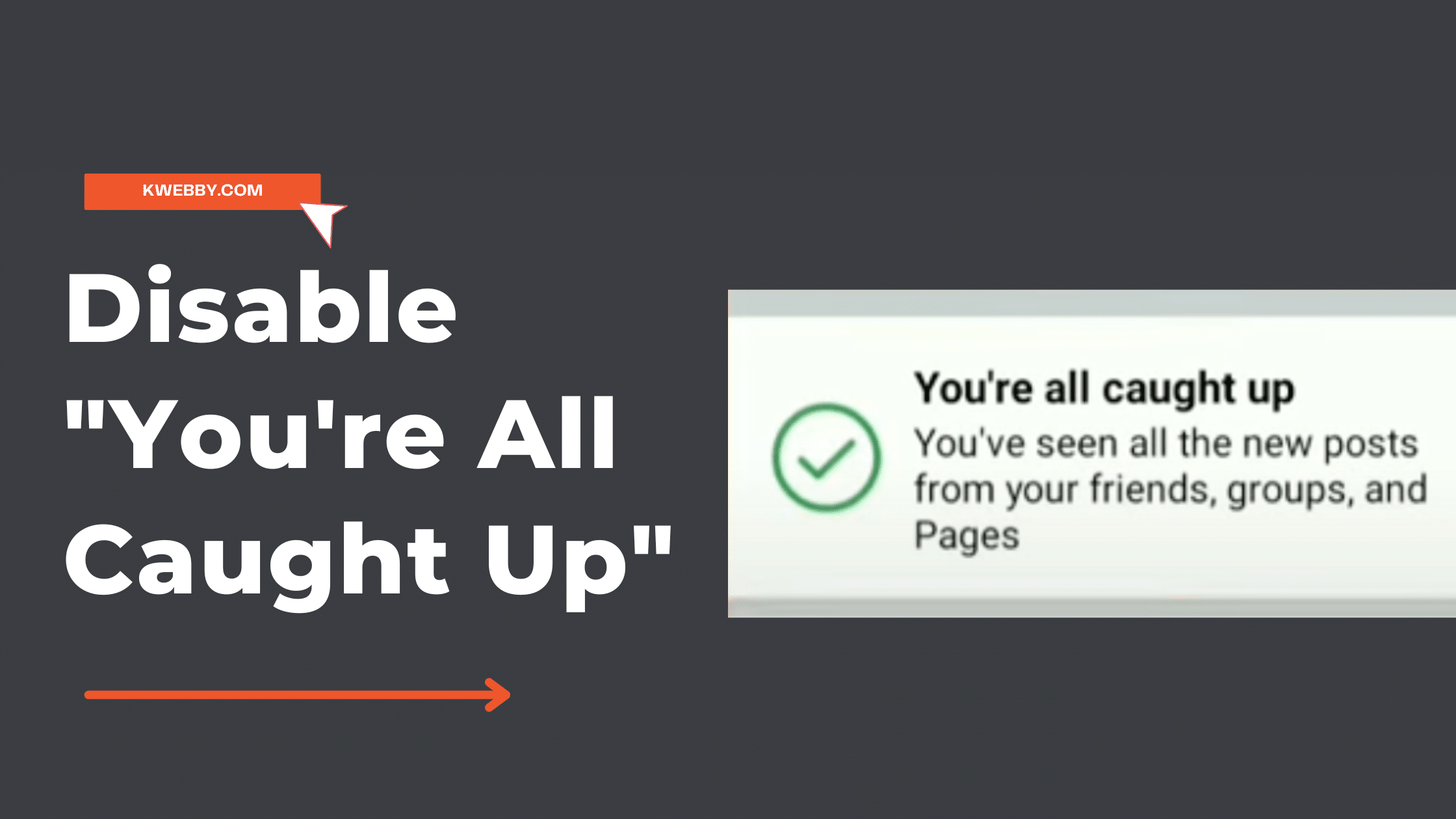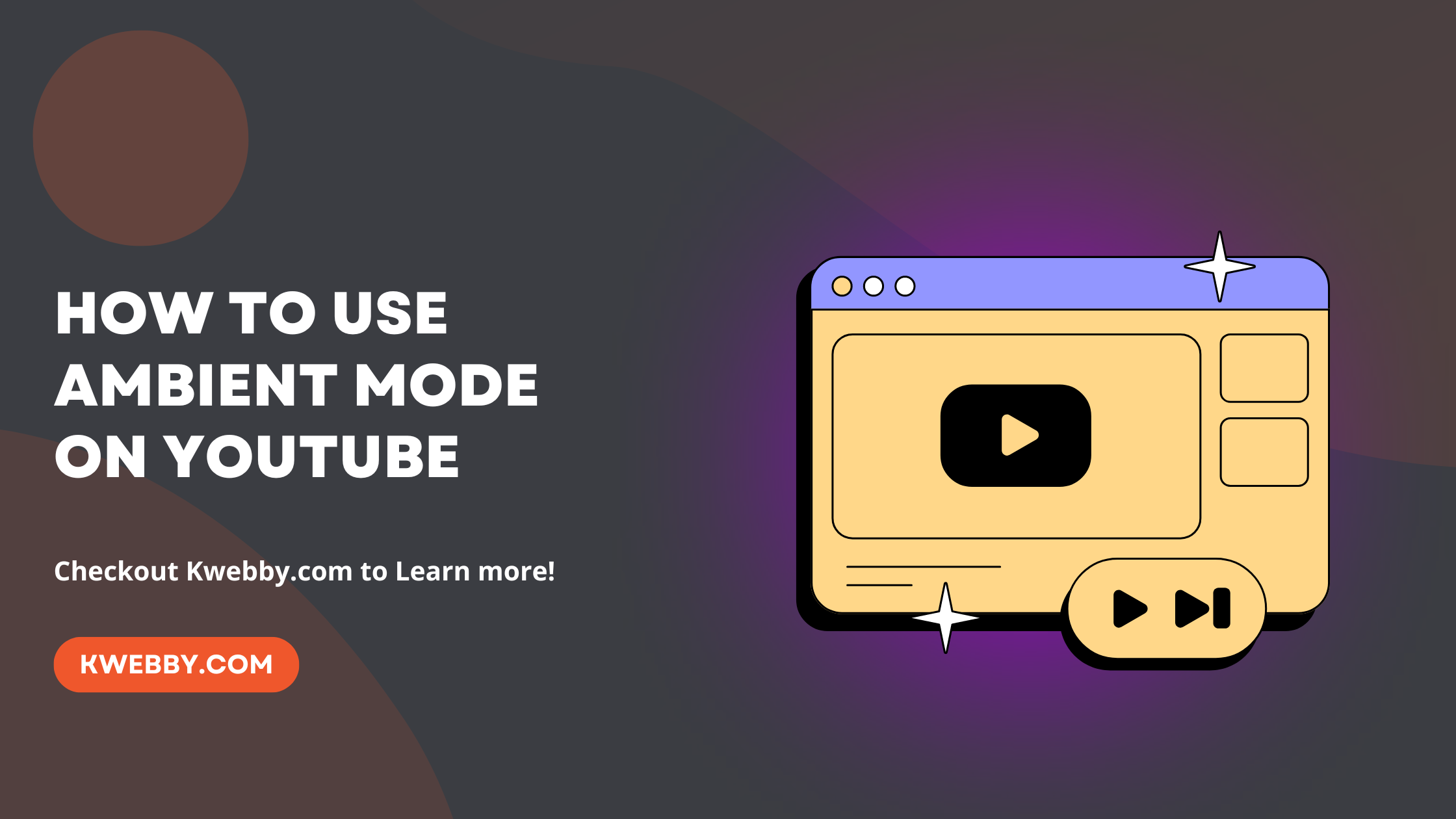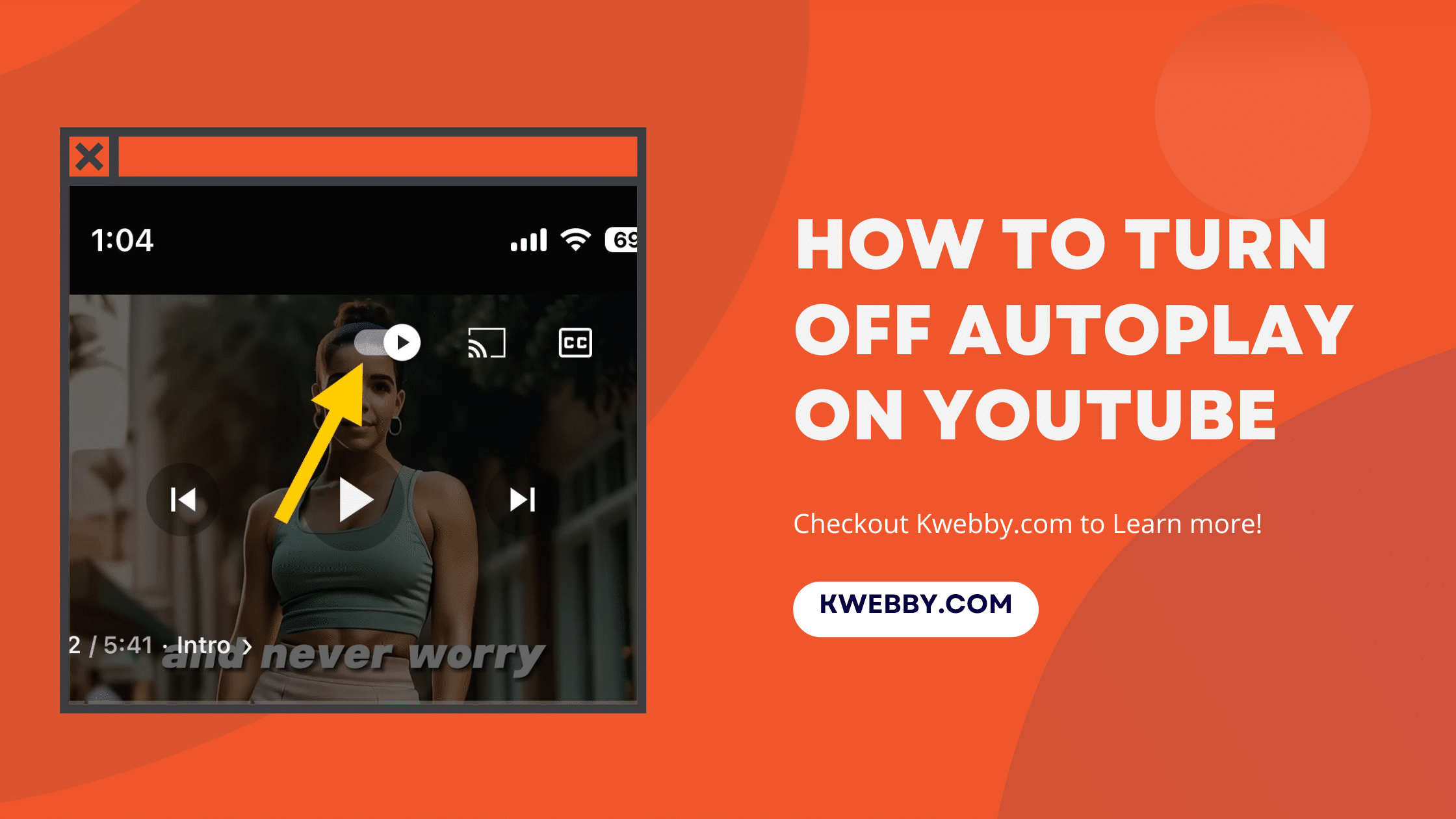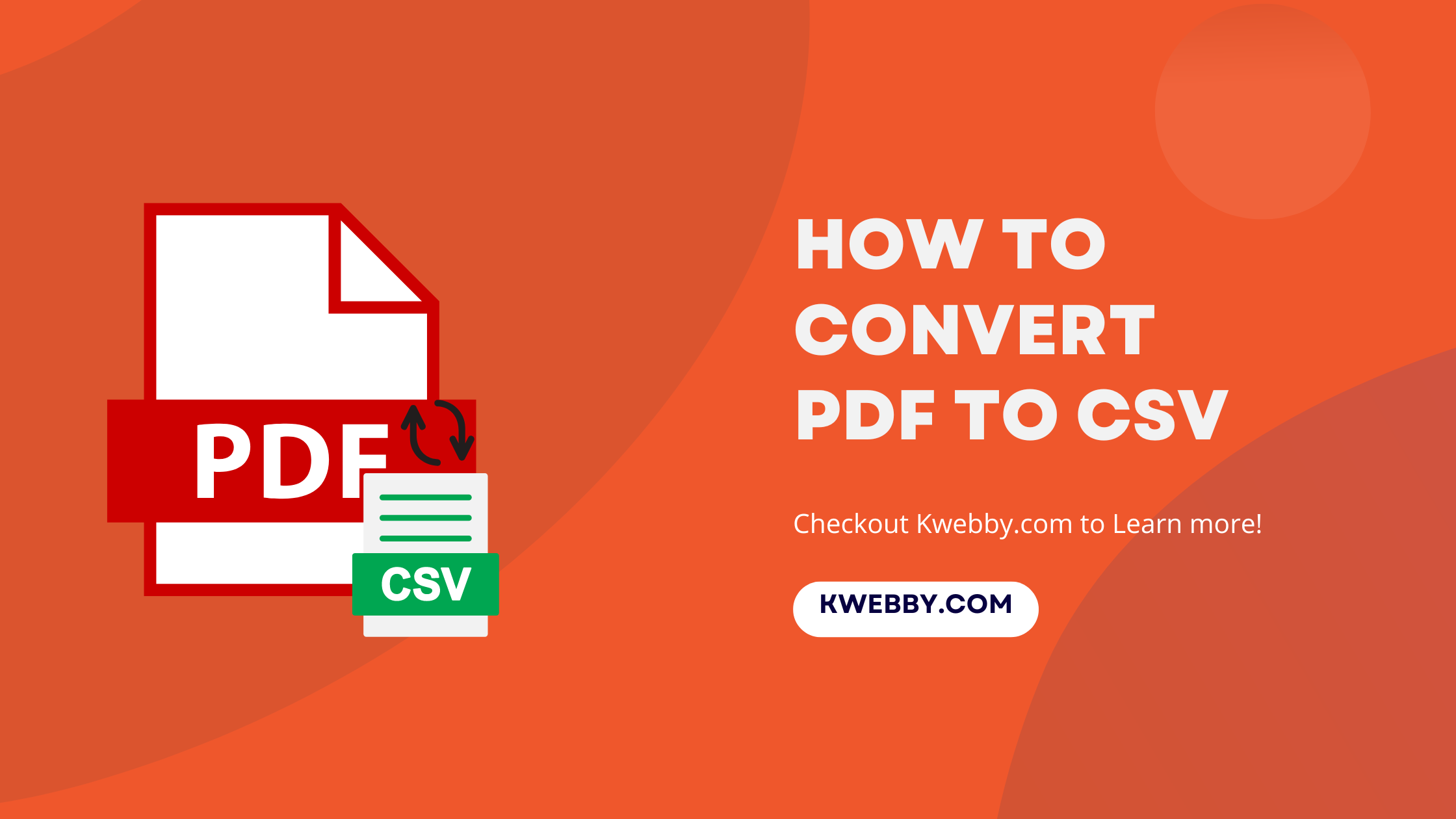
How to convert PDF to CSV (4 Easy Methods)
CSV stands for Comma Separated Values and represents a widely used format for spreadsheet documents, which operates independently of specific spreadsheet software platforms.
It stores tabular data. This characteristic is shared by PDF (Portable Document Format) files, although PDFs have a notable limitation—they are not as easy to edit or integrate into some systems.
If you find yourself facing this hurdle, a practical workaround is to convert your PDF bank statement into a CSV file format. In this section, we’ll guide you through the steps to seamlessly convert files and export pdf data using Adobe Acrobat. You will also learn how to convert your PDF into CSV on windows 10 and mac.
How to lock a PDF from editing? (4 Easy Methods)
Convert PDF Files into CSV Files using Adobe Acrobat
Instead of directly transforming your PDF into a new CSV file format, it’s wise to first convert your PDF document into an Excel file. This step can significantly simplify the conversion process, helping to avoid potential errors related to the CSV format’s sensitivity.
Here’s a simple guide to accomplishing this using Adobe Acrobat:
Open Adobe Acrobat and load the PDF file you wish to convert.
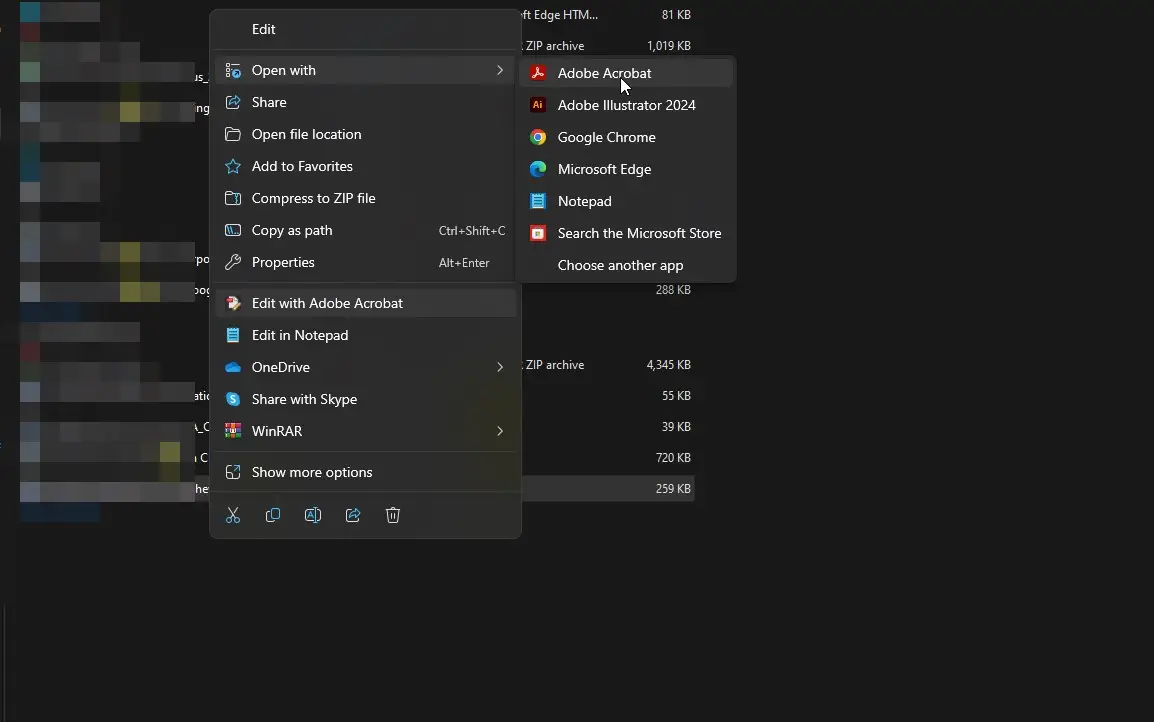
Navigate to the Export PDF tool, easily located on the menu bar to the right.
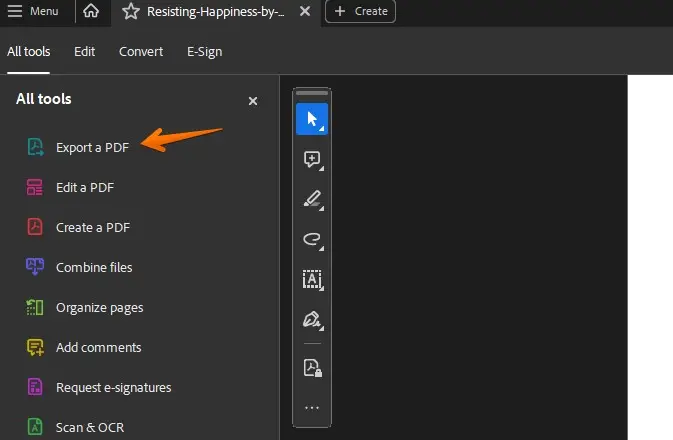
In the Convert To drop-down menu, select the option for an Excel file format, alternatively you can go to file menu button and click on Export a PDF and select Microsoft Excel and then select either excel format or XML;
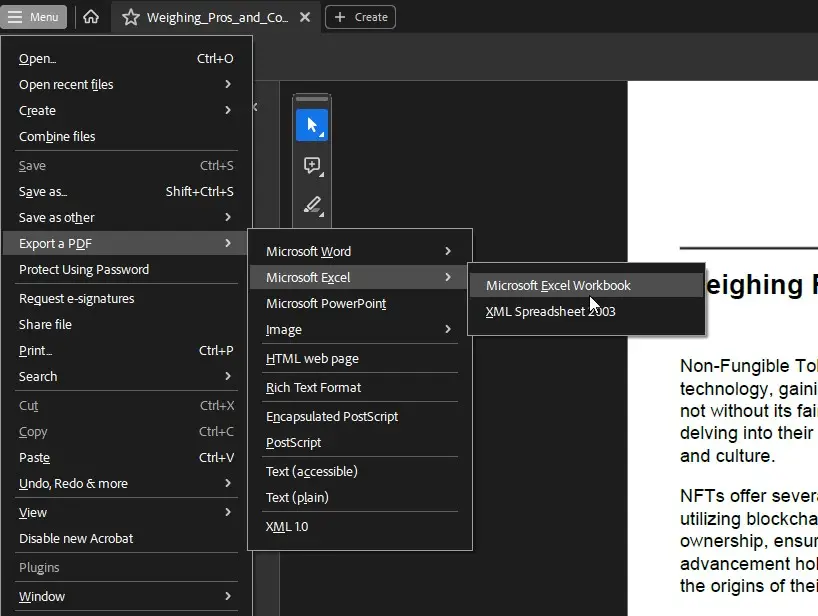
Click the Convert button to initiate the conversion. Proceed to name your new Excel file and hit Save to output folder.
Alternatively, You can always go to Convert tab on Adobe acrobat dc to convert your PDF file to Excel files or CSV files easily.
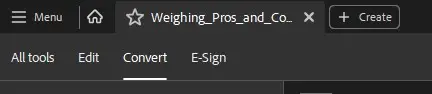
Now, open the newly created Excel file to verify that all the data points have been correctly transferred and are visually accurate. If everything checks out, you just need to save this spreadsheet in the CSV file format, and voilà, you have your converted file.
Convert PDFs to CSV Format Online with Acrobat
For those who prefer online PDF to CSV converter, Acrobat Online offers an easy solution to transform your PDF file into a csv format suitable for applications such as Microsoft Excel and Google Sheets. Here’s how to easily convert your PDF documents for spreadsheet use:
Click on the Select a file button or simply drag and drop your PDF file into the designated drop zone.
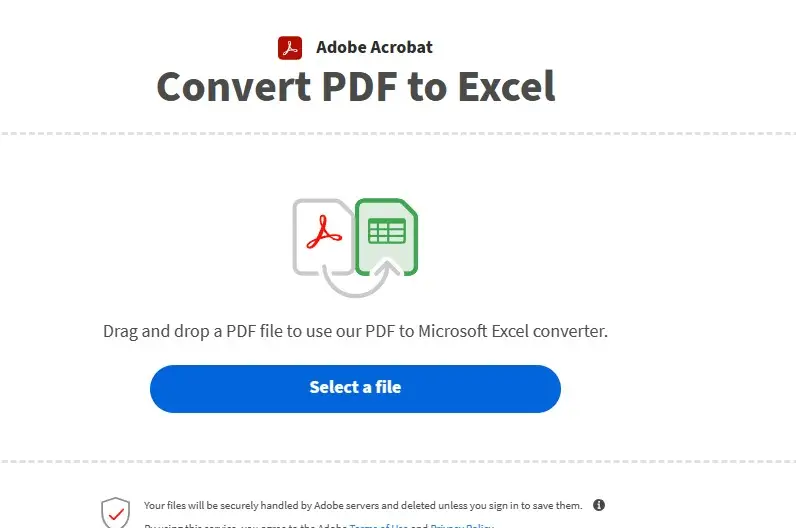
Select the PDF that you intend to convert into the XLSX format, which is optimal for spreadsheet programs.
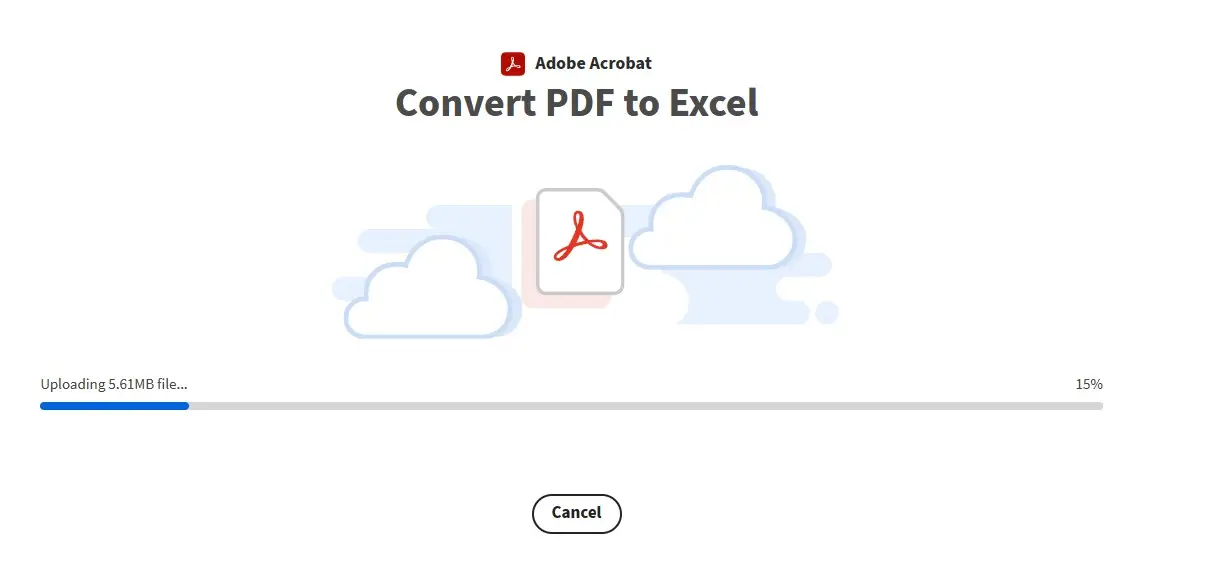
Adobe Acrobat automatically gets to work, converting your PDF to Excel.
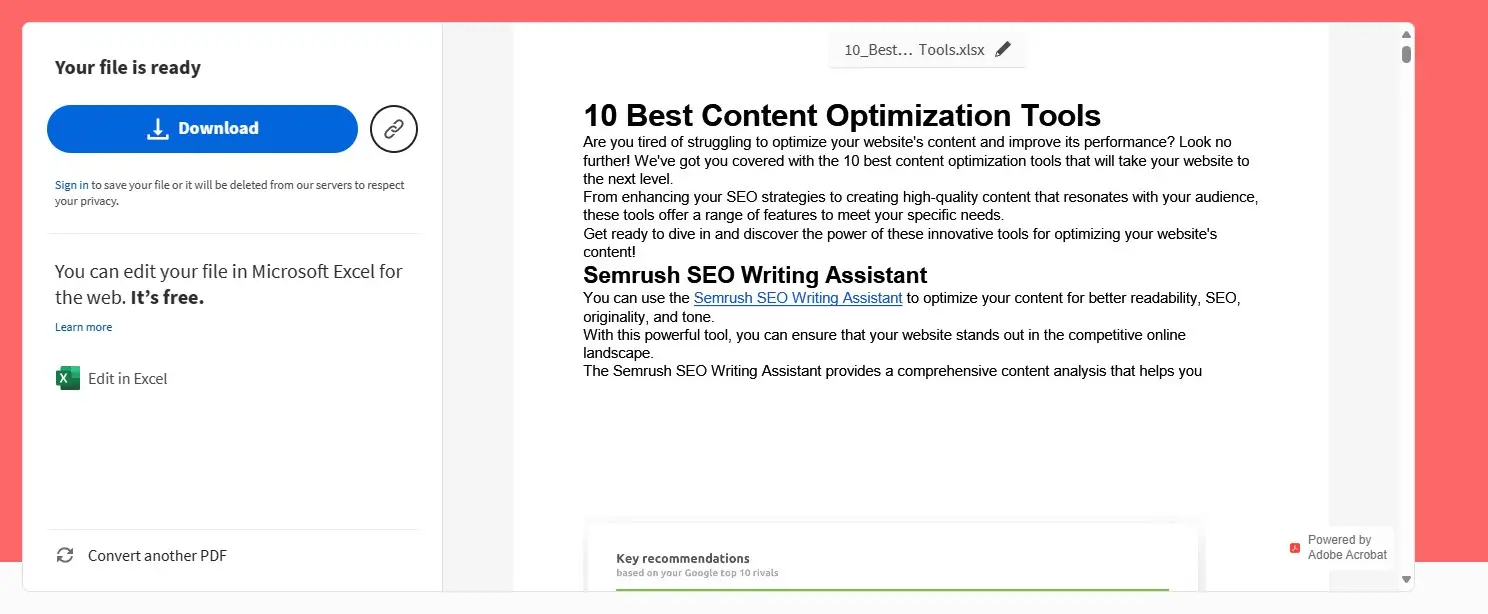
Once the conversion process is complete, you have the option to download your new converted file which will be comma separated values. Alternatively, you could directly sign it or share it for collaborative purposes.
You can also convert CSV files to PDF using their website and use excel converter to PDF.
By leveraging Acrobat Online, you effortlessly export data from PDF documents to Excel files, thereby simplifying the process of converting PDF files to CSV format. You can also edit CSV files online.
How to convert PDF file to CSV file on Windows 10
Converting a PDF file to a CSV format in Windows 10 can be efficiently achieved using Tipard PDF Converter Platinum, a user-friendly software for PDF to CSV conversion.
Here’s a simplified step-by-step process:
First, ensure that Tipard PDF Converter Platinum is downloaded and installed on your Windows 10.
Launch the application and use the “+” icon to add the PDF files you wish to convert.
From the Output Format selection, choose Microsoft Excel, which prepares the file for the CSV conversion. Should you wish to alter how your Excel files will appear, click on the Output Settings icon adjacent to the Format selection for customization options.
Hit the Start button to initiate the conversion of your PDF to an Excel file format.
Open the newly converted Excel file within Microsoft Excel, navigate to File > Save As, and then opt for CSV as your desired output format.
By following these steps, you streamline the transfer of PDF documents into editable CSV files, a must for managing data stored in formats like PDF bank statements or other documents embedding tabular data.
How to convert PDF to CSV on Mac
For Mac users seeking a no-cost method to transform plain text files and PDF documents into CSV files, the built-in Preview app comes in handy.
Simply open the PDF with Preview, choose the part of the document you’re interested in by Control-clicking to select, then copy it.
Next, paste the copied material into a new CSV or Excel document, and proceed to save it as a CSV file on your device.
However, there are limitations to this approach. The main drawbacks include the inability to process multiple PDF files to CSV format in one go, challenges in converting scanned PDF documents into usable CSV files, and potential loss of formatting during the conversion.
These factors suggest that while the native Preview application can facilitate simple PDF to CSV conversions, it may not be the most efficient or reliable method for users requiring high fidelity or batch processing capabilities.
Key limitations include:
No batch conversion from PDF to CSV.
Inability to process scanned PDFs into CSV format.
Possible loss of some original formatting in the final CSV file.
It’s clear that while the Preview method offers a straightforward solution compatible with spreadsheet applications like Microsoft Excel and Google Sheets, users aiming for precise data extraction or dealing with complex tabular data may need to explore alternative tools or software applications designed specifically for converting PDFs to CSV or other file formats efficiently.
More PDF Resources
- How to flatten a PDF in Adobe Acrobat (3 Methods)
- How to Save Screenshot as PDF (For all Devices)
- How to Convert HEIC to PDF? (3 Easy Methods)
- How to write, add text on PDF on a MAC
- 24 Best Websites To Download Free PDF Textbooks
- How to Remove Signature from PDF (5 Methods)
- How to Make a Fillable PDF in Word in Few Steps
- How to Insert PDF into PowerPoint (4 Methods)
Checkout our PDF Tools;
- All-in-One PDF Converter
- Decrypt PDF Tool
- Encrypt PDF Tool
- Rotate PDF Tool
- Split PDF Tool
- Merge PDF Tool
Conclusion
In conclusion, the quest to convert PDF to CSV encompasses a variety of methods, tools, and platforms, catering to the specific needs of diverse users. From Adobe Acrobat’s powerful export capabilities to user-friendly software like Tipard PDF Converter Platinum, and the built-in functionalities of Mac’s Preview app, there’s a solution for everyone looking to convert their PDF files into the versatile and widely accepted CSV format.
Whether it’s for analyzing financial statements, managing tabular data, or simply sharing data more efficiently, the conversion process from PDF to CSV opens up a world of possibilities for enhanced productivity and collaboration.
Remember, choosing the right tool is paramount in ensuring the integrity of your data while maximizing the benefits of spreadsheet programs like Microsoft Excel and Google Sheets. By following the steps outlined in this guide, you’re well on your way to mastering the art of converting PDFs into CSV files, thereby unlocking the full potential of your data in a format that’s both accessible and actionable.