PowerPoint to PDF
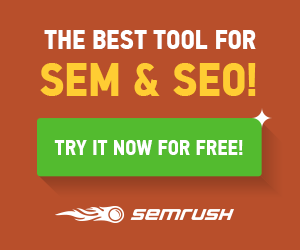
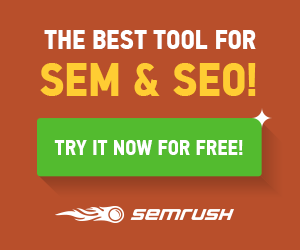
PowerPoint to PDF
How To Convert Powerpoint To Pdf?
Now that you have finished your presentation and are all set to go, you should consider converting your deck to PDF before sending or posting it.
Converting your PowerPoint (PPT) presentation to PDF is becoming increasingly prevalent within the event technology business.
Here are some helpful hints for converting PowerPoint to PDF, whether you share your presentation or upload content.
This post will explain the advantages of PPT to PDF conversion and the most straightforward techniques for converting PowerPoint presentations to PDF without using any third-party software.
Why Do You Need To Convert Powerpoint To Pdf?
Do you know the most significant plus point of converting PowerPoint to PDF? It is that your slides can't be altered once they have been converted to PDF.
The most crucial advantage of emailing PDFs is that your information is secure. If the slides have your name or company logo, security is critical.
Another advantage of PDFs is that it is more challenging to delete content. Instead of dealing with separate slides that can be changed individually, you only have to deal with one PDF.
If you hand your PowerPoint to the event content manager for an event, you want to know that it will not be changed at the last minute.
Nothing is more frustrating than stepping onto the stage to discover that your slides are in the wrong order or that something has been erased by mistake. After all, events are high-stress environments where accidents do occur.
How To Convert Powerpoint To Pdf?
Without using any software or web tools, you may convert your PowerPoint presentation to PDF in just a few simple steps.
Go to the "File Export" bar, press the "F12" shortcut key, Ctrl + Shift + S"; all of these options will take you to the "Save As" box.
Then, underneath the "File Name" field, select the "Save as Type" dropdown box; this will display a variety of document kinds;
simply select "PDF" from the list and choose where you want the document to be saved before clicking "Save."
Also checkout PNG To Text File converter.
Requirements And Features
File Size - Up To 100 Mb
Options To Save -
DropBox
After Conversion click on the "Dropbox" Icon;
Now a new popup will open and you can save your converted file into your Dropbox account.
Google Drive
After conversion click on the 'Google Drive" Icon;
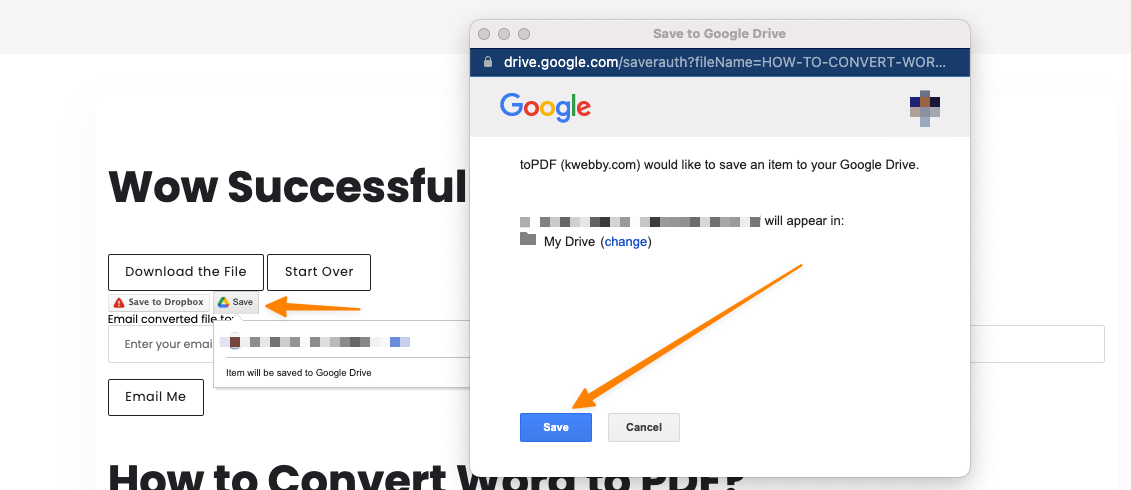
Now a new popup will open and you can save your converted file into your google drive.
You can see the PDF file begin to download after a few seconds. Your presentation will be saved in your PC's download folder by default.
Methods Of Converting Powerpoint PPT to PDF
There are currently two methods to convert Powerpoint PPT to PDF i.e. Using our own tool and using native Microsoft Powerpoint software;
METHOD #1 USING KWEBBY TOOL -
File conversion should be hassle-free, right? We know how tough it can be to convert PPTs to PDFs.
That is why we built our online converter, so you don't have to deal with any of that stuff. It is simple, quick, and free, all in one spot. Simply submit your PPT file(s) and leave the rest to our converting engine!
You can convert your PowerPoint presentations to PDF format with a few clicks. Our online converter will save you time by quickly converting all of your Microsoft PowerPoint files to PDF format.
All you have to do now is pick all of your PowerPoint files, drop them on the box shown above, and let our tool do the rest!
However, you can also convert your Powerpoint to PDF using other tools like Microsoft PowerPoint.
Here's how;
Select your PPT file and drop it on the above form
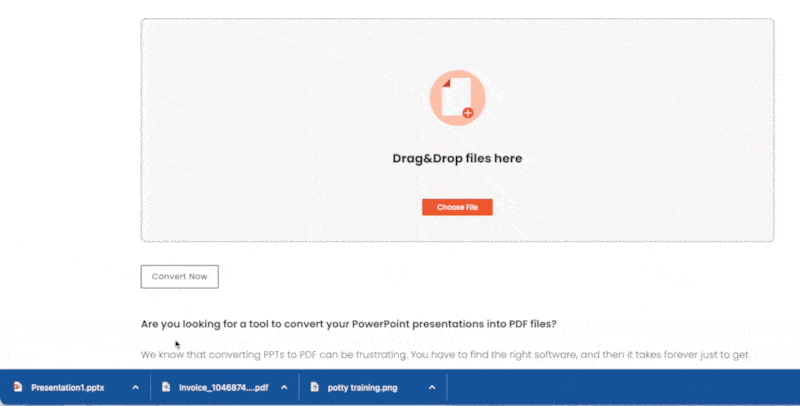
now click on convert now;
download or save it to google drive or dropbox.
Yay, it's done!
Method#2 Using Microsoft Powerpoint Software -

Open Microsoft PowerPoint.
Click the File tab in the upper-left corner of the screen.
Click Save As in the column on the left (you may have to scroll down to see it).
In the "Save as type" drop-down menu, click PDF.
Select a location on your computer to save the PDF and click Save.
Your presentation will now be saved as a PDF.
You can view it by opening the PDF in any PDF viewer.
We recommend using Adobe Reader, which is a free program that you can download from adobe.com.
Conclusion
Although PowerPoint is the most effective tool for presenting tales, it is crucial to remember that the presenter is unique. We must keep these steps in mind to make the conversion game rock. We are delighted that we have got an easy alternative to use!
Woah, you have gained so much info about the conversion of Powerpoint to PDF. Pat your backs and start converting your PPTs within a click!
You can also read 6 Best Apps for Instagram for PC in 2022
