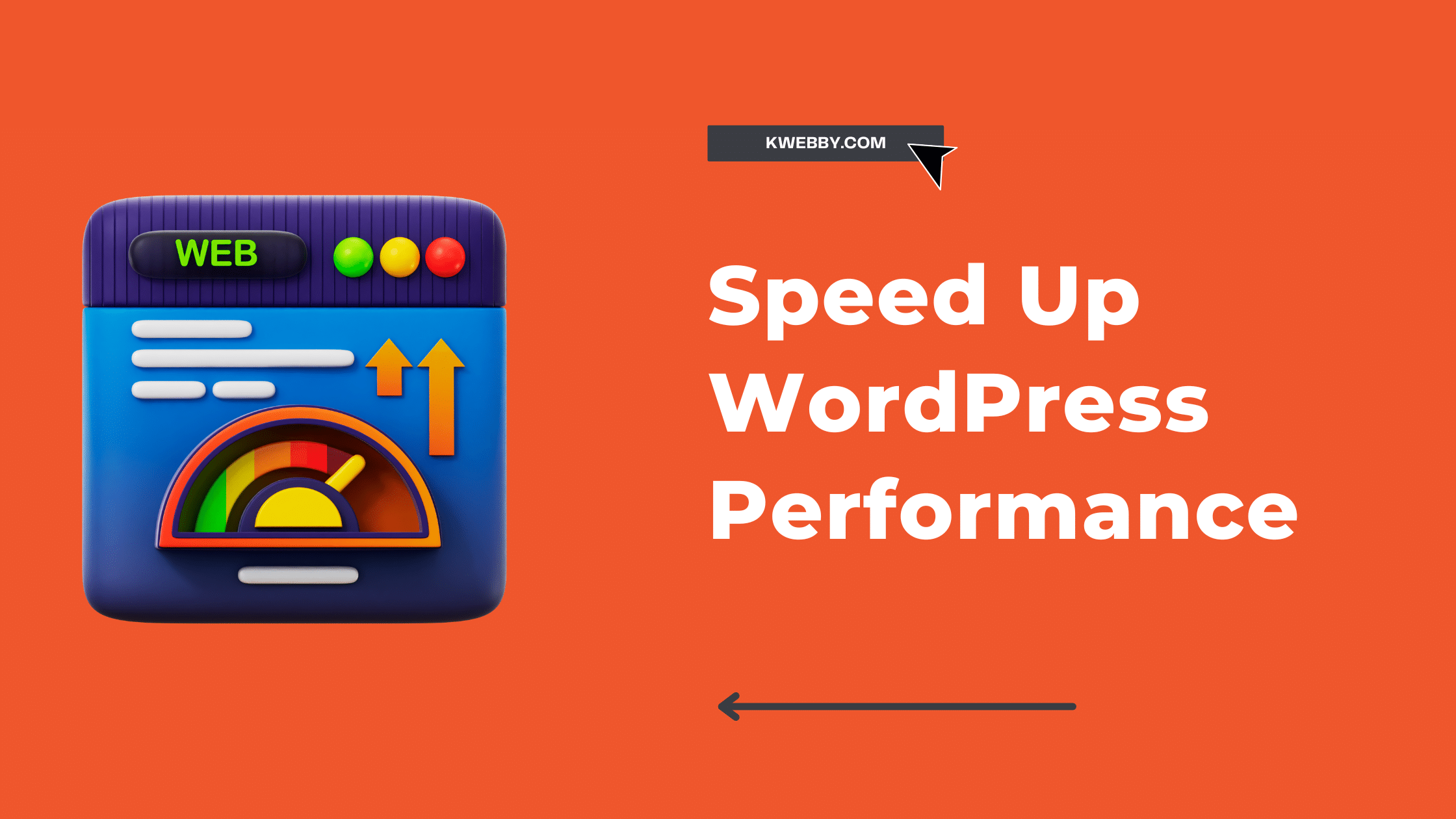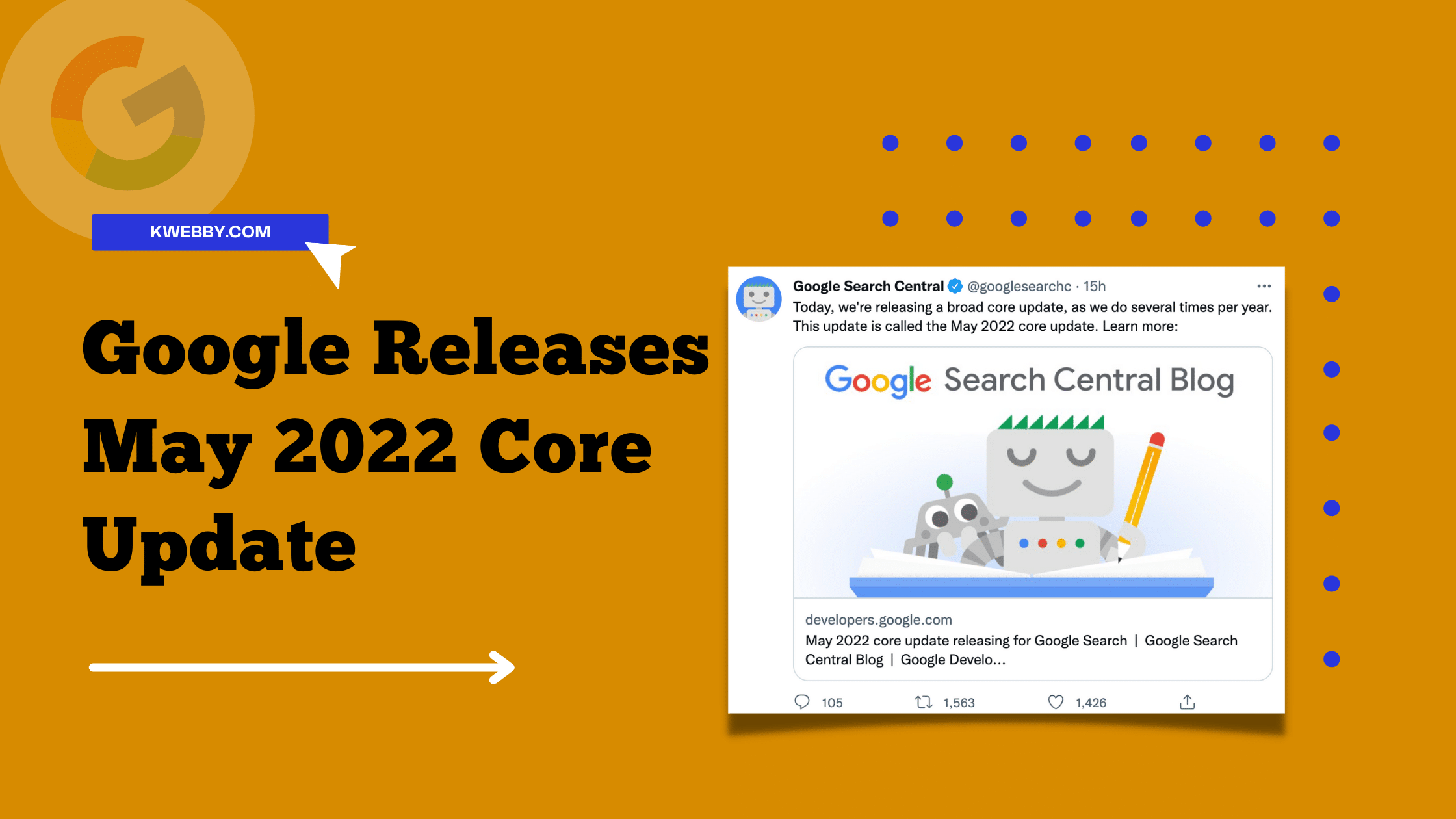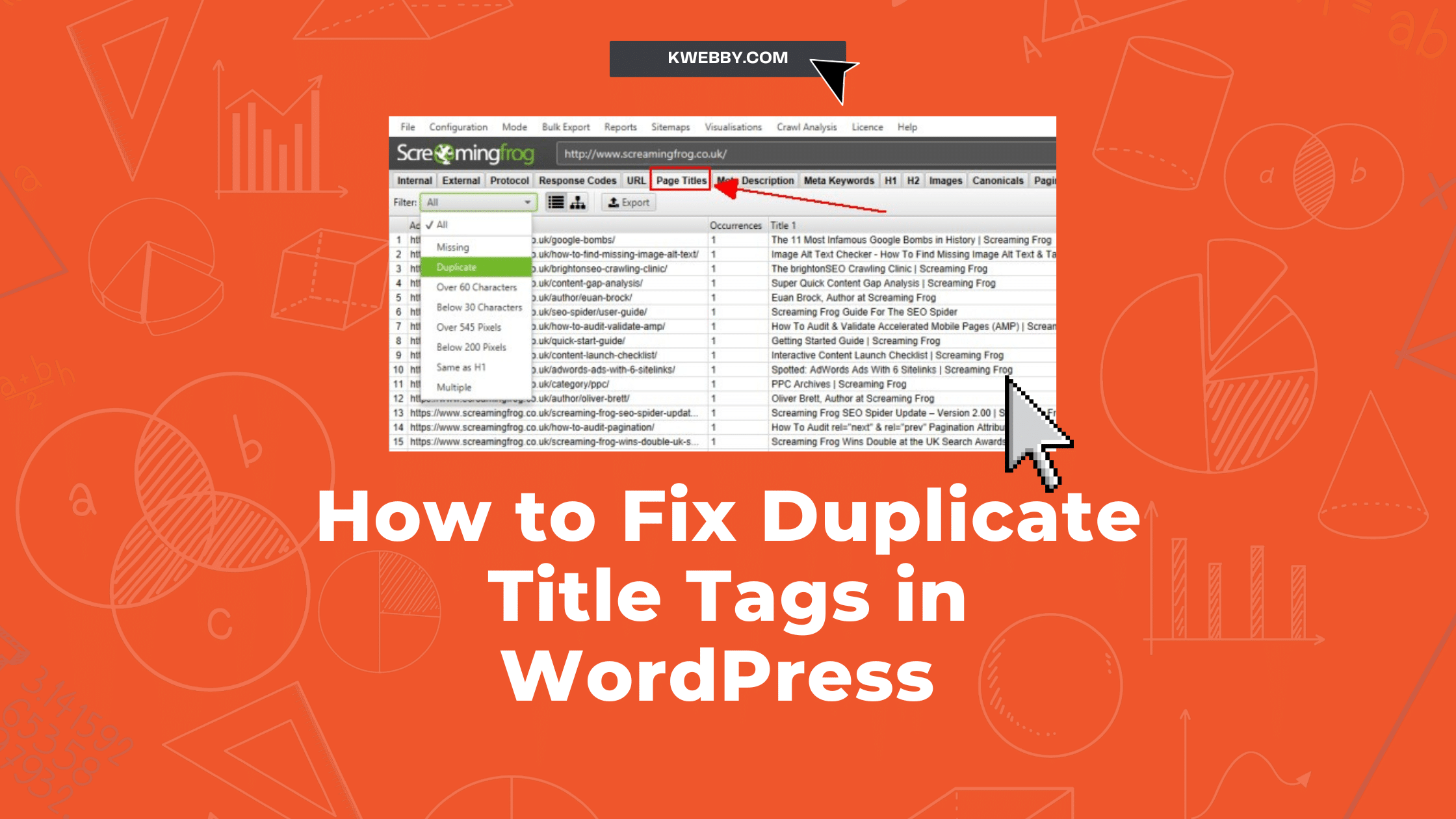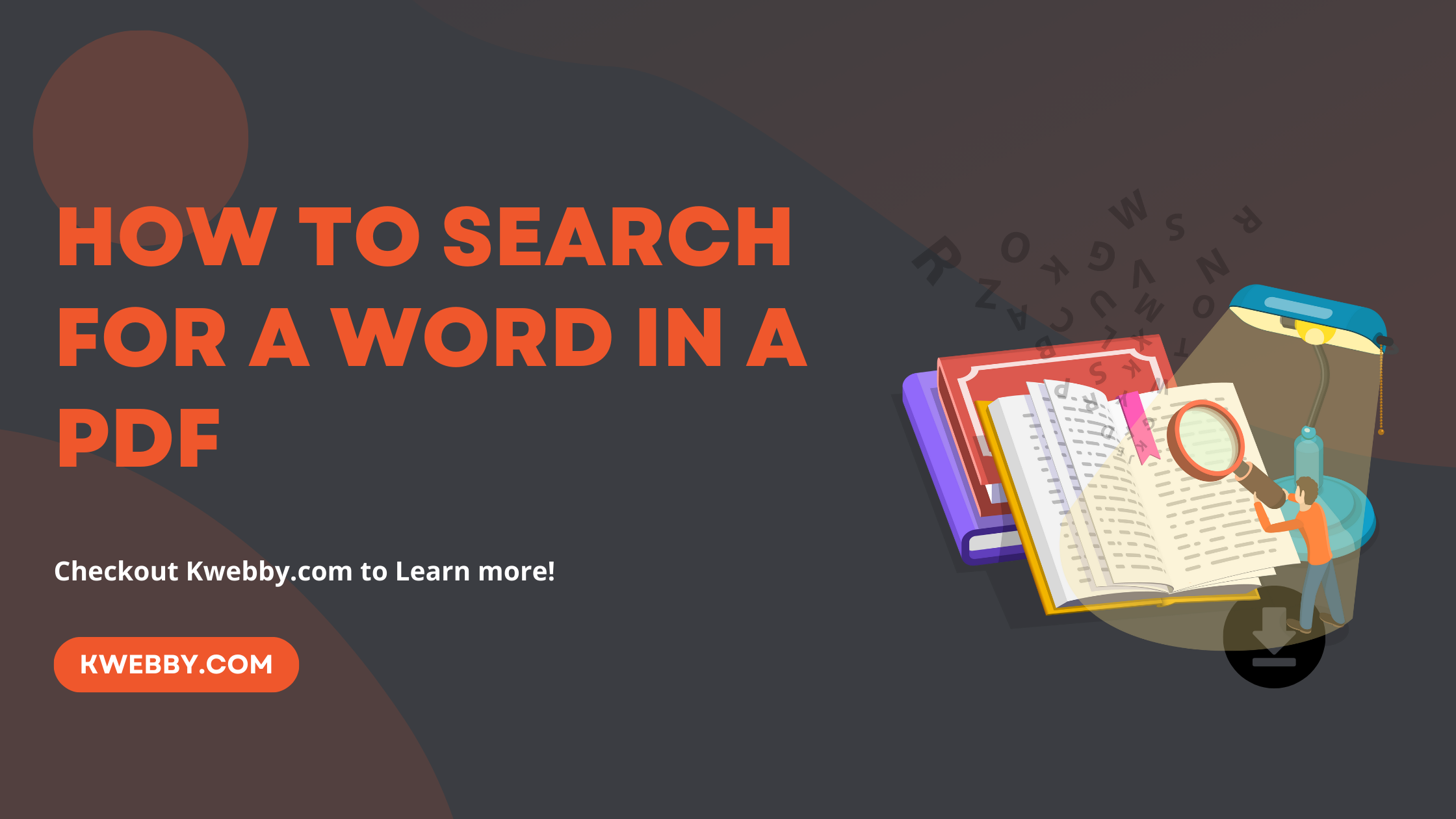
How to Search for a Word in a PDF (4 Methods & Mobile Apps)
Looking to search for a specific word in a PDF file? You’re in luck! In this blog post, we’ll explore three different methods to make your searching experience a breeze.
Whether you prefer using the trusty Google Chrome browser, the versatile Mac Preview app, or the feature-packed Adobe acrobat reader, we’ve got you covered.
So sit back, relax, and let’s dive into the wonderful world of PDF word searching!
Checkout 20+ Free PDF Tools here.
How to search for a word in a PDF Using Google Chrome Browser
How to Search for a Word in a PDF Using Google Chrome Browser
If you’ve ever tried to find a specific word or phrase in a lengthy PDF document, you know how time-consuming and frustrating it can be to manually search through each page. Luckily, with the help of your trusty Google Chrome browser, you can easily search for a word in a PDF document without breaking a sweat.
In this step-by-step tutorial, we’ll walk you through the process of using Google Chrome’s built-in search function to quickly locate the information you need. Let’s get started!
Step 1: Open the PDF Document in Google Chrome
open the PDF document you want to search for a word in.
Simply drag and drop the PDF file into an open Google Chrome window, or you can right-click on the file, select “Open With,” and choose Google Chrome from the list of available applications.
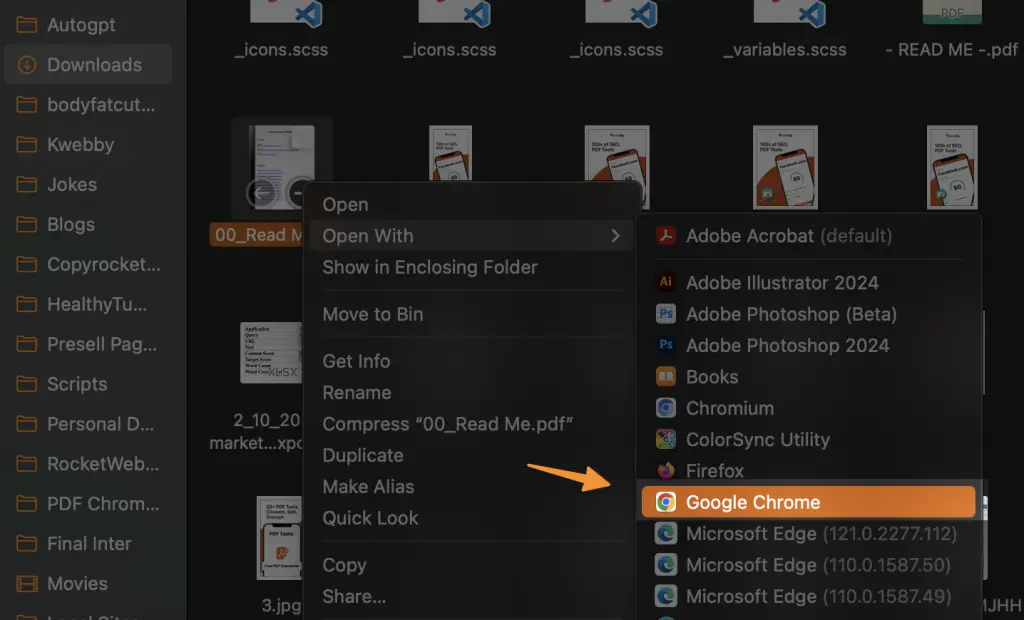
Step 2: Access the Search Bar in Google Chrome
With the PDF document open in Google Chrome, Press CTRL F (windows) or Command F (for mac) to open search bar as below;
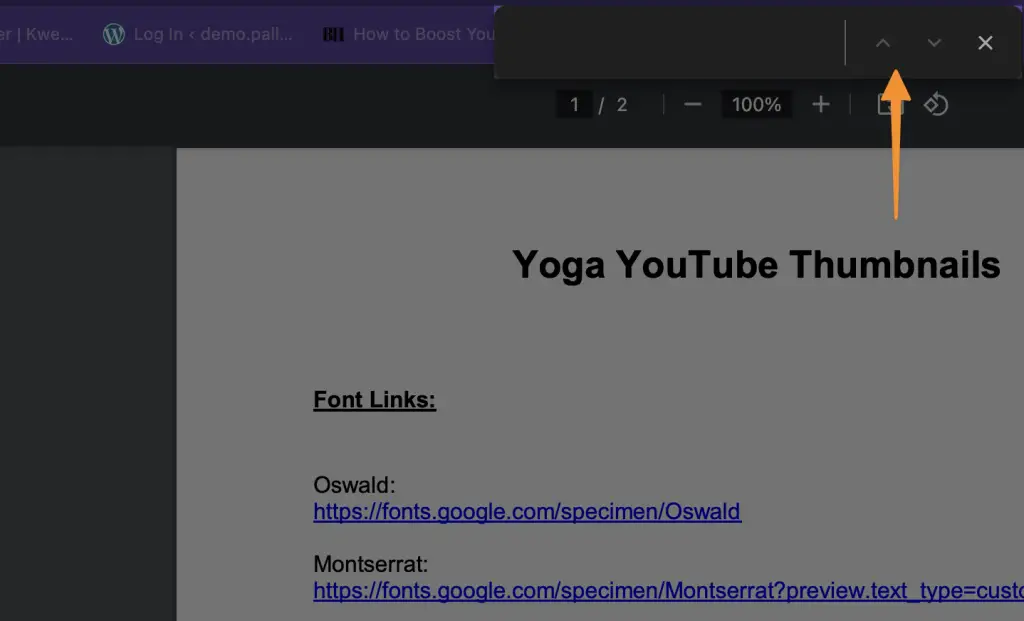
Step 3: Type in the Word or Phrase to Search
Click on the search bar in Google Chrome and type in the word or phrase you want to search for within the PDF document.
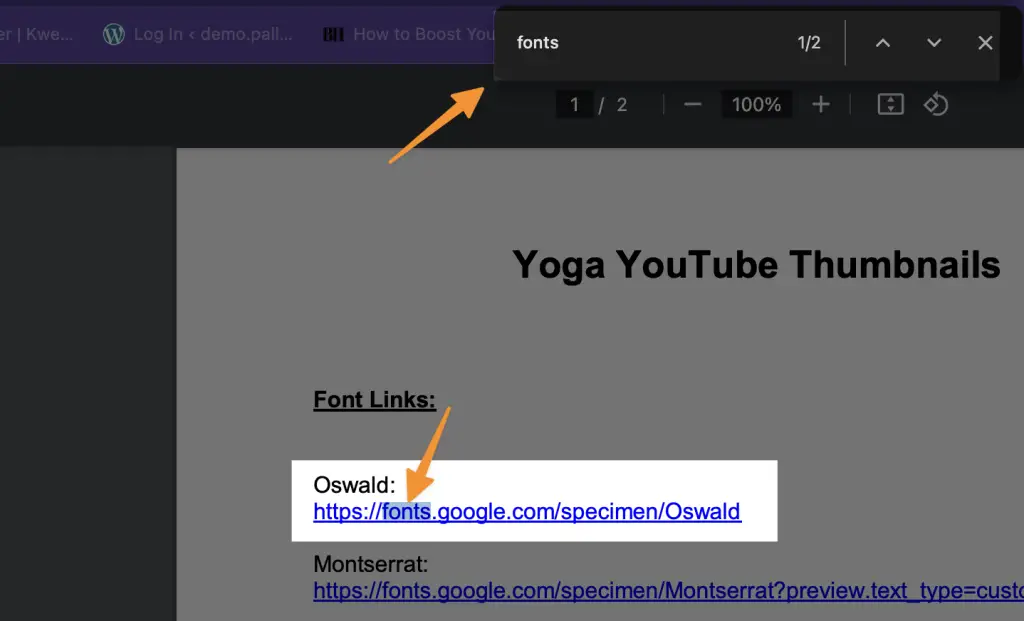
As you type, Google Chrome will automatically start searching for occurrences of your input within the document.
Step 4: Navigate Through the Search Results
As you enter your search term, Google Chrome will highlight the instances of that word or phrase within the PDF document.
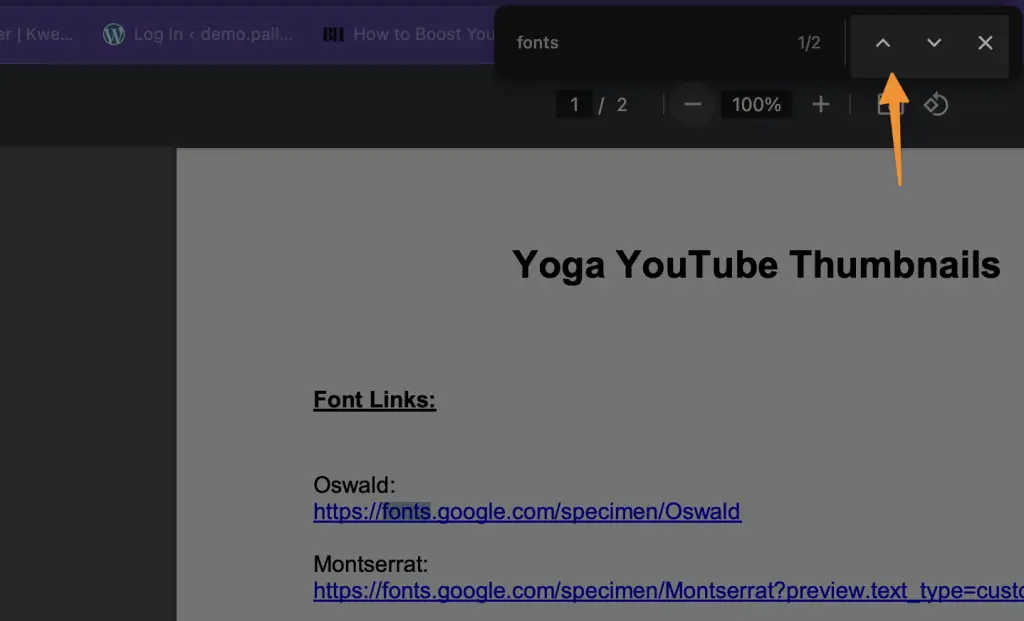
You can easily navigate through the search results by clicking on the up and down arrows located on the right side of the search bar.
24 Best Websites To Download Free PDF Textbooks
How to search for a word in a PDF using Adobe Reader
Are you tired of manually flipping through pages to find that specific word or phrase buried within a lengthy PDF document?
Well, look no further!
With Adobe Reader, the renowned PDF editing and viewing software, you can easily search for any word or phrase in a matter of seconds.
In this tutorial, we’ll walk you through the step-by-step process of searching for a word in a PDF using Adobe Reader. So let’s get started!
Step 1: Open Your PDF Document
First, launch Adobe Reader and open the PDF document you want to search within.
You can do this by either clicking on “File” in the top left corner and selecting “Open”, or simply dragging and dropping the PDF file into the Adobe Reader window.
You can also access Adobe reader online here to open your PDF Online without installing it on your system. You can also edit pdf using the same.
Step 2: Access the Search Bar
Once your PDF document is open, look towards the top right corner of the Adobe Reader interface.
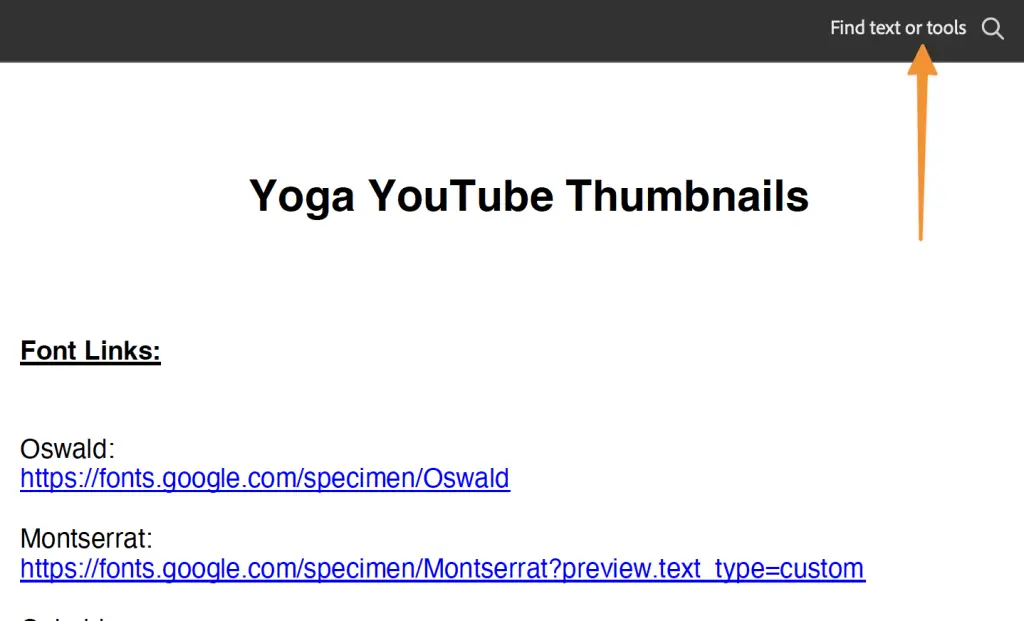
You will see a magnifying glass icon, followed by the word “Find text or tools” to search text. Click on this icon to enable the search functionality.
Step 3: Enter Your Search Term
With the search bar now accessible, you can enter the word or phrase you want to search for within the PDF.
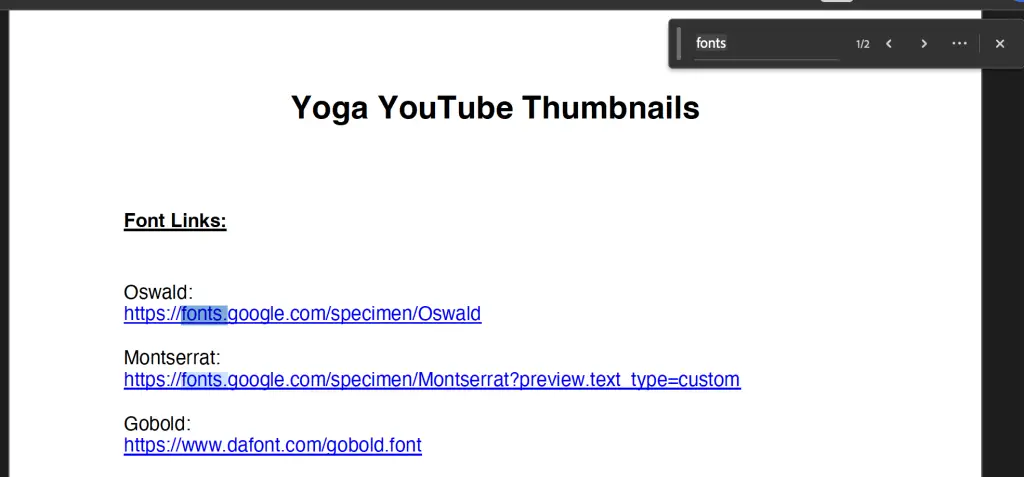
Simply click inside the search bar and start typing. Adobe Reader will automatically start displaying search word suggestions based on what you’re typing, making the process even more convenient.
Step 4: Choose your Search Options
Adobe Reader offers various options to refine your search. For example, you can choose to search for the whole word only, match the case of your search term, or even search for specific phrases, comments.
To access these options, click on the three dots located at the right end of the search bar.
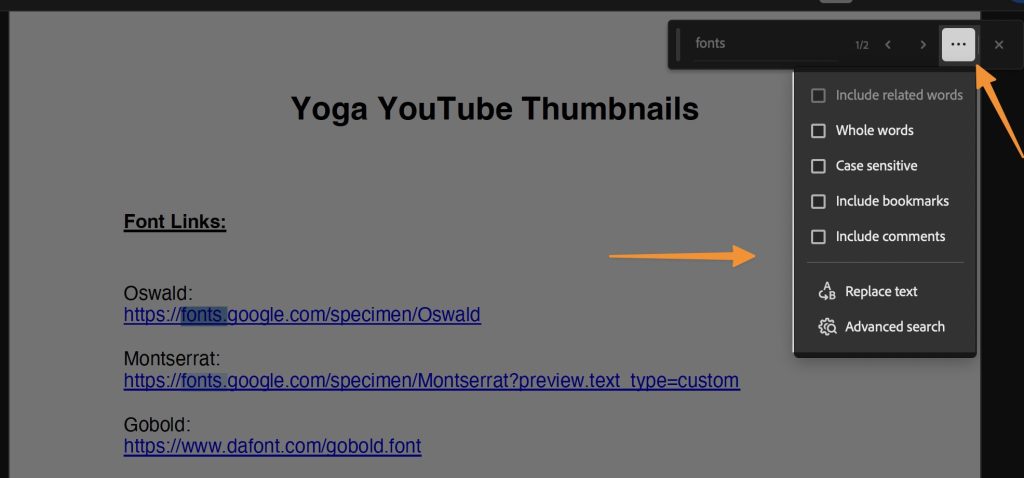
Step 5: Initiate the Search
Once you have entered your search term and configured your search options, it’s time to find that word in your PDF!
Press the “Enter” key on your keyboard, or click on the magnifying glass icon beside the search bar to initiate the search.
Step 6: Navigate through the Search Results
Adobe Reader will now display all instances of the word or phrase you searched for within the PDF document. To navigate through the search results, you can either use the arrow icons located at the bottom left corner of the Adobe Reader interface or simply click on the search result that interests you.
How to Remove Signature from PDF (5 Methods)
How to search for a word in PDF using Mac’s Preview App
How to Search for a Word in a PDF Using Mac’s Preview App
Searching for specific information in a PDF document can be a time-consuming task, especially when the document is lengthy.
Thankfully, if you’re a Mac user, you can take advantage of the powerful search capabilities provided by the Preview app.
In this tutorial, we’ll show you how to efficiently search for a word or phrase in a PDF using your Mac’s Preview app.
Step 1: Open the PDF in Preview
To get started, locate the PDF file that you want to search. Simply double-click on the file to open it with the Preview app. If Preview is not your default PDF viewer, right-click on the file, select “Open With,” and choose Preview from the list.
Step 2: Access the Search Bar
Once the PDF is open in Preview, you’ll notice a search bar at the top right corner of the window. The search bar is denoted by a magnifying glass icon and the word “Search.” Click on the search bar to activate it.

Step 3: Enter the Word or Phrase
In the search bar, type the word or phrase that you want to search for within the PDF. As you start typing, Preview will automatically begin finding matches and highlighting them within the document.
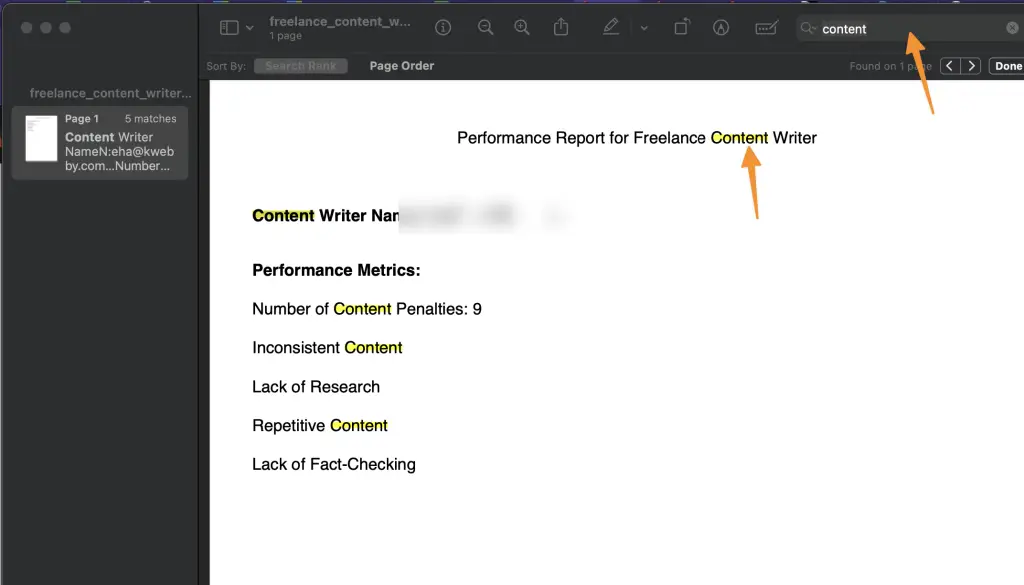
Step 4: Navigate through the Search Results
Preview will display the search results in a sidebar on the left side of the window. The results will be organized based on the pages where the matches are found.
To navigate through the search results, simply click on a specific page in the sidebar, and Preview will take you directly to that page within the document.
Step 5: Modify the Search pdf Options (if needed)
If you need to refine your search, Preview offers additional options to help you find what you’re looking for. To access these options, select either “search rank” or “page order” if you’re viewing multiple PDF Files;
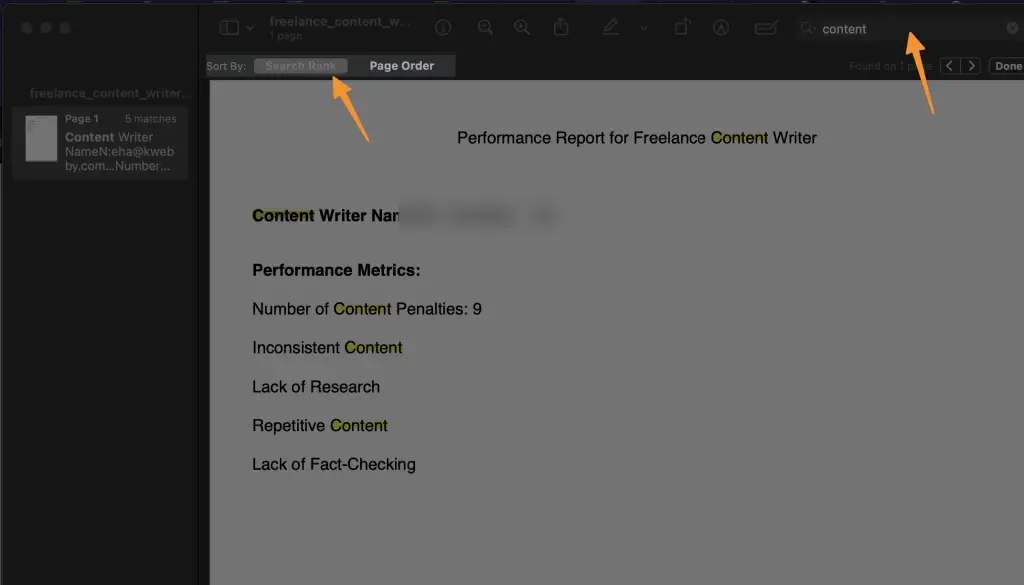
How to Make a Fillable PDF in Word in Few Steps
PDF Reader Apps you can use for PDF Search On Mobile
Don’t worry; there are a variety of PDF tools available for mobile that can make your PDF text search process a breeze.
In this section, we’ll explore some fantastic alternatives to Adobe Acrobat Reader that will help you search for words in your PDFs with ease.
Whether you’re using Google Chrome, Microsoft Word, or looking for advanced search functionalities, we’ve got you covered. Let’s dive in and discover the perfect PDF reader app for your searching needs.
For Android Mobiles
For iOS Mobiles
- Adobe PDF editor
- PDF Editor – Edit and Scan PDF (search text from scanned pdf)
- PDF Viewer
- PDF Reader Pro
How to Decrypt a PDF file Online, Mobile and Desktop? (7 Easy Methods)
Conclusion
Finding a particular word in a PDF document has become a breeze with the help of advanced search features to recognize text. Whether you prefer working with recognized text, searching scanned PDF, Word document, or even Google Doc, there are numerous options available to streamline your search process.
No matter which platform you choose, be it Adobe Acrobat Reader, Google Chrome, or Microsoft Word, you’ll find robust search capabilities that can save you valuable time and eliminate frustration. These tools are designed to simplify the process of locating specific information within your PDF files and ensure a seamless user experience.
So, don’t let the task of sifting through lengthy documents discourage you. Embrace these technology-driven solutions and let them handle the heavy lifting for you. Remember, efficient searching is just a few clicks away.
Happy searching!