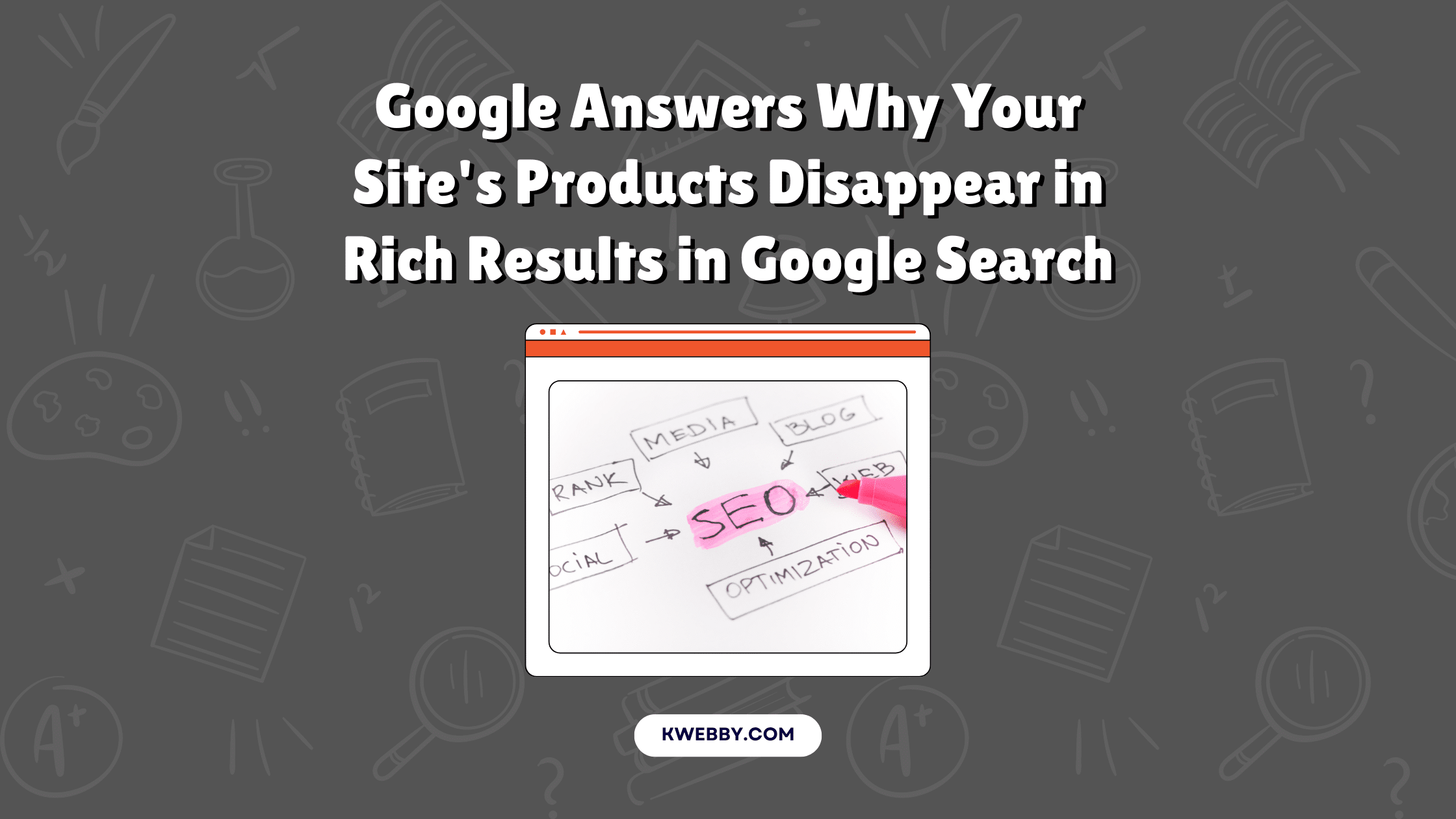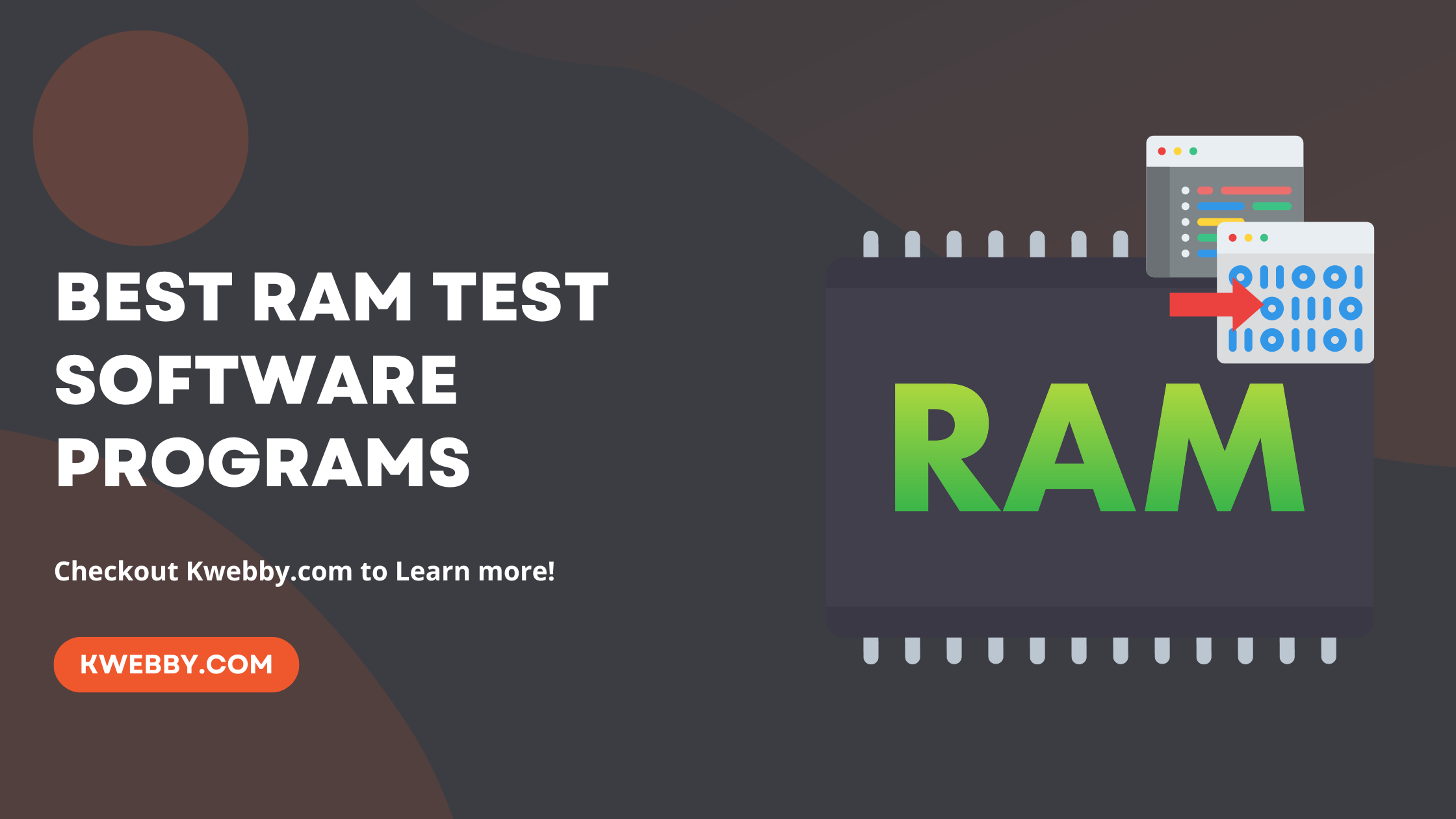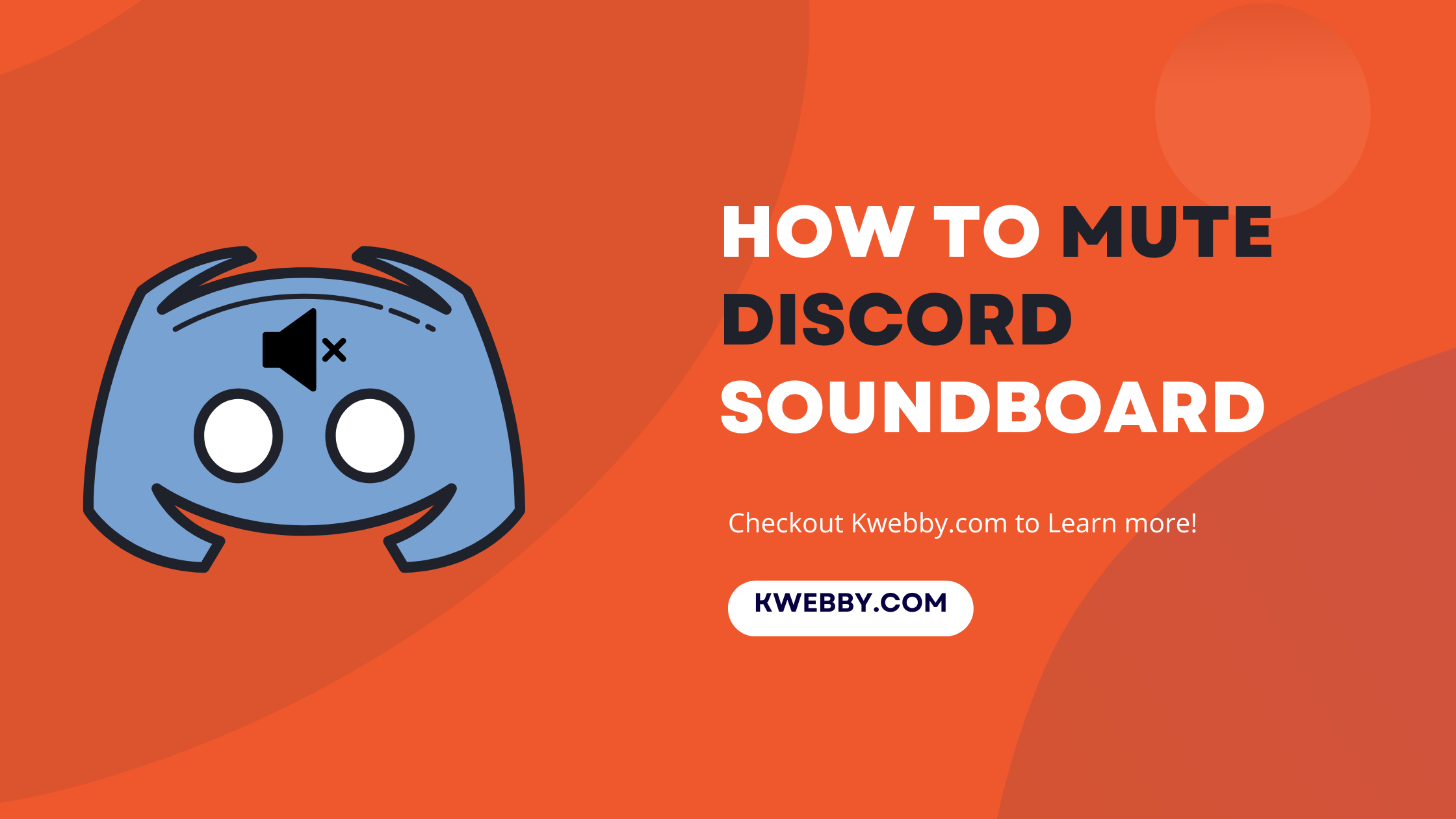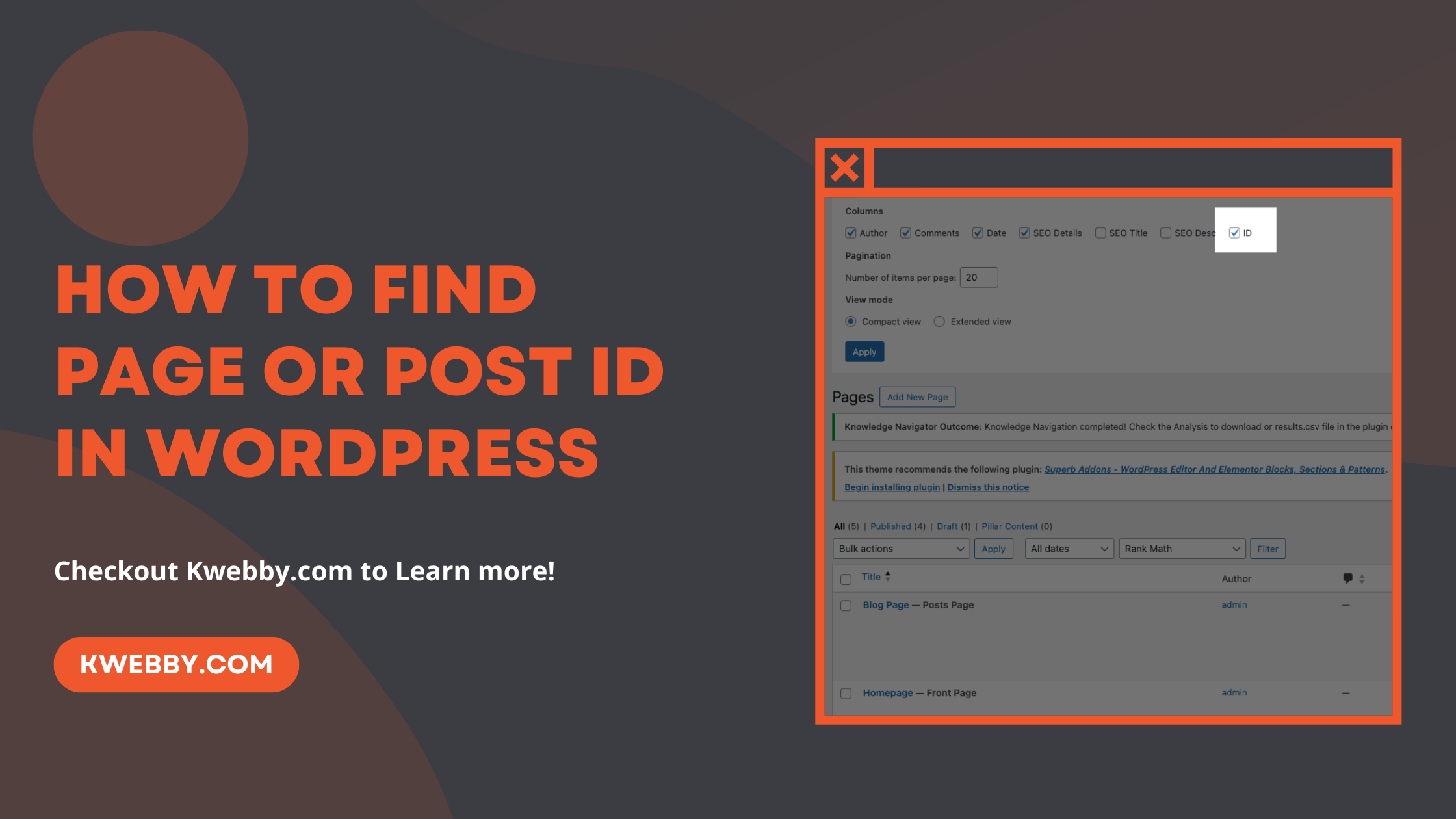
How to find Page or Post ID in WordPress Without a Plugin
Choose Your Language:
Finding the specific ID for a page or post within your WordPress site can often seem like searching for a needle in a digital haystack. Whether you’re a seasoned developer or a casual user, understanding how to access these IDs is crucial for tasks ranging from customizing themes to managing site content and utilizing plugins effectively.
This guide demystifies the process, providing you with two straightforward strategies to uncover both page and post IDs directly from your WordPress dashboard—with or without the use of plugins.
Each method is selected to be quick, easily actionable, and tailored to fit the needs of any WordPress user, regardless of technical expertise.
By leveraging the detailed steps outlined here, you’ll be empowered to efficiently find your WordPress page and post IDs, enhancing your site’s functionality and your overall productivity.
Also learn, How to hide a page in WordPress? (5 Methods)
1 What does WordPress page ID tell us?
Understanding the specifics of WordPress page and post IDs is essential for effectively navigating and managing content on your WordPress site.
These IDs are a fundamental part of the WordPress system, acting as unique identifiers for each piece of content. Whether you’re aiming to pinpoint a certain post for editing or need to exclude particular pages from appearing in the Pages widget, knowing these IDs is key.
The IDs are generally short, typically ranging from one to four digits, and they play a critical role in customizing the site’s content. For instance, if you wish to apply a unique style to certain pages or posts, you would use the specific ID to do so.
Similarly, removing a blog post from the visible website requires the post’s ID for successful execution. This knowledge not only streamlines site customization but also enhances your ability to manage and optimize your WordPress site efficiently.
2 How to find post and page ID’s in wordpress?
There are more than one way to find your page and post IDs in wordpress. for this tutorial we are going to cover two ways, one using a plugin and the other without it.
Let’s get started.
2.1 Find Your WordPress Page ID without a Plugin
we all know how effective and helpful are plugin in wordpress. there is no task that cannot be performed using a plugin. in wordpress you are going to find a plugin for almost every task, but for this tutorial, we are going to first use the manual method, where you can find a page ID even without using a Plugin.
2.1.1 Step 1: Access the Pages Screen
Log into your WordPress admin dashboard and navigate to the Pages section by clicking on “Pages” located in the left-hand menu. Once you’re there, click on “All Pages” to view all the pages your WordPress site currently has.
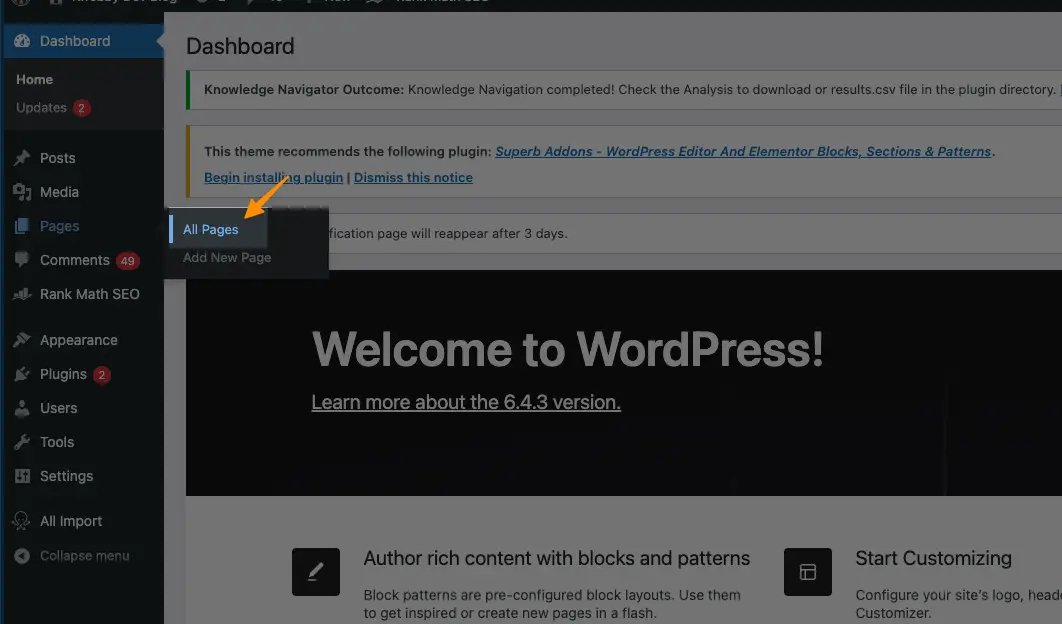
2.1.2 Step 2: Select the Page
Now, browse through your list of pages and click on the page title you wish to find the ID for. For instance, if you’re looking for the ID of your Contact page, simply find and click on “Contact”.
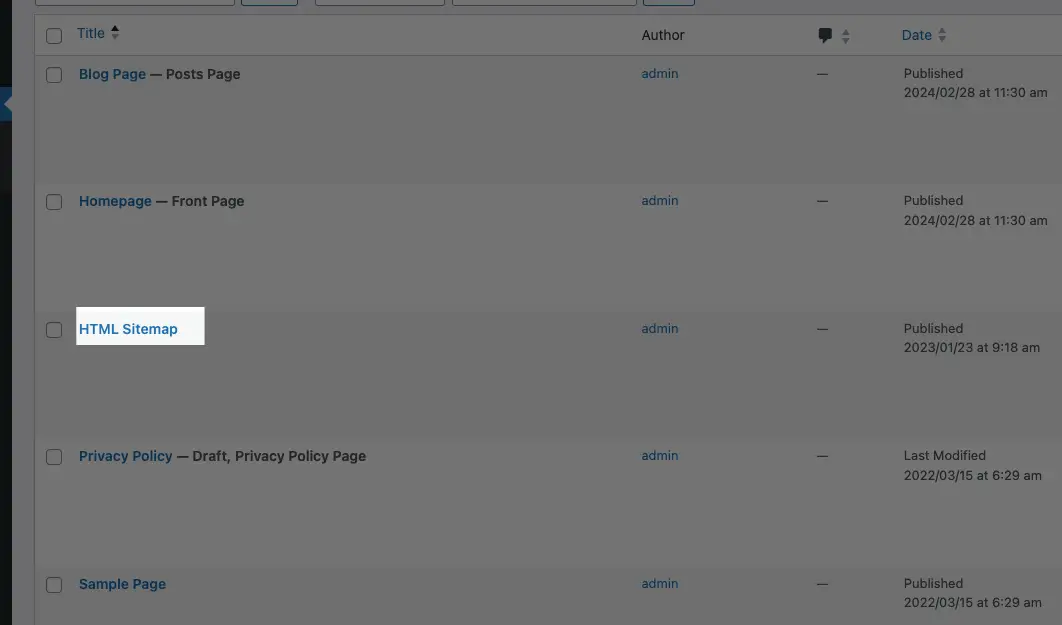
2.1.3 Step 3: Inspect the URL for the Page ID
With your desired page open, look toward your web browser’s address bar. The URL displayed here contains the page ID as a query string. It will typically appear following `post=` and before `&`, within the URL. For example, in a URL like `https://yourwordpresssite.com/wp-admin/post.php?post=123&action=edit`, the number `123` represents the unique ID for the page.
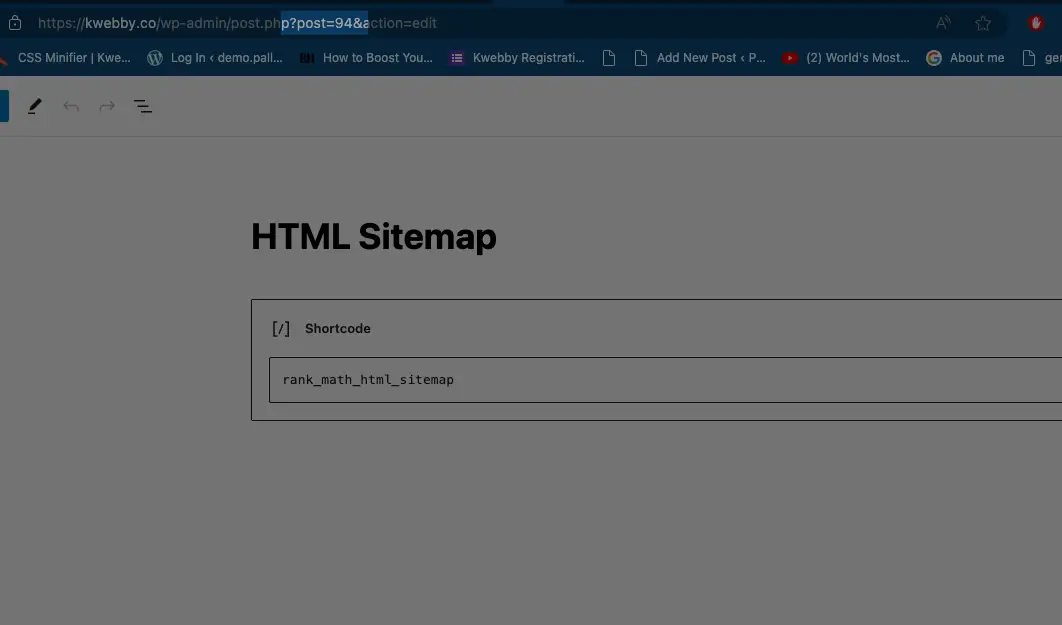
By following these steps, you can easily find your WordPress page ID without the need for any plugins. This method is not only straightforward but is also crucial for those looking to manage their site’s content directly from the WordPress admin dashboard, optimize their WordPress theme, or customize their site with specific posts or page targets without relying on additional WordPress plugins.
The process for finding a WordPress post ID is remarkably similar, where you instead click on “Posts” from the WordPress dashboard and follow the same procedure as with page IDs, identifying the post ID from the URL while editing the specific post.
let’s understand it step by step
2.2 Find Your WordPress Post ID without a Plugin
if you are looking for ways to find wordpress post ids for specific wordpress posts, here’s how you can do it without even using a plugin.
2.2.1 Step 1: Navigate to the Posts Screen
Start by logging into your WordPress admin dashboard. Once logged in, locate the “Posts” option in the left-hand menu, then click on “All Posts”. This action will direct you to a screen listing all posts your WordPress site contains.
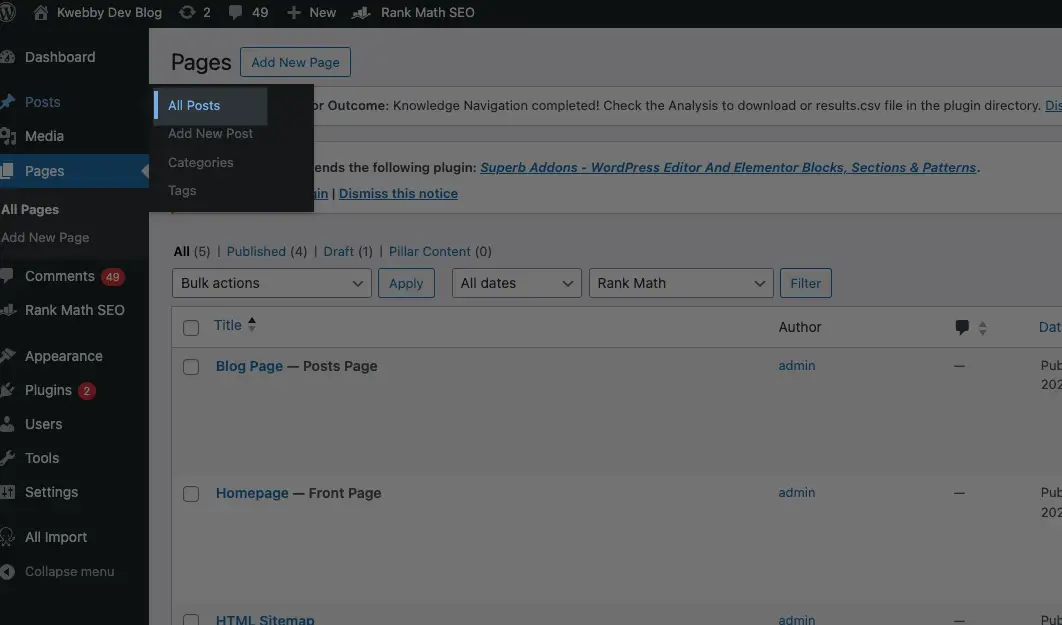
2.2.2 Step 2: Select the Post
Scroll through the list of posts until you find the specific post for which you need the ID. For instance, if you are looking to find the ID for a post titled “WordPress SEO Tips”, locate and click on the post title.
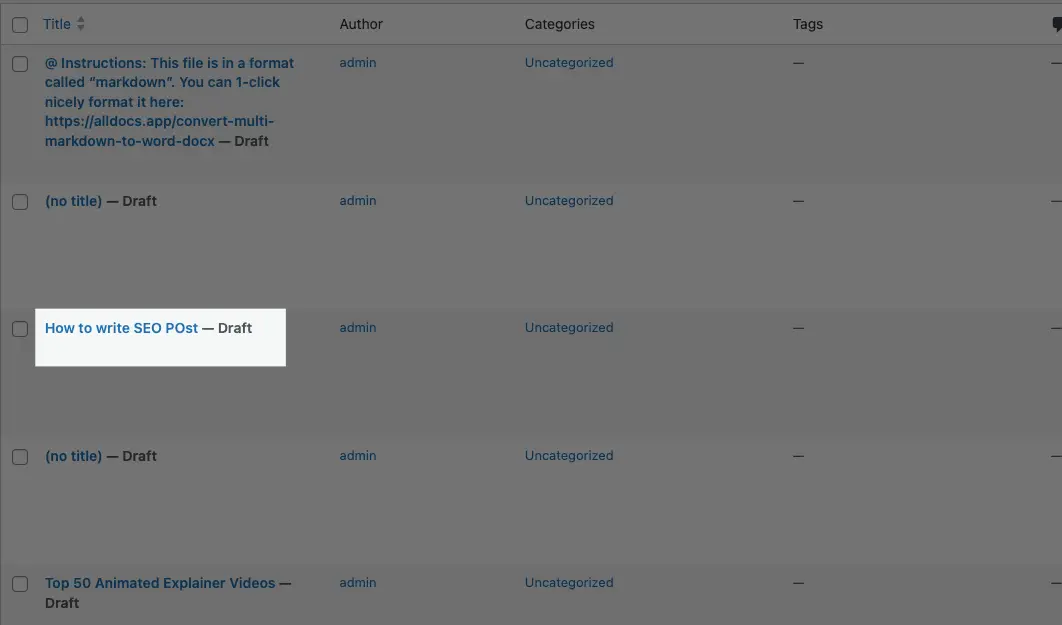
2.2.3 Step 3: Inspect the URL for the Post ID
With the chosen post open, direct your attention to your web browser’s address bar. Similar to finding a page ID, the URL displayed here contains the post ID as a query parameter. It is typically located after `post=` and before `&` in the URL string. For example, a URL structured as `https://yourwordpresssite.com/wp-admin/post.php?post=456&action=edit` indicates that `456` is the unique ID number for that specific post.
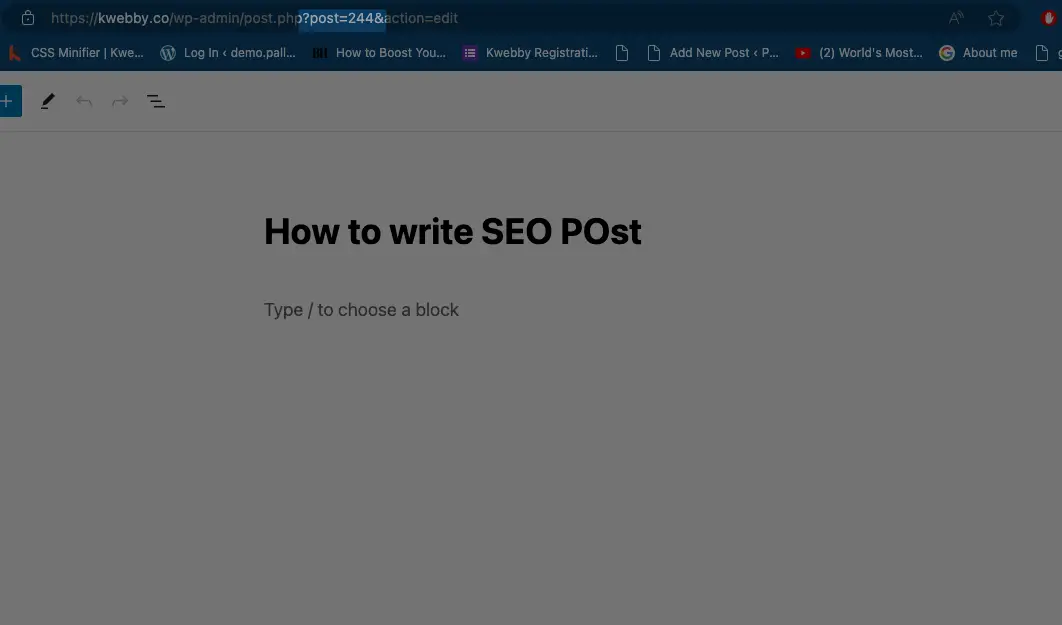
Understanding how to view post IDs directly from the WordPress admin dashboard via the URL in the web browser’s address bar is essential for site optimization, theme customization, or tailoring specific pages or posts for targeted content delivery, all without the need for a WordPress plugin.
By ensuring familiarity with these user-centric steps for both page and post IDs, WordPress users—from the casual blogger to the technical developer—can enhance their WordPress site’s functionality and user experience.
This method not only facilitates efficient site management and content strategy implementation but also negates the necessity for potentially cumbersome plugins, thereby simplifying the task of maintaining a WordPress website.
2.3 Find Your Page ID and Post ID with a Plugin
Utilizing a free plugin to locate your website’s content IDs can significantly streamline the process, particularly if you prefer having your page and post IDs conveniently listed within your admin menus. This method eliminates the need to toggle between editors, a step that’s necessary when manually searching for IDs, as previously explained.
“Reveal IDs” stands out as a widely recognized, freely available plugin that simplifies this task. With over 70,000 downloads, it’s evident that “Reveal IDs” is favored for its ease of installation and immediate functionality, displaying not just post and page IDs but also IDs for tags, categories, comments, users, and other content types directly within your WordPress admin menus.
This plugin is an excellent resource for those wanting to find the page ID in WordPress or view post IDs with efficiency and accuracy. Its ability to add an ID column to your WordPress admin lists means you can quickly identify the post ID number or WordPress page ID for any item, without needing to open the post’s URL or the page URL in your web browser’s address bar.
Whether you’re navigating through all the posts, looking for specific posts, or need to fetch post IDs for use in custom code, “Reveal IDs” provides a hassle-free solution. It’s an indispensable tool for WordPress website administrators aiming to enhance their WordPress theme, manage the WordPress database, or target specific pages with tailored content, directly from the WordPress admin dashboard.
Let’s understand how to use it:
2.3.1 Step 1: Install Reveal IDs
To begin, access your WordPress admin dashboard and go to `Plugins` > `Add New`. In the search bar, type “Reveal IDs” to locate the plugin.
Once it appears in the search results, click `Install Now` followed by `Activate` to integrate Reveal IDs with your WordPress site.
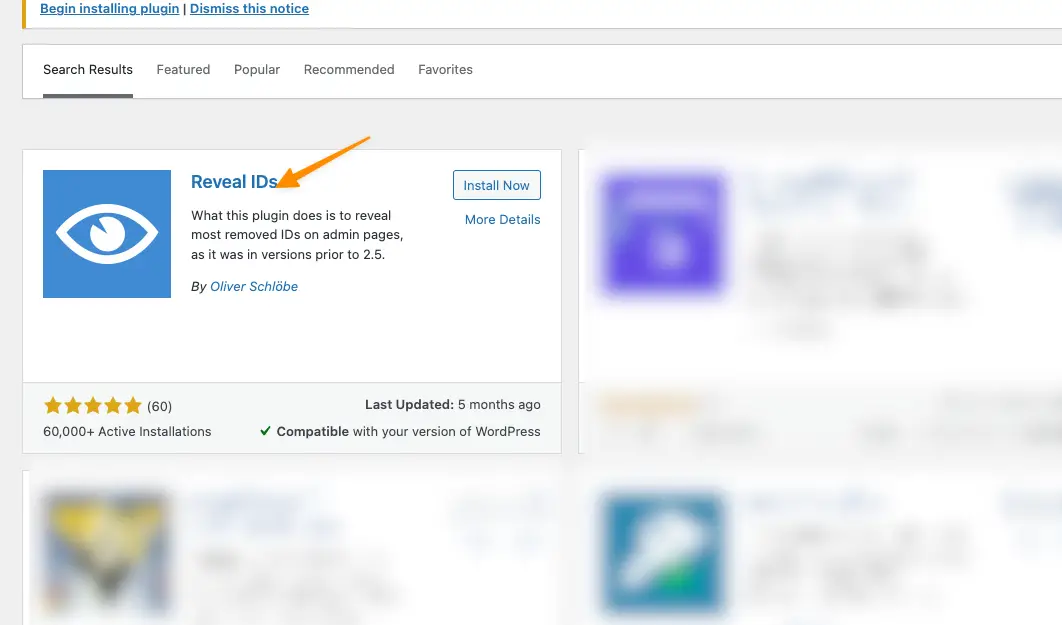
2.3.2 Step 2: View your Page and Post IDs
With Reveal IDs activated, there’s no setup required. You can immediately start viewing your page and post IDs, along with those of tags, categories, and other content types. Navigate to `Pages` > `All Pages` in your WordPress menu to see an added ID column displaying IDs for each page.
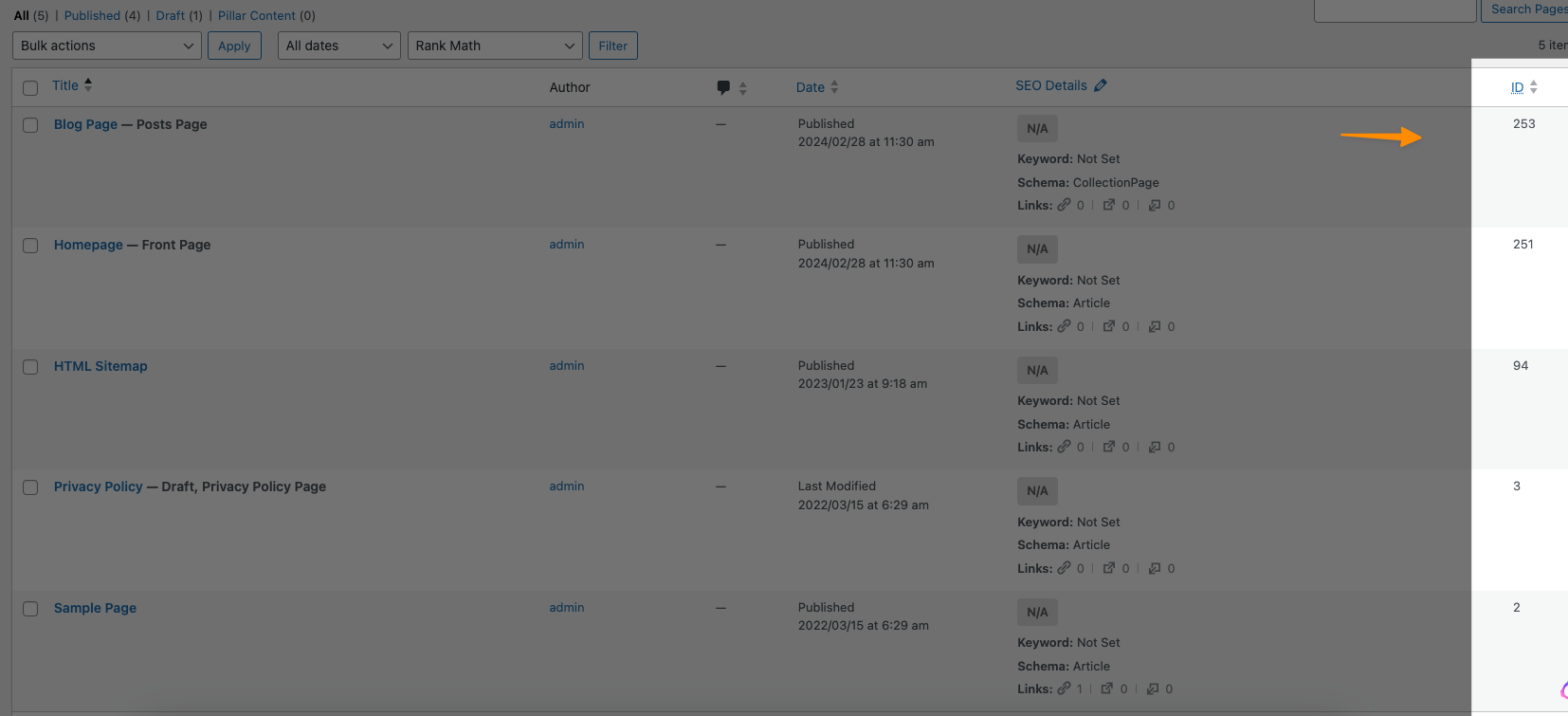
Similarly, to find post IDs, select `Posts` > `All Posts`, where the ID column now reveals the post IDs. This functionality empowers users to easily identify and utilize IDs for specific posts, pages, and other content directly from the admin menus, enhancing site management and customization capabilities.
2.3.3 Step 3: Hide the ID Column
There may be situations where the ID column is unnecessary for certain content types within your WordPress dashboard.
To hide this column, simply go to the relevant menu page—such as Posts or Pages—and click on `Screen Options` at the page’s top. Here, for instance, by deselecting the ID box and applying the change, the ID column will be hidden from the Posts menu.
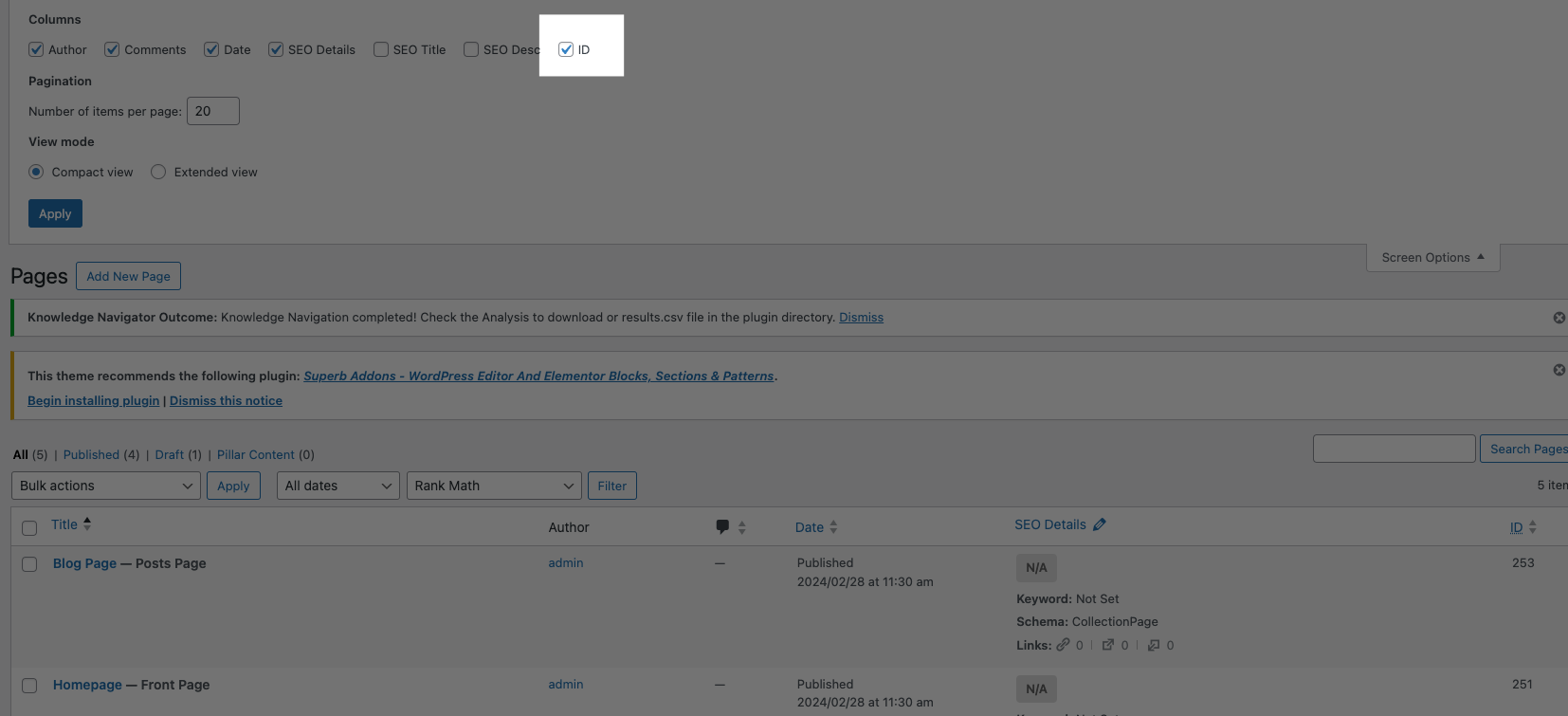
This flexibility allows for a cleaner interface when the display of content IDs is not needed, while still offering the option to quickly access them for targeted modifications or custom integrations.
The Reveal IDs plugin is a powerful tool for WordPress website administrators, providing immediate access to crucial information needed for site optimization, theme customizations, or tailoring specific pages with custom code.
Whether you’re aiming to enhance your site’s database, adjust settings within the WordPress interface, or target particular pages and posts with precision, Reveal IDs simplifies these tasks, negating the need for manual ID searching and bolstering your WordPress site’s efficiency and functionality.
3 More WordPress Resources
- 10 Best Law Firm WordPress Themes to Try
- How to Create a Separate Page for Blog Posts in WordPress
- How to Convert from Container to Column in WordPress (2 Methods)
- How to add ChatGPT to WordPress for free (3+ Plugins)
- 12 Best WordPress Starter Themes to Try
- 18 Best WordPress Themes for SaaS (Mostly Free!)
- 20 Best Agency WordPress Themes (Free, Lightwieght and Fast)
- 11+ Tips to Make your WordPress Site Look Better
- Third Time Lucky How I Conquered WordPress (12 Tips & Tricks)
- How to Create a Betting Site with WordPress (The Truth & Solution)
- How to Add Twitter Card Meta Data in WordPress (Without Plugin)
- How to add OG (Open Graph) tags in WordPress Without Plugin (Easy Way)
- How to Fix Duplicate Title Tags in WordPress (2 Easy Methods)
- WordPress Theme Detector Tool
4 Conclusion
Efficiently managing your WordPress site demands a deep understanding of its intricate elements, with knowing how to swiftly locate page and post IDs being paramount. The process outlined in this article, involving both manual methods and the use of the Reveal IDs plugin, equips WordPress administrators with the ability to easily find WordPress page IDs and view post IDs.
This knowledge serves as the foundation for advanced site optimization, facilitating theme customization, direct access to the WordPress database, and precision in targeting specific pages and posts for content enhancement.
Notably, Reveal IDs emerges as a vital tool, effortlessly integrating into the WordPress admin dashboard, thus simplifying the identification of post and page IDs across your site’s content.
Whether your objective is to refine your WordPress theme, implement custom code, or ensure your site’s content is meticulously organized, the strategies discussed here are invaluable. They not only elevate the functionality and user experience of WordPress websites but also diminish reliance on multiple plugins, offering a streamlined approach to website management.
By mastering these techniques for finding post IDs and WordPress page IDs, WordPress users can significantly enhance their site’s efficiency and customization capabilities, ensuring their content strategy is executed with precision and effectiveness.