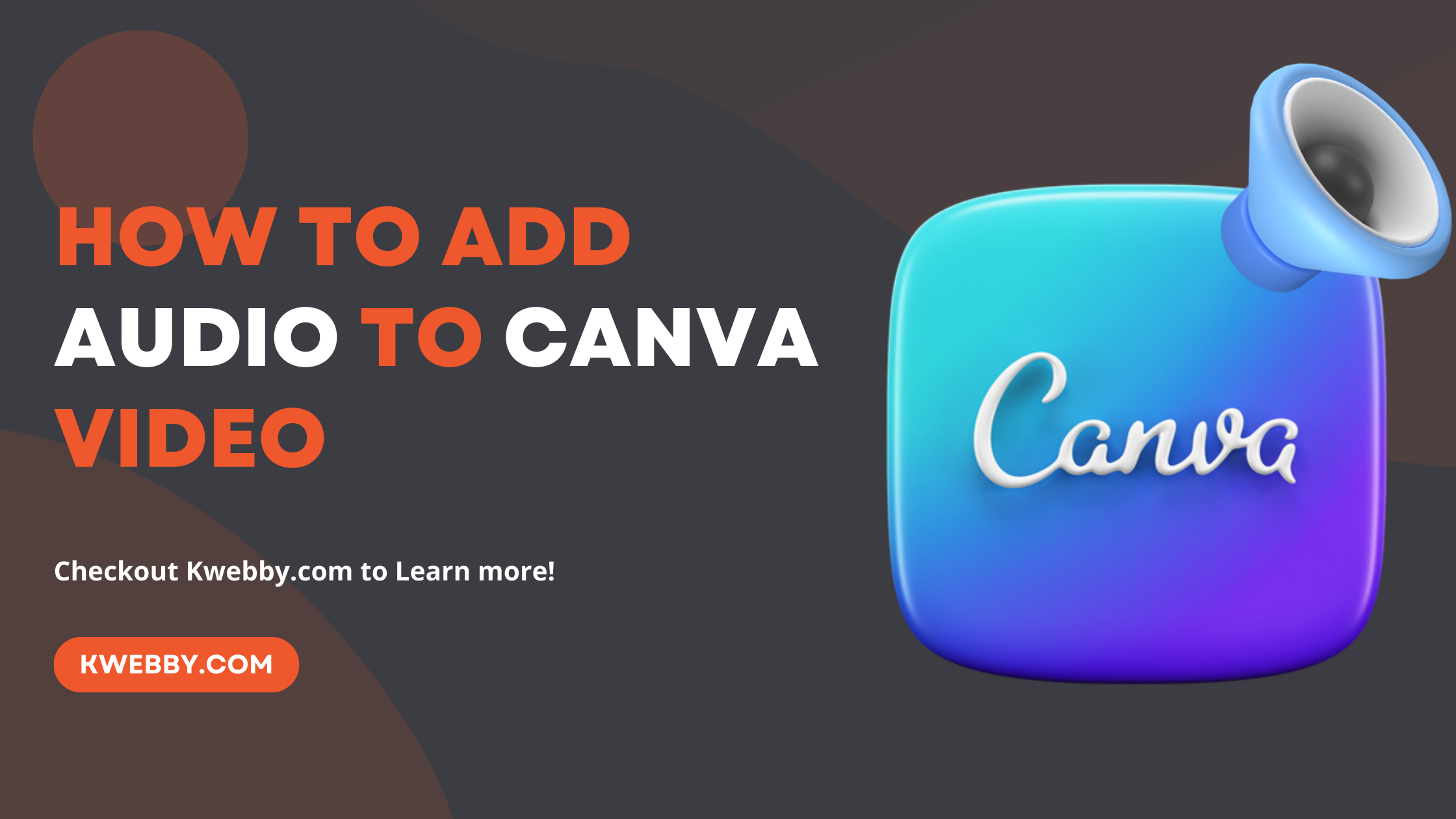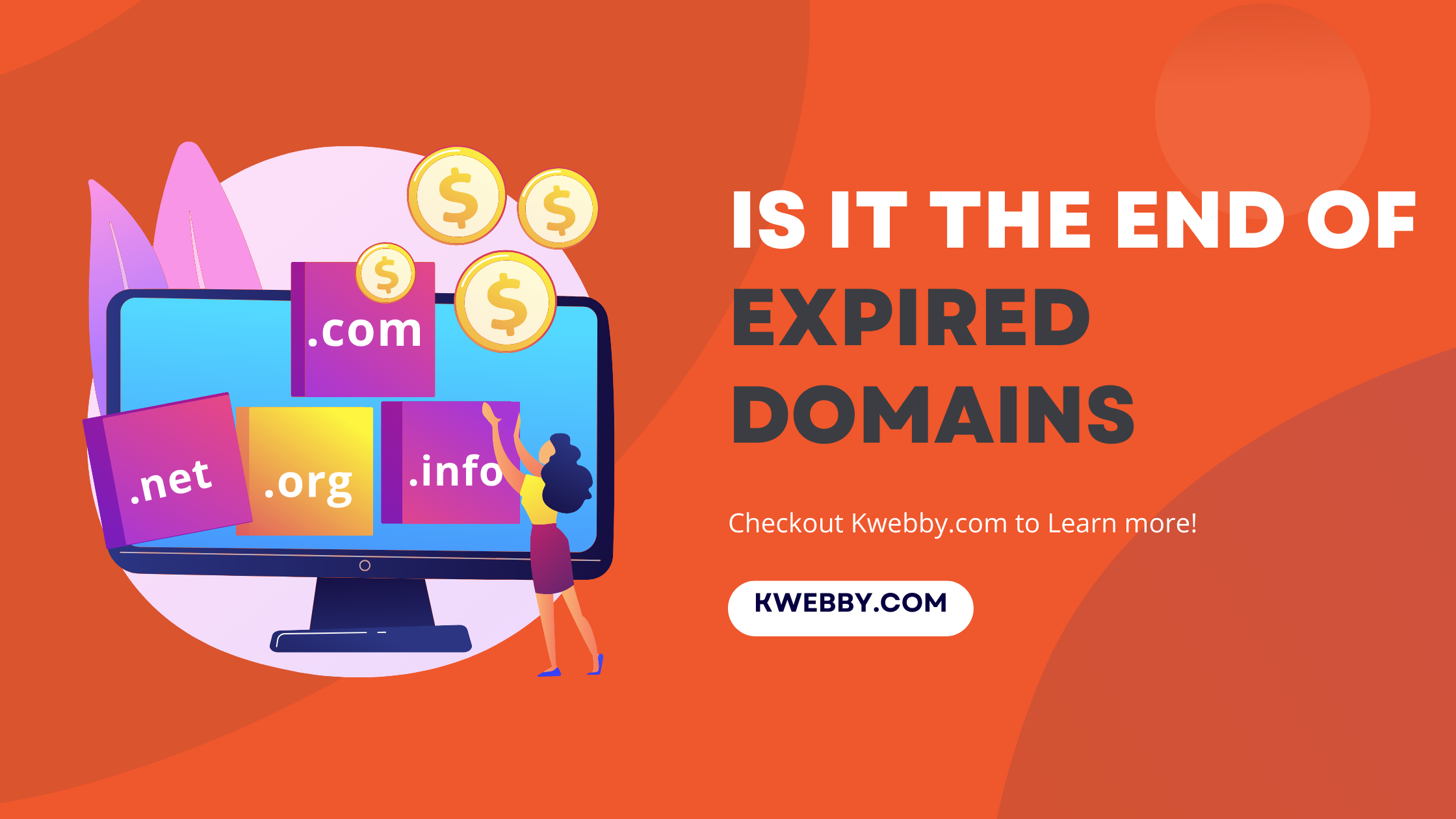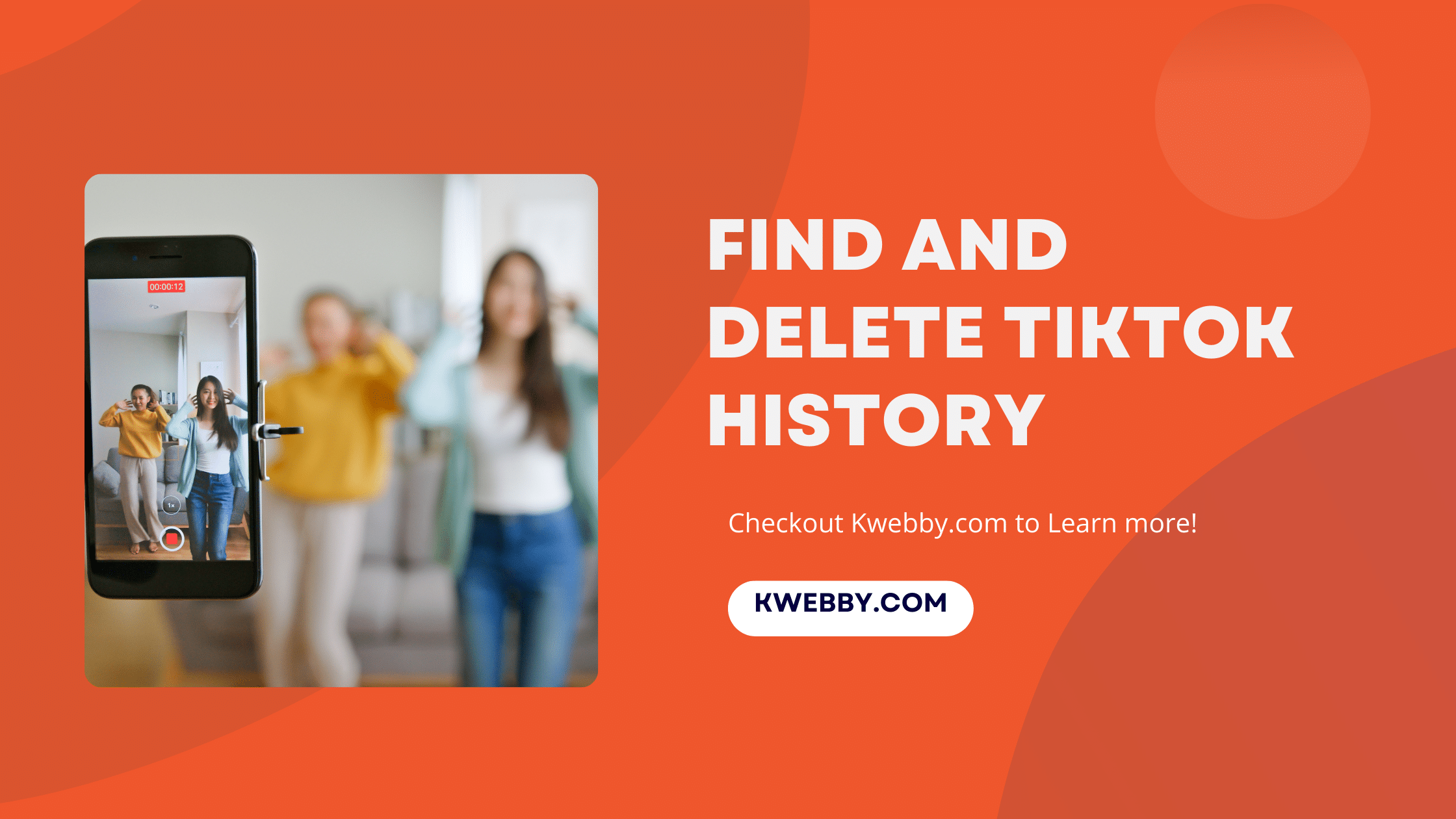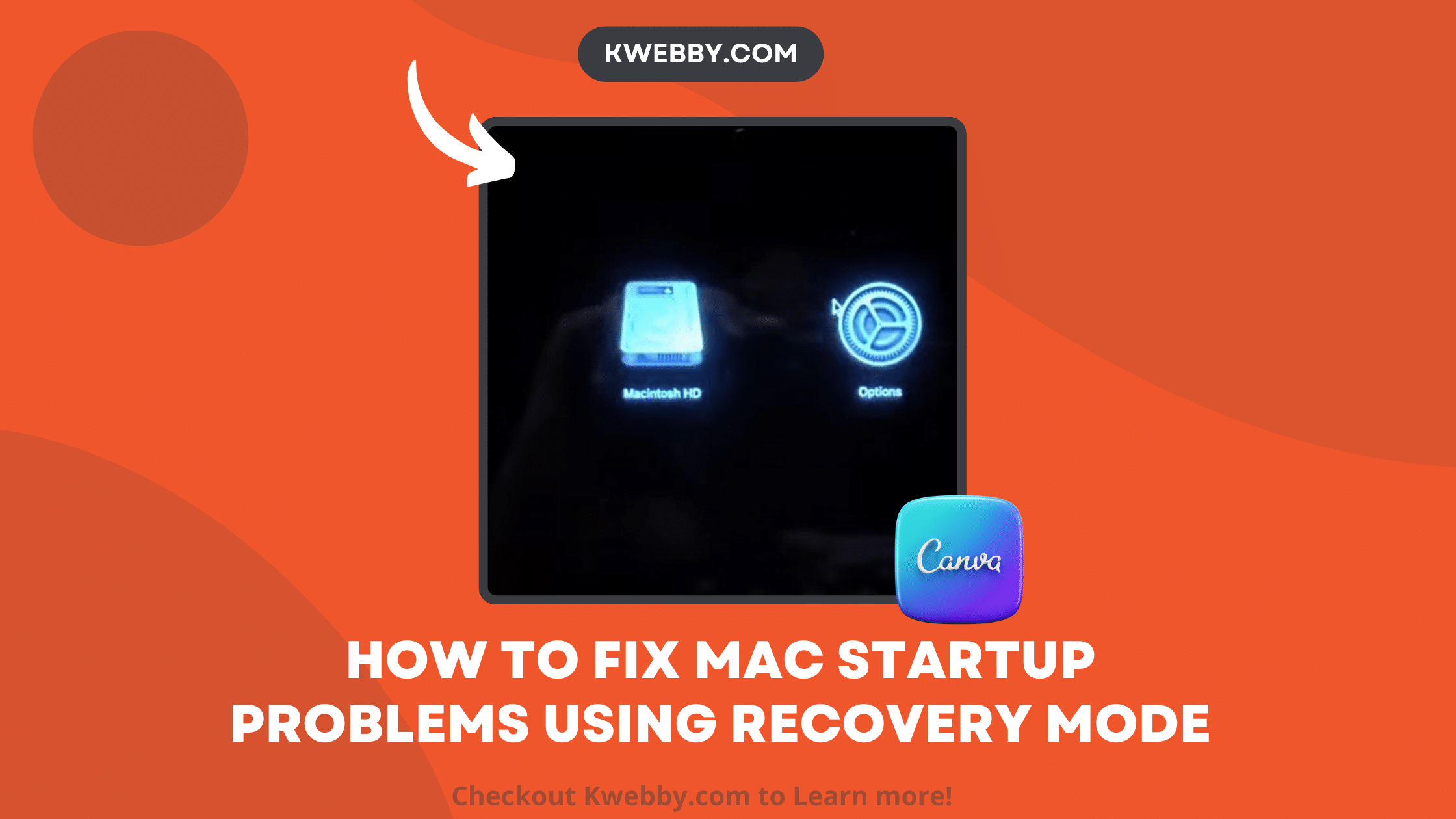
How to fix Mac Startup Problems using Recovery Mode
Choose Your Language:
Don’t freak out if your Mac won’t boot. If necessary, you can enter recovery mode using the hidden Mac Recovery Mode to fully reinstall macOS or to diagnose and resolve any problems. This is how you apply it.
1 Option #1 – How to Boot Into Recovery Mode on a Mac
1.1 Step 1: Turn Off Your Mac
The first thing you’ll need to do is shut down your Mac. Make sure your computer is completely turned off before proceeding to the next step.
1.2 Step 2: Boot Into Recovery Mode
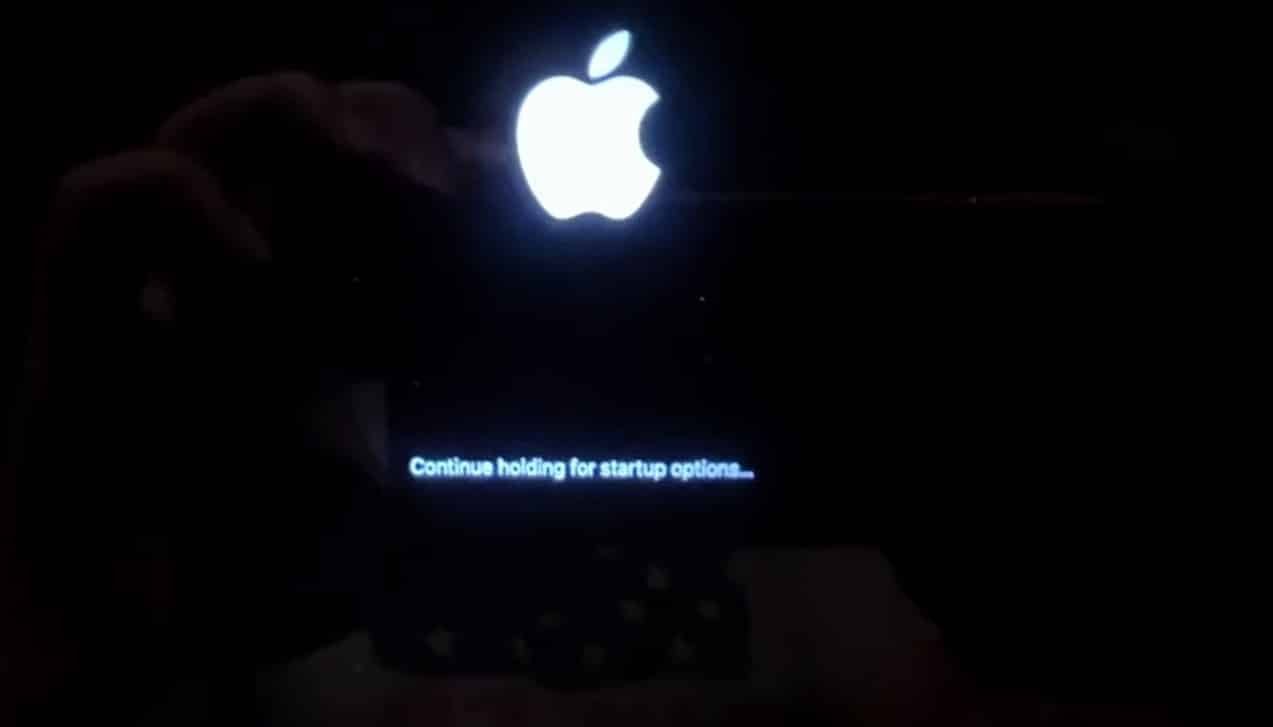
The process of entering Recovery Mode varies depending on the type of Mac you are using.
If Recovery Mode is not accessible, creating a bootable installer for macOS using Disk Utility or Terminal can be an alternative solution.
1.2.1 On a Mac with Apple Silicon (Source):
Hold down the power button until “Loading Startup Options” appears.
Select Options > Continue.
Enter the password for your account when prompted.
1.2.2 On an Intel Mac (Source):
Power on your computer while holding down the Command+R keys.
Continue holding the keys until you see the “macOS Utilities” screen.
Enter your password if prompted.
1.3 Step 3: Access macOS Utilities
Once you’re in Recovery Mode, you’ll see the macOS Utilities window. This is where you can access different tools to help you fix your Mac startup problems using Recovery Mode.
1.4 Step 4: Choose an Option
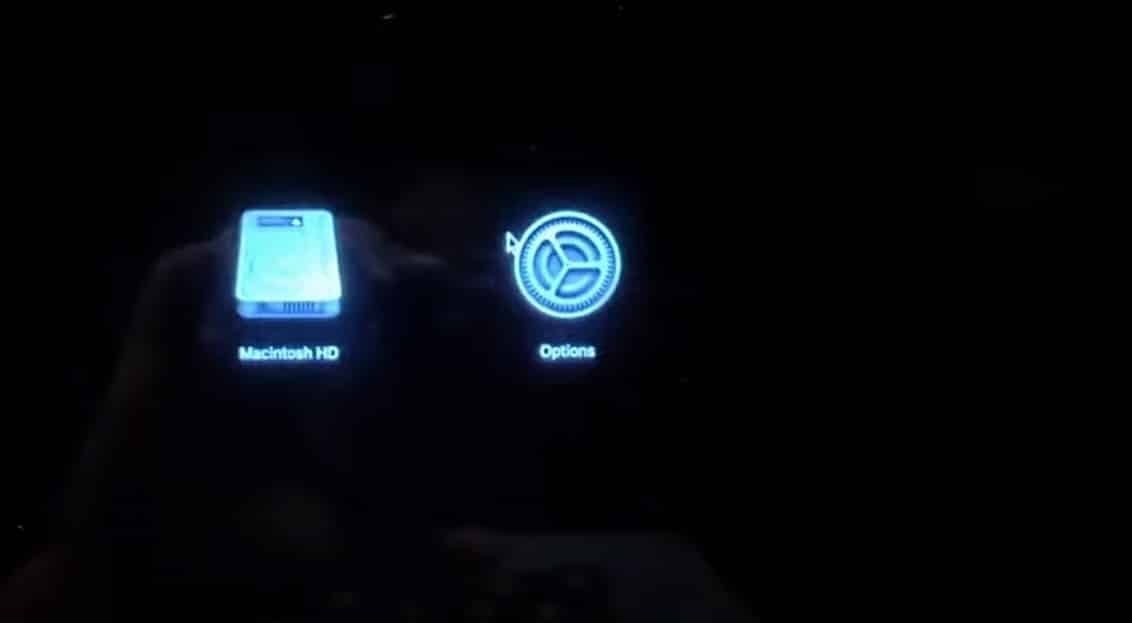
Recovery Mode provides four main services:
Restore from a Time Machine Backup: If you have a Time Machine backup, you can use this option to restore your Mac.
Safari: Get online from the Apple Support site via Safari to search for solutions or get help.
Disk Utility: Try to fix disk problems using Disk Utility. This can be very useful if your Mac’s hard drive is experiencing issues.
Reinstall macOS: If your Mac isn’t starting properly, you may need to reinstall macOS. Follow the on-screen instructions to proceed with the installation process.
Startup Disk: Use the Startup Disk option to select a different startup disk if your Mac is having trouble booting.
1.5 Checking Disk Problems and Reinstalling macOS
If your Mac won’t boot correctly, you will likely need to use the last two options:
Fix disk problems with Disk Utility
Reinstall macOS using the on-screen prompts.
By following these steps, you should be able to solve most Mac startup issues using mac internet Recovery Mode. Ensure you have a stable internet connection, especially for options involving macOS reinstallation or accessing the Apple Support website.
2 Option #2 – Run First Aid From Your Recovery Partition
Disk Utility, which is pre-installed on all Macs’ Recovery Partitions, has the ability to launch the First Aid program on a drive that may be corrupted, faulty, or even approaching failure. First Aid can solve some of these problems and is the best place to start.
If Disk Utility alerts you about a potential drive failure, it’s crucial to take it seriously. If you haven’t done, we advise backing up your Mac before looking into getting it serviced.
Disk Utility won’t be able to fix a failing disk. Follow these steps to run First Aid from your Recovery Partition:
2.1 Access Disk Utility
Select Disk Utility from the macOS Utilities window. Click Continue to proceed.
2.2 Select Your Drive
In the Disk Utility window, select your drive from the left-hand pane. It will be listed under Internal.
2.3 Run First Aid
Select First Aid from the toolbar. In the dialog box that opens, click Run.
2.4 Authenticate If Necessary
Unlocking the drive could require you to input your Mac’s password. After entering your password, select Unlock. This will begin the drive repair process on your Mac.
2.5 Wait for First Aid to Complete
First Aid will begin running immediately. Wait for the process to complete. When finished, a dialog box will open, hopefully showing a green check mark. You can view more details by clicking Show Details or click Done to finish the process.
2.6 Restart Your Mac
Try using the Apple logo located in the menu bar at the upper left corner of the screen to boot into macOS once more.
2.7 Repeat If Necessary
If Disk Utility didn’t resolve all your issues, consider running it another time. Occasionally, it requires multiple attempts to fix everything.
However, if Disk Utility reports that it can’t fix some errors, ensure you have backed up all your data and consider servicing your Mac or replacing the drive, especially if it’s new and otherwise functioning well.
By following these steps, you can better understand how to fix Mac startup problems using Recovery Mode and Disk Utility’s First Aid tool.
3 Option #3 – If All Else Fails: Reinstall macOS
Sometimes your Mac won’t boot not because of problems with the drive, but due to issues with the operating system itself. In such cases, reinstalling macOS can solve mac recovery mode. Fortunately, this process doesn’t erase your files, as it works similarly to an upgrade. Nonetheless, it’s wise to make a backup first. Here’s how you can do that, using Disk Utility without booting into macOS.
3.1 Step 1: Access Recovery Mode Splash Screen
On the Recovery Mode splash screen, choose “Reinstall MacOS” to launch the installer.
3.2 Step 2: Agree to Terms of Service
You’ll need to agree to Apple’s terms of service to proceed. Follow the on-screen prompts to confirm.
3.3 Step 3: Choose Your Installation Drive
Select the drive where you want to install macOS. Usually, your main drive will be the only option available.
3.4 Step 4: Start the Installation Process
Initiate the installation process. The installer will run and, once completed, your Mac should reboot into a fresh copy of macOS, with your files intact.
If your Mac isn’t starting up correctly, reinstalling macOS can be a little unsettling and inconvenient, but that’s precisely the purpose of Recovery Mode. It enables you to resolve a number of problems without needing to send your Mac for servicing. This feature is compatible with all Mac models, running any version of macOS, and regardless of whether they have Intel or Apple Silicon CPUs. If you need a newer version of macOS, you can download it from the Mac App Store and create a bootable installer.
4 Frequently Asked Questions (FAQs)
4.1 What is macOS recovery mode?
Using macOS Recovery, you may fix internal storage issues on a Mac running Apple silicon, restore data from a Time Machine backup, adjust security settings for individual volumes, move files between two Macs, boot up in safe mode, and more.
4.2 How do I start my Mac in Safe Mode from recovery mode?
Hold down the power button on your mac until “Loading startup options” appears. Decide on a loudness. Click Proceed in Safe Mode after holding down the Shift key.
4.3 How to fix Mac startup problem?
Use safe mode to restart your Mac.
To find out if any of your login items are incompatible, check them.
To fix your starting disk on a Mac, use the Disk Utility software.
Make a disk backup before reinstalling macOS.
Utilize macOS Recovery, which is a component of your Mac’s internal recovery mechanism.
5 Conclusion
In conclusion, knowing how to fix Mac startup problems using Recovery Mode is an essential skill for any Mac user. Whether you’re dealing with disk problems or need to reinstall macOS, the tools within the macOS Utilities window can often resolve your issues without requiring a visit to the Apple Store. From using Disk Utility to running macOS recovery, each option provides a straightforward method to get your Mac up and running again. Remember, disk problems and software issues are common, but following these steps will guide you through the process efficiently. Stay proactive in maintaining backups and keeping your system updated to minimize future disruptions.