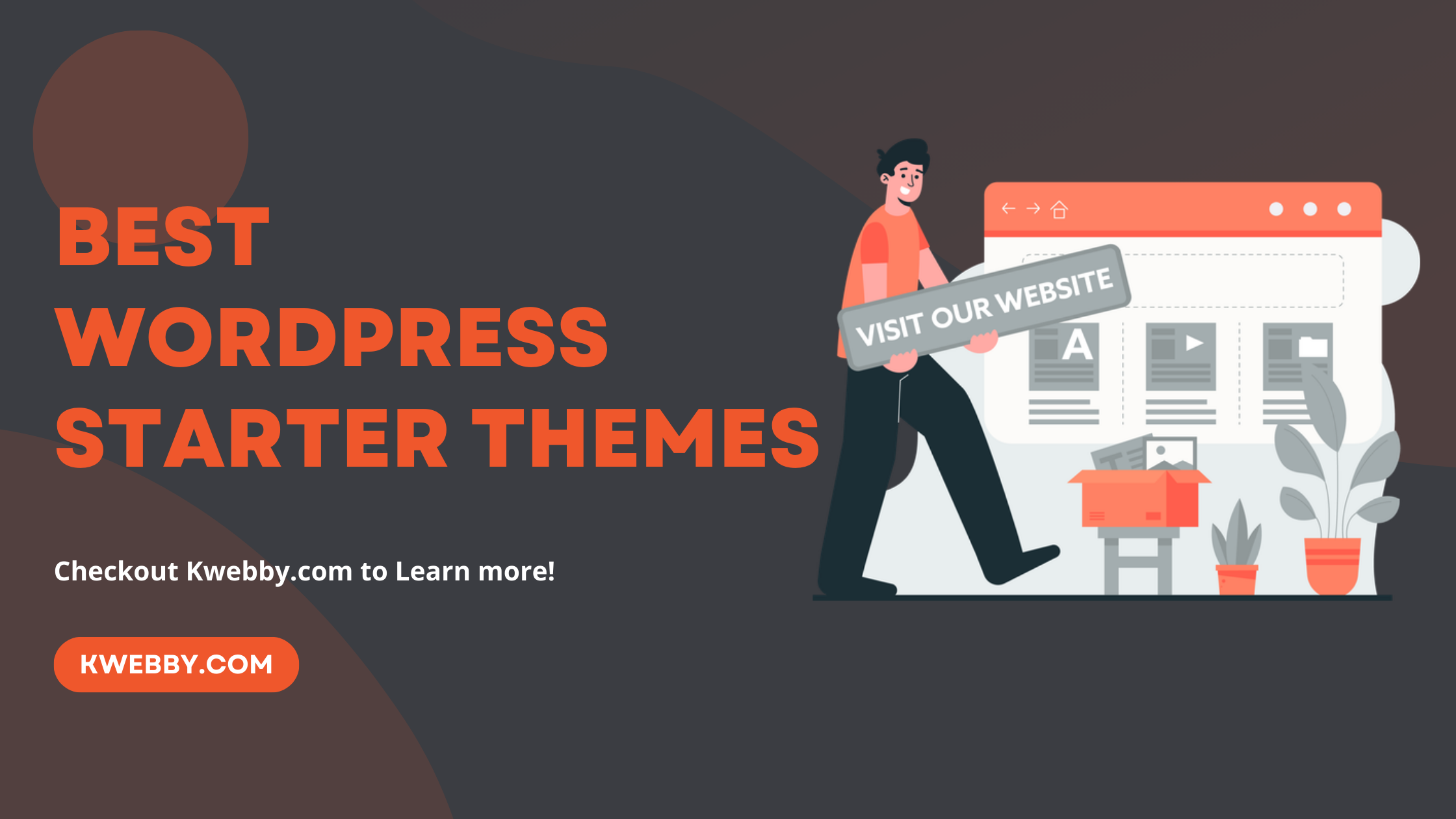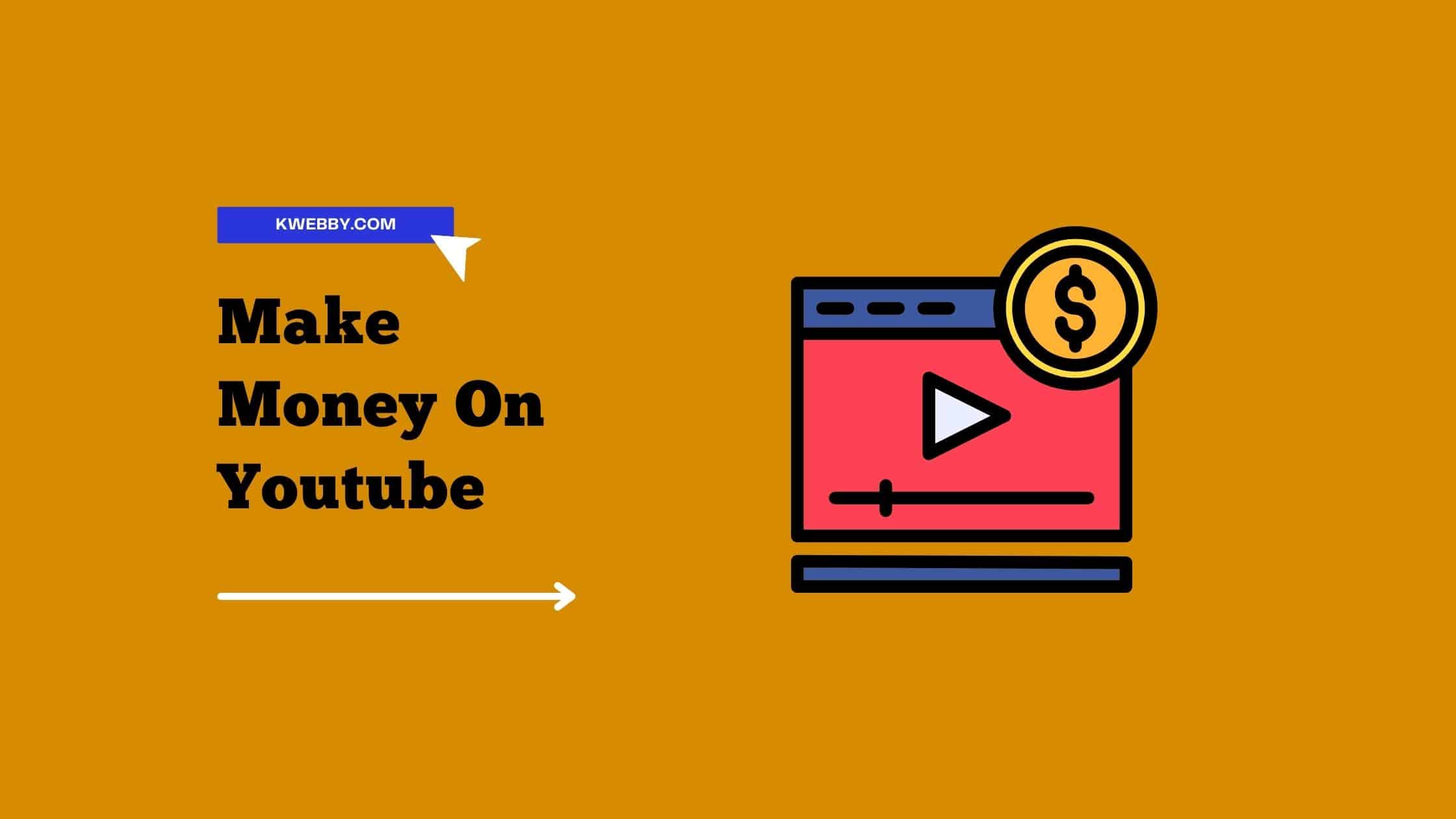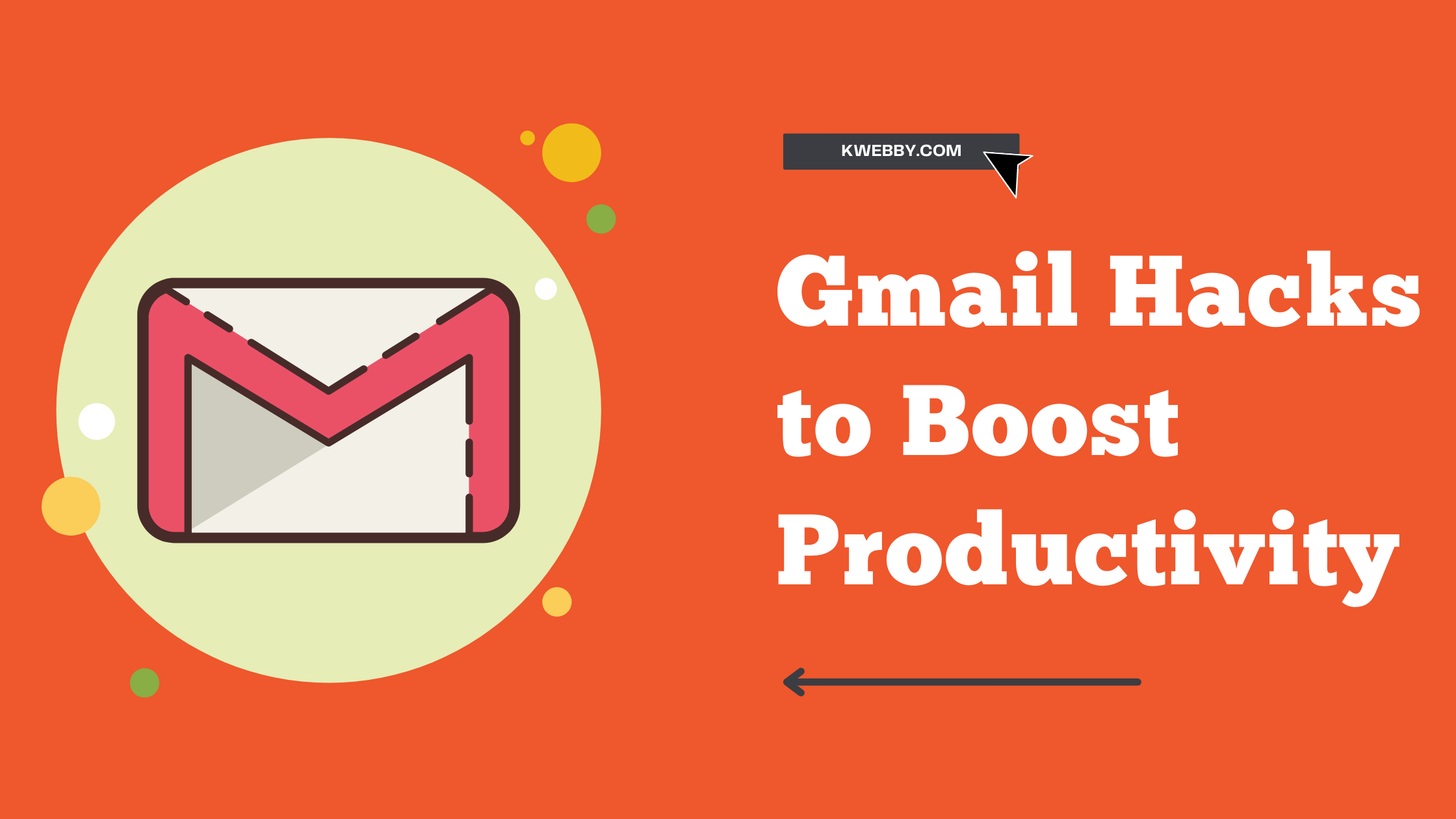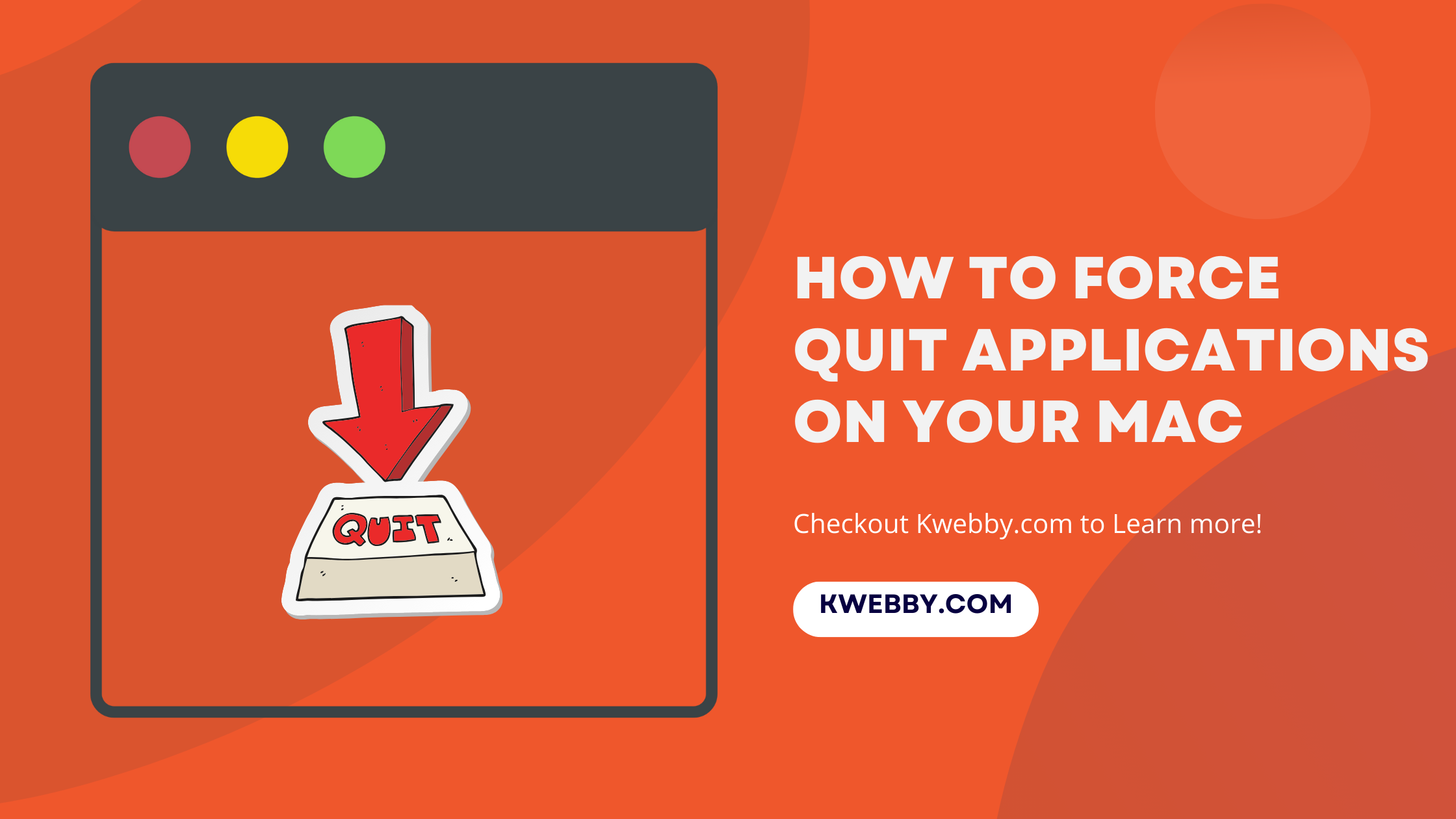
How to Force Quit Applications on your MAC (3 Methods)
Because of its durability and ease of use, many people find the thought of owning a Mac to be highly alluring. Even while Windows is still a widely utilized operating system in the business sector, many computer giants favor Mac due to its higher user happiness and productivity. Despite the fact that Mac apps operate smoothly, occasionally they freeze or lag, forcing you to force stop the program.
Instead of waiting for the screen to start to unfreeze when an application on the system stops working as intended, consider forcibly quitting the app to shut it down right away.
Also, Learn How to Reset Siri on Your iPhone, iPad, or Mac Quickly
Steps To Force Quit on Mac
there are several methods you can use to force quit apps on mac. for this tutorial, we are going to deal with the following four methods
Using the Apple Menu
Using a Keyboard Shortcut
Using the Activity Monitor
Using the Dock
Methods 1: Using the apple menu
Step 1: Identify the Unresponsive App
Determine the app that is not responding as the initial stage in the process. It may be difficult to identify which open window or application is causing the rainbow spinning wheel to appear if you have several open.
Examining the appearance of the cursor is the simplest technique to identify an unresponsive application. A regular cursor indicates that the application is functioning flawlessly and has no issues. But when you see a rainbow spinning wheel instead of a cursor, the application has frozen.
Step 2: Open the Apple Menu
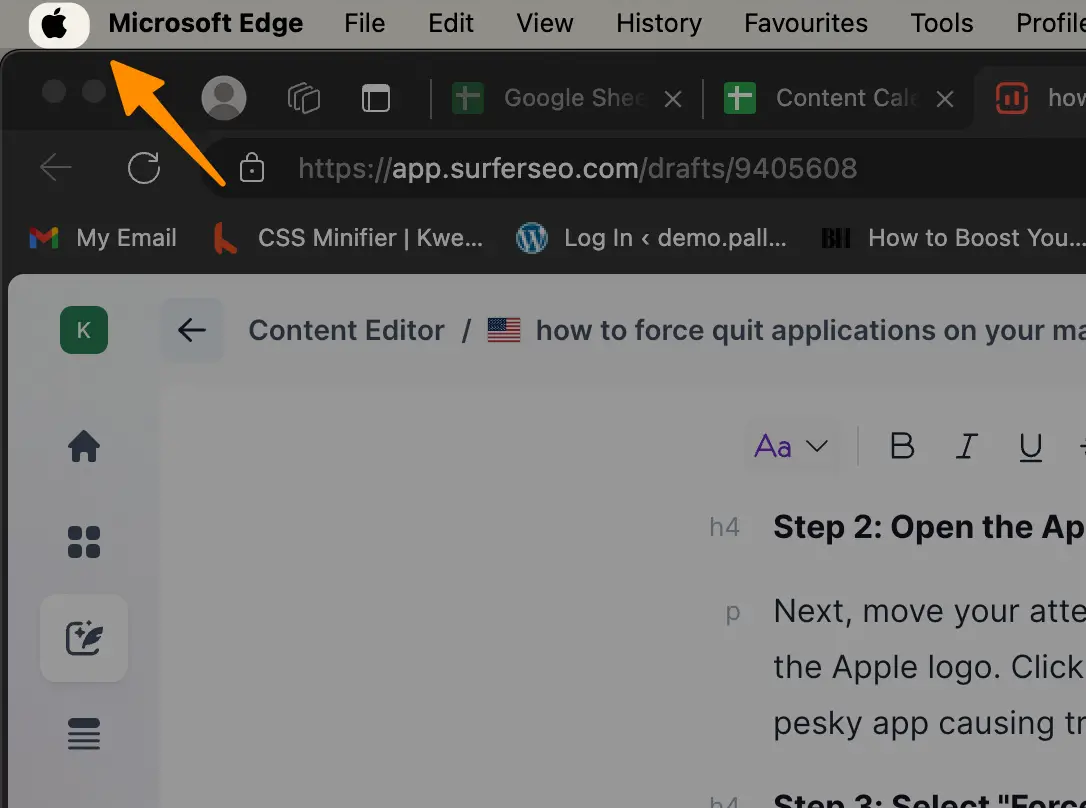
Next, move your attention to the top of your screen where you’ll find the taskbar. On the far left side is the Apple logo. Click on this to access a dropdown menu, setting you on the path to force quitting the pesky app causing trouble.
Step 3: Select “Force Quit”
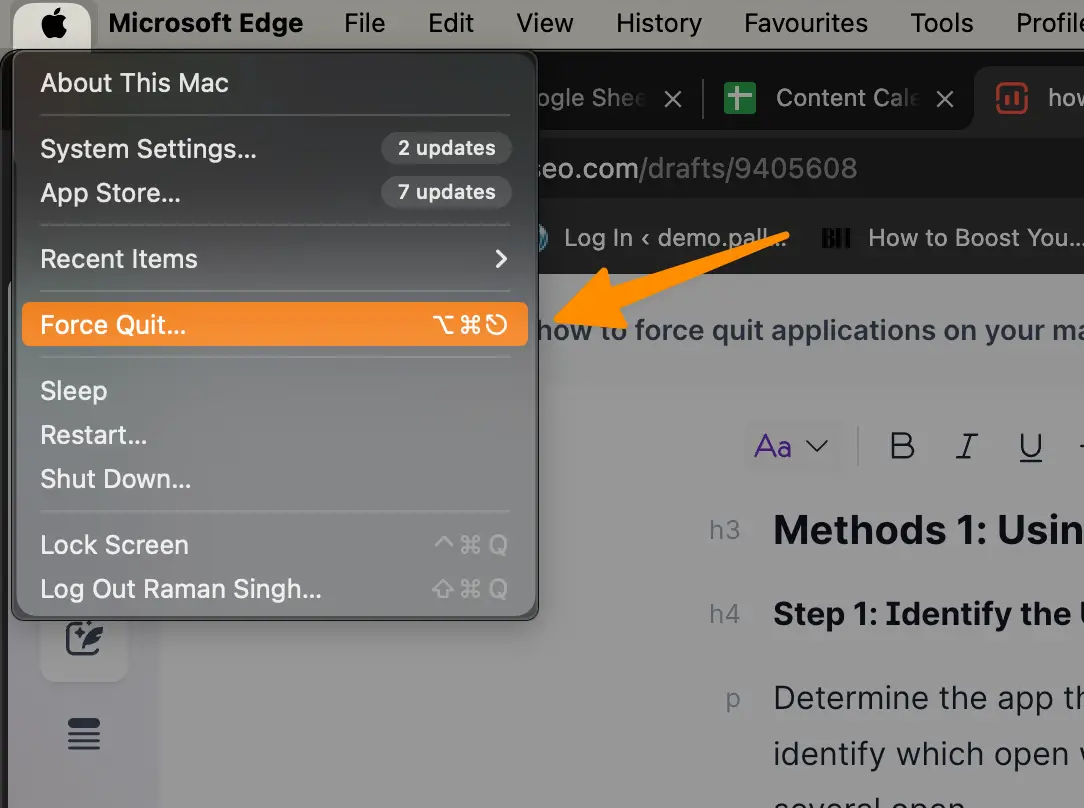
Within the dropdown menu you’ve just opened, select “Force Quit.” Selecting this will lead you closer to resolving the frozen app dilemma.
Step 4: Choose the App to Force Quit
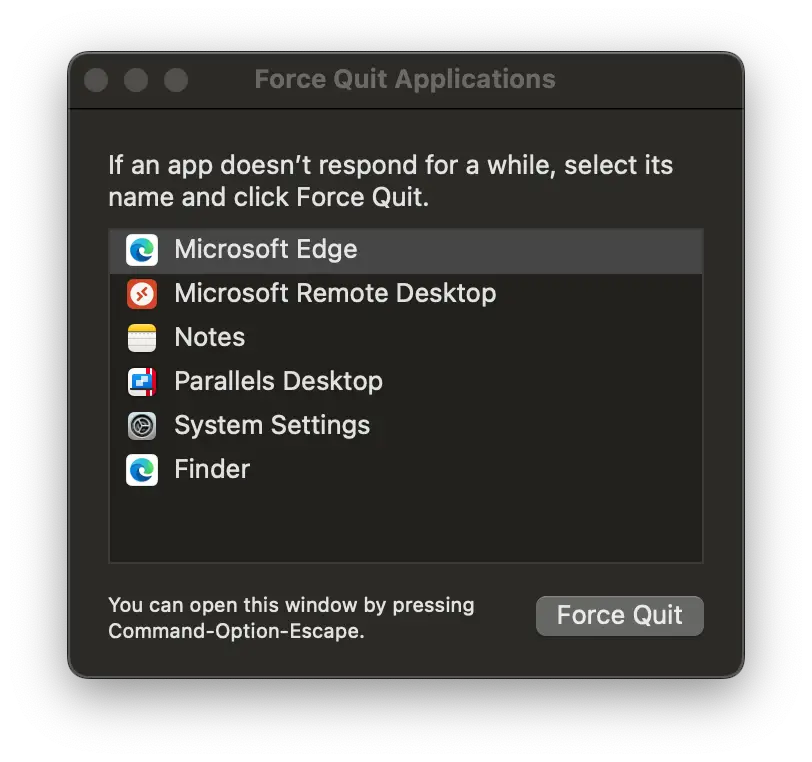
A pop-up window will now display, listing all the apps currently running on your Mac. From here, select the unresponsive app you wish to close. If you’re looking to force quit multiple apps simultaneously, hold down the Command button as you select each one.
Step 5: Confirm Force Quit
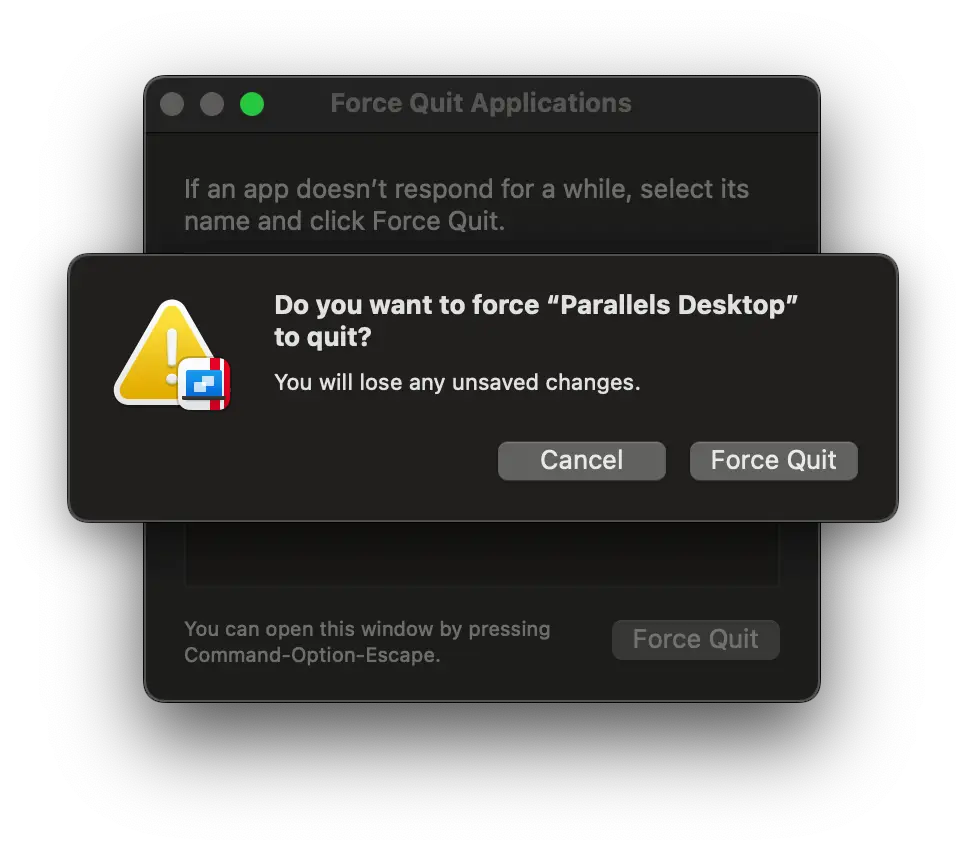
After choosing the app(s) you want to shut down, click “Force Quit” once again in the new window. You’ll receive a notification alerting you that any unsaved changes will not be stored. Confirm your choice by selecting “Force Quit” again to successfully close the app.
By following these simple steps, you can quickly handle any unresponsive or frozen app on your Mac, ensuring that your computer remains efficient and responsive. Whether you’re dealing with a single freezing app or multiple problematic programs, this straightforward process allows you to regain control without significant interruption to your workflow.
Method 2: Using a Keyboard Shortcut
Step 1: Initiate Force Quit with Keyboard Shortcut
There’s a quicker way to force quit an app. Simply use the force quit mac shortcut which is `Option + Command + Esc` simultaneously.
Step 2: Select the Unresponsive App
Upon pressing the keyboard shortcut, a window will promptly appear, listing all the active applications on your Mac. Here, identify and click on the app or apps that are not responding.
If you’re dealing with multiple unresponsive apps, you can select them in this window by holding the Command key while clicking on each app icon, thereby preparing them for closure.
Step 3: Confirm the Force Quit
After highlighting the troublesome app or apps, proceed to click the “Force Quit” button within the force quit window.
You’ll be greeted by a dialog box, reminding you of the potential loss of unsaved changes. It’s important to proceed with awareness that confirming will close the app, and any recent changes not saved will be lost.
To finalize the action and regain control over your operating system, choose “Force Quit” once more.
Through this straightforward and quick method, you can efficiently regain the use of your Mac, circumventing the frustration of dealing with unresponsive or frozen apps.
Method 3: Using the Activity Monitor
Step 1: Launching the Activity Monitor
On your Mac force quit apps using the Activity Monitor. You can open the Activity Monitor by using the Spotlight search function, which is activated by pressing `Command + Space`, or by navigating through the Finder to locate it directly.
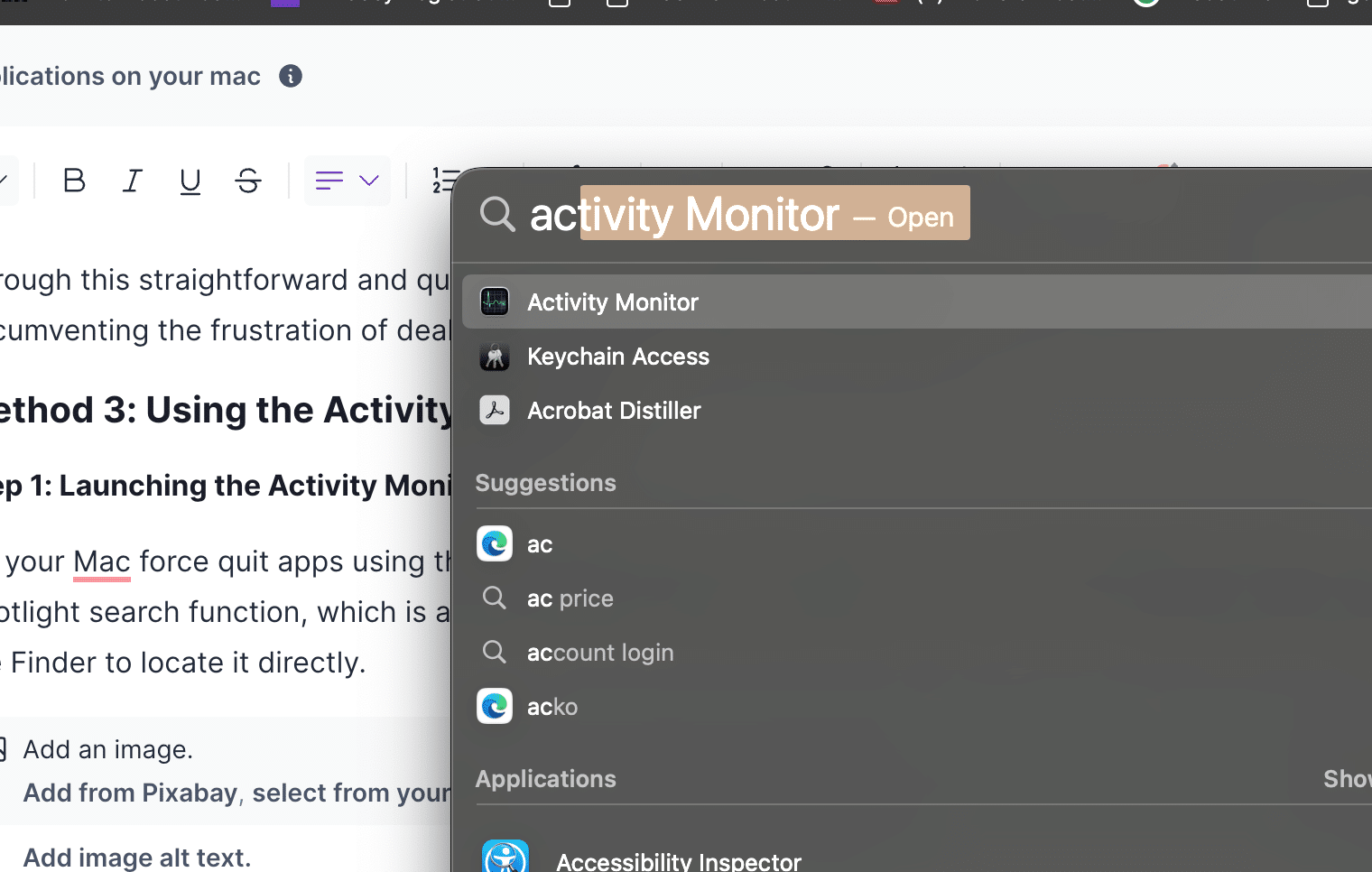
Step 2: Selecting the Problematic App
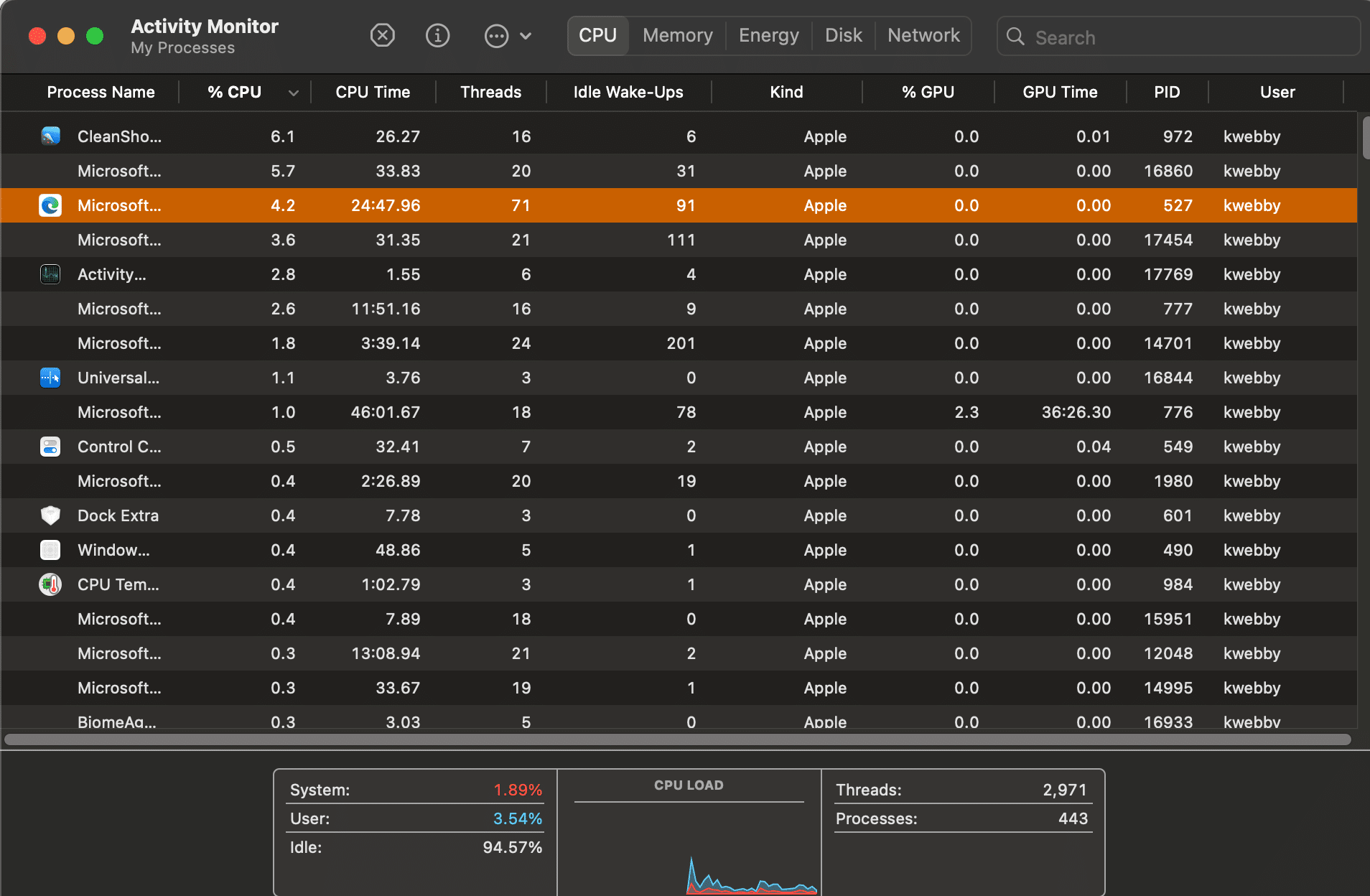
Within the Activity Monitor, you will be presented with a comprehensive list of all the processes currently running on your Mac. Carefully browse through the list to identify the troublesome app you wish to force quit.
Step 3: Initiating the Force Quit
After locating the unresponsive application in the Activity Monitor, click on the app’s name to select it. Then, look for the octagonal stop sign icon with an “X” in the middle, located at the top of the window. Clicking on this icon.
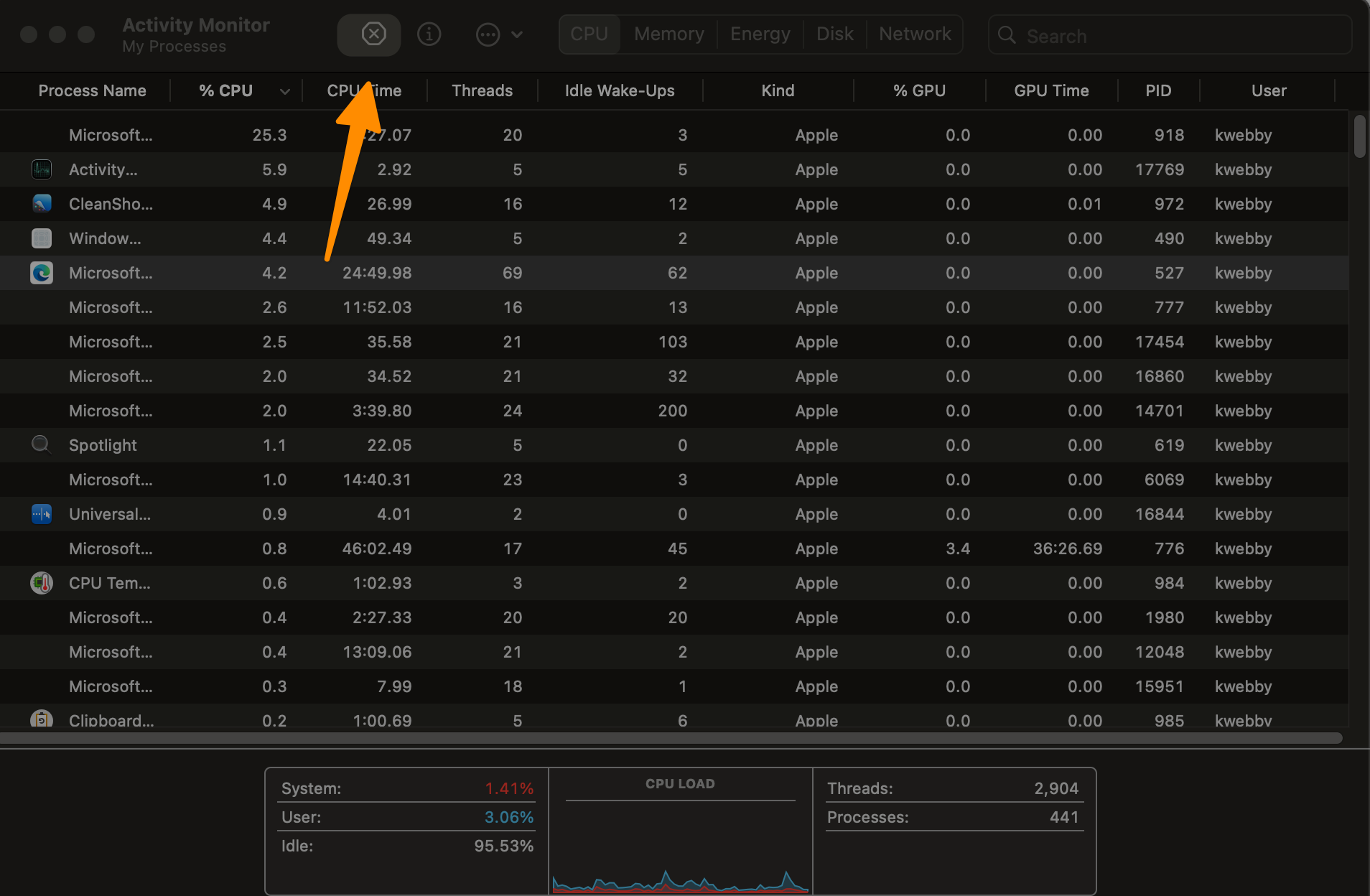
Step 4: Confirming the Force Quit
A pop-up window will then appear, prompting you to confirm your decision to force quit the application. This step is crucial as it offers you one last chance to reconsider; if there are unsaved changes, they will be lost.
If you are certain that you want to proceed, click the “Force Quit” button in the middle of this pop-up window. This action will immediately close the app, potentially saving you from further delays or issues with your Mac’s performance.
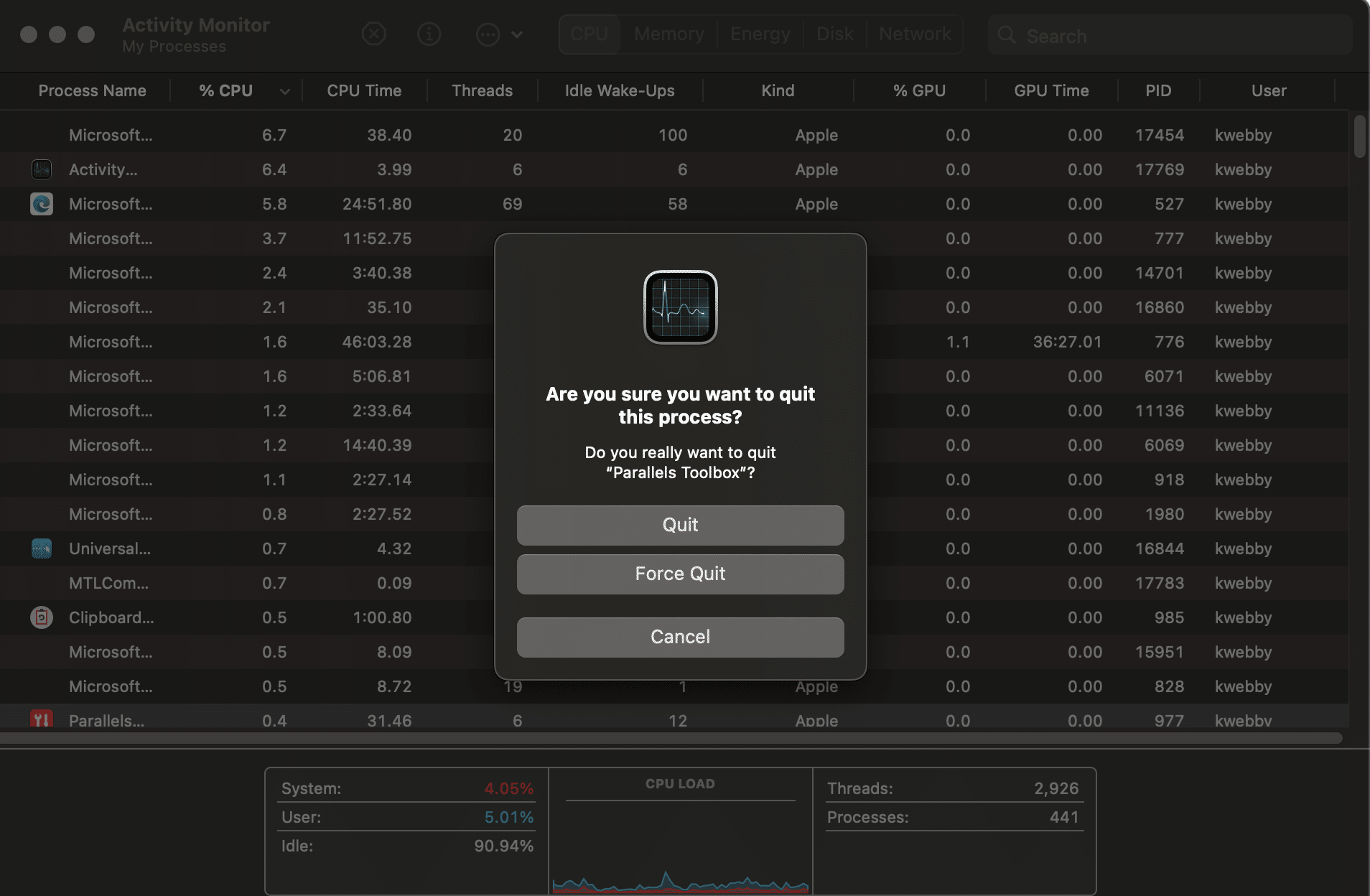
By following these steps with the Activity Monitor, you can swiftly identify and shut down any unresponsive or frozen apps on your Mac.
Method 4: Using the Dock
Step 1: Locate the Unresponsive App on the Dock

To begin addressing a frozen app directly from the Dock, start by identifying the app that isn’t responding. This step is crucial for a smooth force quit process, ensuring that you’re targeting the correct application.
Step 2: Press the Option Key
Once you have the unresponsive app in sight, press and hold the Option key on your keyboard.
Step 3: Assess the Dock Icon
Right-click on the application’s dock icon.
Step 4: Select “Quit”
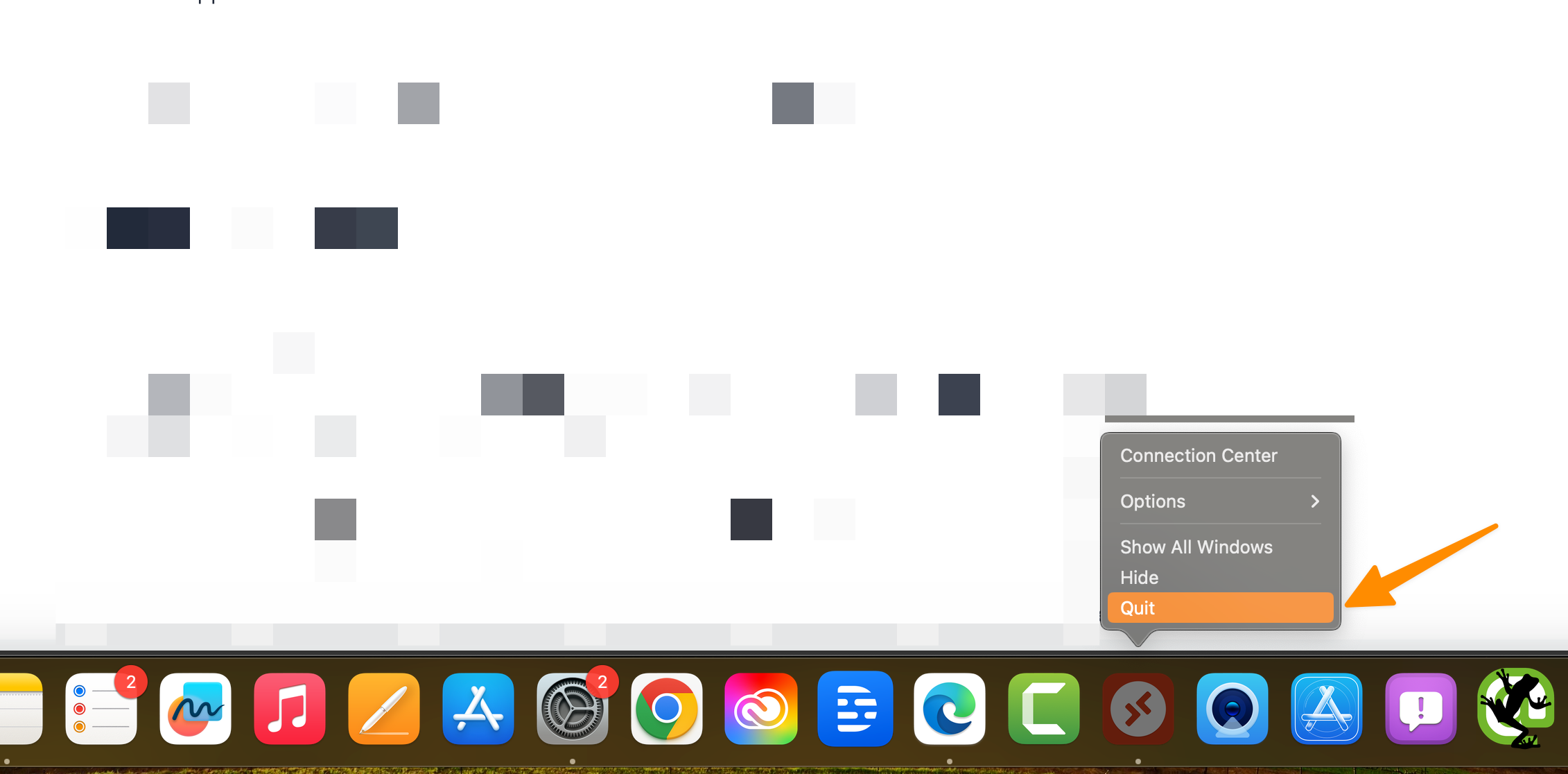
The last step is clicking on “Quit”.
It will prompt the system to immediately close the problematic app, allowing you to bypass prolonged unresponsiveness or freezing issues without further delay.
More Mac Resources
- How to change the default PDF viewer on MAC in 2 Steps
- How to Silence Notifications on your Mac (2 Easy Method)
- How to Screen Record on Mac (3 Amazing Tools)
- How to View Clipboard History (Android, iOS, Windows & Mac)
- How to check if MySQL is installed on Mac (4 Easy Methods)
- How to Fix CoreServicesUIAgent Won’t Close on Mac (8 Methods)
- How to write, add text on PDF on a MAC
- Error: EACCES: permission denied on your Apple macOS (Fixed)
The bottom line if you can’t force the app to quit
The next step is to restart the Mac if the whole system lags and all apps become unresponsive, along with the force quit option not functioning. To accomplish this, hold down the Control, Command, and Power buttons simultaneously until a black screen appears.
There’s no separate Mac app you need or any command line method as above method using apple menu bar at top, activity monitor, or choosing utilities folder in the dock to force quit window in a few seconds.
Alternatively, you can forcefully shut off your system by pressing the power button.
To assist you force stop or restart your Mac without having to search through the taskbar or main Apple Settings, we’ve included a list of keyboard shortcuts below. Examine this:
Note:
It’s possible that holding these key combinations will require you to hold them a little longer than other shortcuts. Users can prevent accidentally using a set of keys by selecting this default configuration.
Control + Power: Causes a pop-up window to appear and ask if you want to end the system or restart it. Certain models inquire about turning your Mac into sleep mode as well.
Control + Option + Command + Power: Forces the system to shut down and terminates all open apps. A pop-up window requesting that you save any unsaved changes in open windows will show up.