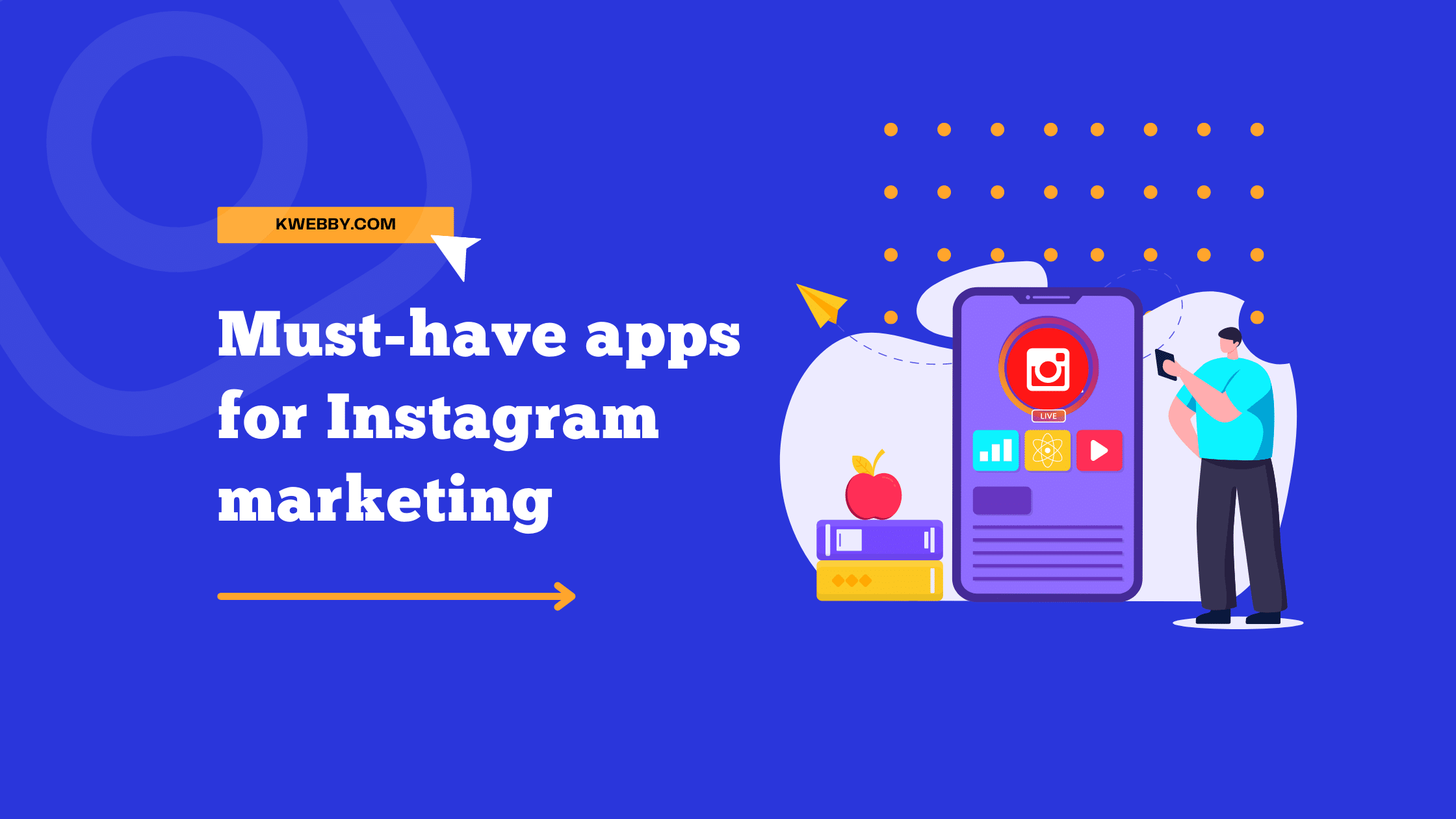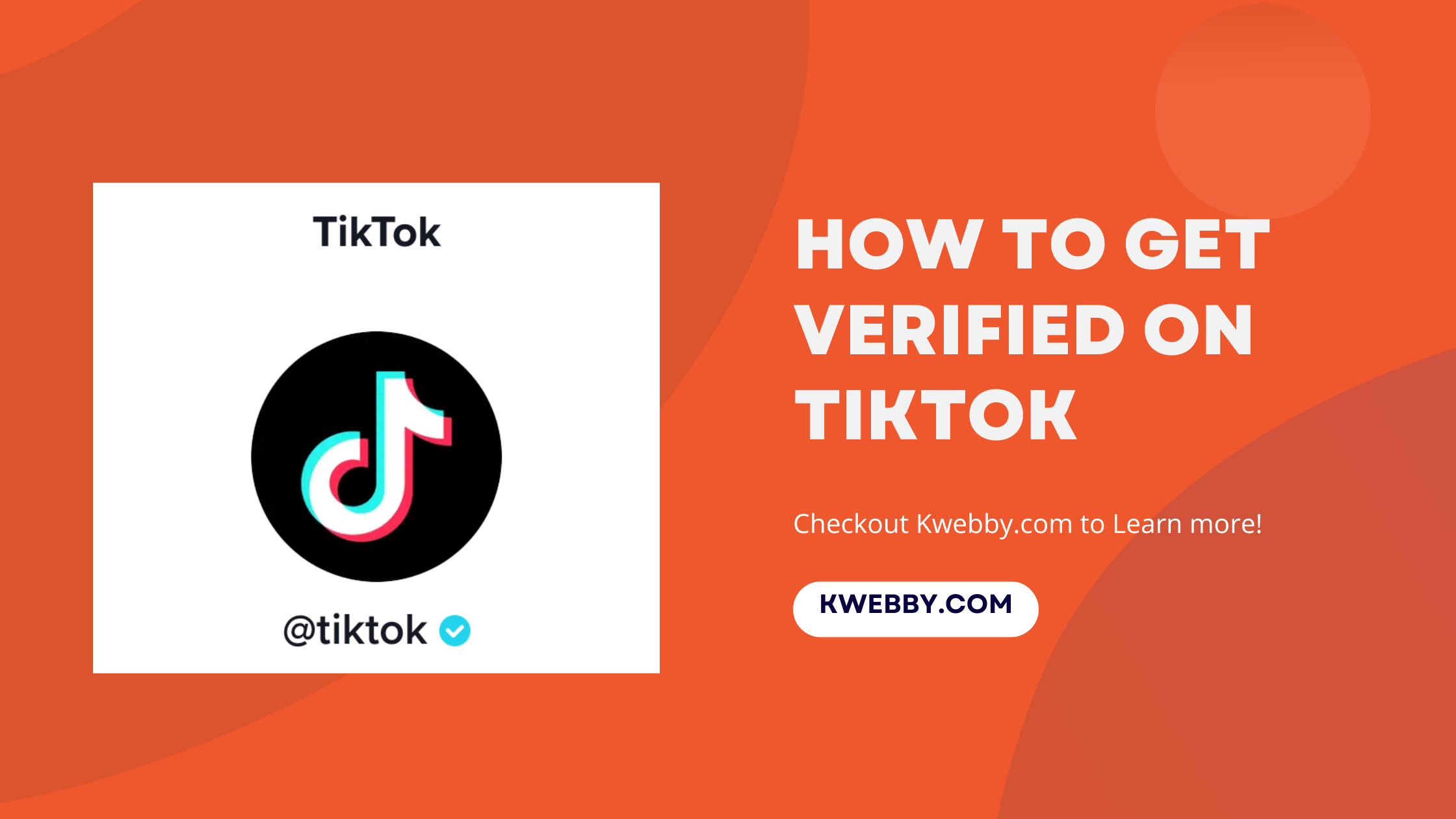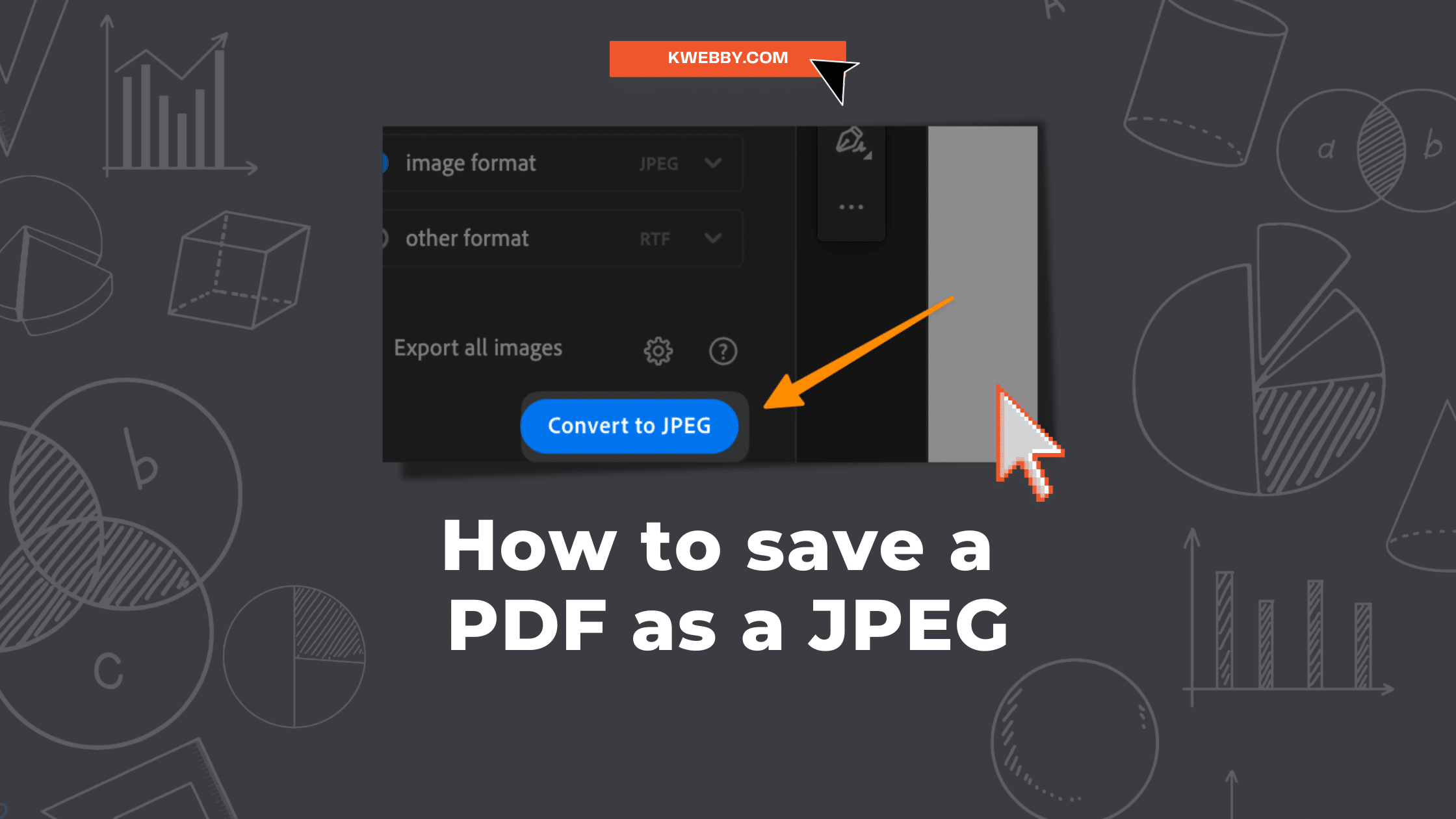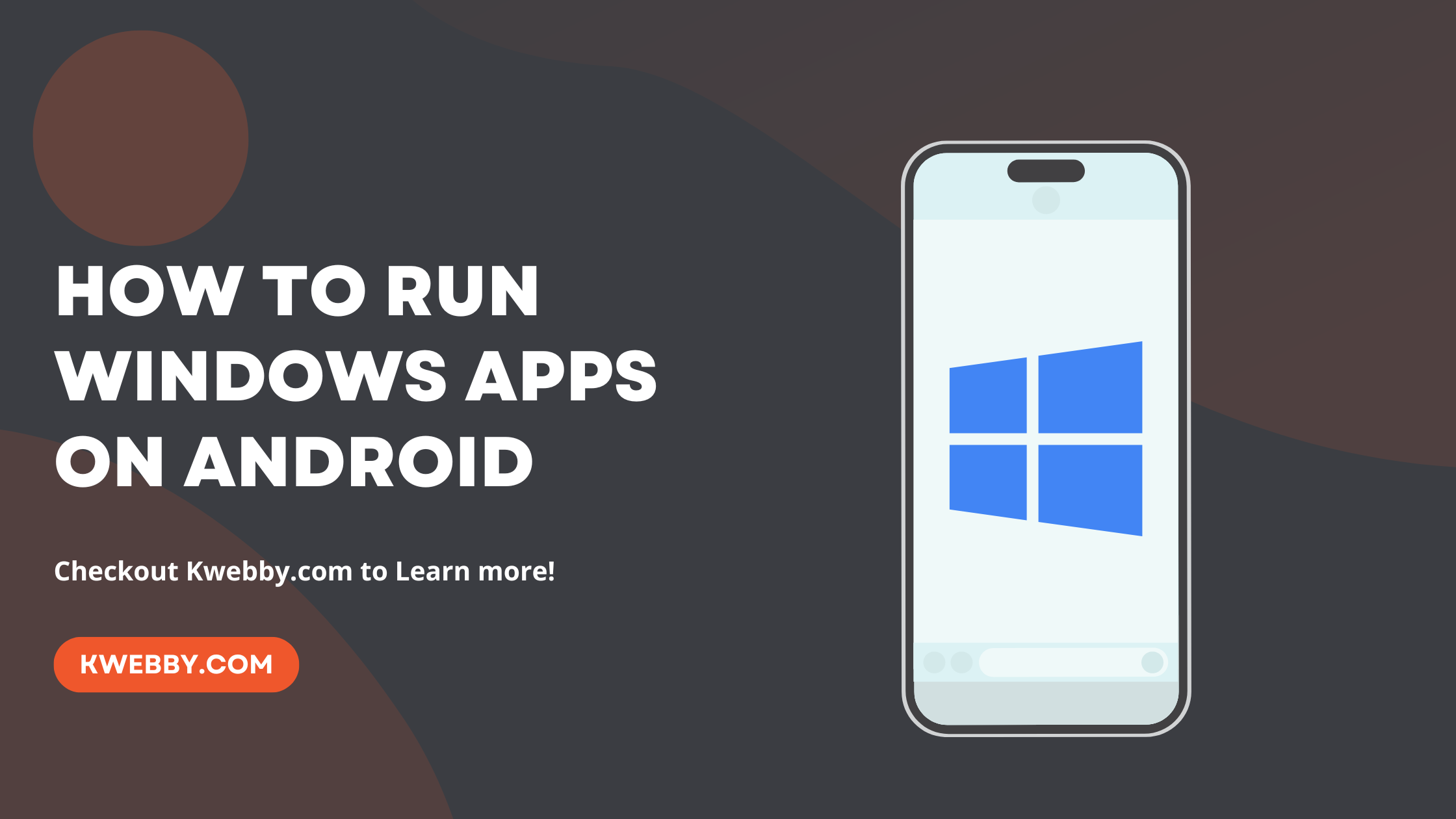
How to run Windows apps on Android (2 Awesome Tools)
Admittingly, the quest to seamlessly integrate PC applications on mobile platforms has been a longstanding ambition among users. The challenge of operating Windows applications on Android gadgets has traditionally presented considerable hurdles, primarily necessitating device rooting—a daunting prospect for many.
However, a game-changing solution has surfaced on the digital landscape, courtesy of a groundbreaking discovery on Github. Named Winlator, this revolutionary application bridges the gap, enabling users to effortlessly download, set up, and run Windows applications (specifically .exe files) on Android devices, all without the need for root privileges.
This guide is dedicated to unraveling the simplicity behind utilizing Winlator to bring Windows apps to life on your Android phone or tablet.
We’re set to detail the steps to unlock this capability, ensuring you’re equipped to enjoy the versatility of Windows programs on your Android mobile operating system.
Also Learn, How to Block a Number in 2 Taps (Android and iOS)
What is Winlator?
Winlator is the best Android App Emulator that represents a cutting-edge solution for running Windows applications on Android smartphones, functioning as an adept Windows emulator tailored for the Android platform.
It is designed to seamlessly run Windows PC applications and games on Android devices, marking a significant leap in bridging the operational gap between Windows software and the Android operating system.
At its core, Winlator harnesses the capabilities of Wine and Box86 architecture to translate and run Windows programs, effectively turning your Android phone or tablet into a versatile platform for Windows apps.
Our hands-on experience with Winlator on various Android devices has proven its potential, despite encountering occasional bugs and installation hiccups with some apps.
Generally, the process of installing and launching Windows applications on an Android phone or tablet proceeds smoothly, offering a promising avenue for those aiming to explore the realm of Windows apps on their Android mobile devices.
This innovative approach not only enhances the utility of Android smartphones and tablets by expanding their compatibility with Windows software but also opens up a new frontier for utilizing android apps alongside traditional Windows programs, thereby enriching the functional diversity of the Android operating system.
Download and Install Winlator
While Winlator has ushered in a novel avenue for running Windows apps on an Android device, it’s important to note that this app is not hosted on the Google Play Store. This necessitates a manual installation process, known as sideloading, of the APK file.
To install Android apps like Winlator, you first need to “Allow” access to install unwanted apps.
The procedure to safely install this innovative solution for running Windows programs on your Android phone or tablet involves a few specific steps:
Initially, open the Settings app on your device;
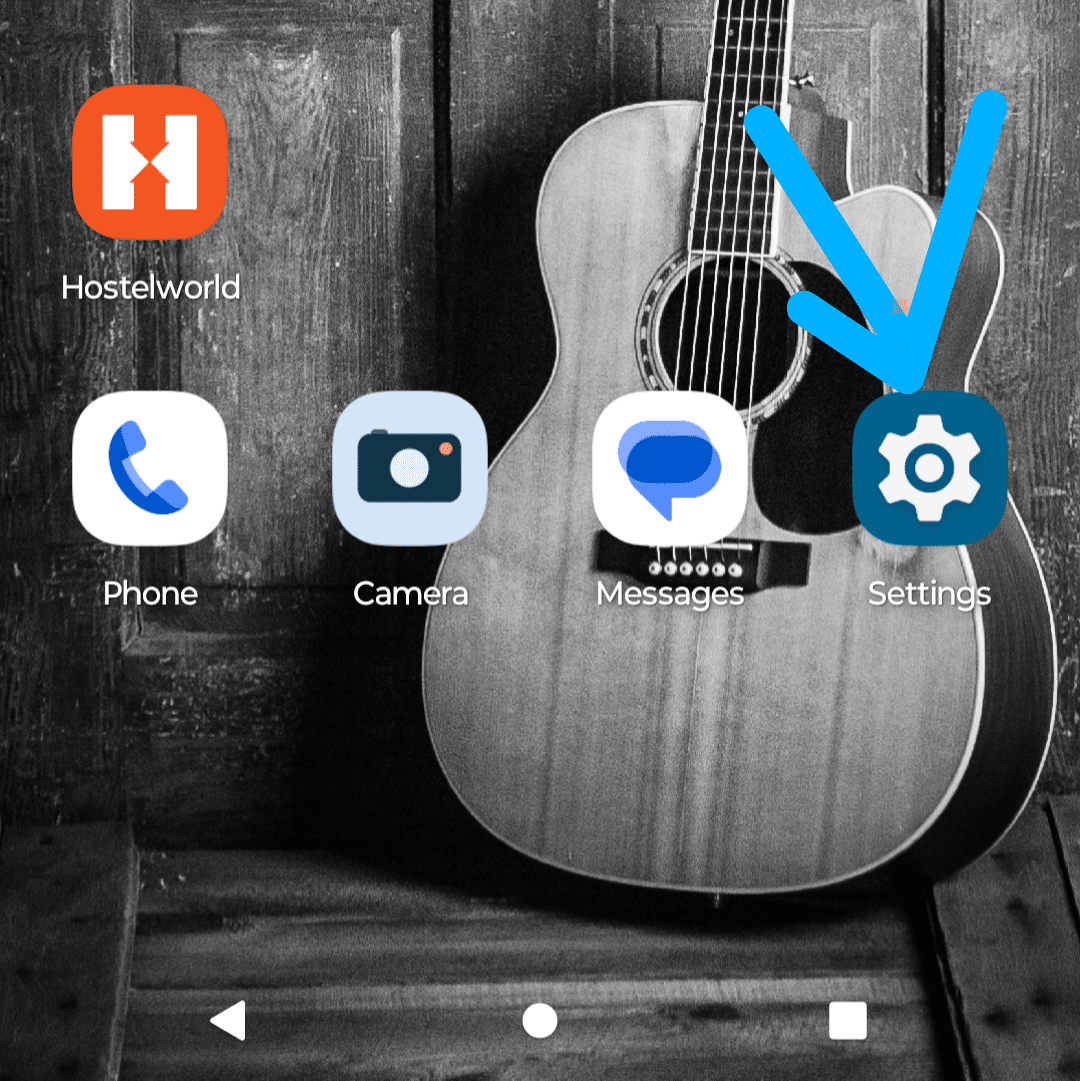
, and head to the Apps section, then select your regular browser app.
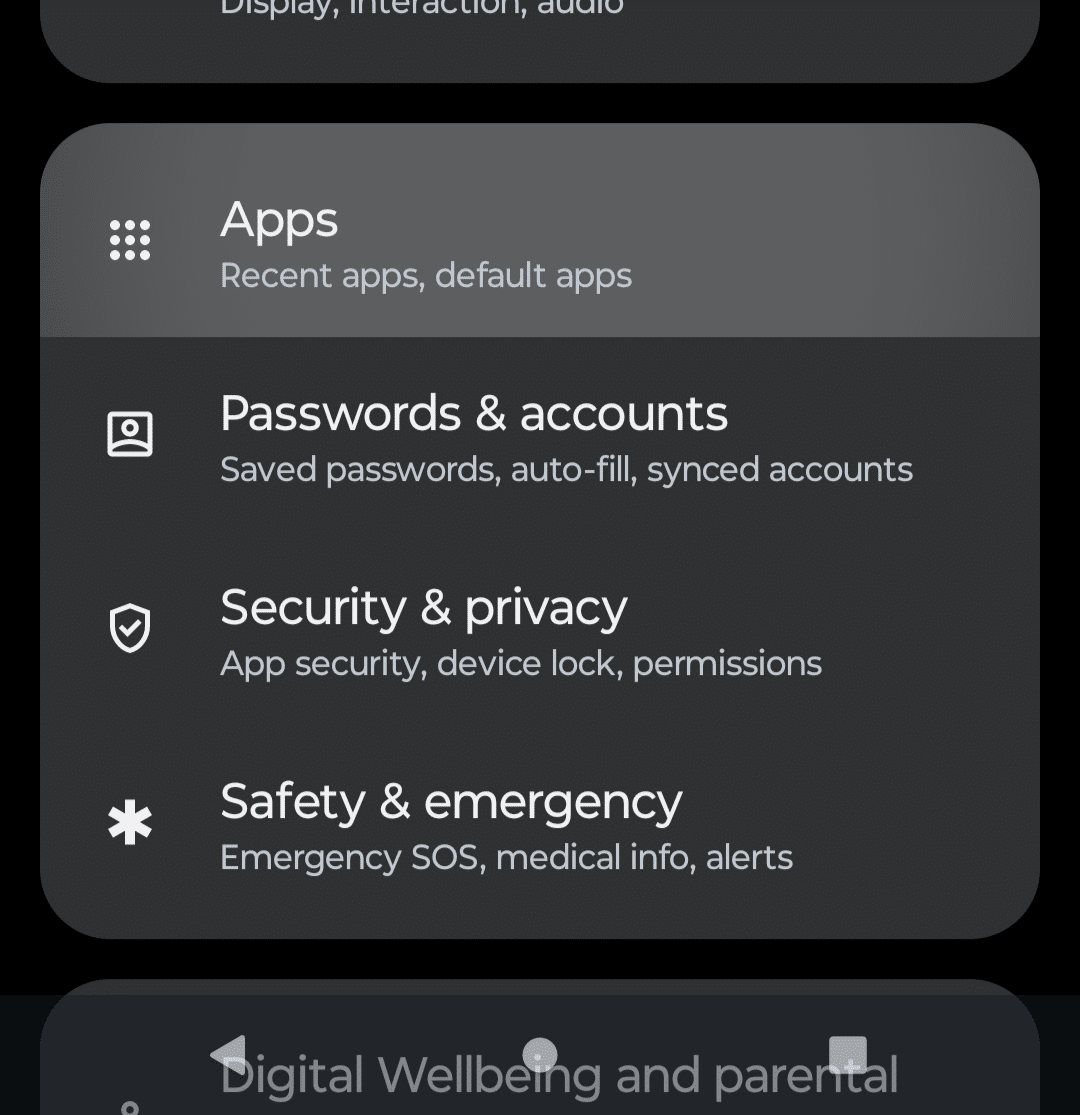
In the browser settings, locate and select the option titled Install unknown apps, proceeding to enable Allow from this source to permit installation from outside the Play Store.
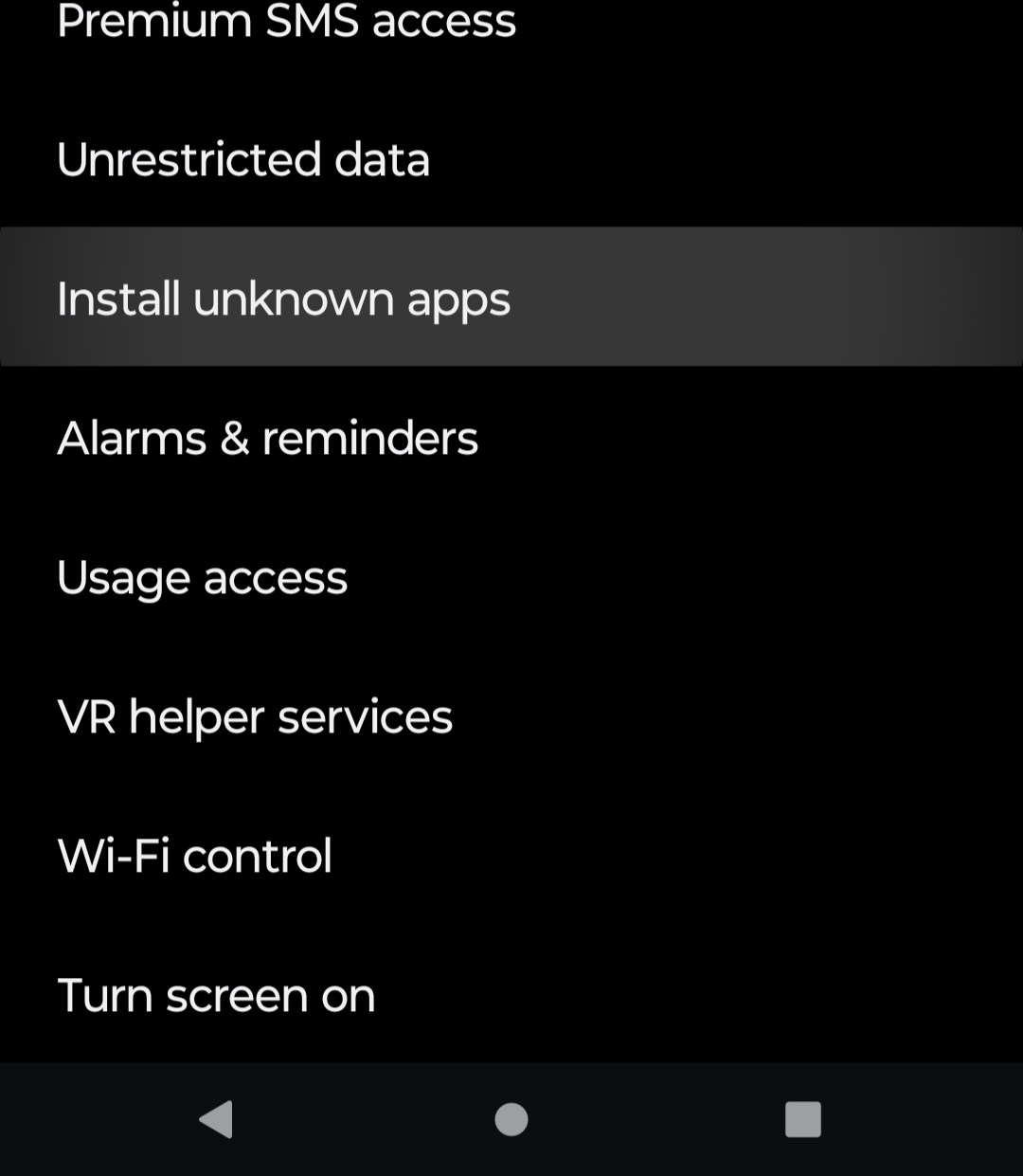
Navigate to the official Winlator GitHub page to access and download the most recent version of the app. During this process, you may encounter a cautionary message warning of the APK file’s potential risks.
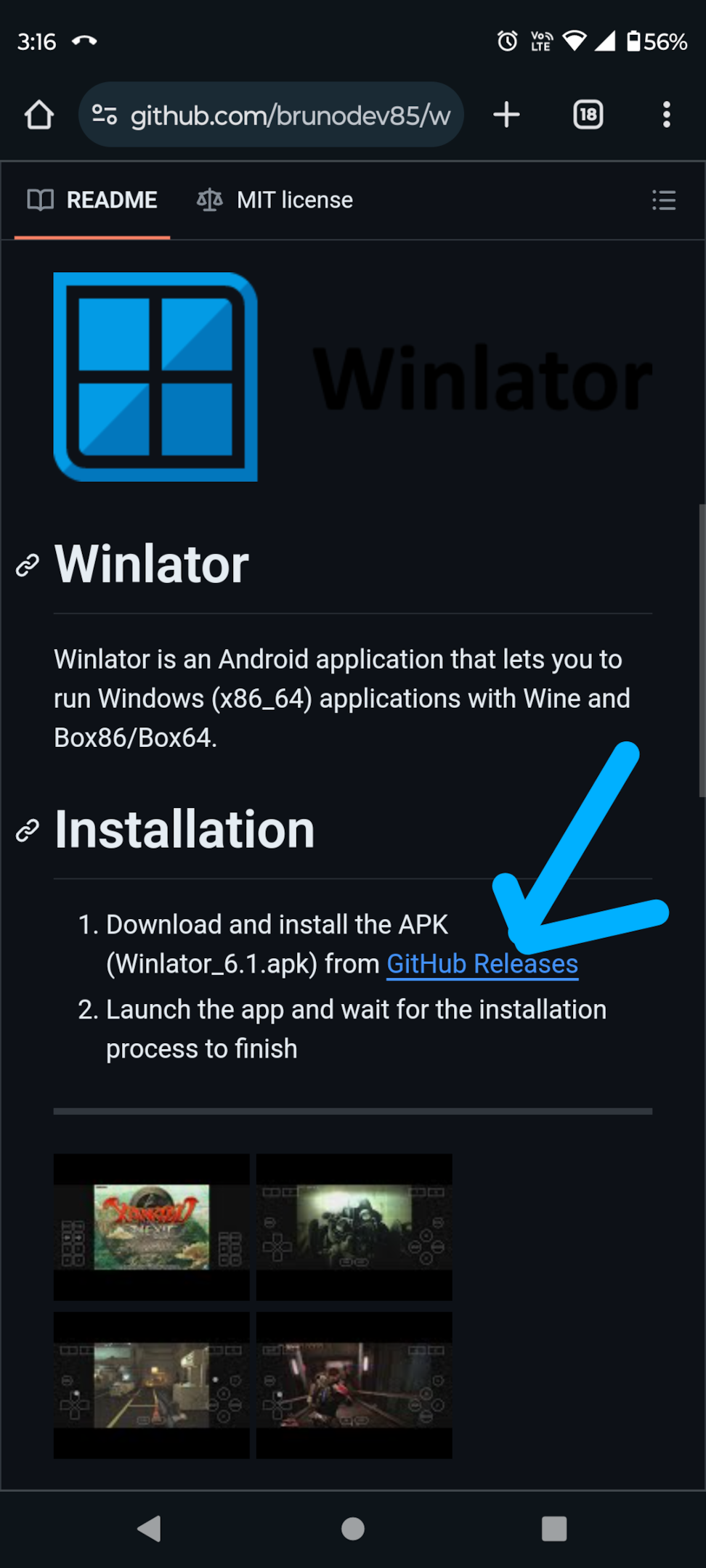
Choose Download anyway to proceed with the download, keeping in mind the application’s credibility and your desire to run Windows apps on your Android device.
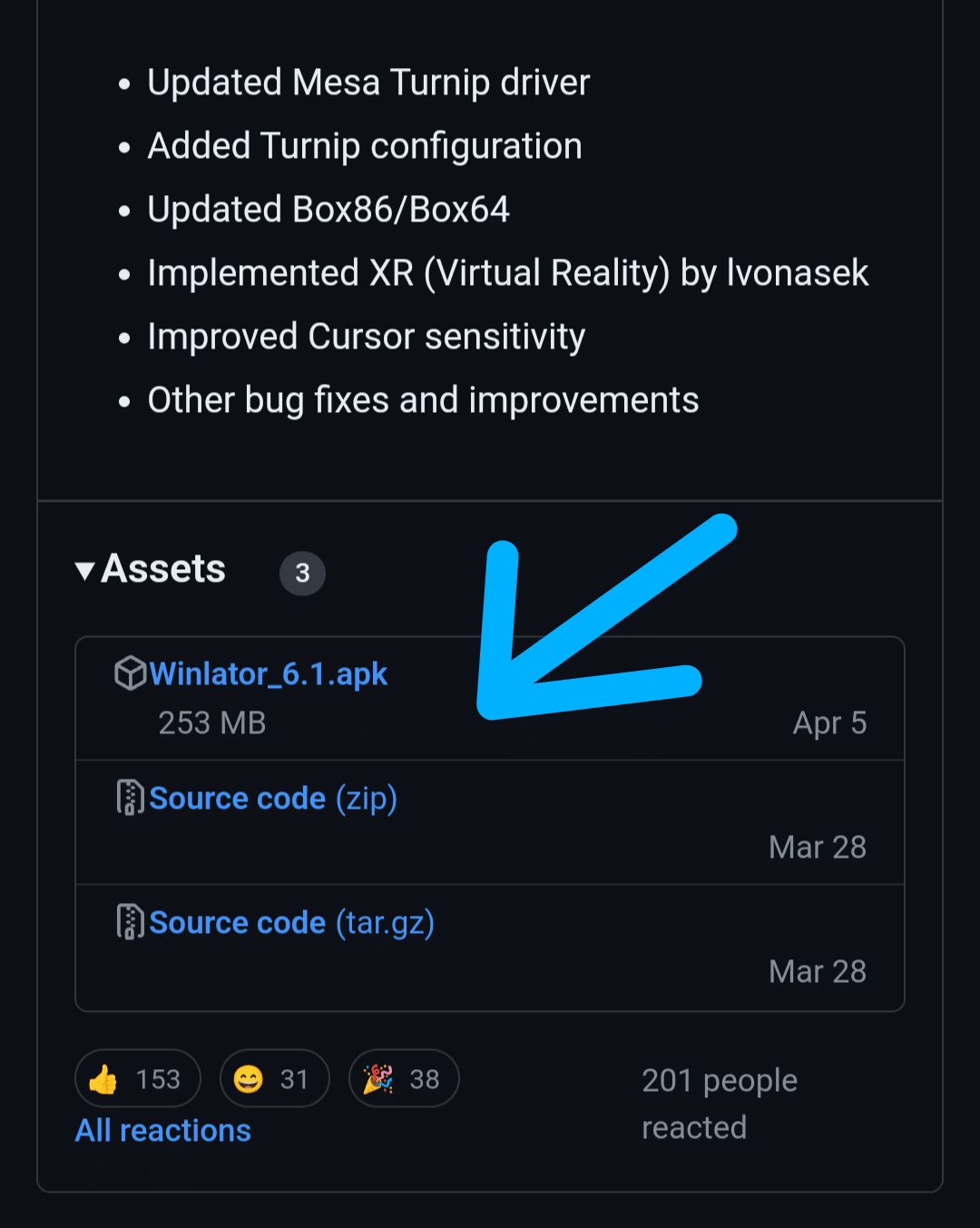
Once the download is complete open the downloaded apk file;
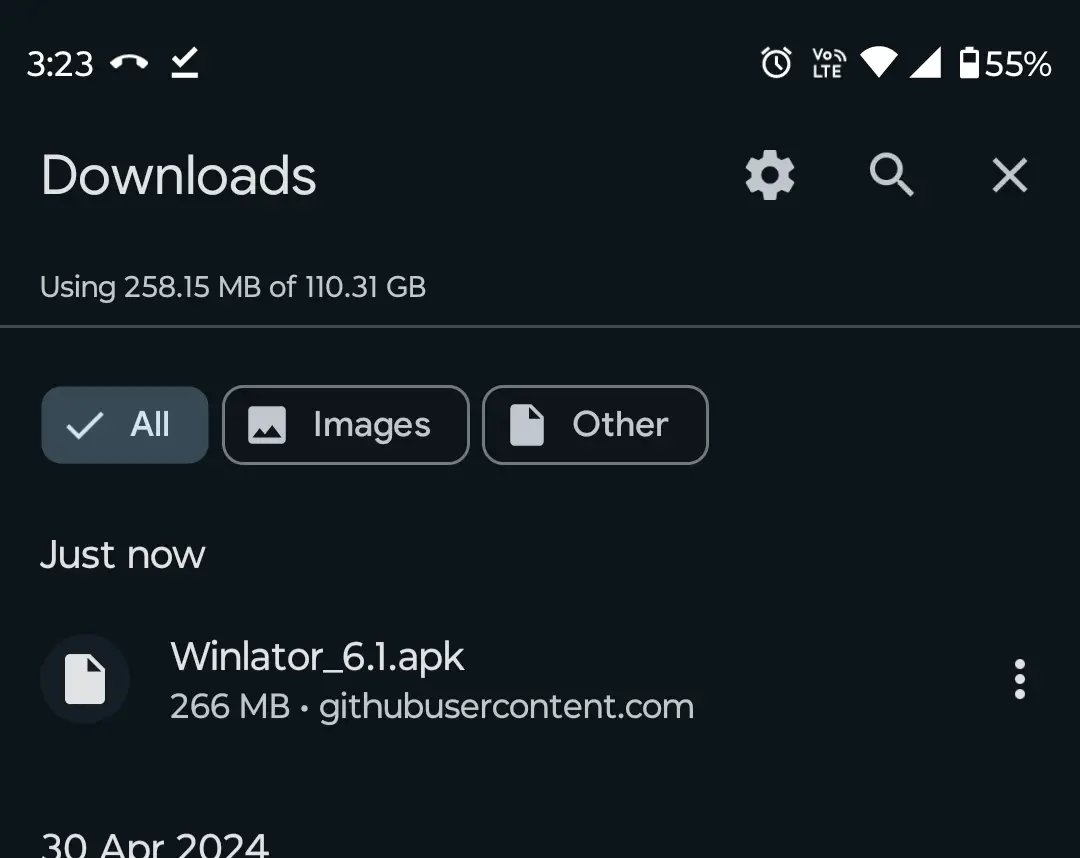
you will see a notification banner prompting you to open the file. Tap Open, then select the Install option to finalize the installation process.
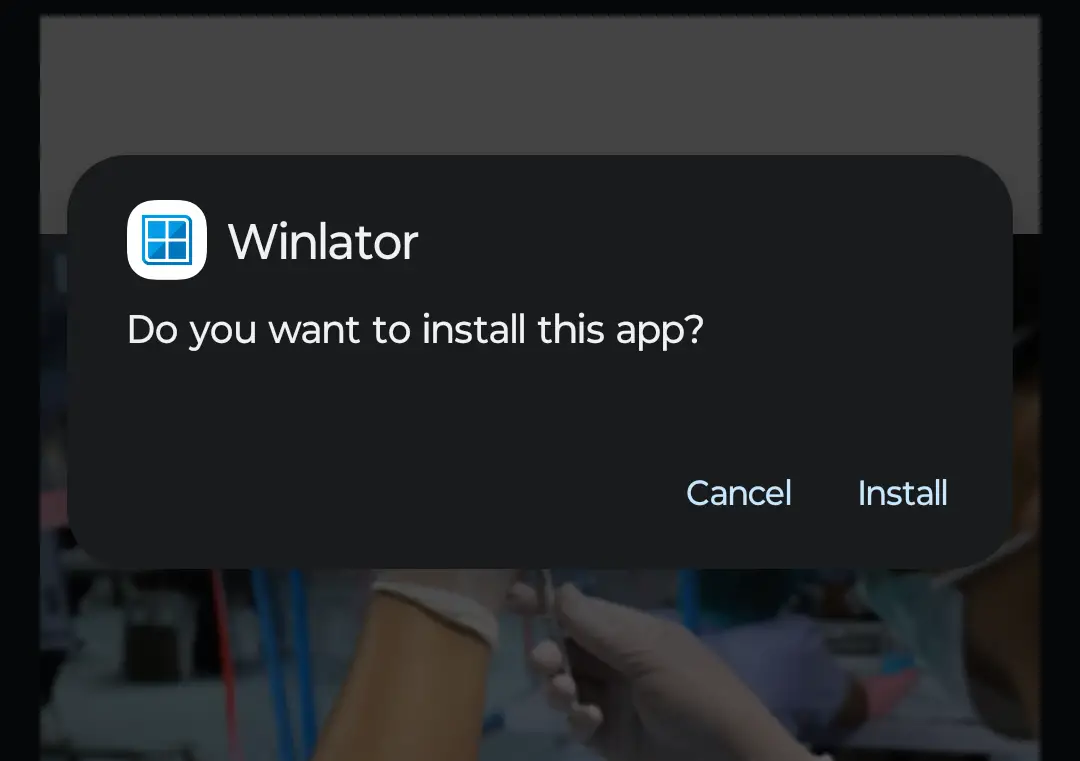
By adhering to these instructions, you can bypass conventional app stores and directly install an Android app emulator that facilitates the operation of Windows applications on your Android smartphone or tablet.
This process not only expands the versatility of your Android device by enabling it to run Windows programs, but it also exemplifies the Android operating system’s capacity to support a diverse range of applications beyond its native ecosystem.
Setting Up Winlator on Android
Upon launching Winlator for the first time, it initiates a download of essential dependencies and files required for its operation.
To ensure a seamless experience when running Windows programs or engaging in gameplay that might not adapt well to touch inputs, it’s advisable to connect external devices such as a keyboard and mouse to your Android device.
Here are the steps to optimally configure Winlator on your Android smartphone or tablet for a better experience when you run Windows apps:
Tap on the + (plus) icon located in the upper right corner to initiate the creation of a new container.
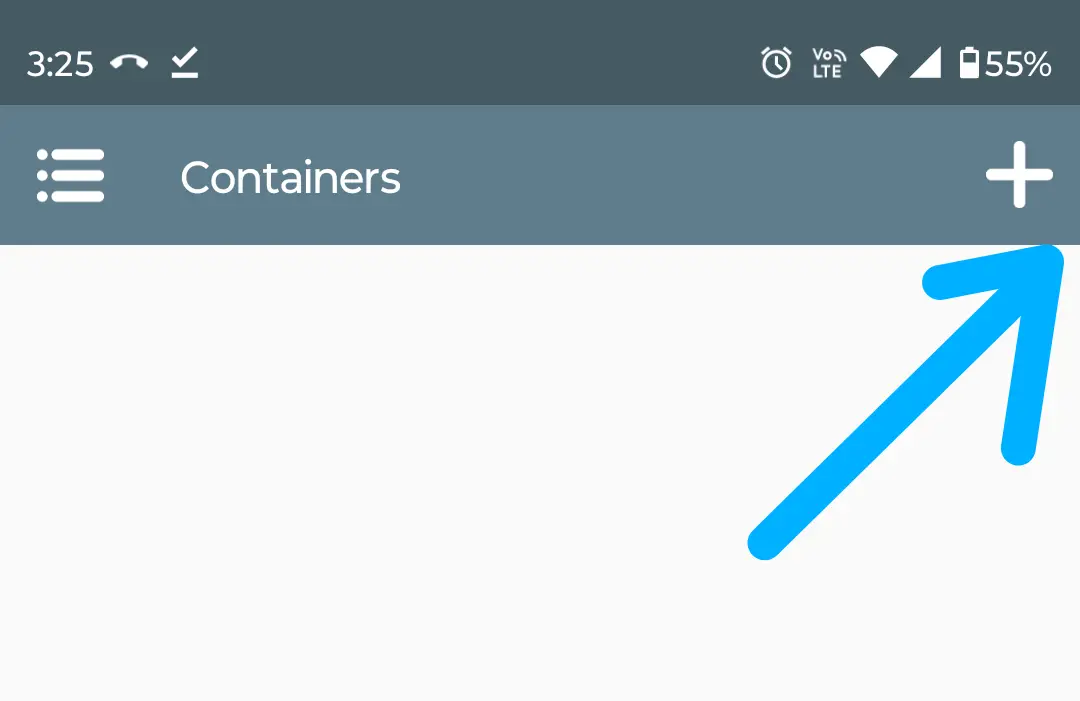
For those using devices on the lower end of performance or with older android versions, it’s possible to reduce the screen resolution for a smoother operation; this can be done by selecting Screen Size and choosing a more modest resolution, such as 800×600.
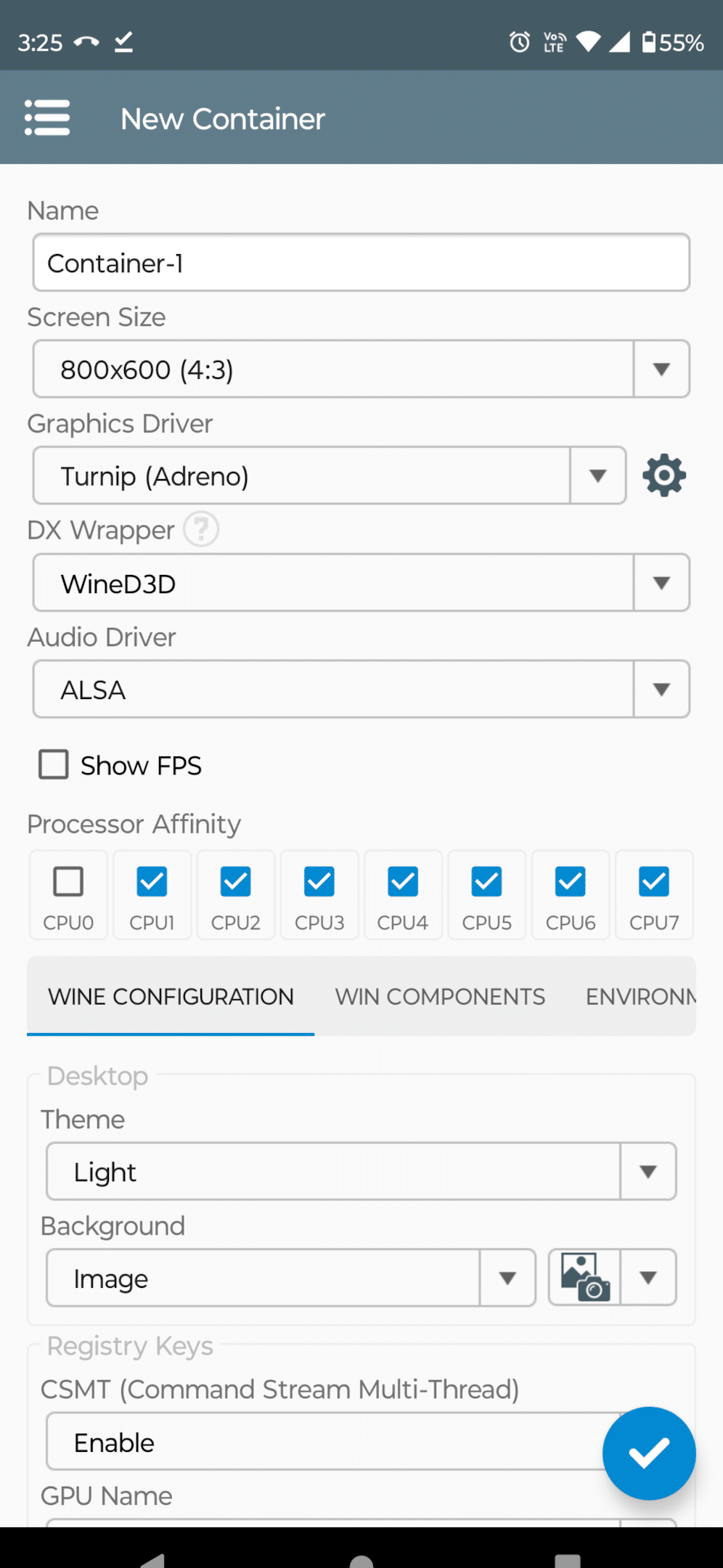
If your device incorporates a Mali GPU, commonly associated with MediaTek processors, adjusting the Graphics Driver setting to VirGL (Universal) can enhance compatibility. Conversely, devices powered by Snapdragon processors will benefit from selecting the Turnip (Adreno) option.
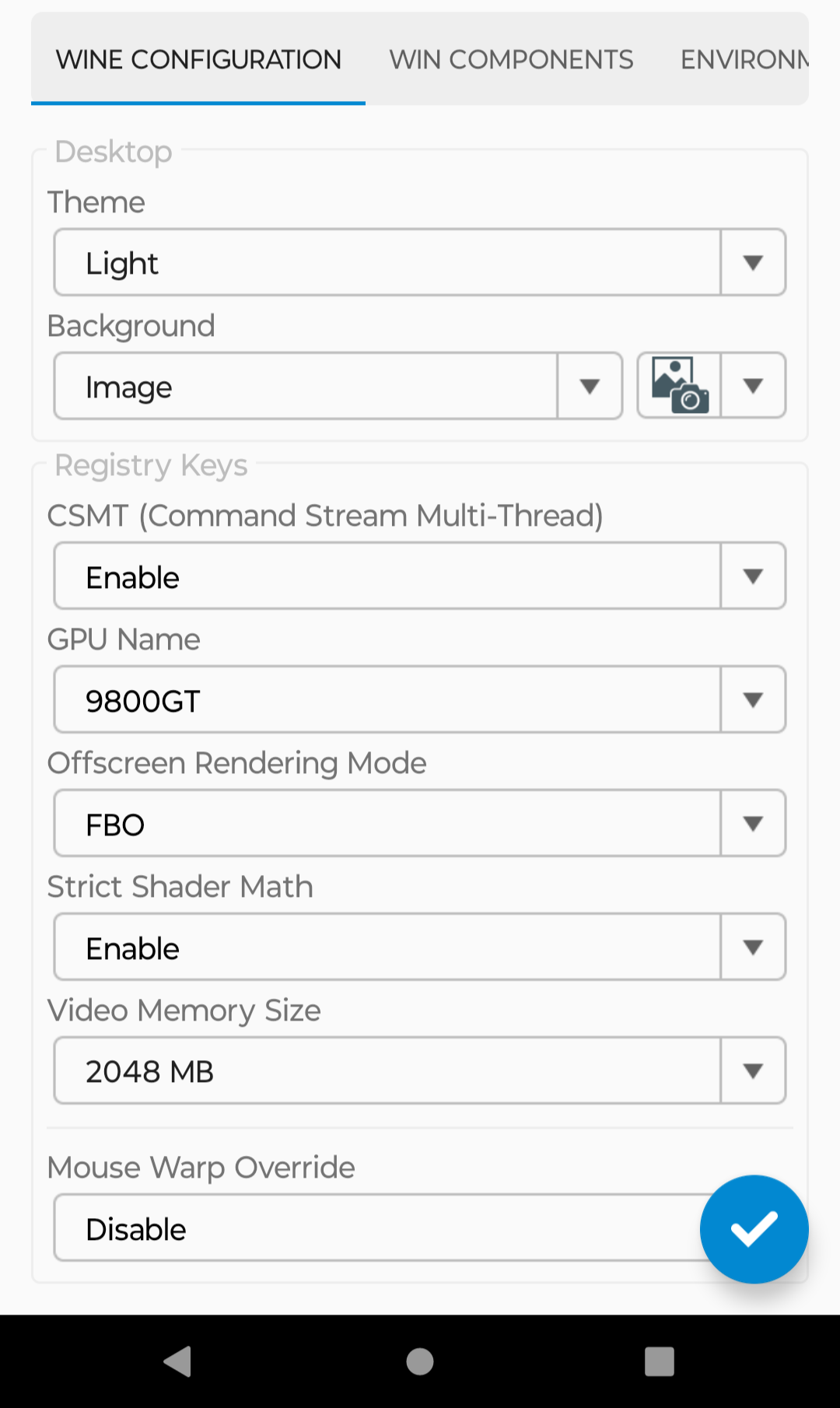
To finalize the container setup, simply tap on the checkmark located at the bottom-right corner.
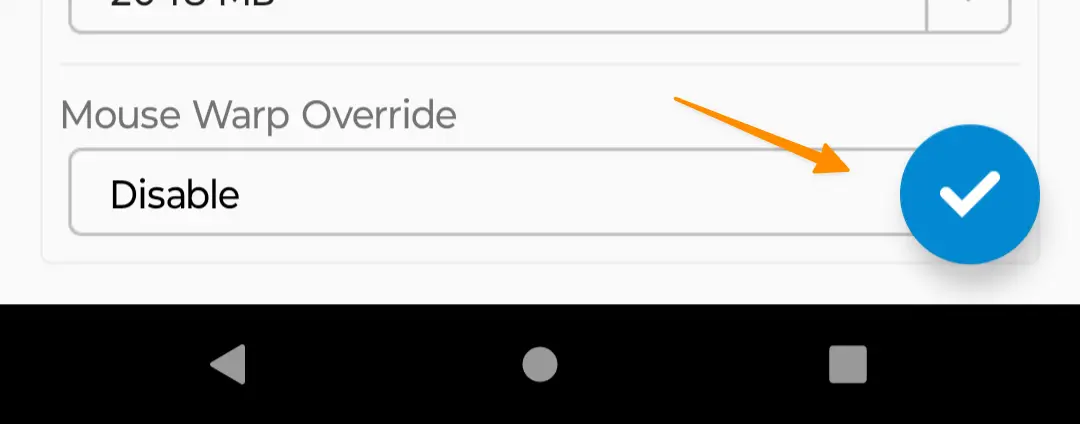
By following the above instructions, users can effectively install Windows programs on their Android device, enhancing their device’s utility beyond the native capabilities of the operating system and moving closer to achieving a comprehensive mobile device platform that supports a wide array of applications, from entertainment to productivity.
Running Your Windows Apps on Android
Now that your container is ready, it’s time to bring your favorite Windows applications to life on your Android device. Here’s how to proceed:
First, make sure all necessary files for your chosen Windows app are stored in the Downloads folder. This includes not only the app’s main executable file (.exe) but also any supporting files it requires to run effectively.
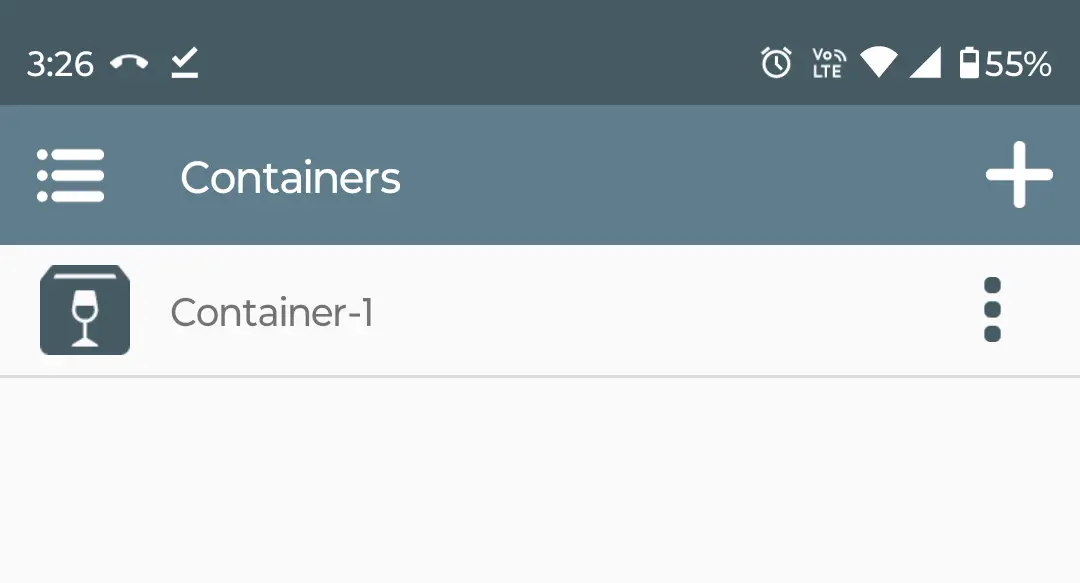
Launch Winlator, then tap the menu icon (three dots) adjacent to your previously created container, and opt for the ‘Run’ option.
This action opens up a Windows-like desktop environment complete with its own file manager, mirroring the classic desktop operating system experience directly on your Android device.
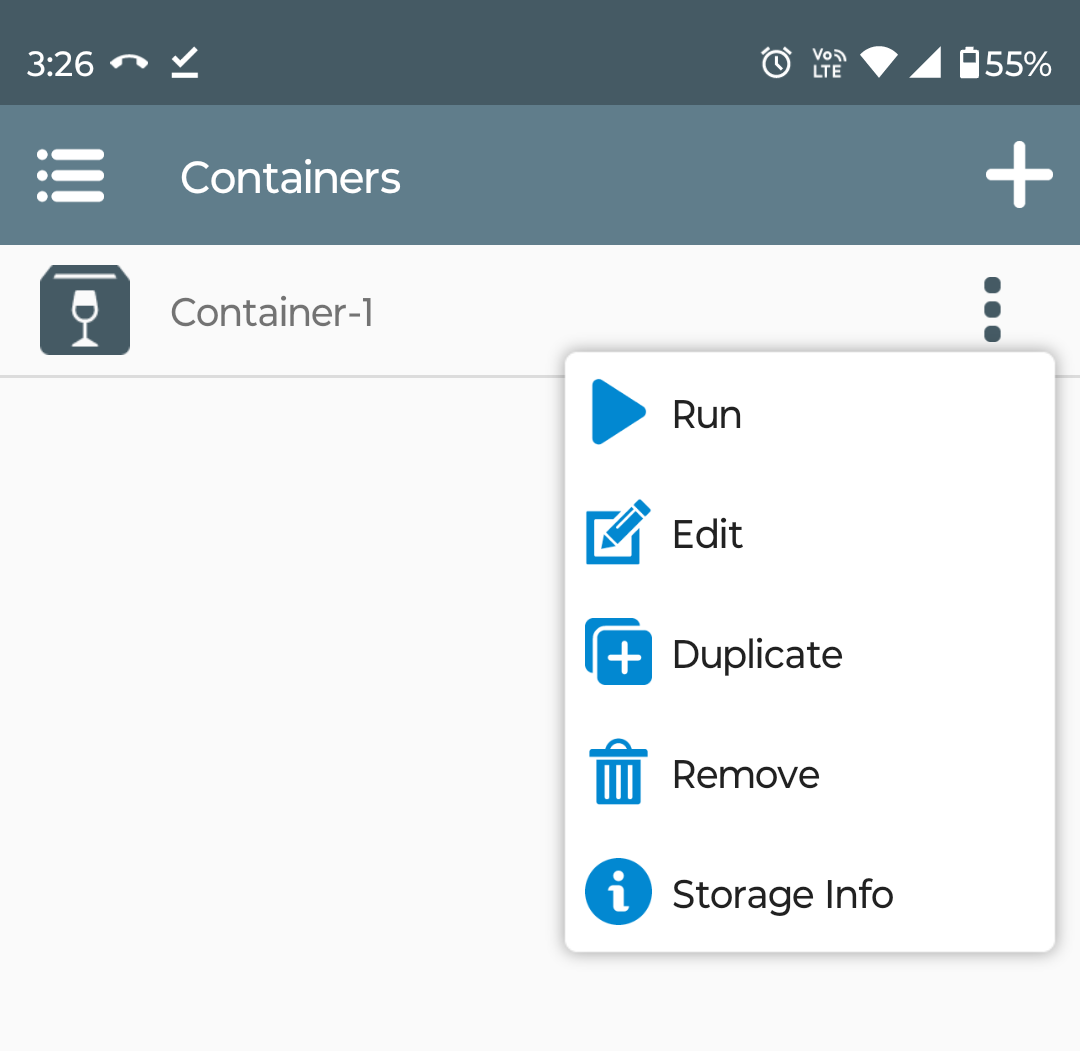
If your setup lacks external input devices like a keyboard and mouse, you’re still in control; simply drag your finger across the screen to move the cursor and double-tap to execute the equivalent of a double-click function.
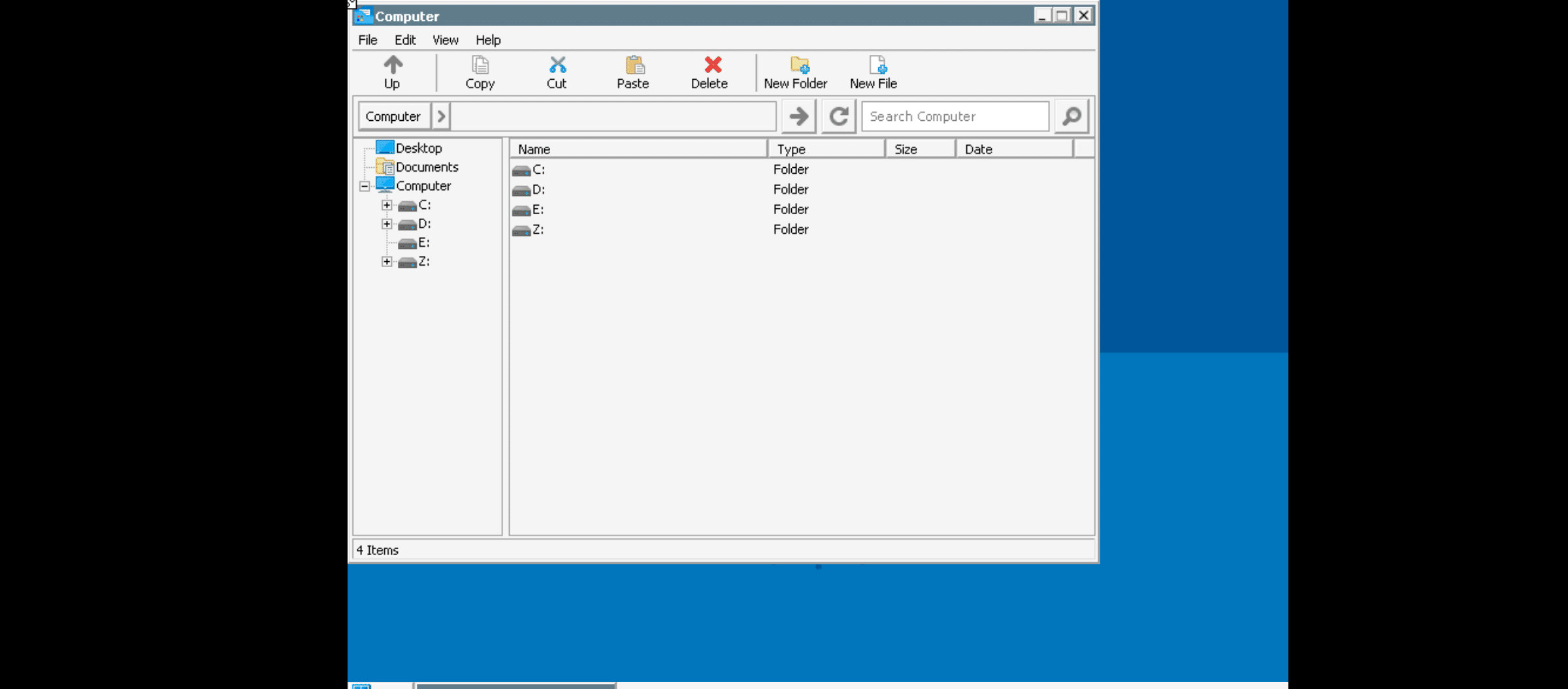
Navigate to the D: drive within the file manager, which should automatically open upon startup. Here lies your Downloads folder, containing all the files you’ve transferred in preparation.
Should the windows app require installation, proceed by double-clicking the .exe file. Follow the on-screen instructions as if you were on a traditional Windows PC, installing the app on your mobile device platform.
After the installation concludes, look for the new app icon on the desktop environment. Double-clicking this icon will launch the app, letting you run Windows apps on your Android device.
This streamlined process enables anyone to directly run Windows apps and enjoy a variety of windows programs, games, and utilities on Android phones or tablets, broadening the usability and versatility of Android devices.
By leveraging this capability, users can enhance their productivity, play different Android games, and access a wide range of applications, all while benefiting from the convenience of their trusted Android operating system.
Winlator Alternative
There;s An alternative to Winlator i.e. Wine App. You can Install wine app and put Window app inside wine app to run Windows program flawlessly.
You can download the Wine app from the Wine for Android – Download the APK from Uptodown.
More Resources
Android
- How to View Clipboard History (Android, iOS, Windows & Mac)
- How to See Reels you watched on Facebook (iOS, Android, PC)
- How to delete autofill email addresses on Android (3 Easy Methods)
Windows
- How to set up Parental Controls on Windows (3 Methods)
- How to find your Saved WiFi password Easy on Windows 11?
Conclusion
In the dynamic world of technology, the ability to run Windows apps on an Android device marks a significant leap towards merging the versatility of the Android mobile operating system with the robustness of the Windows desktop environment.
This guide has demystified the process, from the initial installation of an Android app emulator like Winlator to the thrilling experience of running Windows apps directly on your Android phone or tablet.
The steps provided not only enhance your Android device’s utility but also broaden your digital horizon by allowing Windows applications to seamlessly integrate into your mobile workflow.
This guide provides all the necessary tools and knowledge to begin this exciting venture, expanding the capabilities of your Android device beyond its native ecosystem to include the extensive library of Windows applications.