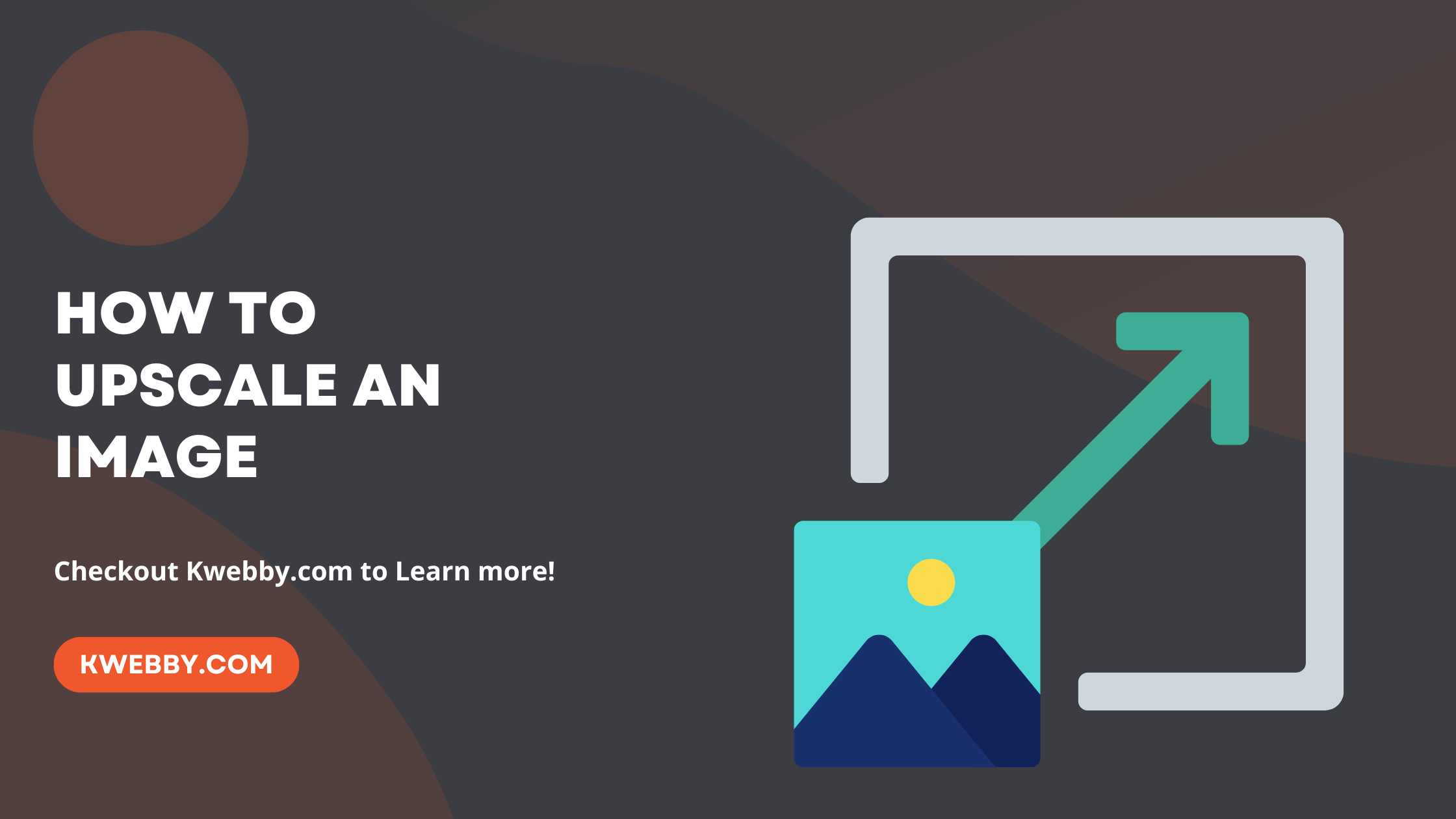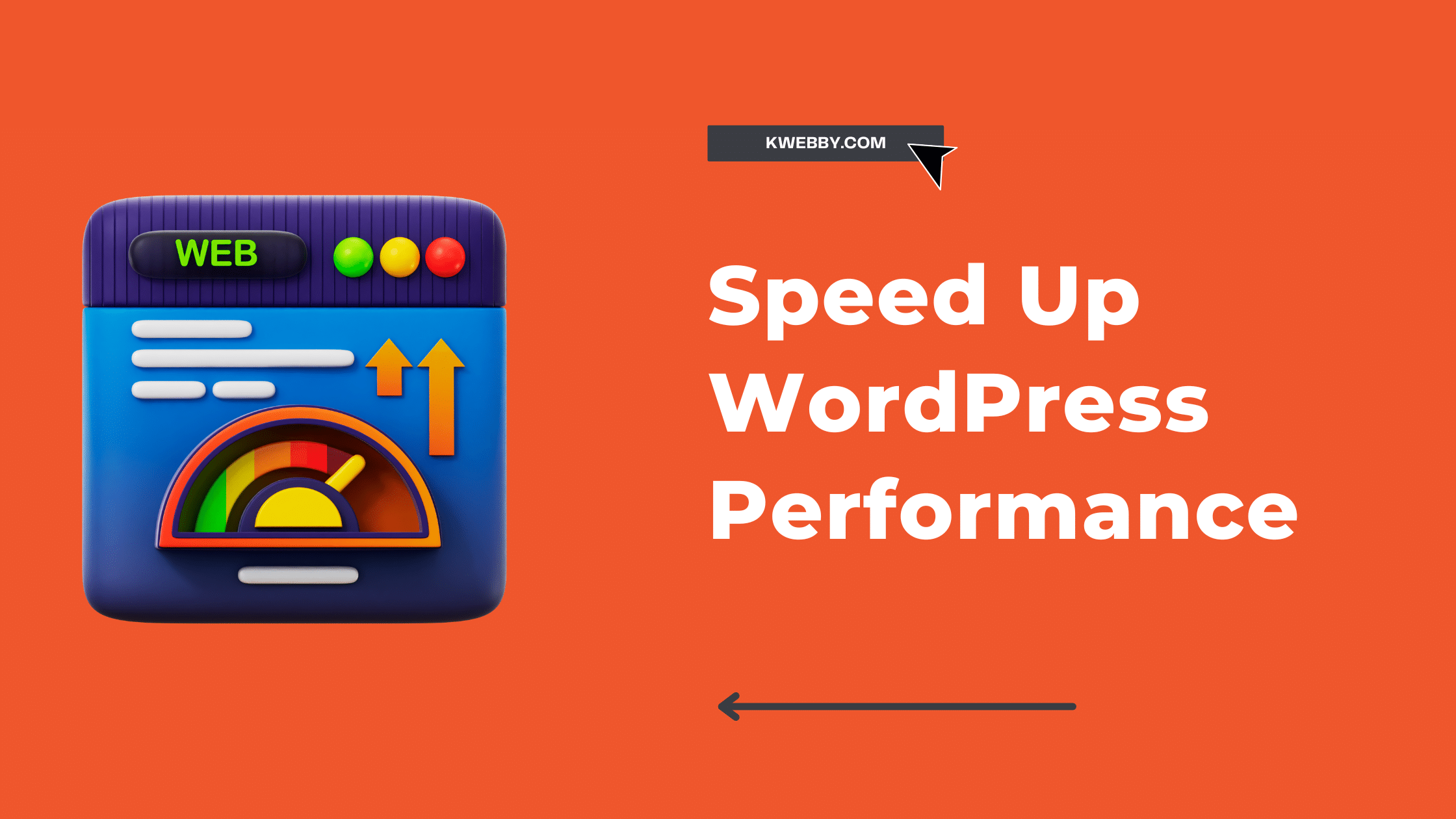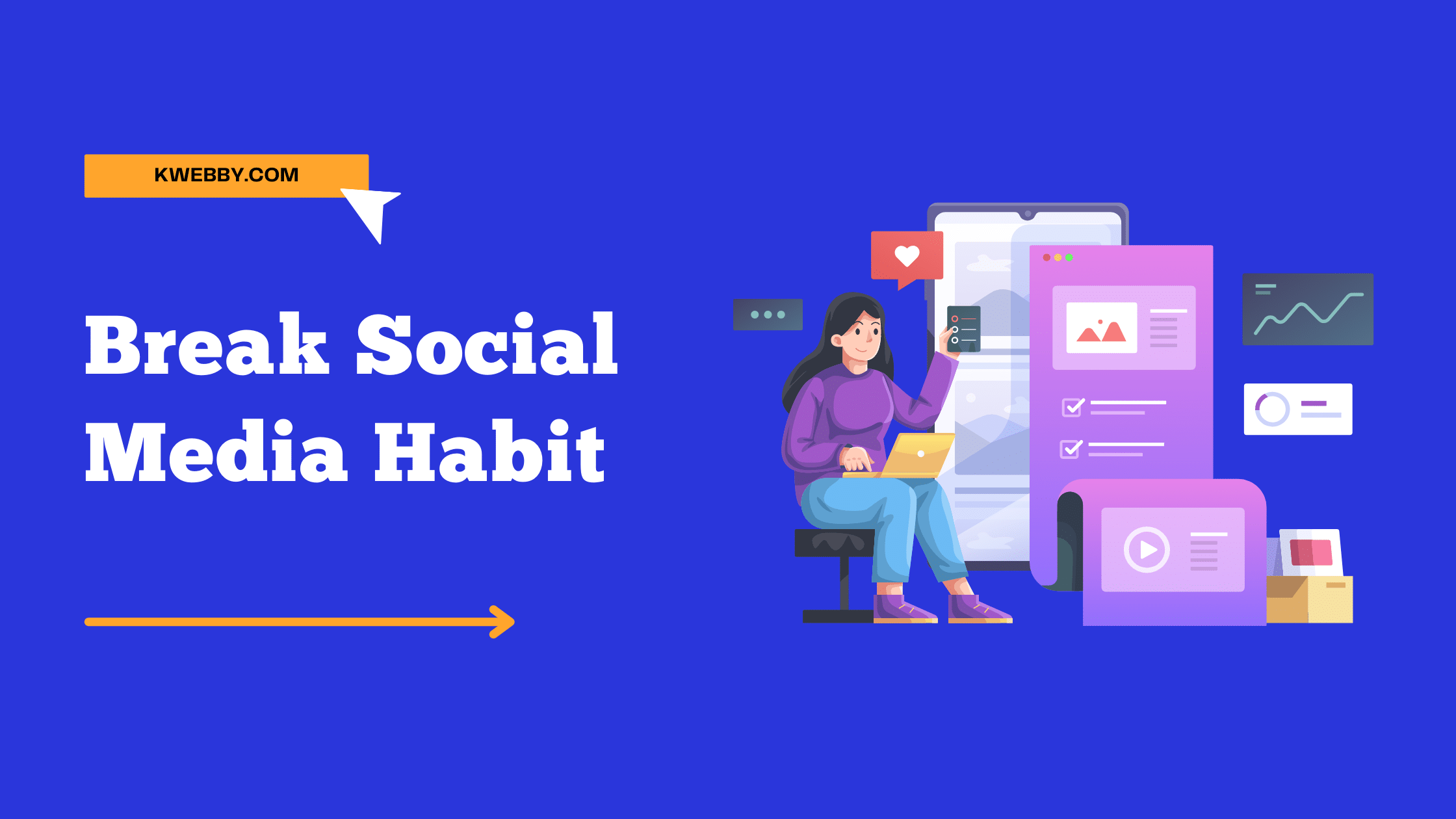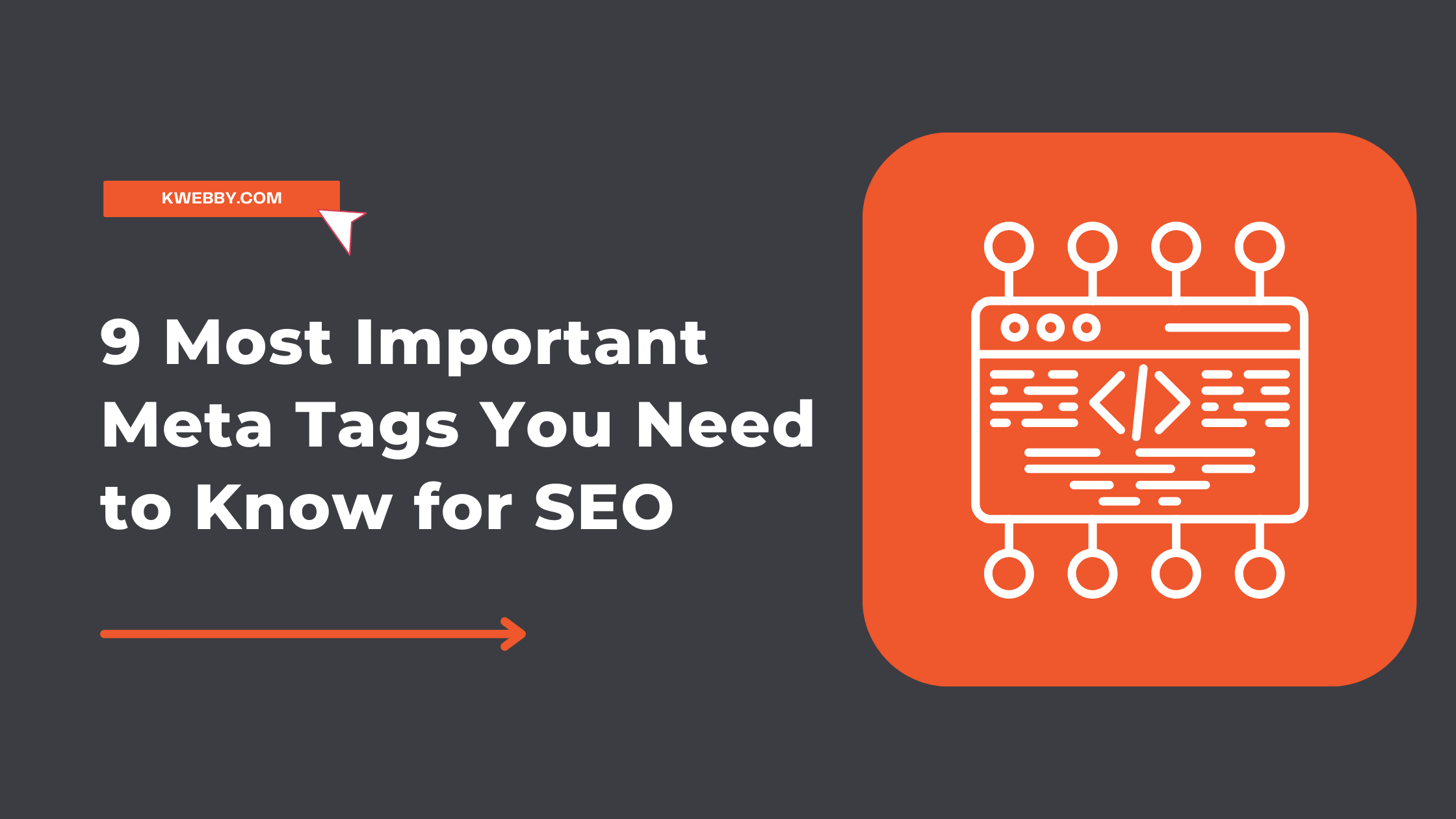Making an image smaller is straightforward, and the quality is likely to remain high because the process involves condensing the image data. However, the challenge arises when you attempt to upscale an image while aiming to maintain, or even enhance, its quality. This task requires a nuanced approach to prevent the loss of clarity and detail.
Fortunately, we’re here with an intuitive guide designed to show you how to upscale an image effectively. By leveraging advanced image enhancement techniques, this guide aims to bridge the gap between enlarging an image and achieving superior quality outcomes.
Our step-by-step instructions will introduce you to Adobe Lightroom and creative cloud pro specifically designed to refine and improve photo quality.
By following our comprehensive guide, you’ll learn how to transform your images into high definition masterpieces, ensuring that each upscaled image retains its desired qualities and stands out on any larger canvas.
How to make an Image white on Canva (2 Methods)
What is upscaling an Image?
Upscaling an image refers to the process of increasing its size to make it suitable for presentation on larger displays without compromising the image’s quality. Traditionally, upscaling has been pivotal for rendering TV shows, films, and static images compatible with the enhanced clarity of HDTVs and various high-resolution screens.
The evolution of upscaling techniques parallels technological advancements, particularly as image resolutions and screen dimensions have grown.
What determines better photo quality?
In the quest for superior upscaled images, enhancing photo quality takes precedence, particularly when the aim is to adapt them for display on a larger canvas. This enhancement revolves around several critical factors:
Resolution: Defined by the number of pixels per inch (PPI) or dots per inch (DPI), resolution is a crucial determinant of image quality. Generally, a higher PPI/DPI ratio translates to a clearer, higher quality image. This parameter is indispensable when learning how to upscale an image, aiming for high definition masterpieces.
Dot Pitch: This metric evaluates image sharpness, with measurements in millimeters (mm). A lower dot pitch denotes a sharper image due to the proximity of the pixels, enhancing the overall clarity of the image. This factor plays a pivotal role in improving image quality during the upscaling process.
Compression: For maintaining the utmost quality, images initially in RAW format are considered the gold standard. However, given the large size of RAW files, compression is often employed for easier online sharing or storage management. Lossy compression formats, like JPEG, can degrade photo quality, which is why for upscaling, leveraging RAW files or opting for lossless compression is recommended, ensuring no quality is lost.
How to Upscale an Image using AI
There are many Artificial intelligence models available which can do the job, as for this, You can do it for free using Copyrocket AI’s Image upscaling tool.
First, go to Copyrocket’s AI Image generator here and select advanced option;
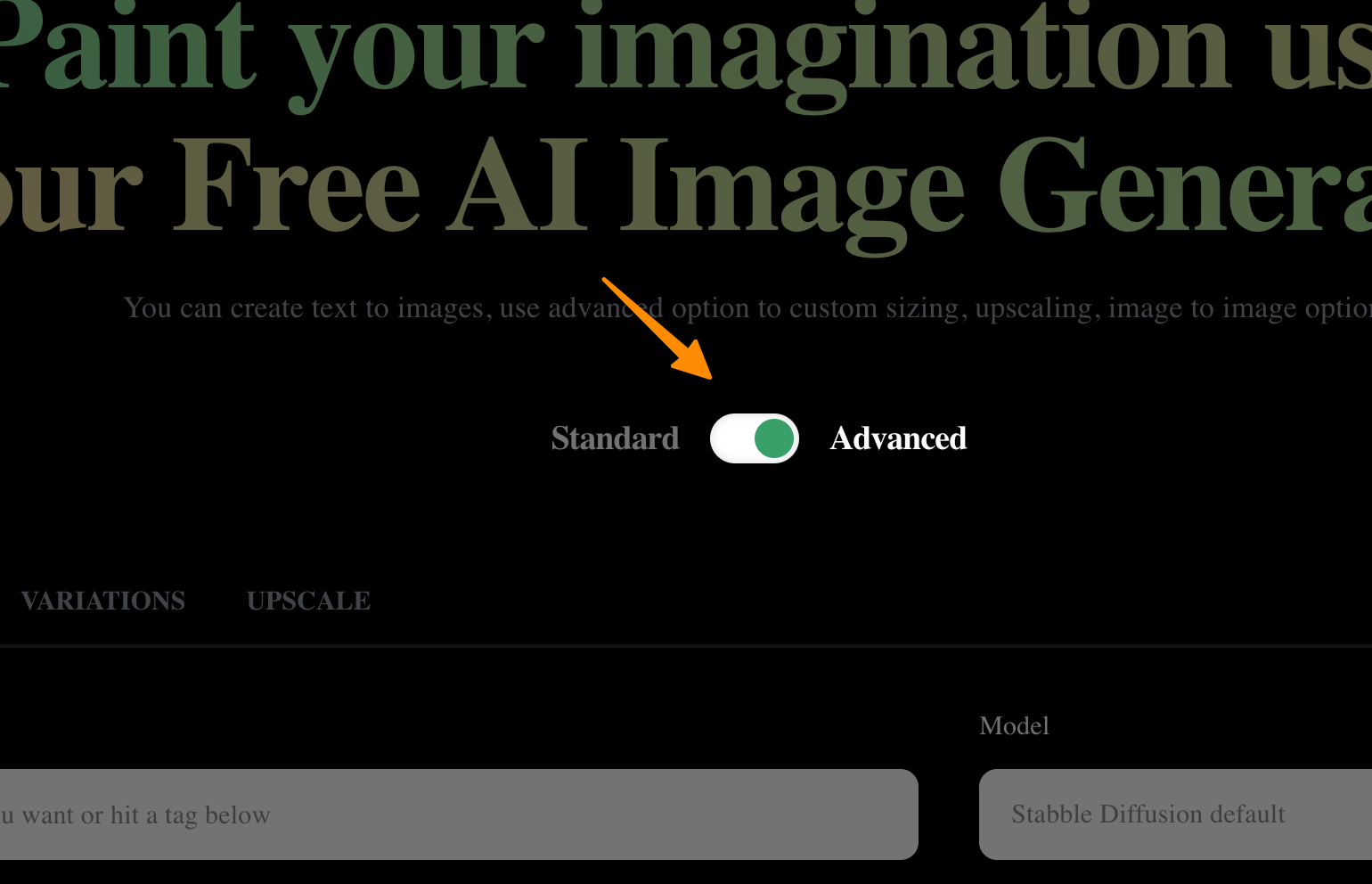
Now choose the AI image enhancer option or “Upscale” as below;
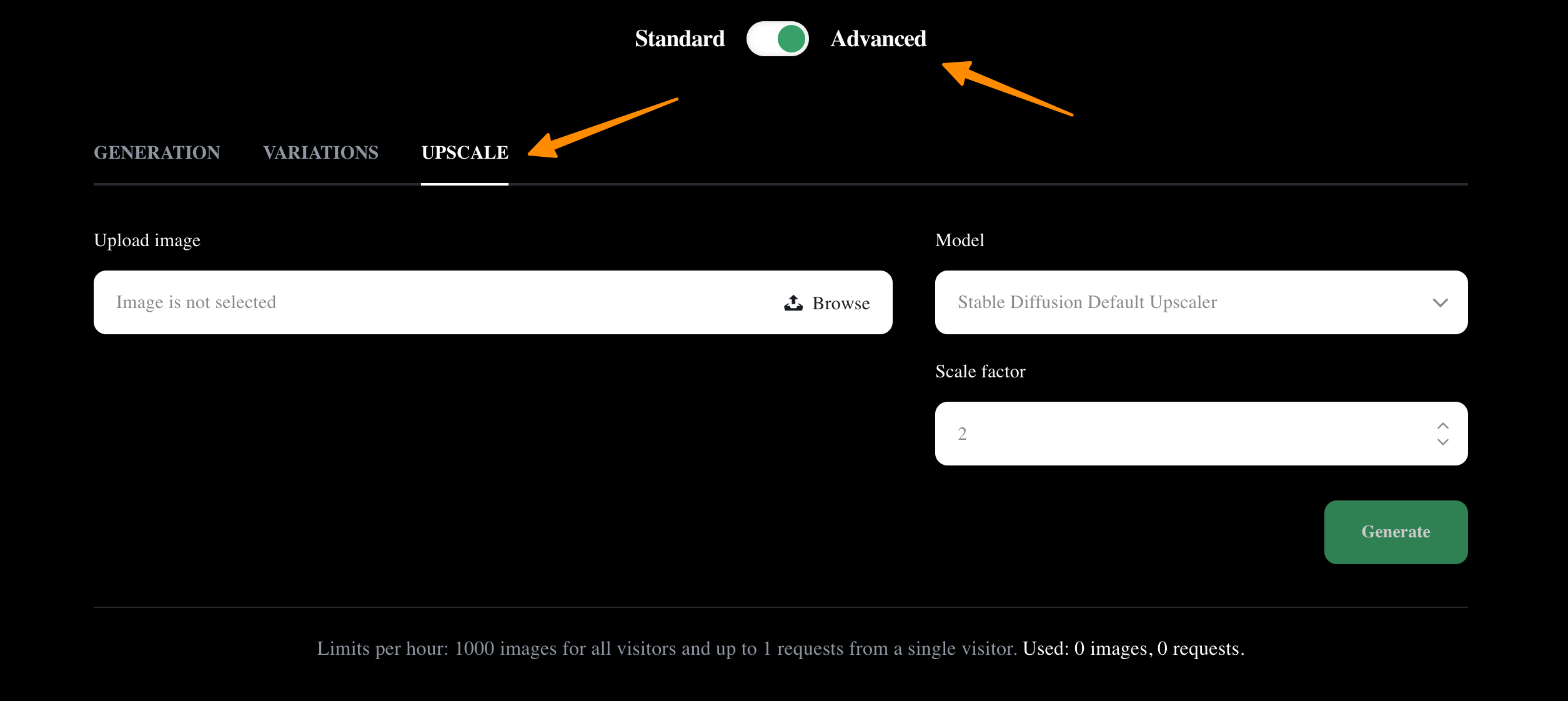
Now upload the image in any image format using the browse button and choose scale factor up to 4;
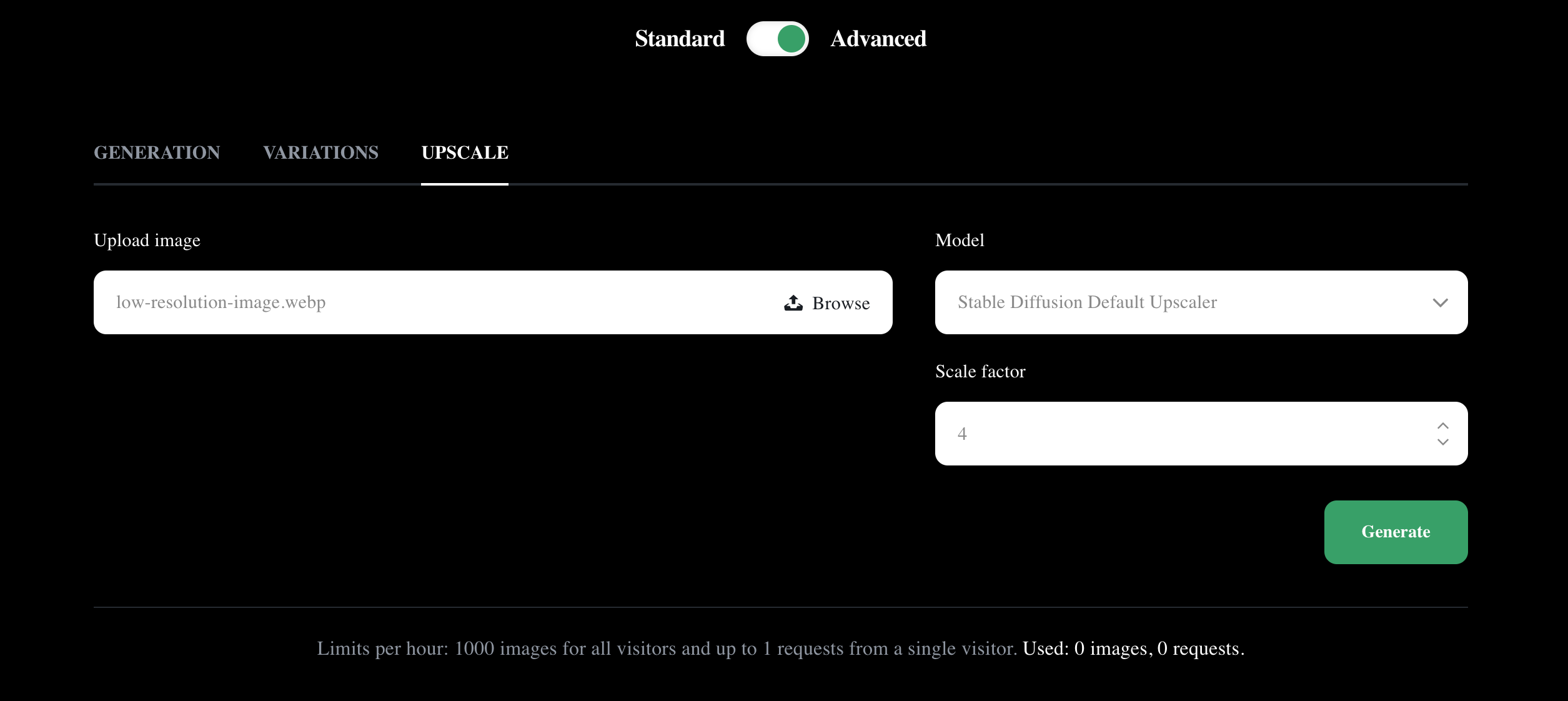
Next, click on “Generate”, and you will see your enhanced image quality.
How to upscale an image using Adobe software
Adobe is the best image upscaling tool with myriad of upscaling options. for thi tutorial we are going to use lightroom and creative cloud pro for upscaling low resolution photos.
Improve image quality with Lightroom
Adobe Lightroom now harnesses the power of AI to dramatically increase your photo’s dimensions with its cutting-edge Super Resolution feature.
Here’s how to leverage this innovative functionality to upscale an image and enhance photo quality significantly:
Begin by opening a RAW, TIFF, or JPEG file in Loupe view.
Navigate to Photo > Enhance via the menu bar. Alternatively, for Mac users, Control-click on the image, or right-click for Windows users, then select Enhance.
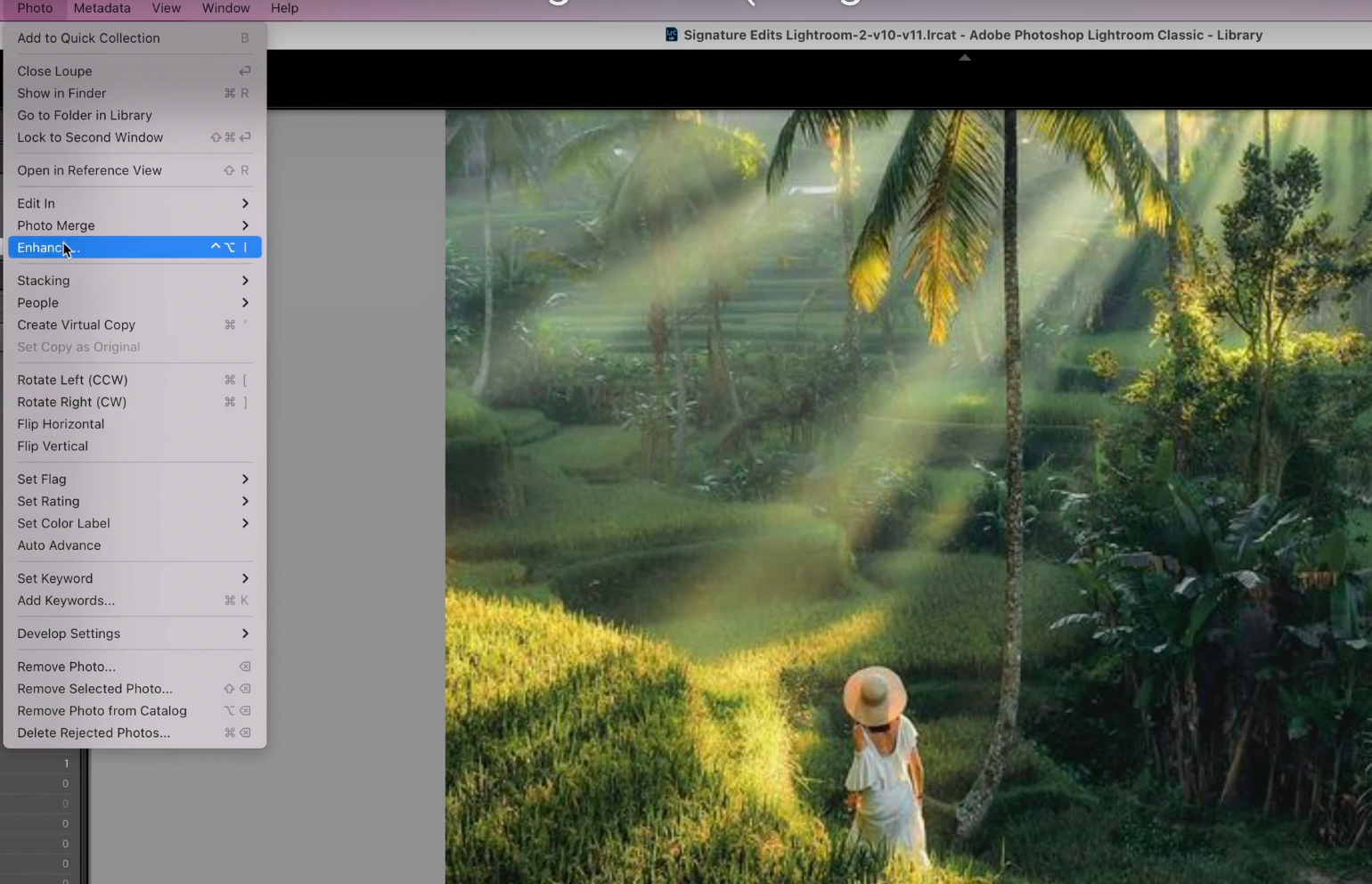
Within the Enhance popup, choose Super Resolution.
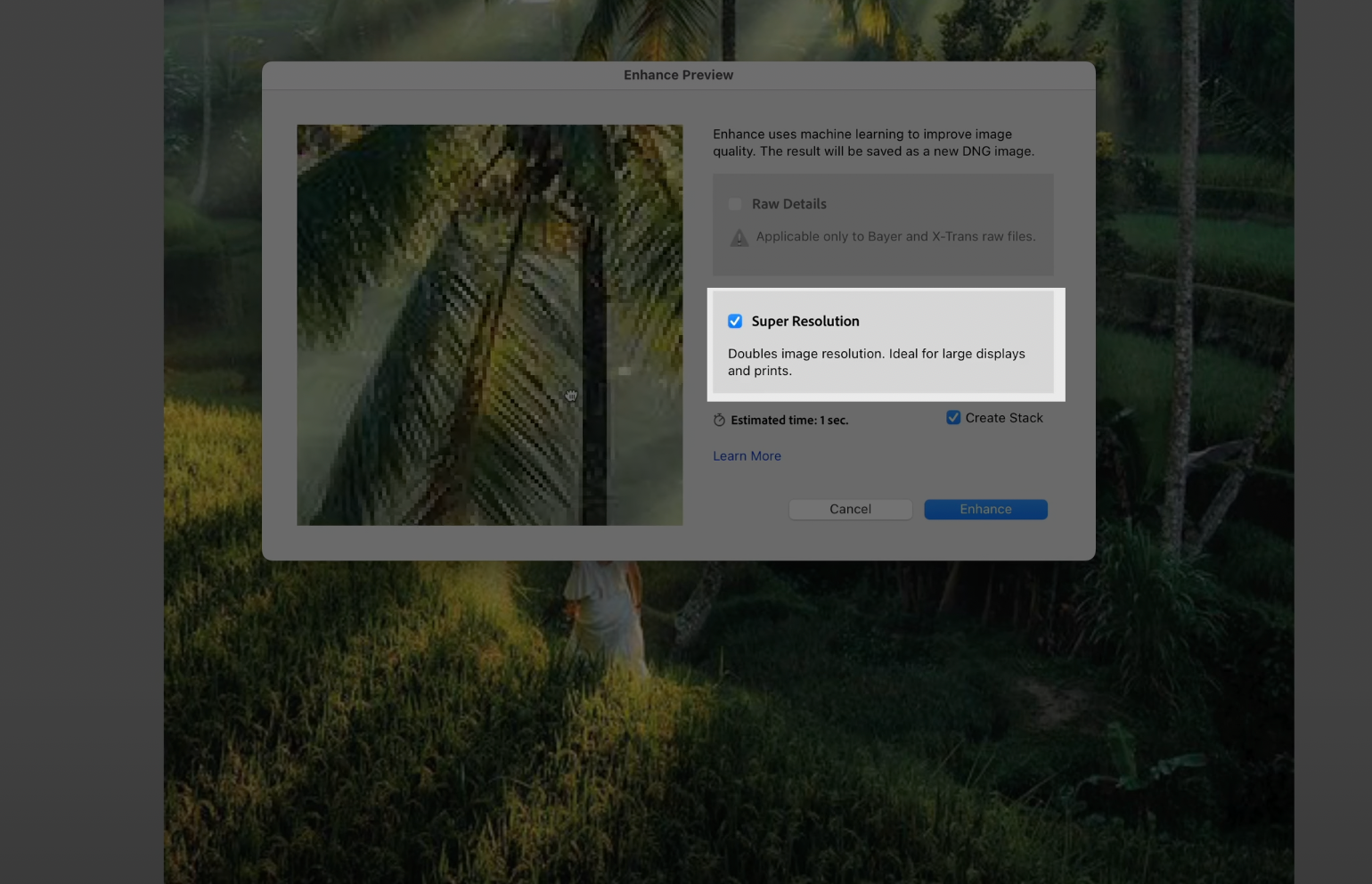
Before committing to the enhancement, utilize the click-and-hold function or click-and-drag over the preview pane to scrutinize areas of the image post-enhancement.
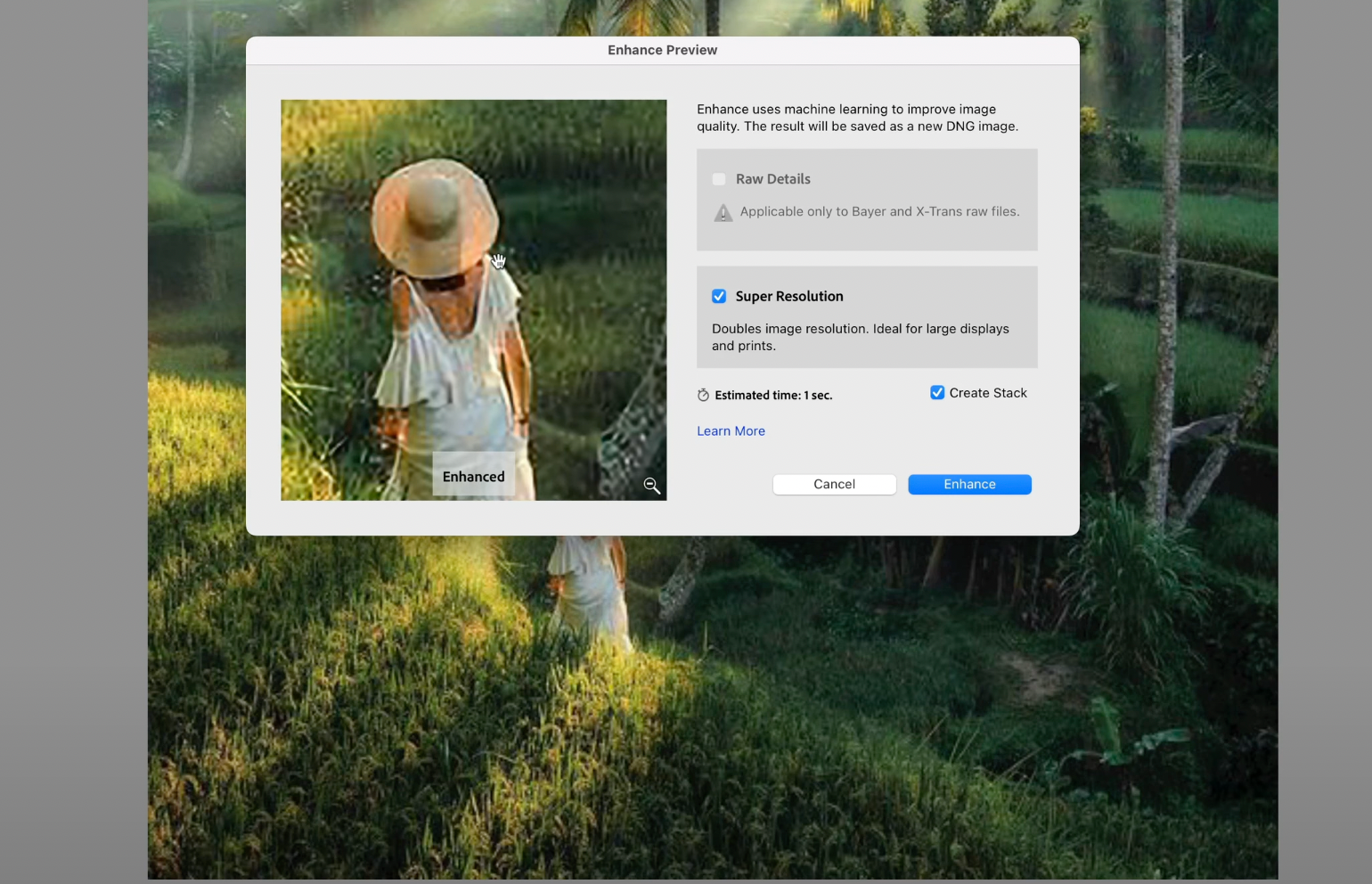
To finalize the creation of an enhanced DNG version of your photo, simply click Enhance.
Enhance picture quality with Photoshop
Enhancing photos swiftly with the comprehensive power of Adobe Creative Cloud Pro in Photoshop signifies a leap in image quality and resolution, offering a straightforward path to upscale images.
Simply upload the desired image to Photoshop to initiate the enhancement process.
Proceed by selecting Image > Image Size from the menu.
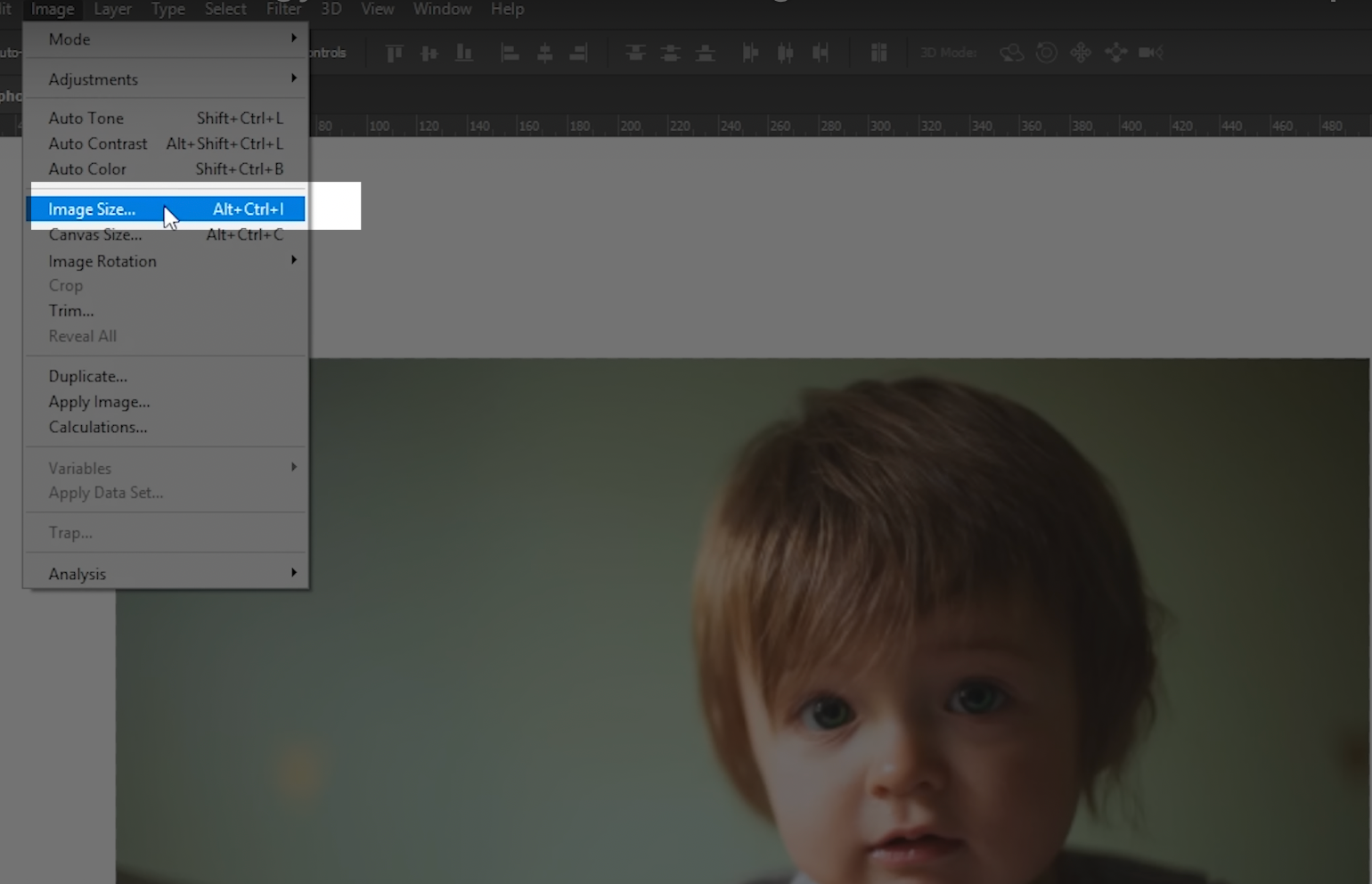
Ensure the aspect ratio remains consistent by clicking the chain icon adjacent to the Width and Height settings.
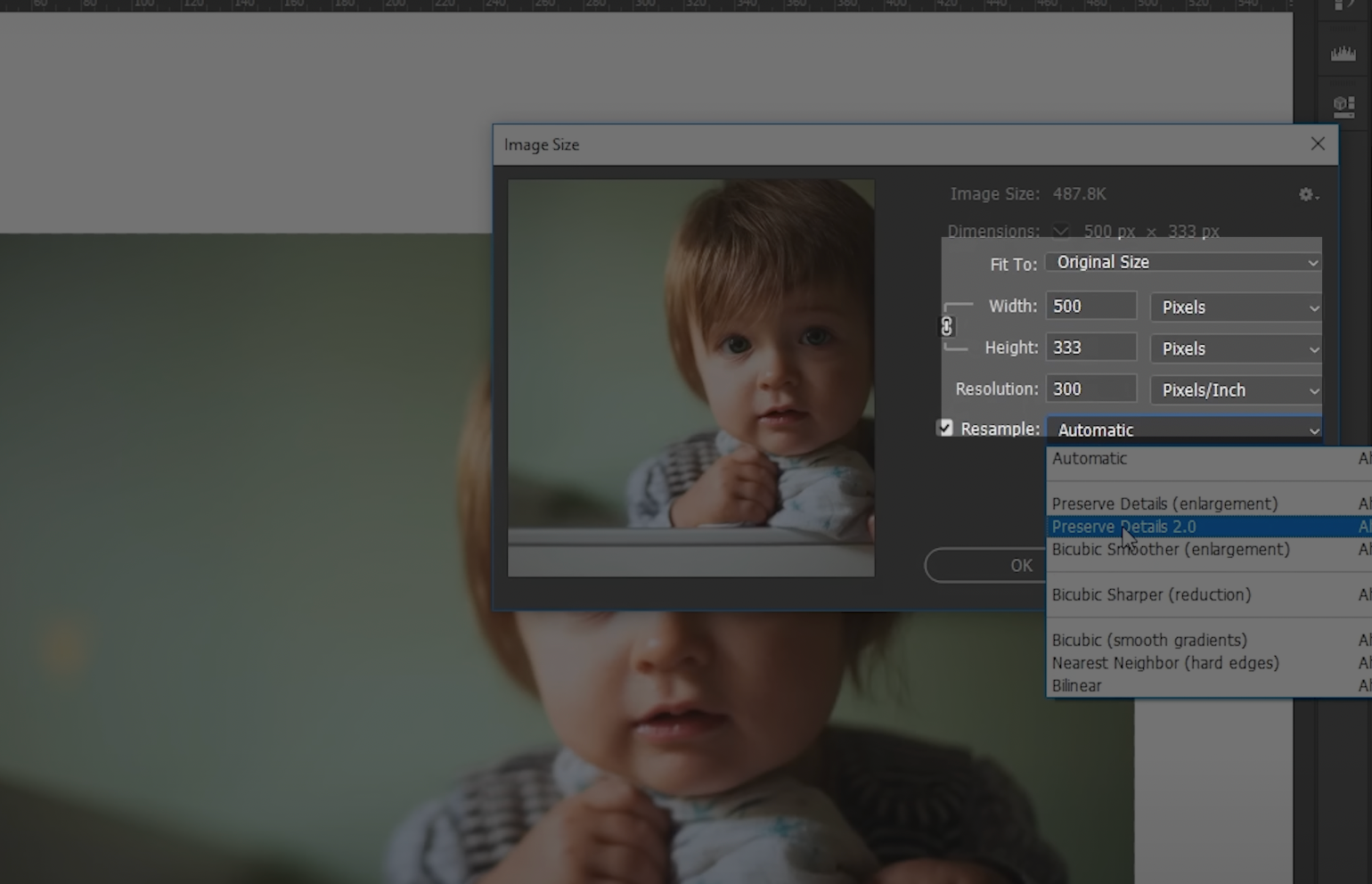
In the Dimensions section, input the preferred Width and Height values to redefine your image’s dimensions.
Opt for a Resample, and then select from a variety of interpolation methods to enhance the photo quality and resolution without losing quality.
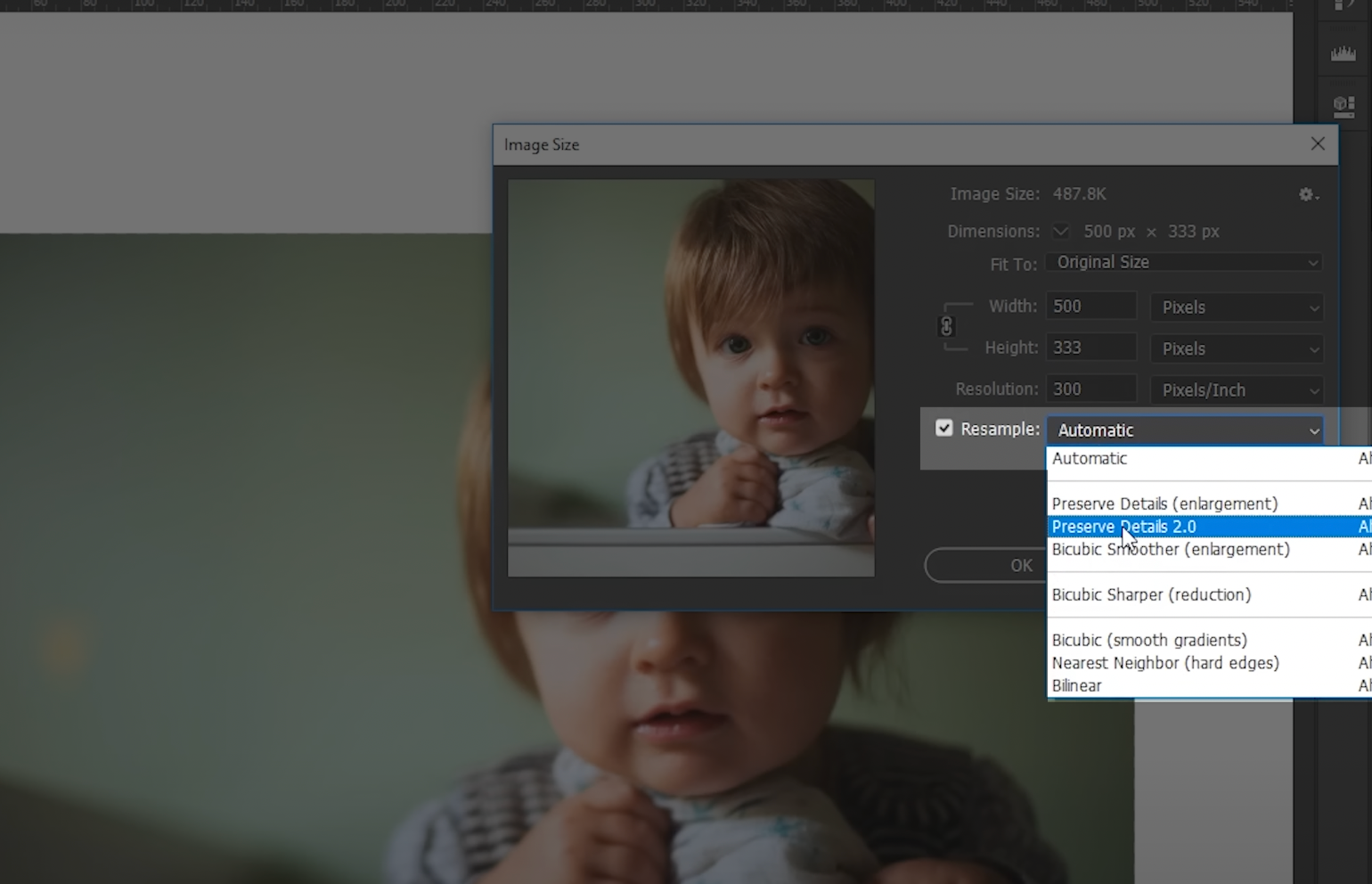
If your image comprises multiple layers with applied styles, select Scale Styles next to the gear icon to adjust the effects proportionately.
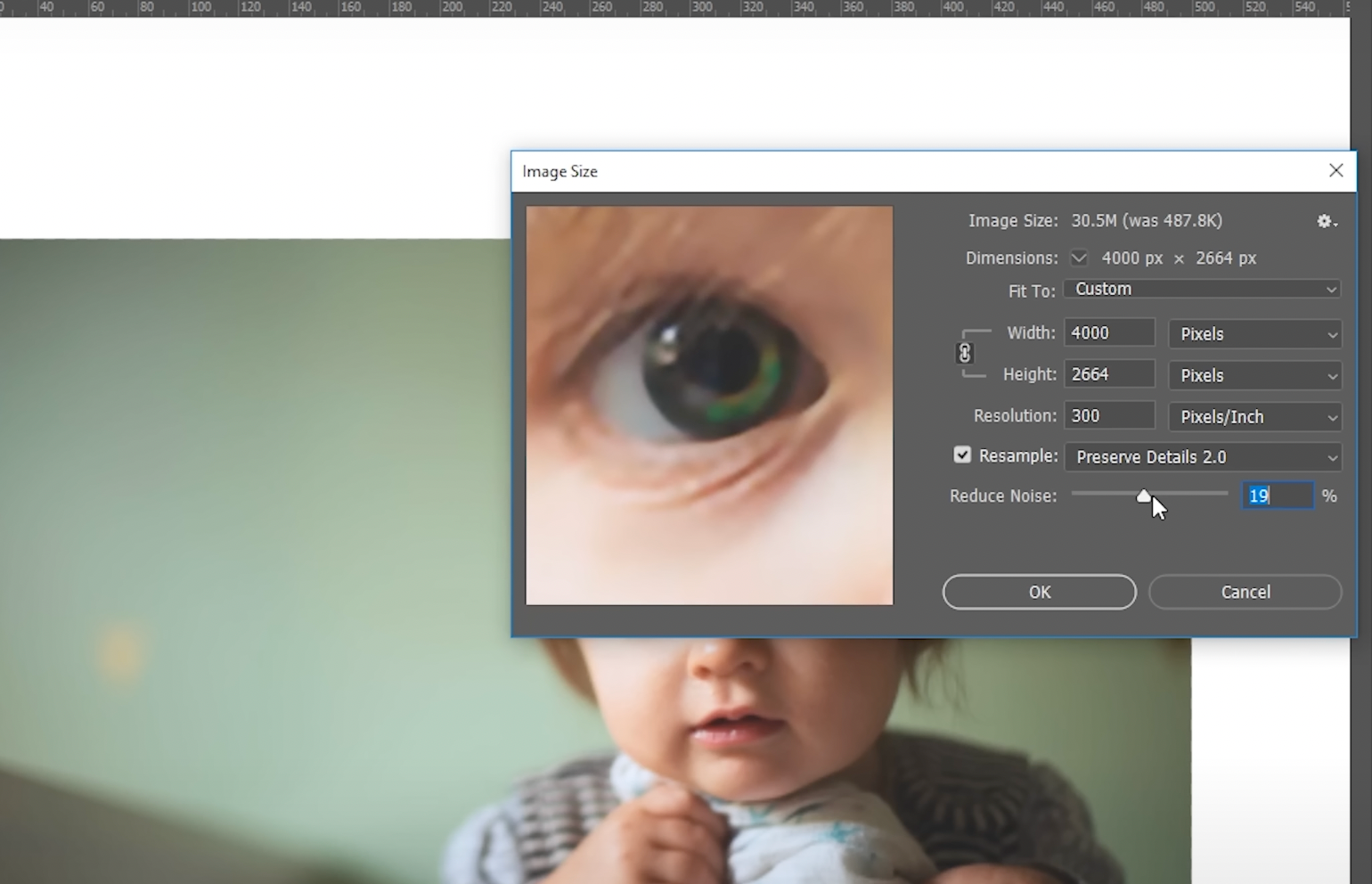
Confirm these adjustments by clicking OK, and witness your image being resampled to a superior resolution, transforming low quality images into high quality, high definition masterpieces.
This versatile upscaling tool leverages AI image enlarging techniques to increase image resolution efficiently, ensuring that even low resolution images are modified to your desired resolution and quality, employing advanced algorithms for quality improvement and retaining the essence of the original image without compromise.
FAQs
How do you fix bad picture quality in Adobe?
Improving suboptimal image quality is streamlined with Adobe Photoshop, offering a robust solution for transforming images from low to high resolution without compromising on the original photo quality. The process is straightforward:
Load the image requiring enhancement into Photoshop.
Navigate to the Filter menu, then select Blur, and choose Gaussian Blur. Use the slider to adjust the blur intensity to the optimal level for your image.
After applying Gaussian Blur, go back to the Filter menu but this time choose Sharpen, then select Unsharp Mask. Adjust the slider until the image sharpness is improved to your satisfaction.
Once pleased with the adjustments, proceed to save the enhanced image by clicking File, then Save or Save As, to preserve the high-quality results achieved.
This workflow is essential for both beginners and professionals looking to enhance photo quality, particularly in upscaling low-resolution images to higher resolution versions.
How do I make a PNG bigger without losing quality?
Enhancing the size of PNG files without compromising photo quality is a task seamlessly achieved using Adobe Creative Cloud Pro in Photoshop, a tool beneficial for those wondering how to upscale an image effectively. Initiating this process requires simply uploading your targeted image into Photoshop, setting the stage for a quality improvement procedure.
Follow the steps below to upscale images, specifically PNG format, to achieve a higher resolution version while maintaining the essence of the original image:
Navigate to Image > Image Size. Here, make sure to uncheck Resample. This action locks in the current dimensions, safeguarding your image against unwanted distortion.
Enter the new desired values in the Resolution field, prompting Photoshop to automatically adjust the Document Size dimensions accordingly. This step is critical for those aiming to enhance image quality without losing quality.
Following the adjustment of the resolution, amend the Document Size by specifying new values for Height and Width, ensuring you’re scaling the image to your intended size for that enlarged image look.
Conclude the process by clicking Save, effectively applying all enhancements to your PNG image.
By adhering to these steps, users leverage Adobe Photoshop’s advanced algorithms and AI image upscaling capabilities to upscale an image—transforming low quality images into high-definition masterpieces.
This technique allows for the precise increase of image resolution, ensuring the upscaled images are of the highest photo quality ready for any larger canvas. Whether working with a single photo or multiple images, this approach offers a free ai photo enhancer experience designed to produce high-quality results without compromising the original image.
Conclusion
The demand for high quality images in today’s visually driven world underscores the importance of effective image enhancement and upscaling techniques. Whether you’re working on enhancing a low quality image for a larger project or aiming to liberate the potential of multiple images, the techniques and strategies discussed serve as a solid blueprint.
In conclusion, mastering the art of upscaling images with Adobe Photoshop represents a pivotal skill set in today’s digital age, enabling both enthusiasts and professionals to transform low quality images into high definition masterpieces.
Adobe Photoshop stands as a beacon for those seeking to augment their photo quality, whether enhancing a single desired image or working with multiple images. This guide has illuminated the pathway to enhance image quality, increase image resolution, and upscale an image without losing the essence of the original image.