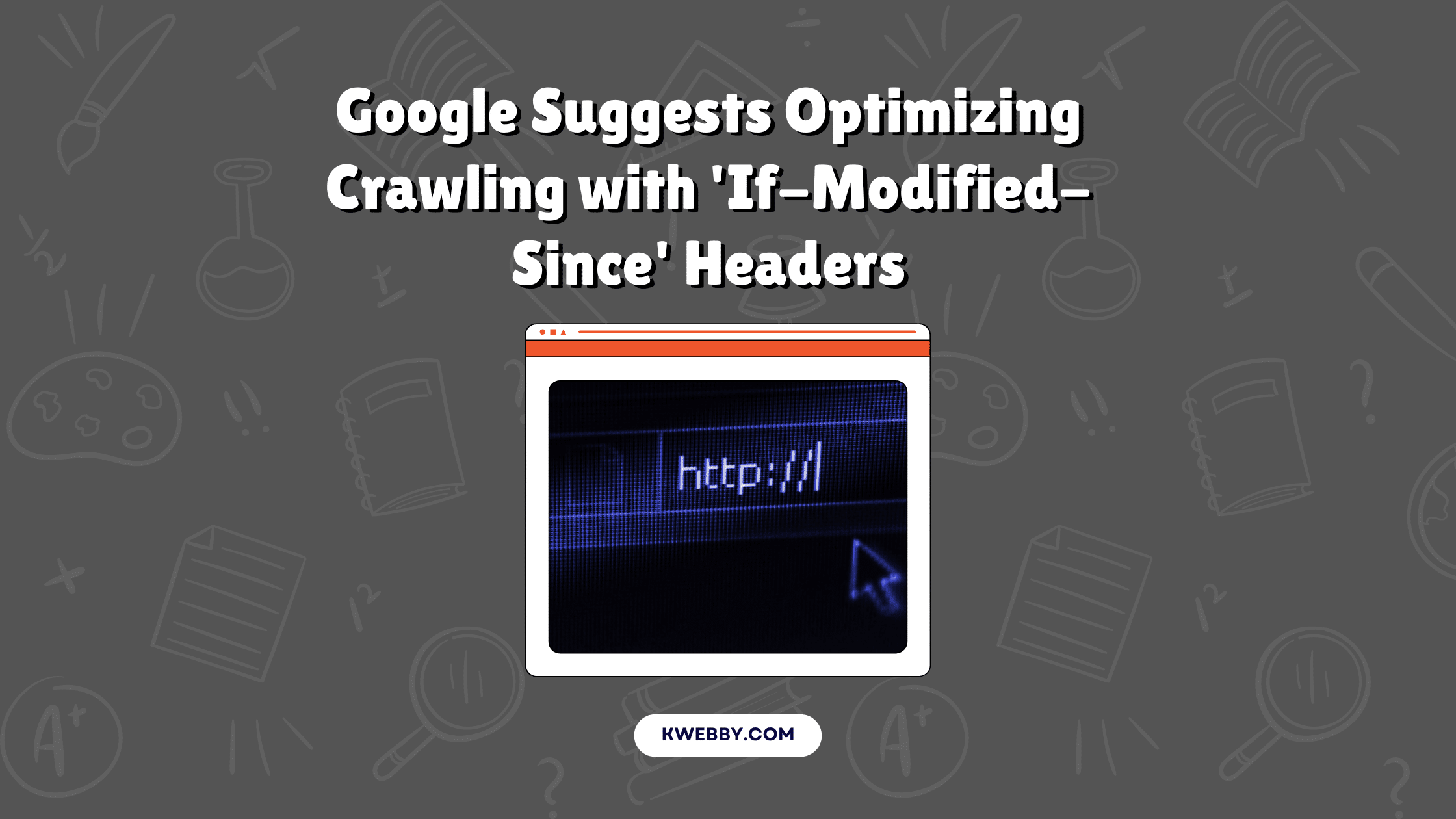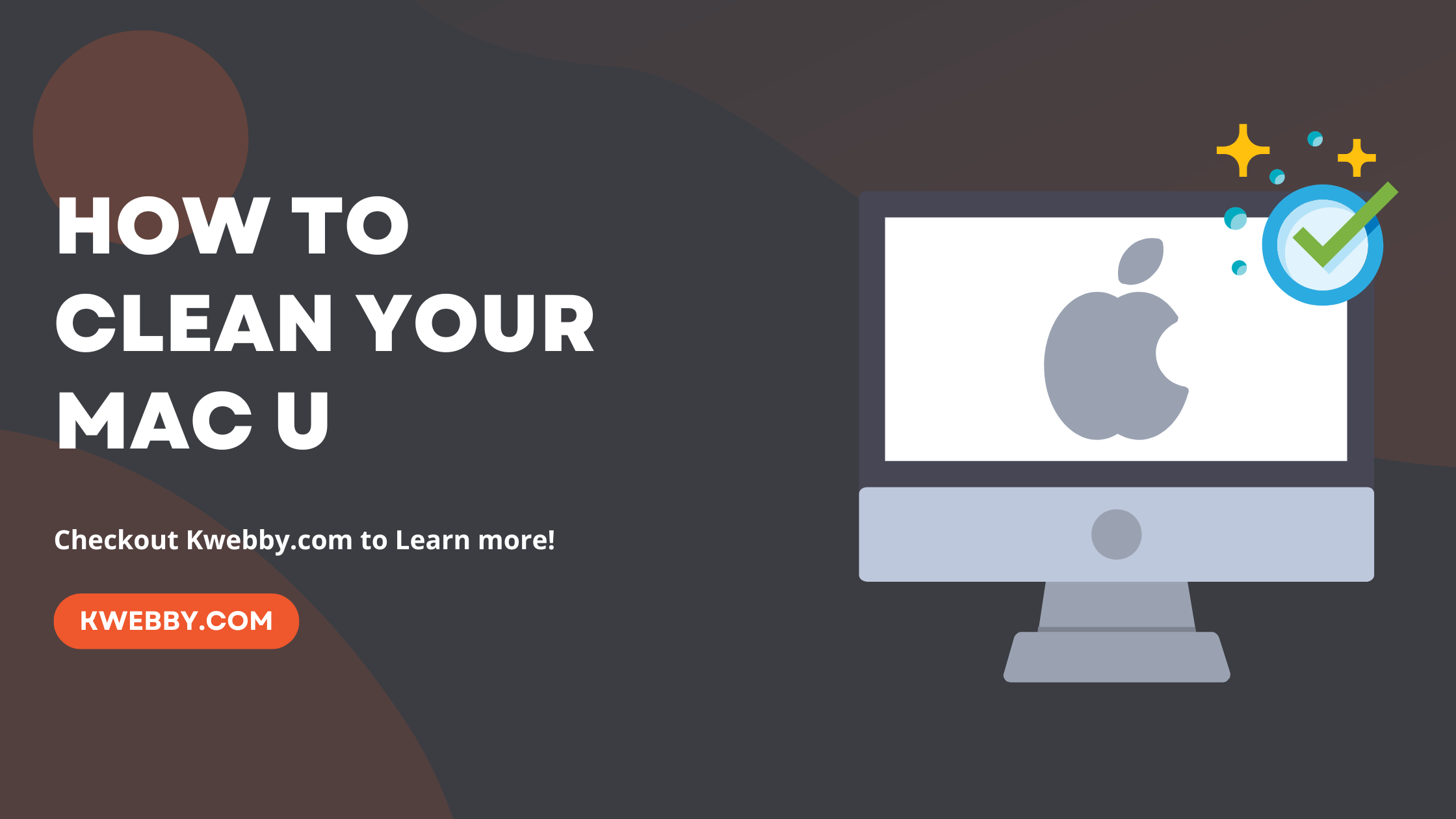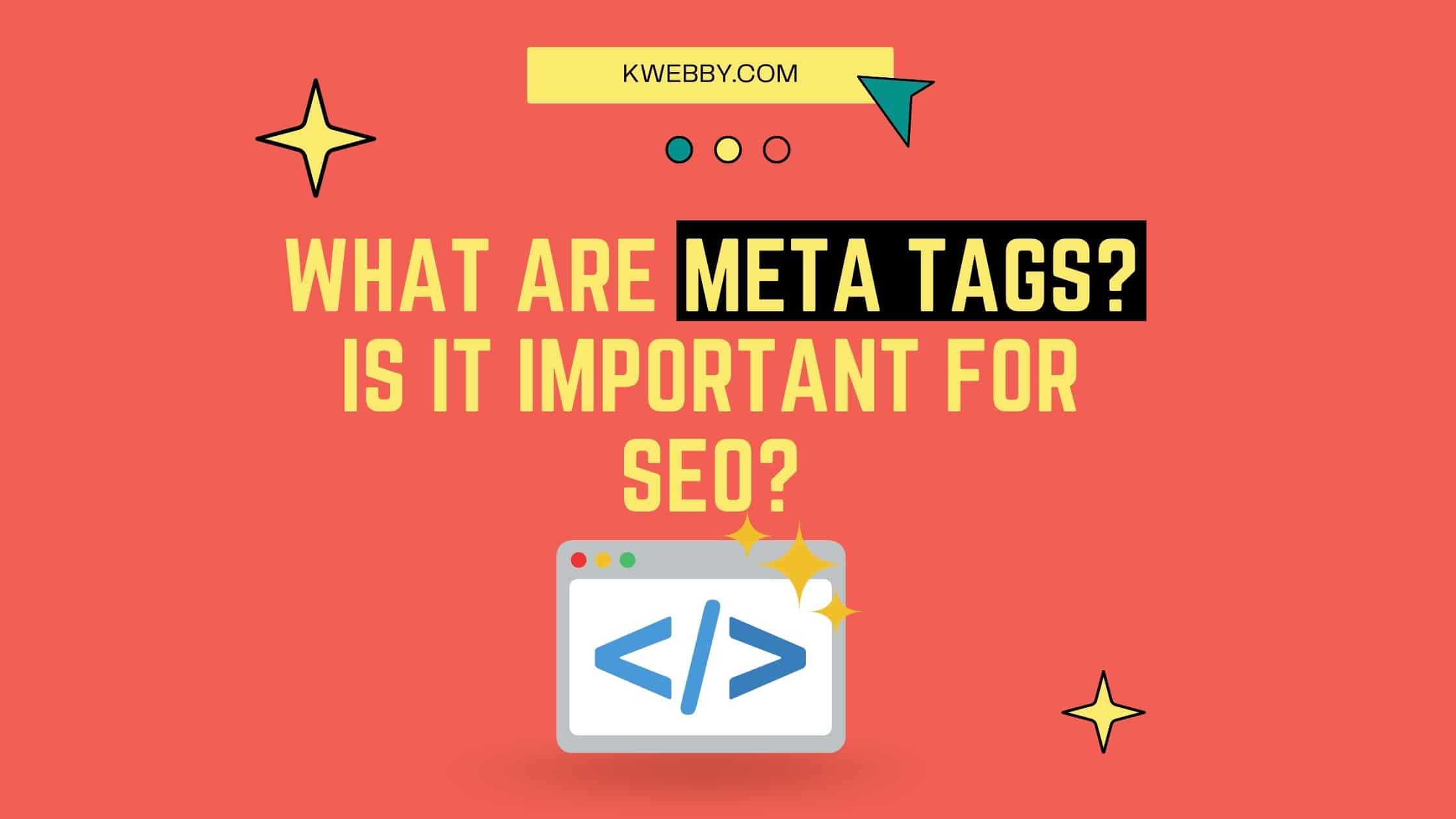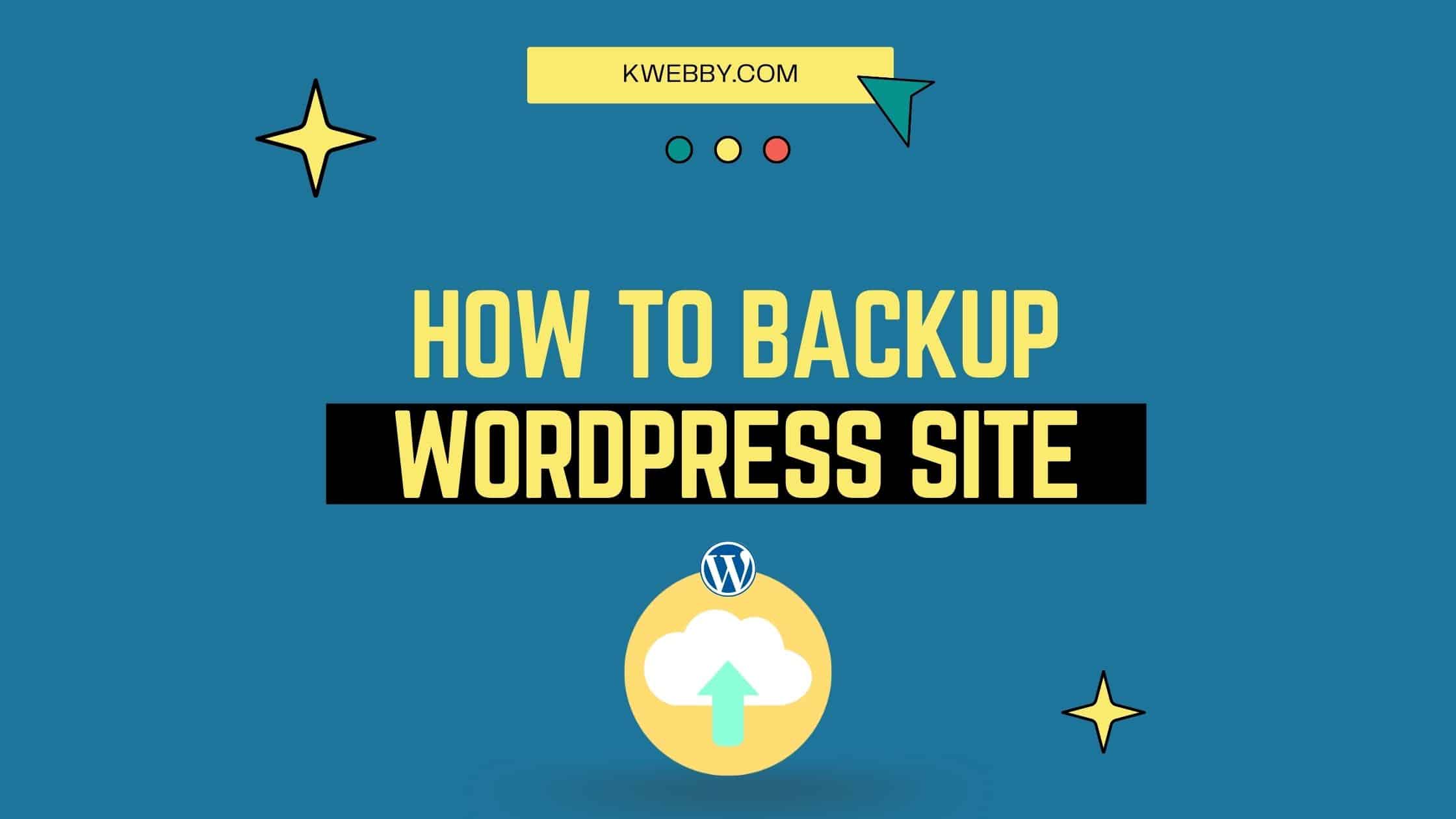
How to backup WordPress site (5 Methods) – The Ultimate Guide
Choose Your Language:
Wondering how to backup WordPress site? Backing up your WordPress site is one of the most important things you can do to ensure that your website stays up and running. Unfortunately, many people neglect to do this or don’t know-how.
We’ll teach you how to do that in this WordPress tutorial. We’ll talk about what parts of your website you should back up and show you four ways to accomplish it, including the manual method, utilizing plugins, via your web host, and on a local site. Let’s get started!
1 What does a WordPress Backup Include?
Backing up WordPress is quite easy but you need to understand a few things first, WordPress mainly consists of two things;
First is all the files and folders in your domain’s directory or what we call is root directory like below;
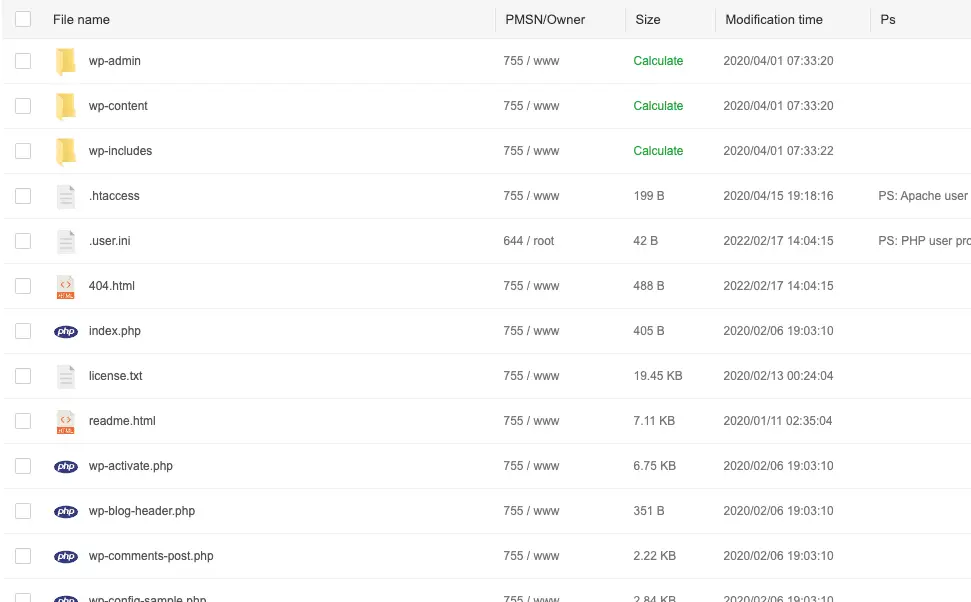
As you can see root folder has everything like wp-content, wp-admin, wp-includes and all other indexes, functions and config files.
The second is a database which consists of everything that makes WordPress work like user’s data, metadata, posts data and much more which you can see below;
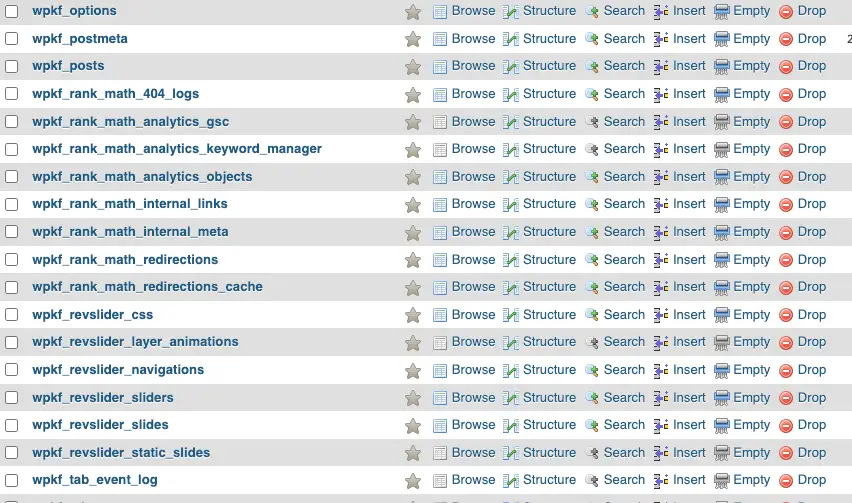
The database is the place where all the content of your website resides, including posts, comments, metadata, and user information.
If you think about how data structures work in computer science, then databases are how WordPress stores data.
This includes how it saves metadata like post tags or your site title to how it stores all your posts and comments on the site. Basically, anything that has text in it will be stored in a database.
Therefore, Now we come to know we need to backup two things, our root folder and database file i.e. SQL file to perform complete and secure WordPress backup.
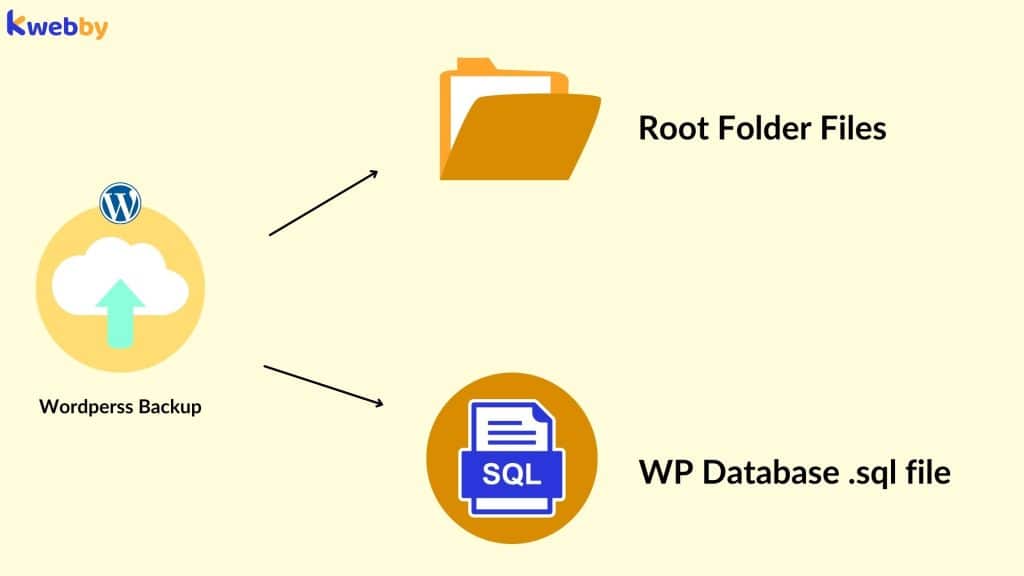
2 When to Back Up Your WordPress Website
If you’re thinking, “why should I worry about how to backup WordPress site?” There are many reasons that you need to back up your website.
Here are just a few scenarios where having a backup of your WordPress site can save the day:
- You break something via an incorrect plugin or theme edit.
- One of your site plugins is causing problems.
- You accidentally delete something important from your website (like a page or post).
- Your WordPress site gets hacked and you need to restore it back to how it was before the hack.
Therefore, backing up your WordPress site frequently can save a lot of time and money of course, but most importantly here are some scenarios which tell you when to backup your WordPress website;
- If You’re fixing some internal issues on WordPress
- If there’s server maintenance going on
- If your developer/designer developing something and you don’t want to be sorry if they mess up with your site’s code
- If you are migrating your website to a new host
- If you are changing a theme or plugin Which may harm your site’s code
I know there are so many “IFs” out there but it’s better to be safe than sorry right?!
3 How Frequently Should You Backup Your Site?
This is a very tricky question because different people have different opinions on how frequently you should backup your site. But as far as my experience says, I would say once in a week will be sufficient for most of the sites.
You can perform it daily also if you are working on some high-profile client or big project which needs to be updated daily.
Otherwise once in a week will be more than enough and you can do it on your off-days if you want to perform manually also.
4 WordPress Files Like Theme, Media vs Database For Backup
When it comes to backups, there are two main things you need to consider: your website’s files and its database. The files on your WordPress site include the themes and plugins you’re using, as well as all of your images, media, and other uploaded content. The database stores all of the information about your posts, pages, users, and other data.
Ideally, you’ll want to backup both your website’s files and its database on a regular basis – but how often you do this will depend on how frequently you make changes to your site. If you’re making changes every day, then you’ll need to back up more often than if you only make changes once a week.
It’s also important to note that the files and database should be backed up separately. This is because if something happens to your website’s files (like they get deleted), you’ll still have the backup of your database to restore from. And vice versa – if something happens to your database, you’ll need the backup of your website’s files to restore it.
Backup Tips
– Always backup your website’s files and database separately
– Make sure you’re backing up your website on a regular basis (depending on how frequently you make changes)
– Store your backups in a safe place, preferably offsite somewhere (like Dropbox or Google Drive)
5 Backup WordPress Site Manually From Server/Hosting via FTP Without Plugin
The first way we’ll show you how to backup your WordPress site is by manually backing it up from your server or hosting.
This can be done in a few simple steps:
First, connect to your website via FTP using FTP Clients like Filezilla. (If you’re not sure how to do this, contact your host for assistance).
Once connected, navigate to the root directory of your website.
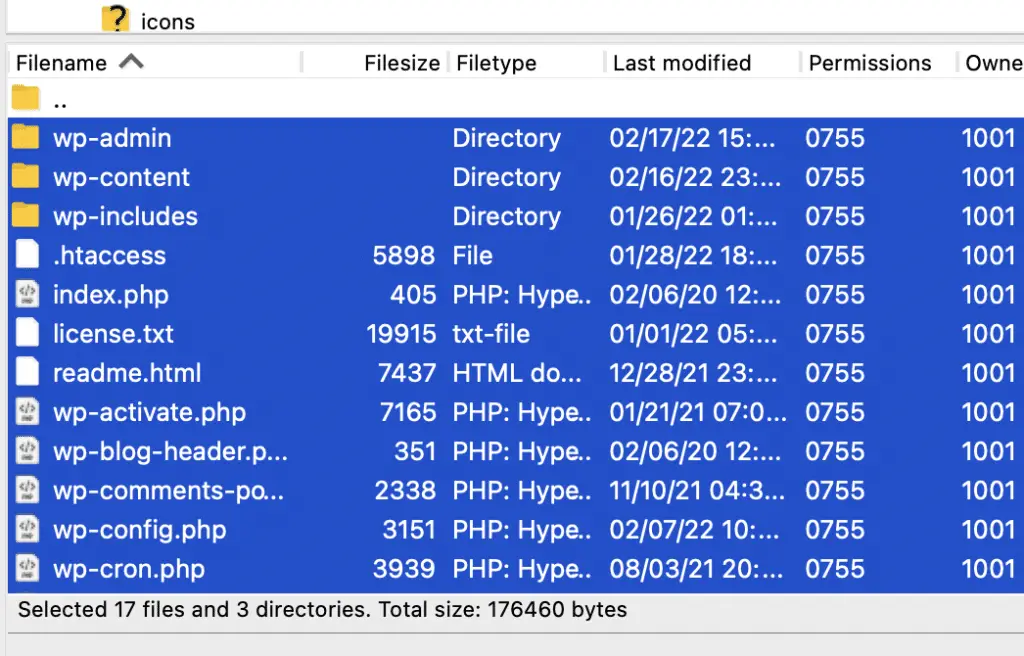
Next, download all the files and folders in your WordPress site to a local folder on your computer by right clicking on it and click “Download”
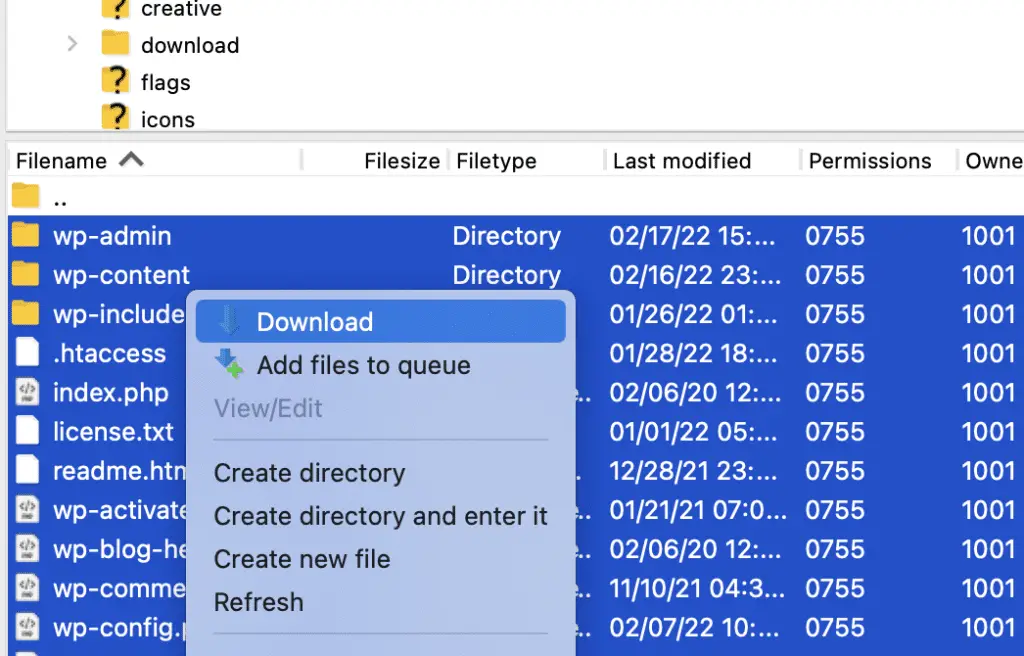
Finally, zip up this local folder (or just the wp-content folder if you want) and save it somewhere safe.
That’s it! You’ve now successfully backed up your WordPress site manually.
Now its time to back up your WordPress site’s database via phpMyAdmin
This can be done in a few simple steps:
First, log in to phpMyAdmin. (If you’re not sure how to do this, contact your host for assistance).
Once logged in, select your WordPress database from the list on the left-hand side.
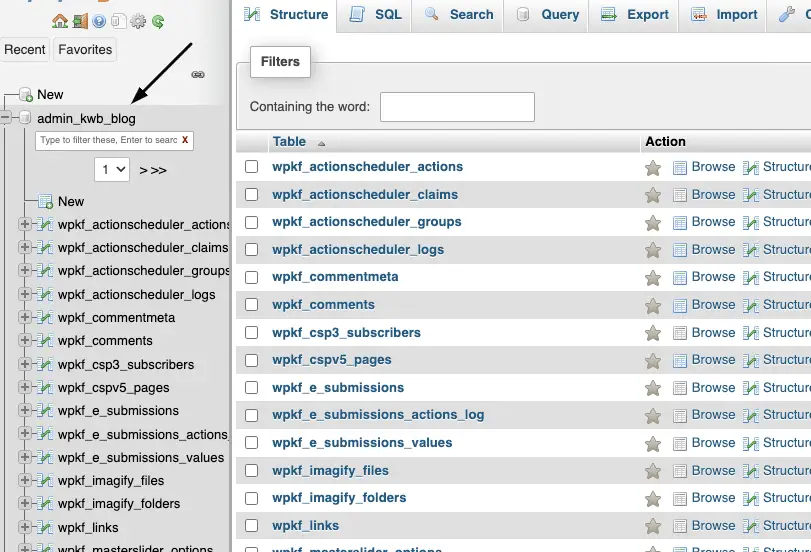
Next, click on the Export tab at the top of the page.
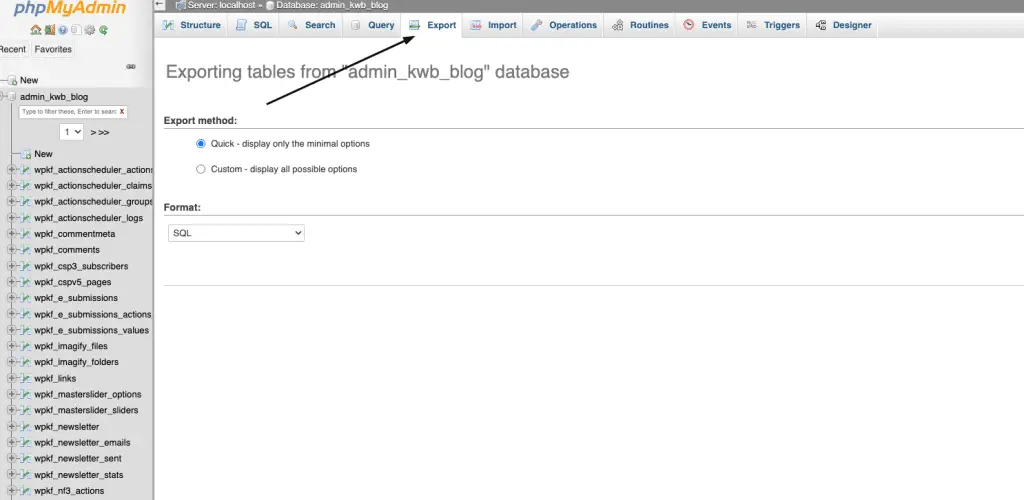
Select all tables and make sure you check the box for “Quick – display only the minimal options”
Caution : Dont select custom if you dont know what you are dealing with.
Then click Go.
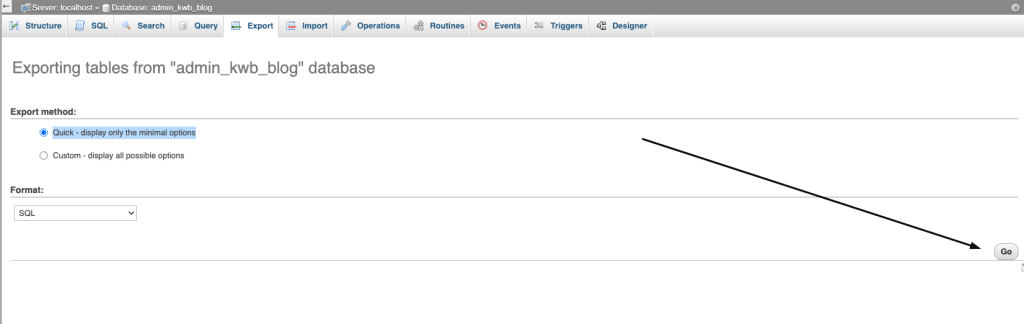
You will now be prompted to save the SQL file. Save it somewhere safe on your computer.
That’s it! You’ve successfully exported your WordPress database and backed up your WordPress site.
So, these are two steps by which you can backup your WordPress website manually. In case of any emergency, you can use these files to restore your website.
6 How to Backup A WordPress Site with Plugin
6.1 Using All-in-One WP Migration
All-in-One WP Migration is one of the most popular WordPress backup plugins with over 900,000+ active installations. It allows you to export your entire website including your database and all your files in a single click.
You can then use this file to easily restore or migrate WordPress site from any location using a different domain name, host, or server.
First, install and activate the All-in-One WP Migration plugin.
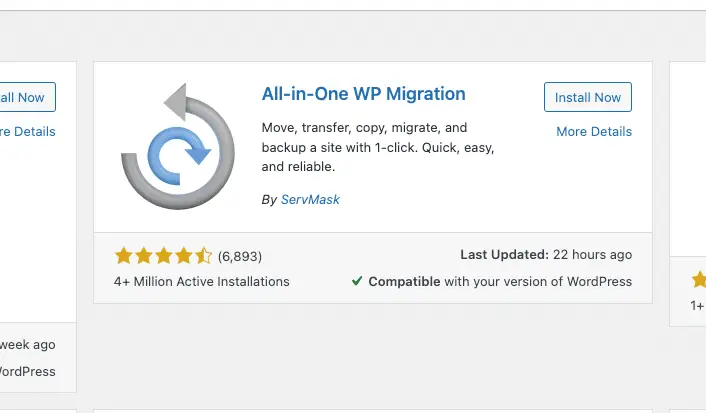
Next, navigate to left panel of WordPress Dashboard » Mouse hover to “All in one Migration” option and select “Export”;
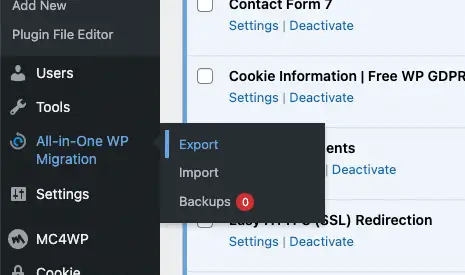
Select “Export to” and make sure you click the option “File.”
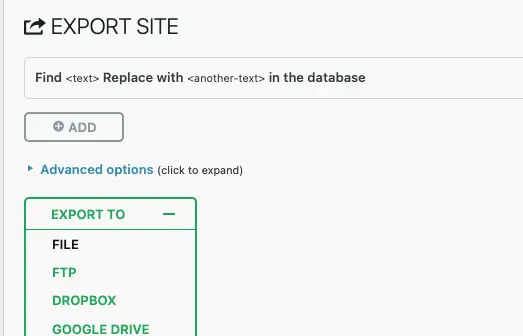
You will now be prompted to save the exported file. Save it somewhere safe on your computer.
Note: Free Version of this plugin only allows upto 500mb database file but they offer various paid extensions like unlimited, GoogleDrive, Google cloud etc to unleash all the possibilities to download either to your computer or Use any cloud services. You can check all extensions here.
The exported file will be in .wpress file extension that means it can only be imported or compatible with this plugin only. You can also view files which are included in .wpress using traktor tool by servmask.
6.2 Advance Options (Optional)
All In One Migration Tool also offers advance options in it like below;
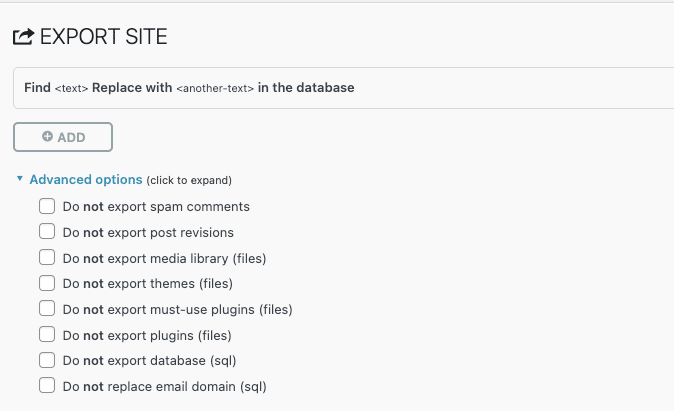
if you don’t want to include some part of wordpress like comments, media, cache, database or anything listed in pic below you can exclude it from the export option and let the tool work for you.
That’s it! You’ve now successfully exported your WordPress website using the All-in-One WP Migration plugin.
You don’t need to download and upload database separately as everything is included in the file itself.
You can migrate easily in one click using this plugin by following this guide.
So, these are three ways by which you can backup your WordPress site – manually from server/hosting, via phpMyAdmin, and using the All-in-One WP Migration backup plugin. In case of any emergency, you can use these files to restore your website.
Caution: Theres some compatible issues with some hosting providers which you can read here.
6.3 Using UpdraftPlus Plugin
UpdraftPlus is another popular WordPress backup plugin with over 3Million+ active installations. It allows you to easily create backups of your website including your database and all your files with just a few clicks.
You can then use this file to restore or migrate WordPress site from any location using a different domain name, host, or server.
First, install and activate the UpdraftPlus plugin.
Next, navigate to Settings » UpdraftPlus.
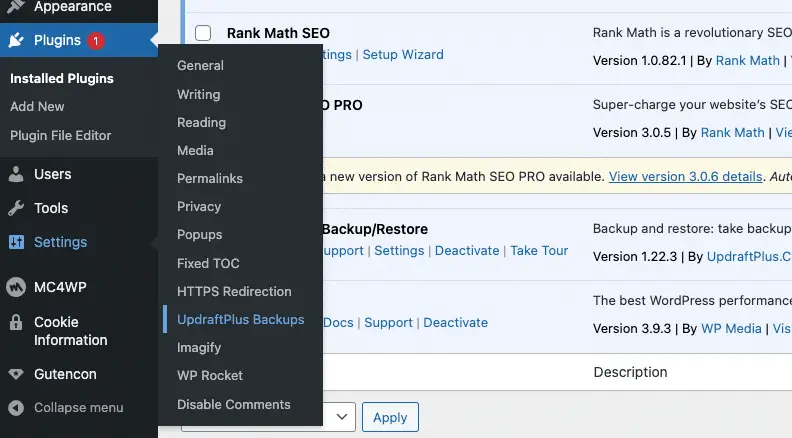
Then click on Backup Now.
Select all files and folders and make sure you check the box for “Include Database.”
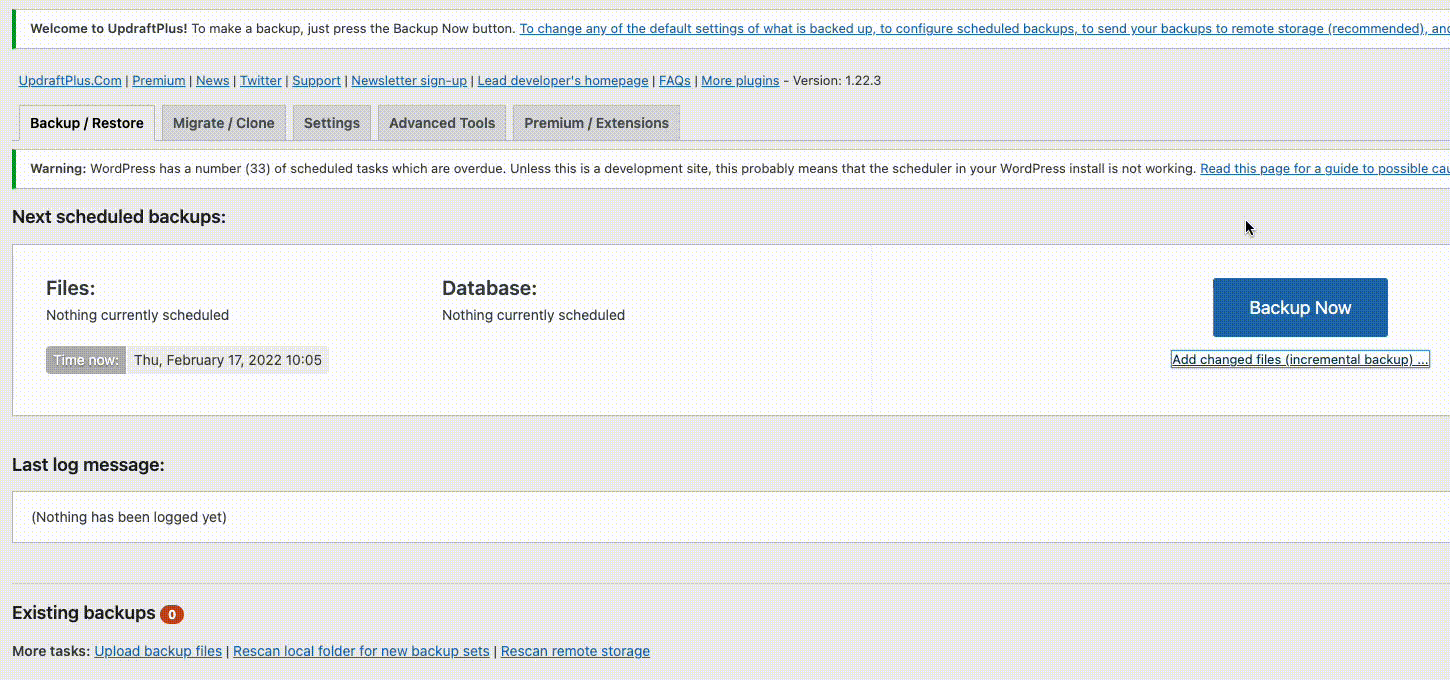
You will now be prompted to save the backup file. Save it somewhere safe on your computer.
That’s it! You’ve now successfully created a backup of your WordPress website using the UpdraftPlus plugin.
You can easily restore or migrate WordPress site from any location using this file.
7 How to Backup WordPress Site Using CPanel Hosting Panel
If you have to host like Bluehost or Siteground or any managed WordPress hosting, then there is one more easy way to backup your WordPress website. You don’t need to do anything extra in this case. Your host company will keep the backup of your website and database separate from each other. If you want, you can take a backup manually also through the CPanel hosting panel.
In this article, we will show how to backup your WordPress site using CPanel hosting panel. We are using Bluehost here as an example but all the other hosting companies have similar options in their panels also. So, let’s get started:
First, log in to your hosting account.
Now click on CPanel from the main dashboard or you can directly go to this link: cpanel.yourdomain.com or youdomain.com/cpanel or yourdomain.com:2083
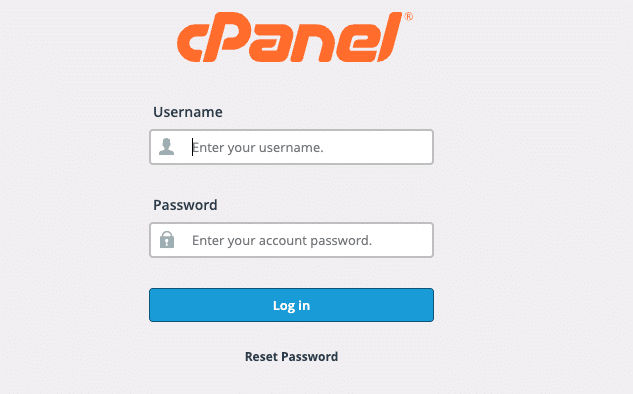
Next, scroll down and click Files -> Backup Wizard under Files section as shown below:
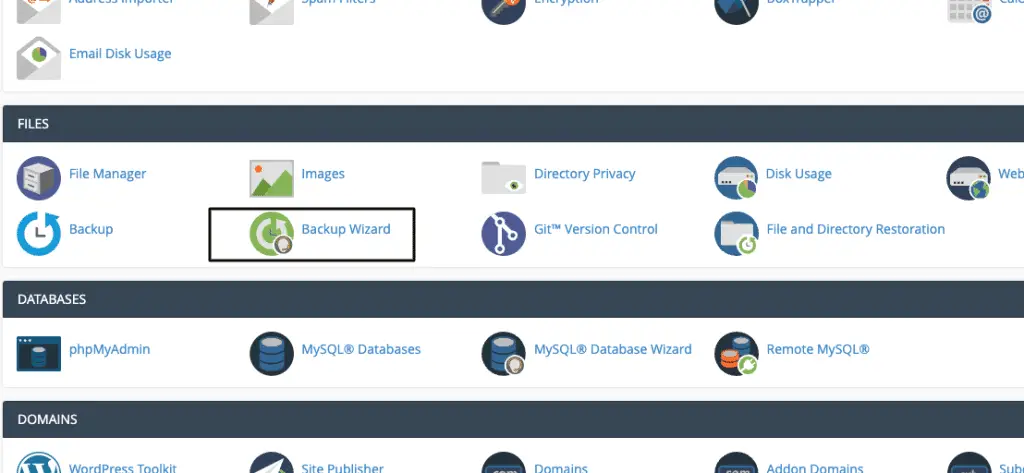
Now a new popup window will open. Click on the “Backup” option under “Backup & Restore” as shown in the screenshot below:
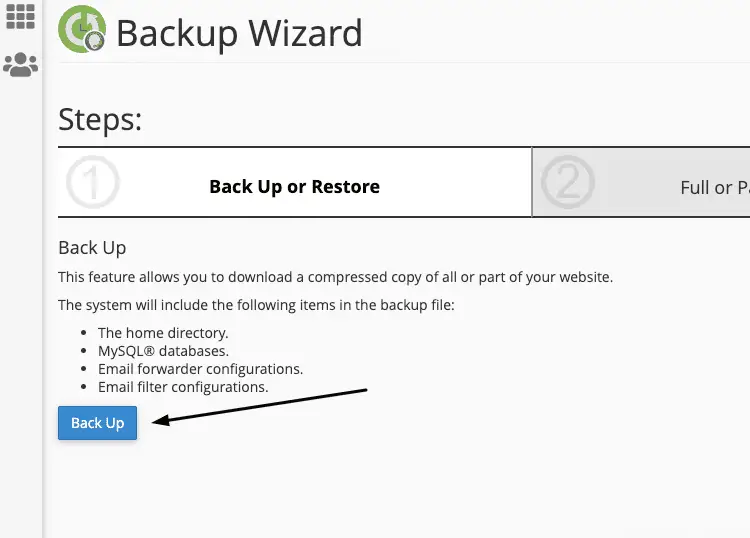
Now you will be asked to enter your website’s name and email address. After that, click on Backup Now button as shown in the screenshot below:
A backup of your WordPress site will now be created and it will be sent to your email address. You can also download the backup file from here if you want to store it on your computer or external hard drive.
That’s it! You have now successfully backed up your WordPress site using CPanel hosting panel.
So, these are four ways by which you can backup your WordPress website – manually from server/hosting, via phpMyAdmin, using the All-in-One WP Migration backup plugin, and using your hosting company’s CPanel panel. In case of any emergency, you can use these files to restore your website.
8 Should You Use a WordPress Backup Plugin?
If you want to backup your website automatically, then yes.
WordPress backup plugins make it super easy to set up automatic backups of your site. You can even schedule how often they run so that you don’t have to manually create a backup every time you add new content or update a plugin or theme on your site. There are many plugins available that will do this for you.
The biggest advantage to using a plugin is how easy they are!
They can be set up in just minutes and start running automatically without any intervention from you whatsoever. That means less work on your end and more time spent doing other things (like creating content).
There’s no need to worry about how often you need backups either, as they’ll run automatically.
9 Setup Automatic Backups for Safety
It’s always a good idea to have backups of your WordPress site, and the easiest way to do that is by using a backup plugin.
Plugins like VaultPress, BackWPup, or All-In-One Migration tool – for example – can be set up in minutes and will automatically back up your website on a schedule that you choose.
This means that even if something happens with your hosting provider (or whatever else), you’ll still be covered! It’s also worth noting how many different ways there are to backup WordPress sites – so whether it’s manually downloading files from FTP, using cPanel backups via SSH or SFTP connections etc., they will all work well together.
9.1 Setup Automatic Backups using All-In-One Migration tool
To set up automated backups, go to the All-In-One migration panel on the left of your WordPress dashboard > Settings;
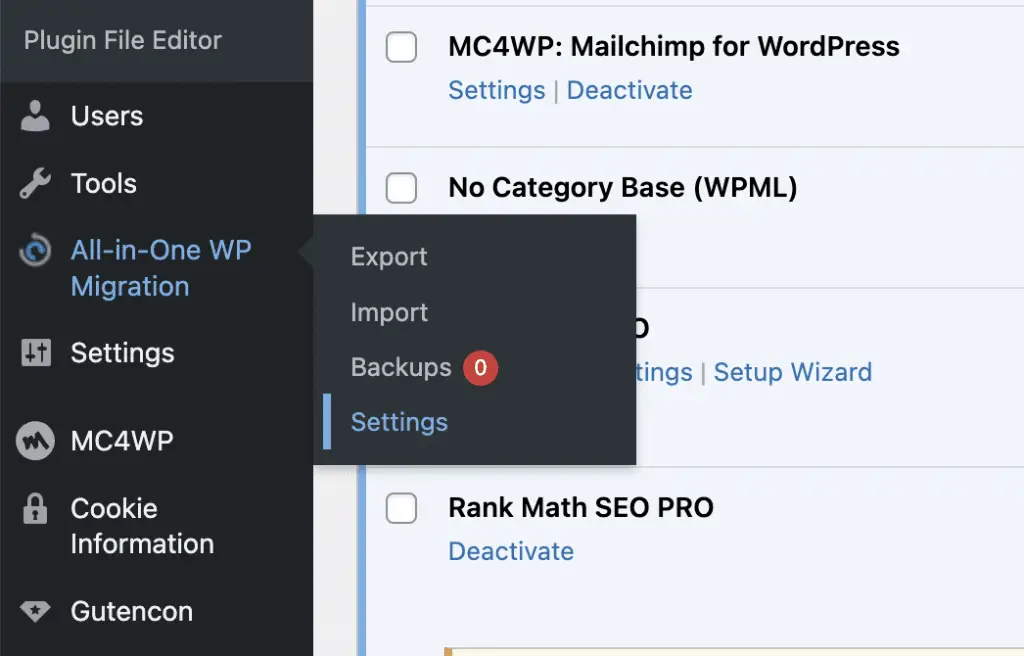
Here are options for you to set up automatic backup which can utilise the following options;
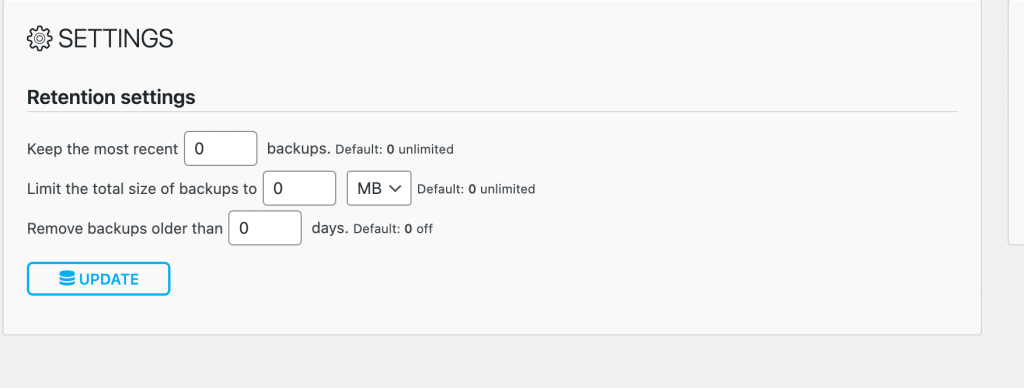
- Keep the most recent backup using the option if you have multiple backups
- Limit the total size of backups to option which enables you to set some custom size but its only available to unlimited extension one which is available at a price.
- You can also Remove backups older than mentioned days as default it sets to zero
Note: This option is only available with unlimited extension by servmask.
10 Setup Automatic Backup Schedule Using UpdraftPlus
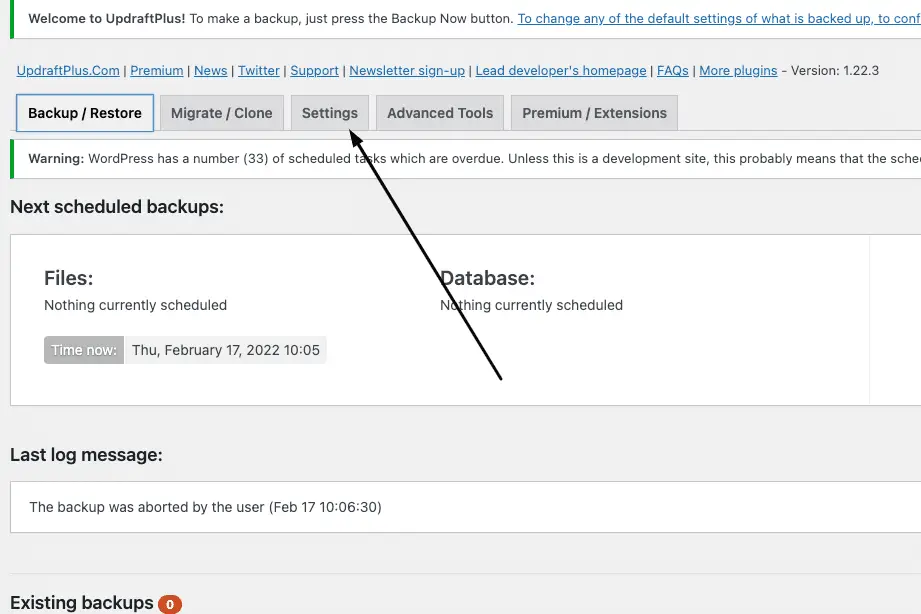
You can also backup your website on schedule basis. To do this, click on Backup Now button as mentioned in the first step and then a popup window will open as shown in the screenshot below:
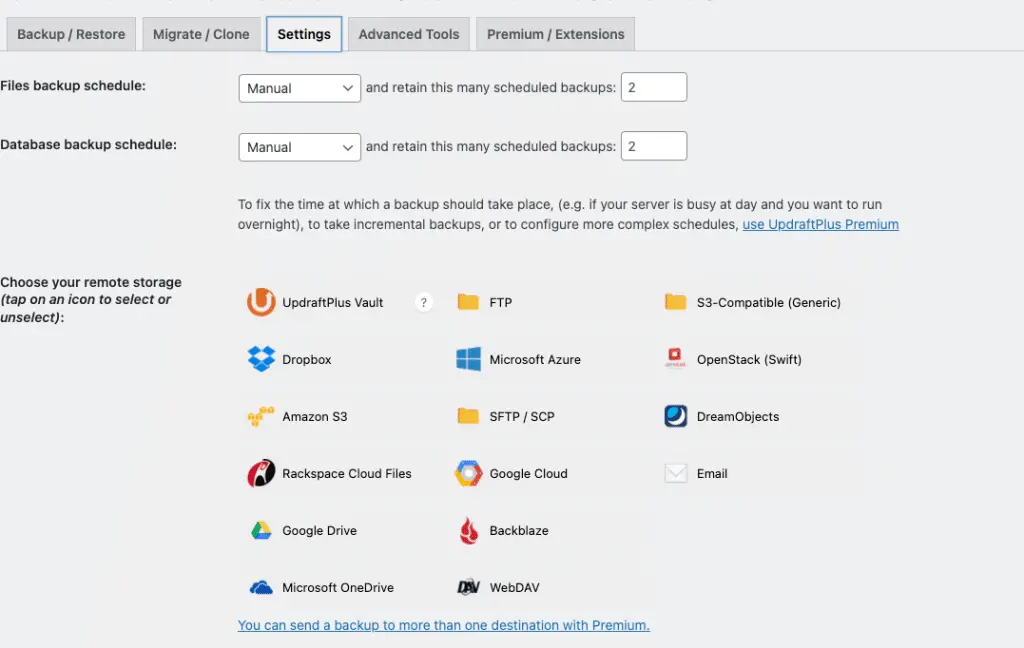
Now you have to select Schedule This Backup and then set up the time and frequency according to your requirement. After that, click on Save Changes button and your backup schedule will be created.
That’s it! Your WordPress site will now be backed up automatically according to the schedule you have set.
11 Alternate WordPress Plugin To Try
If you are not satisfied with how UpdraftPlus is working or you want to try out other backup plugins then here are some options for that:
BackupBuddy – This plugin offers both free and paid versions. You can do a complete WordPress backup, restore it easily and migrate your site without any hassle. It has more than 100,000 active installs and has been downloaded over 13 million times.
Duplicator – This plugin allows you to migrate or clone a WordPress site from one host to another without any hassle. It also gives you the flexibility of how often should backups run (daily, weekly etc.) as well as how long they should last for (days/weeks/months).
BackWPup – This plugin is great for backing up your WordPress site. It has over 80,000 active installs and has been downloaded more than 11 million times! As it’s free, you’ll need to purchase the pro version if you want full functionality such as scheduling backups or storing them on Dropbox etc.
VaultPress – VaultPress is a backup guard/security solution offered by the team at WordPress.com. It’s a paid service, but it may be worth the investment if you want to have peace of mind that your site is fully backed up and secure.
BlogVault – This is another paid backup solution that offers both online and offline backups, as well as the ability to restore your site with just a few clicks. It also includes malware scanning and removal so you can be sure your site is always protected.
12 Where Should You Store WordPress Backups?
You can store your backups on a local hard drive or upload them to a remote storage service like Dropbox, Google Drive, Amazon S.A., etc. The advantage of using cloud storage services is that they’re typically more reliable than storing the backup files on a server somewhere else in the world (which could go down at any time).
Using a service like Dropbox allows you to access your backup files anywhere in the world with an internet connection, so if something happens while you’re away from home or work – this is great news!
You can do it using UpDraftPlus as well as the All-In-One Migration tool, in this section, we will learn how to store on the cloud using Updraftplus!
Go to settings > UpDraftPlus
Click on “Settings” Tab
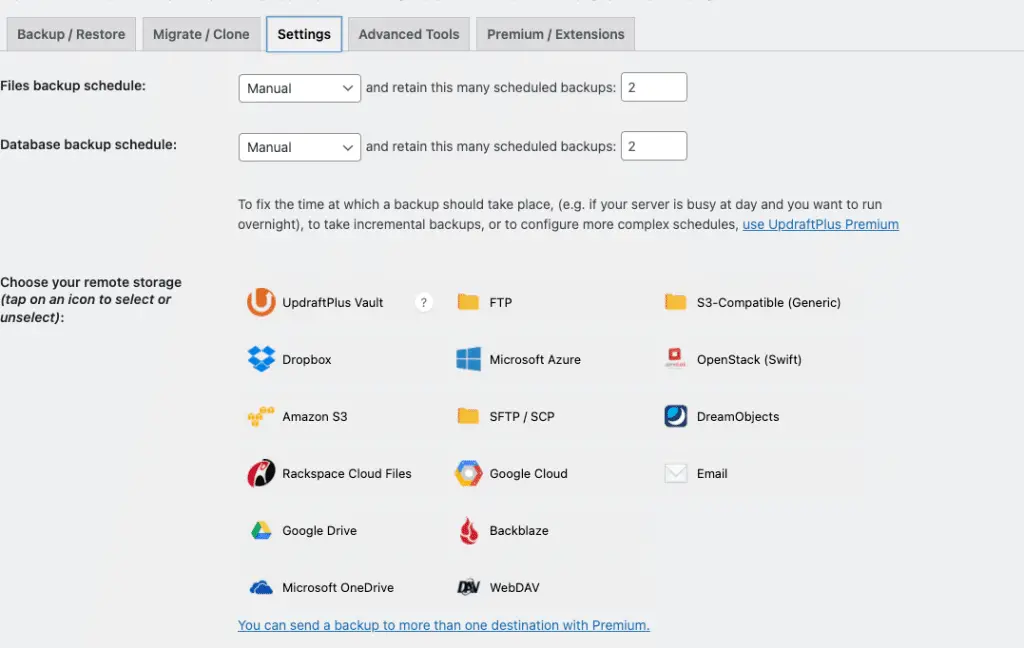
Now you can easily select any cloud service mentioned in the following pic;
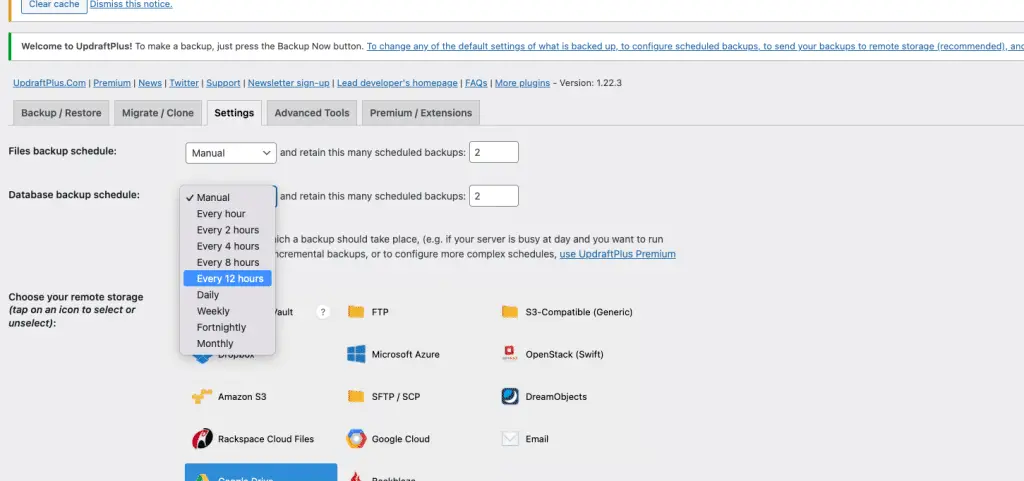
Select any service, follow the on-screen instructions and let the tool perform automatic backups and store it on your favourite cloud services like the example of Google Drive below;
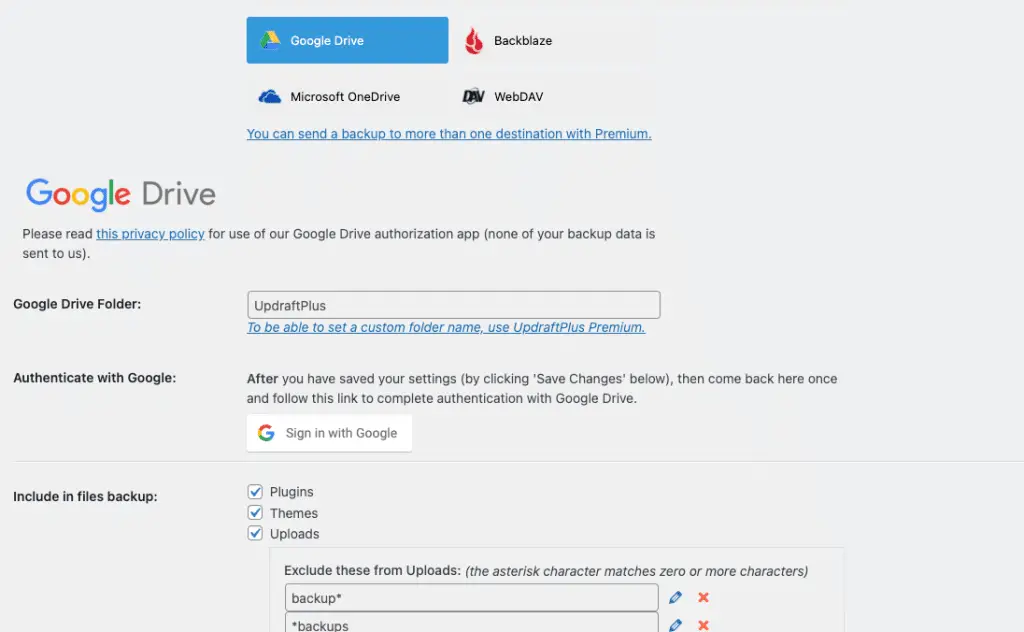
13 Manual Backup vs Automatic Backup
Manually backing up a WordPress site is the old-fashioned way of doing things. It involves going through each page on your website and saving its content as an HTML file, then uploading these files onto another server for safekeeping.
This method works well if there are only a few pages to backup or when you want control over how often backups happen but it’s not ideal for large sites because they take up more space on your web host and require more time & effort to manually backup.
The advantage of using plugins like the All-In-One Migration tool or UpDraftPlus is that you can set how often backups occur so if something happens while away from home (or work), this will be great news!
In a nutshell, here are the pros and cons of manually backing up WordPress sites:
– Pros: You have control over how often backups happen and what content is backed up.
– Cons: It’s time-consuming and can be difficult to backup large websites. Backups also take up space on your web host, which means more money is spent over time.
14 Conclusion
Backing up your WordPress website is one of the most important things you can do for its future success. If anything happens with your server or hosting provider and they lose all the data on their servers (which has happened to many people), then having a backup plan will make it easier than starting from scratch.
In this article, we’ve shown you how to backup your WordPress site in a few different ways – both manually and automatically. We’ve also looked at some of the pros and cons of each method so that you can make an informed decision about which one is right for you.
We hope you found this information helpful and as always, feel free to contact us if you have any questions about how we can help you with your next backup project.