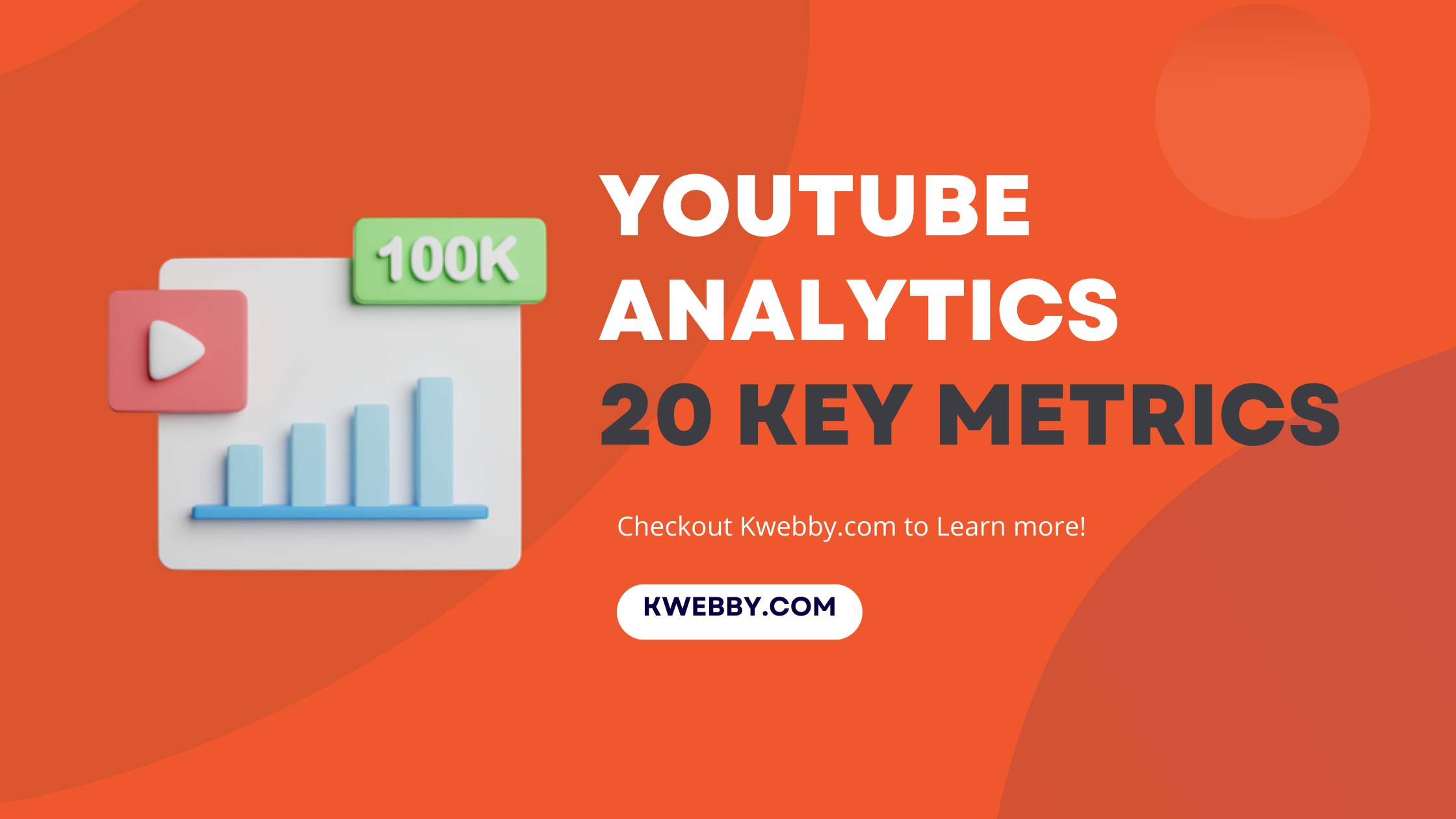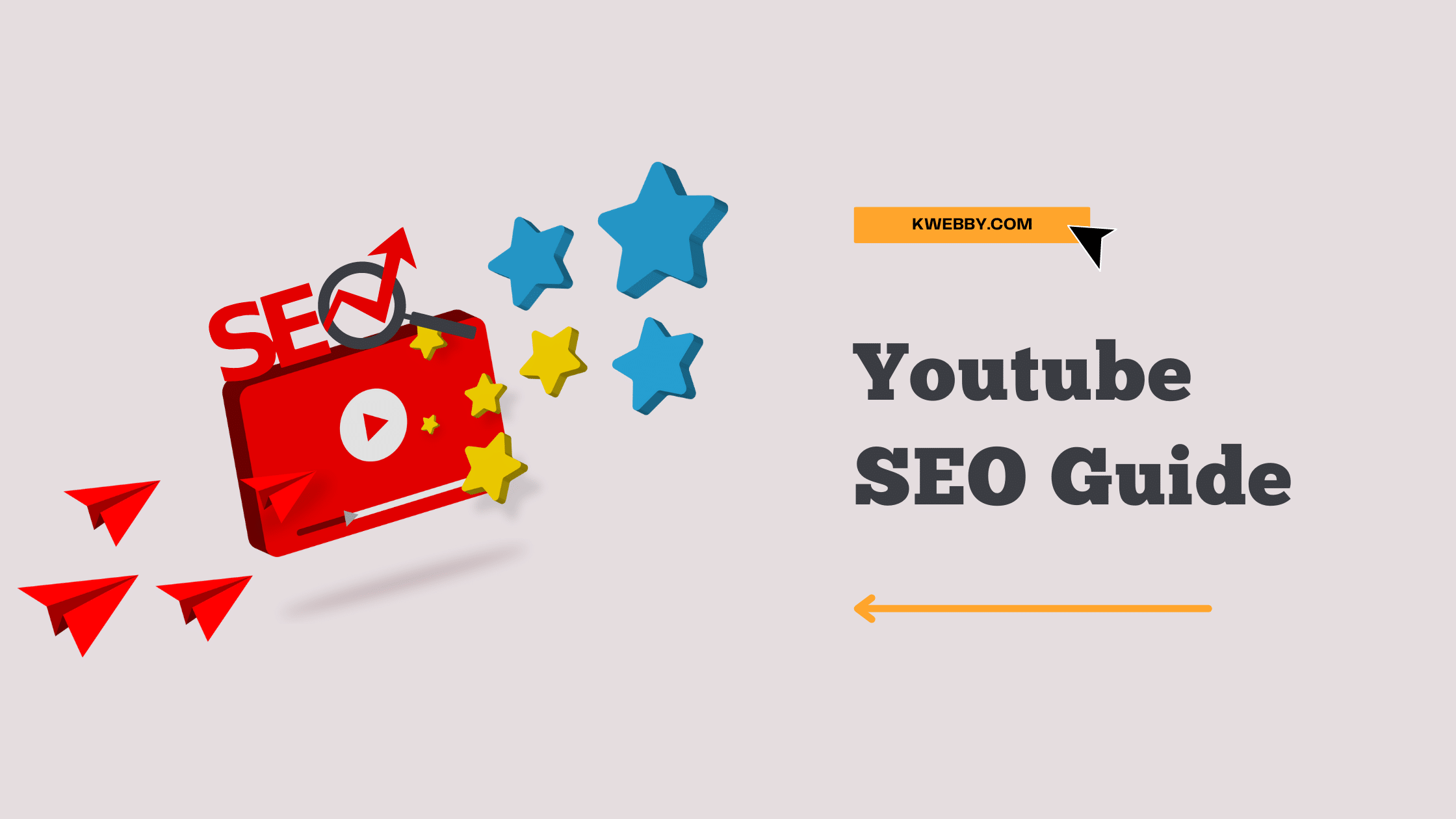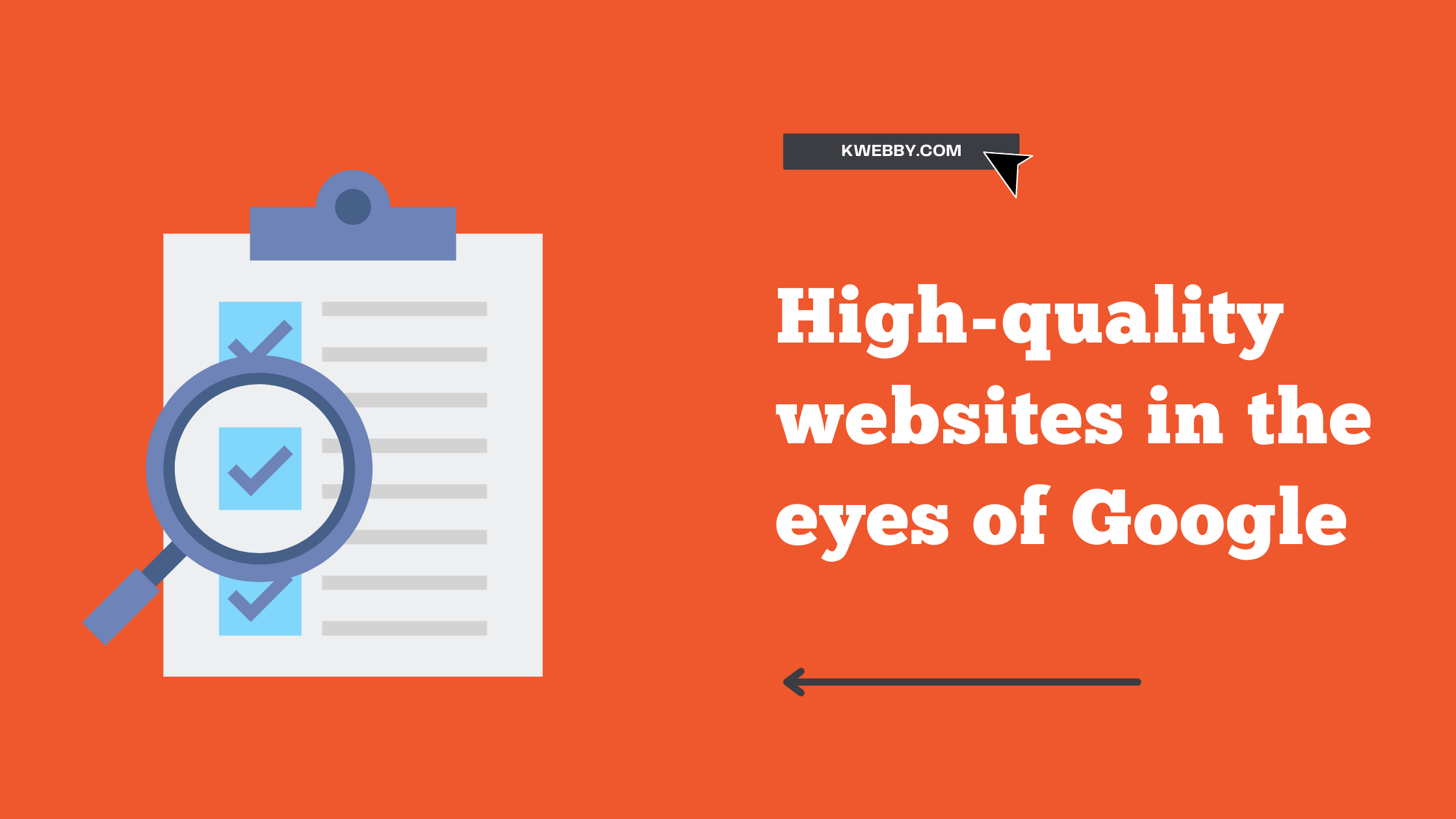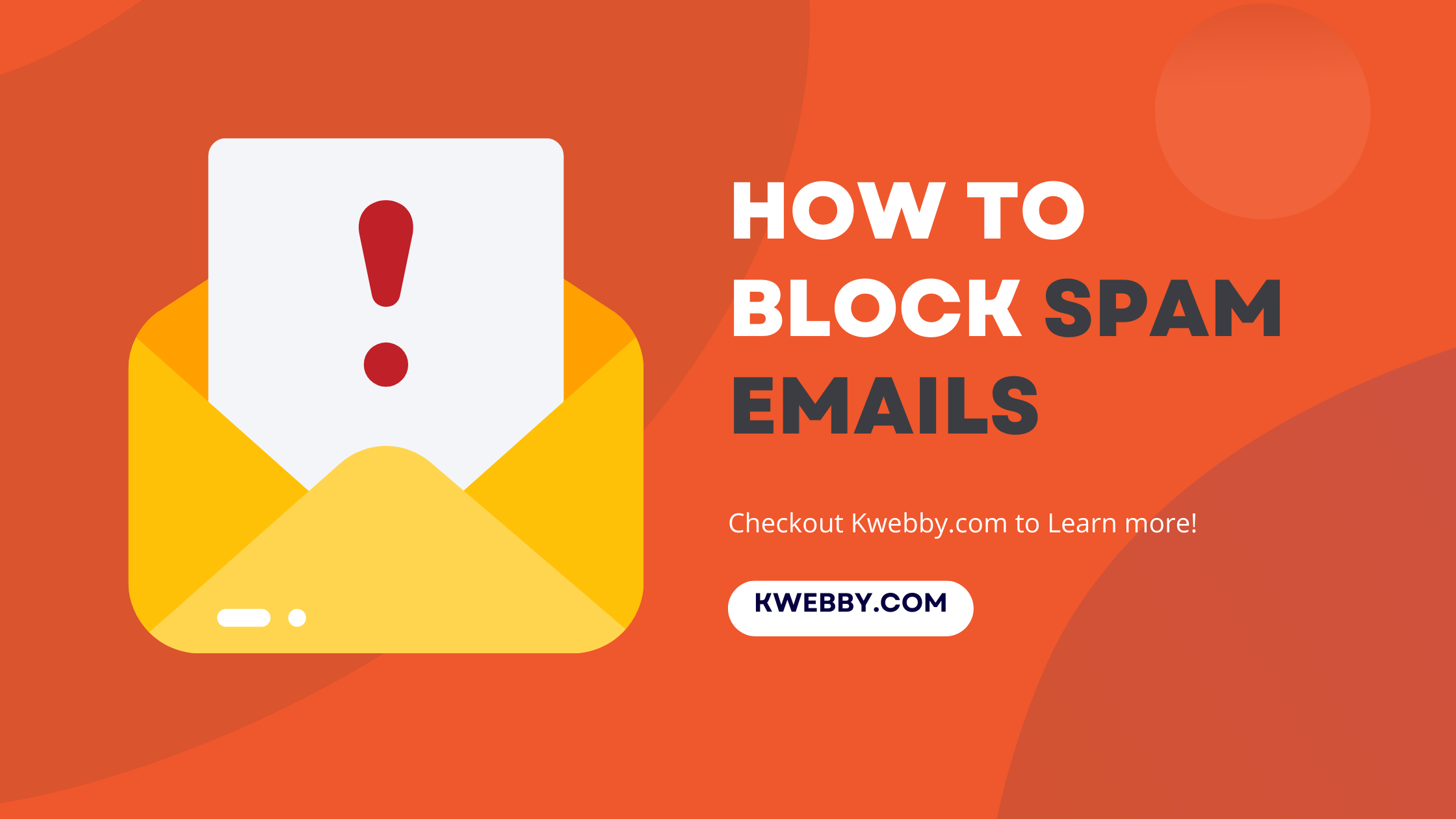
How to Block Spam Emails (6 Powerful Methods)
Wave goodbye to the endless stream of unwelcome inbox invaders! 🎉 In our world where digital communication reigns supreme, those pesky spam emails have become the pesky flies at the picnic of our daily lives.
But fear not, dear email warriors, for you’re about to become a spam-blocking ninja! 🥷
Our guide will walk you through innovative, super-simple methods to transform your cluttered inbox into a fortress of tranquility.
Get ready to reclaim your digital space with practical, step-by-step strategies that even a fifth grader could follow—no techno-jargon, just spam-free bliss. Let’s jump right in and start your journey to serene, spamless email harmony! 📧✨
How to Protect Email Address on Website from Spam (2 Methods)
Rise of Email Spam in Numbers
Here are some key email spam statistics for you (source);
- 162 billion spam emails are sent every day, with 49% considered spam (2022 statistics)
- 96.8% of people have received spam messages in some form
- The U.S. sends the most spam emails, with an average of 8 billion per day
- Greece has the highest proportion of spam emails, with 95% of emails sent containing spam
- Prizes and giveaways are the most common topic of spam emails, followed by job opportunities and banking
- 68.8% of people who received spam or phishing messages reported a negative impact on their mental health
- Financial institutions are the most targeted by business phishing attacks, receiving 27.7% of scam messages
- Delivery services were the subject of over 1.1 billion scam text messages in the U.S. in the first half of 2023
- Men aged between 35 and 44 are the most common victims of scam calls, with a victim rate of 46%
- The top ten countries that send the most spam emails produce 2,112 metric tonnes of CO2 every day (equivalent to driving a conventional gas car for 5.2 million miles)
- Over three-quarters (77%) of people who have fallen victim to an AI phone scam have lost money to scammers
How to Stop Receiving Spam Emails
Block Emails
Behold the spam-free future! 🌟 With a few clicks, you’ll learn the ninja skills to block those pesky spam emails in your favorite mail services. Let’s banish those intruders from your inbox sanctum! 📭✨
🛡️ Block Emails in Gmail
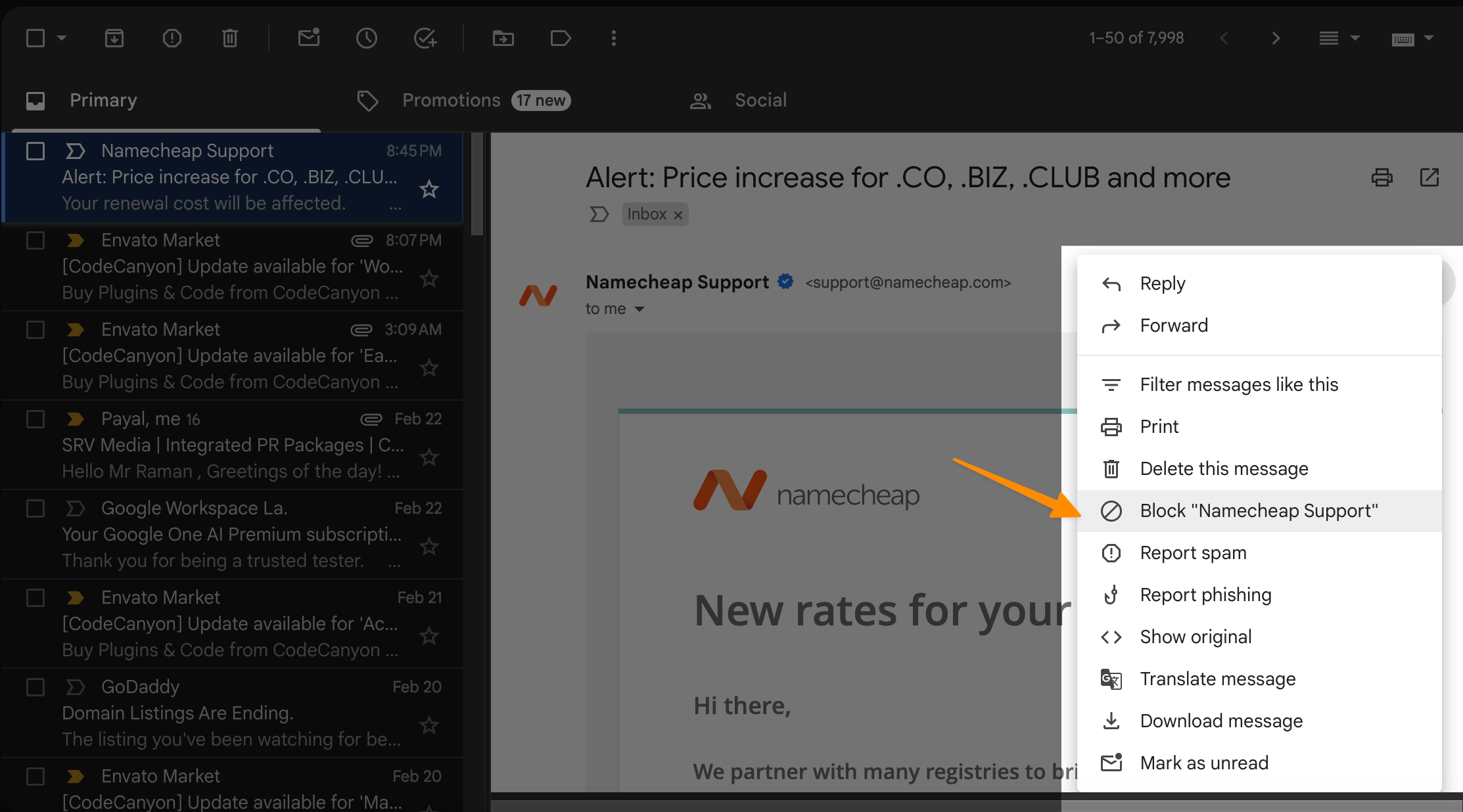
Look out Gmail users, here’s how to turn your inbox into a no-spam zone:
Open the spammy email that’s harshing your vibe.
Click the triple-dot icon (More Options) next to the sender’s details.
Hit Block “Sender” (sayonara, spammer!).
Click Block again to seal the deal.
Too many senders on your blocked list? No problemo! Scoot over to Settings (the gear icon) > See all settings > Filters and Blocked Addresses to manage your list. Android warriors, these slick moves work on your phones too! 📱
🚫 Block Emails in Outlook and Hotmail
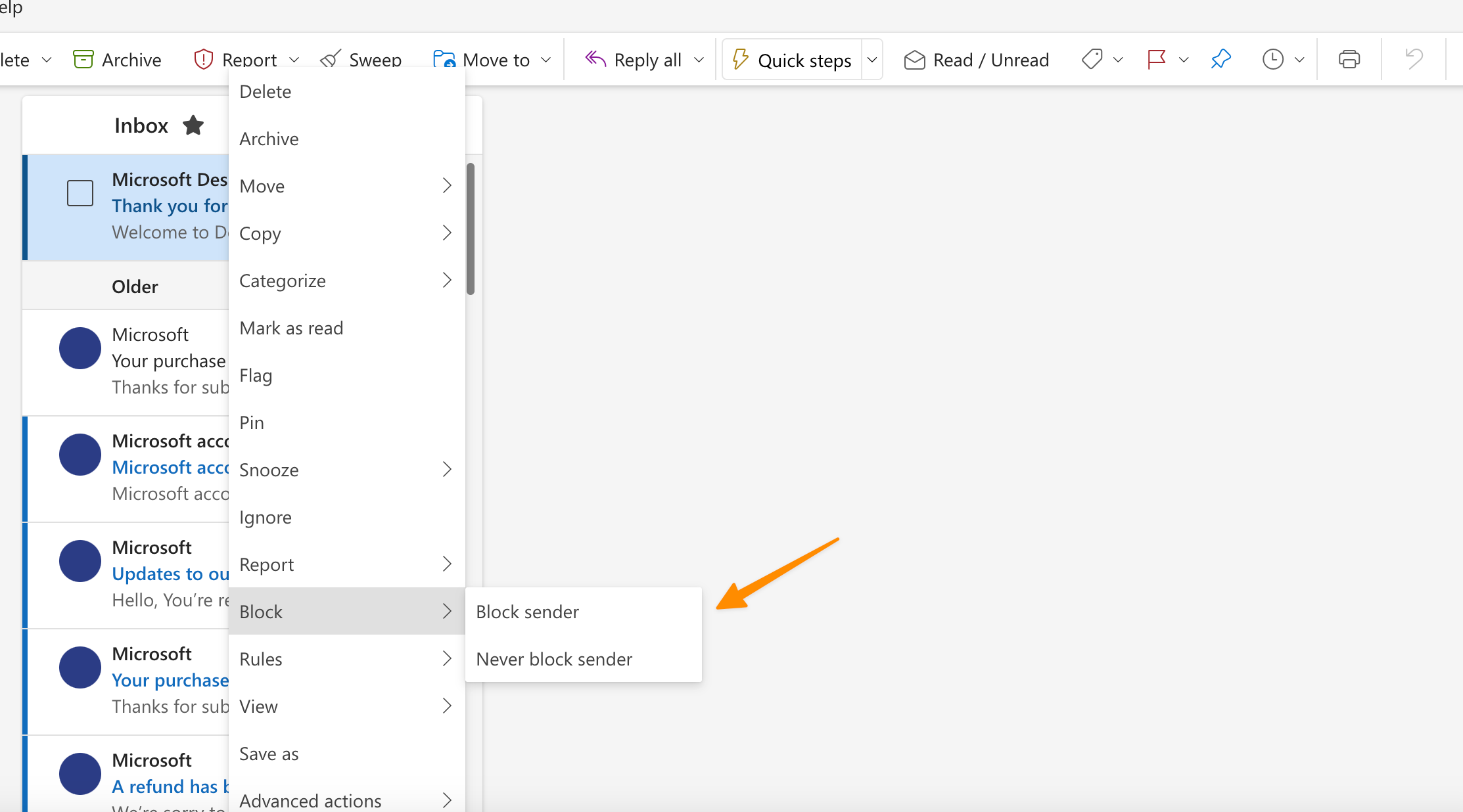
Microsoft mavens, swat away those spammers by:
Right-clicking (Windows) or Control-clicking (macOS) on the unwanted email.
Choosing Block options.
Clicking Block (you won’t be seeing that email again!).
Confirming with OK.
To peek at or polish your list of email nemeses, head on over to Settings (you know the drill, it’s the gear icon) > View all Outlook settings > Mail > Junk email. Make changes as you like—your cyber realm, your rules! 💻
📝 Block Emails in Yahoo!
Yahoo! folks, you’ve got this too:
Navigate to Settings (yep, that gear again) > More settings > Security and privacy.
Click Add under Blocked addresses (it’s eviction time!).
Type in the unwelcome email address and press Save (buh-bye!).
If you change your mind, just pluck ’em off the list with a click on the trash icon. 🗑️
🍎 Block Emails on iPhone and iPad
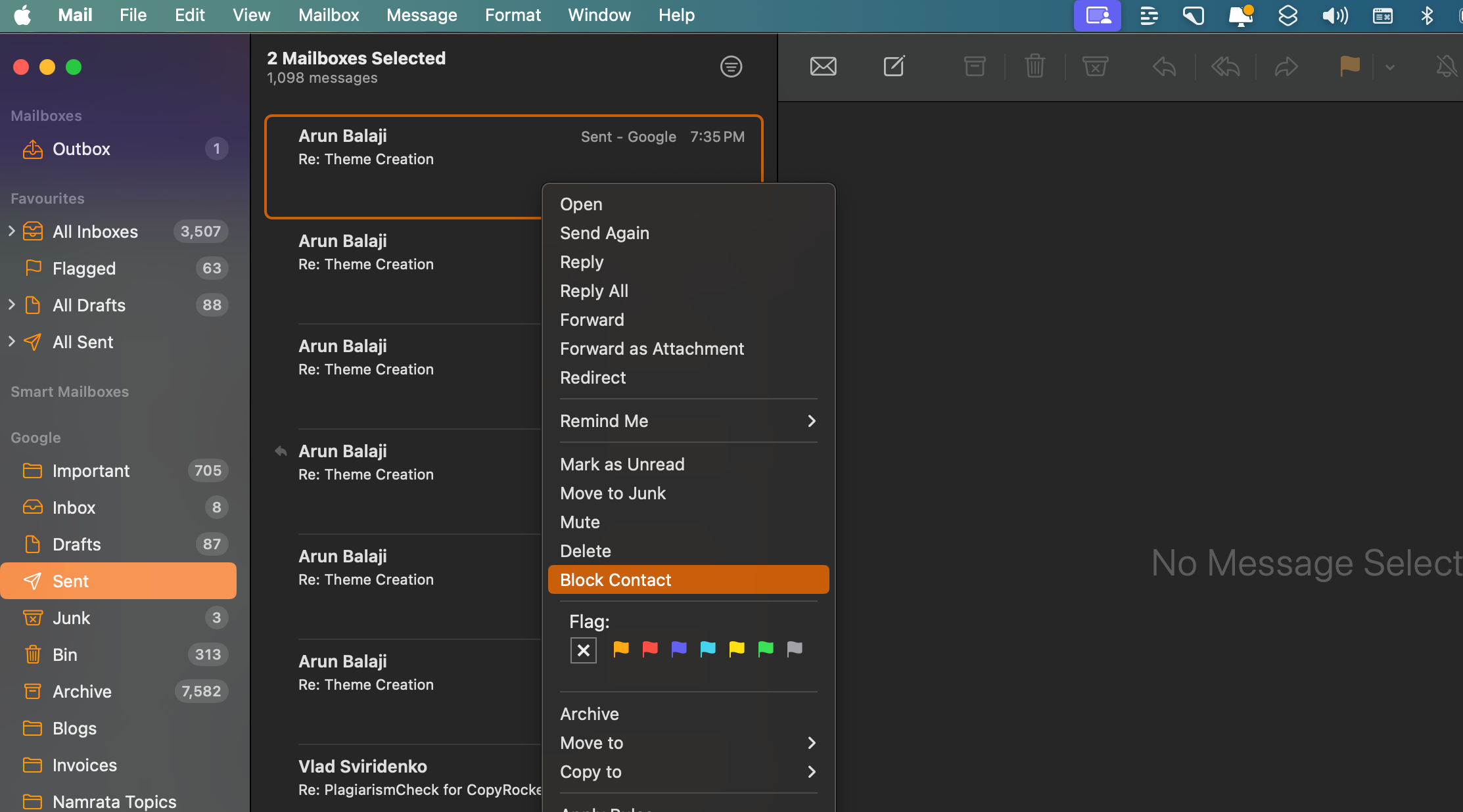
Apple squad, here’s your formula to nix those nettlesome emails:
Park ’em directly in Settings > Mail > Blocked by adding new no-go contacts.
In your Mail app, tap on the sender’s address twice, then Block this Contact to instantly send ’em packing.
If you ever wanna see the block list or tweak it, it’s all happening under Settings > Mail > Blocked.
And hey, while you’re relishing your new ad-less realms, check out Clario’s ad blocker for that cherry on top of your serene, ad-free mobile experience. 🌈🛡️
How to Know If Someone Opened Your Email: A Step-By-Step Guide
Report Spam Emails
Ready to put spam in its place? Reporting unwanted emails helps your email provider become a super smart spam detective 🕵️♂️, learning to send those no-good emails straight to the slammer—your spam folder!
🛑 Report Spam Emails in Gmail
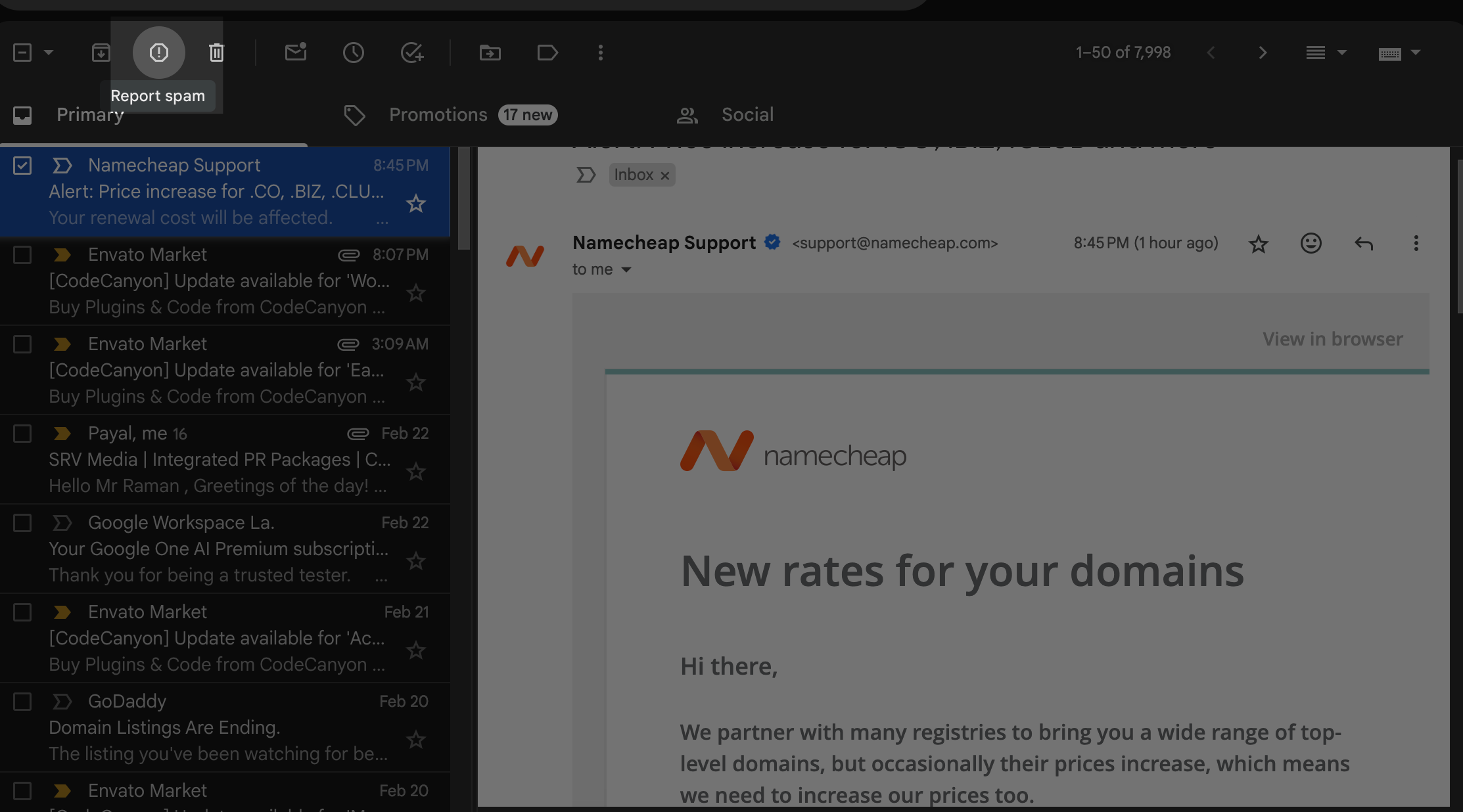
Here’s how Gmail users can join the fight against spam:
Spot the spammy culprit and check the box on its left.
Smack that Report Spam button (it looks like a stop sign!)—and poof, away they go. 🌪️
Peek at the menu bar—see that icon we highlighted? That’s your new best friend.
Reporting spam helps Gmail learn what you don’t like so it can keep the junk away for good, keeping your inbox cleaner than a whistle!
📛 Report Spam Emails in Outlook and Hotmail
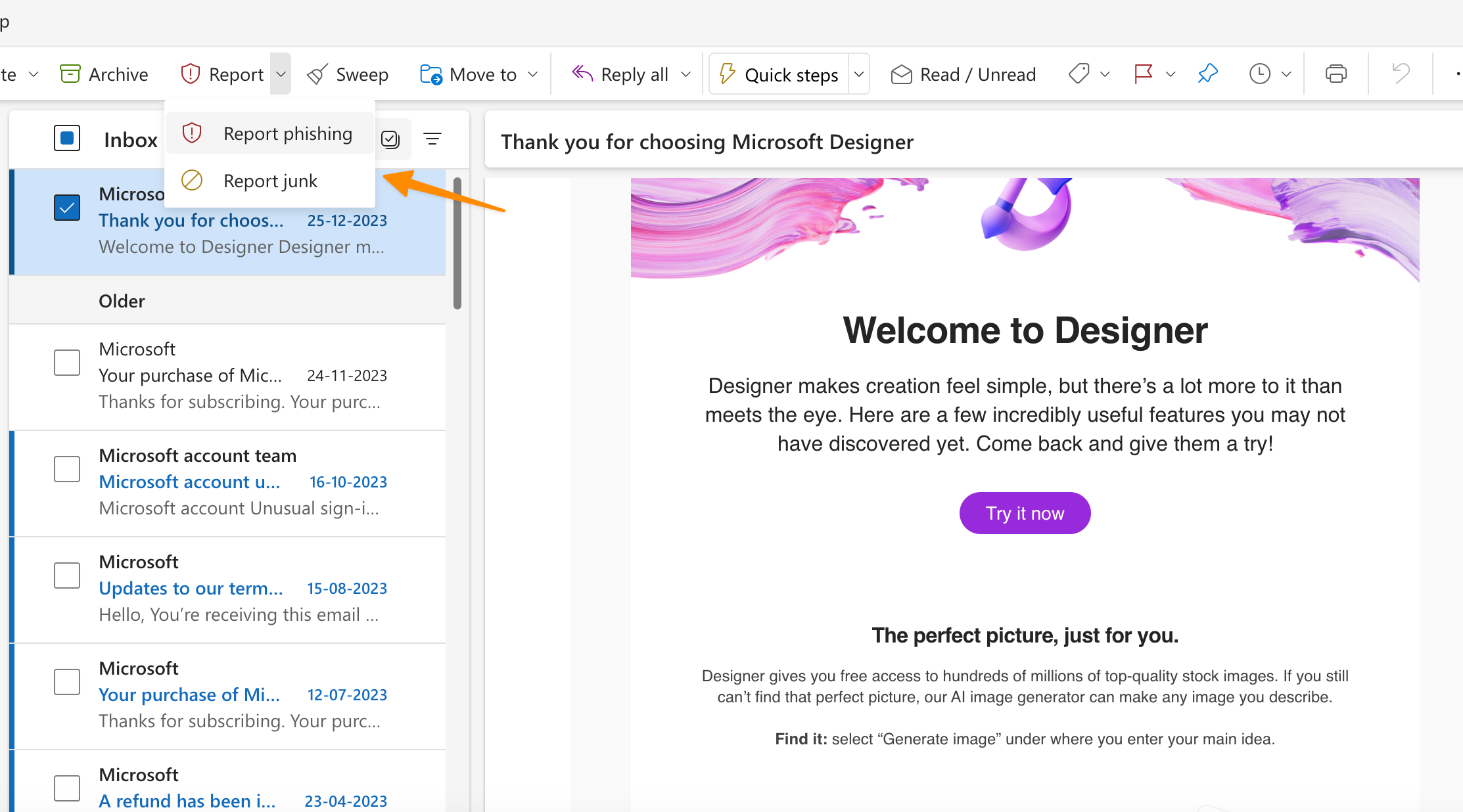
Team Microsoft, ready to take out the trash? Here’s how:
Click next to the spam email like you’re making a treasure map ‘X’.
Hit Report and select Report Junk (Outlook knows what to do next!).
Be on the lookout for our highlighted Report Junk selection to make reporting super easy.
Outlook will start picking up on your ‘No-Spam’ vibes and leave those emails where they belong—in the dusty old spam bin.
🚯 Report Spam Emails in Yahoo Mail
Yahoo! users, spam has no chance against you:
Put a checkmark next to that spam email like you’re saying ‘not in my house!’.
Shoot it to the moon by clicking Spam.
Don’t miss the Spam option we lit up just for you in that menu bar!
Yahoo! Mail will get wise to those spammy tricks and keep your inbox fresh and clean.
Feel the power already? With every report, you’re teaching your email buddy what you don’t want to see. It’s like training a pet dragon 🐉 to guard your messages—fierce and loyal!
Browsing in peace is part of the deal, but wait until you see our list of most secure browsers—that’s where holding the fort against spam becomes easier and smarter! 🛡️💻 Choose the one that fits you best and say hello to stress-free surfing!
How to delete autofill email addresses on Android (3 Easy Methods)
Unsubscribe from Newsletter
Hey, email superheroes! 🌟 Are you drowning in an ocean of newsletters you don’t even remember signing up for? Well, it’s time to declutter your primary inbox and breathe easily again! Let’s pull the plug on those unwanted emails with the mightiest weapon in your arsenal—the unsubscribe button! 🔘
Follow these simple steps and watch your email turn from a junk mail jungle to a spam-free paradise:
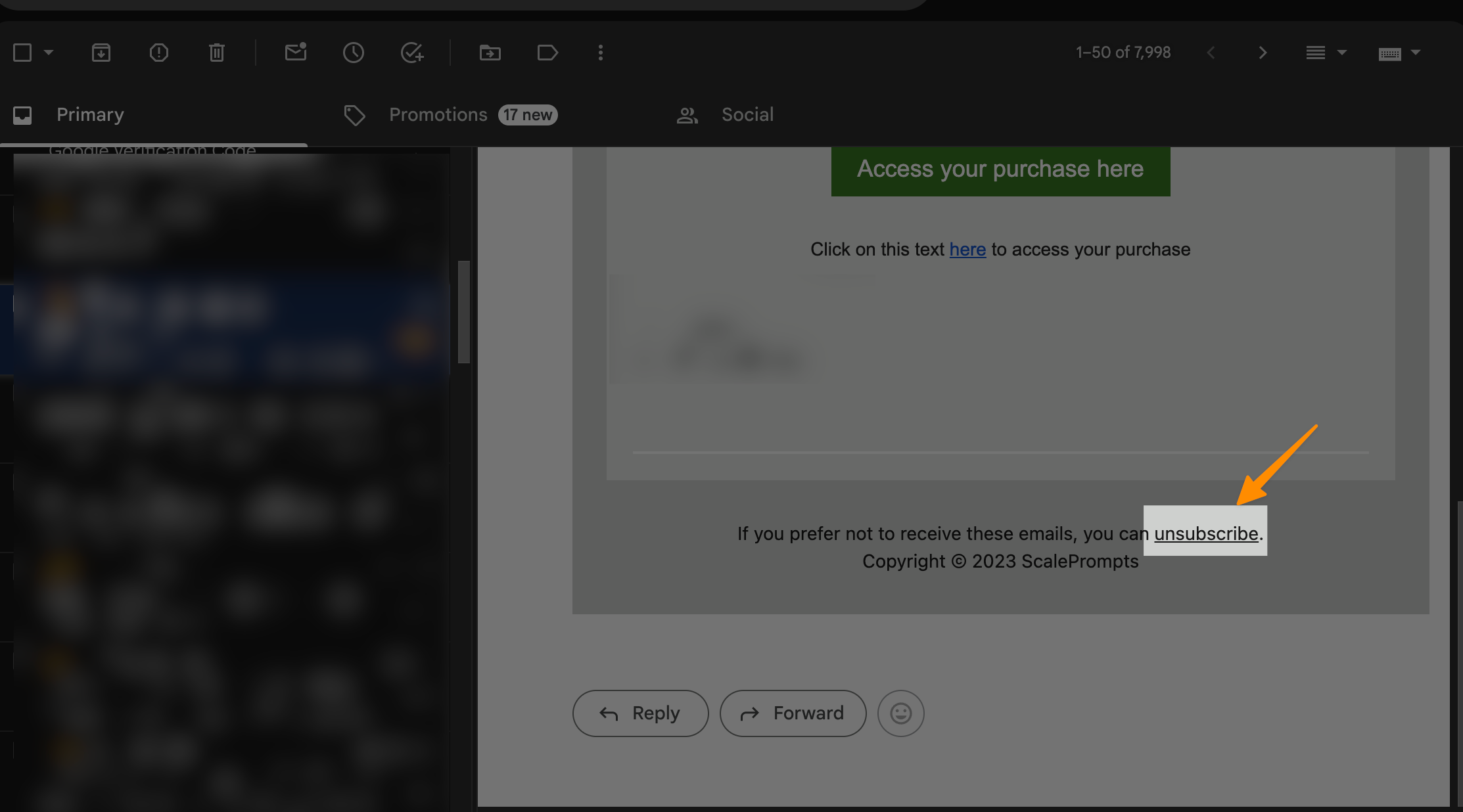
Open any newsletter that’s overstaying its welcome in your Gmail inbox or other favorite mail app.
Scroll all the way down to the bottom—you’re looking for the tiny but mighty unsubscribe link.
Give that link a tap, and boom! You’ll usually land on a page confirming you want to stop spam emails permanently from that sender. Confirm your bold move by clicking Unsubscribe or Stop Emails.
🔍 Remember, some sneaky senders bury that link in the fine print, so keep your eyes peeled!
But wait, there’s more! By hitting that unsubscribe button, you’re not just cleaning up your email—you’re teaching your email provider’s spam filter to recognize what’s important to you. Plus, you’re safeguarding yourself against potential phishing attacks from suspicious emails pretending to be your next best deal from online shopping!
If you ever can’t find the unsubscribe link (oh no! 😱), don’t sweat it! Click Report Spam or Junk Email—your email service’s own guardian against malicious email. Can you see the stop sign icon? Give it a tap!
Last but not least, too much junk mail can be a sign of a data breach. So keep a sharp eye on those incoming messages and remember to separate your important contacts from the noise by using a secondary email address for online shopping and marketing emails.
Bid farewell to unwanted senders, and say hello to a more secure and serene email experience. Let’s zap those spam messages into oblivion! 💌💥
Adjust Your Privacy Settings
Alright, email adventurers! 🚀 Ready to beef up your email fortress? Let’s tweak those privacy settings to seal the doors against spam invasions! Your email shouldn’t be an open house for spam messages and sneaky ads.
Gmail
In Gmail, kick things off by giving that profile icon a click—yup, that’s the one with your face on it! Then hit Manage your Google Account. Dive into the Data and Privacy section, and bam—you can tell Google what to remember or forget. Want to dodge those ads that stalk you? Shut ’em down with a flip of the switch on personalized ads. 🛑
Outlook
Now, over to Outlook—your anti-spam safety net. Cruise to your Privacy dashboard like a spy on a mission, and throw the cloak over your tracks. No more ads that cling like bubble gum on a hot sidewalk!
Yahoo Mail
In Yahoo Mail, strut into Privacy Controls with confidence—time to tell trackers to take a hike!
Plus, let’s bolt the doors with two-factor authentication—like a secret handshake for your account. Add a recovery phone number and email, ’cause it’s good to have a plan B.
Remember, by tweaking these settings, you’re not just sending junk mail to the slammer—you’re guarding your digital doorstep from pesky phishing attacks and mysterious malware threats. 🛡️🖥️ Take control, be the hero of your inbox, and keep those important emails shining like stars in a clear night sky.
How to find Targeted Emails List from Google for Free in 2024 (with or without tool)
Use Dummy Secondary Email
Hey there, digital warriors! Are you tired of battling an avalanche of spam in your primary inbox? Here’s a pro trick that’s as cool as having a secret identity: Use a dummy (or secondary) email address! 🎭
When you’re out there in the wild web, signing up for the latest webinar, grabbing e-coupons, or registering for that 5k race, whip out your secondary email like a superhero cape. This way, your main email stays as clean as a superhero’s conscience.
Think of your primary email as your fortress – only your VIPs get the keys to that castle. Keep it exclusive for work and those personal folks you trust. This isn’t just smart; it’s like having a spam force field around your daily digital life. 🛡️
Secure Your Devices
And, just when you thought it couldn’t get more awesome, let’s amp up your device’s defenses. Imagine having a secret gadget that makes you invisible to spam. Enter VPNs – the digital invisibility cloaks that keep your real location and browsing undercover. 🕶️
And, if your details ever escape into the villainous world of data breaches, snag some software like AVG BreachGuard. It’s like having a digital detective always on the lookout, keeping your personal info off those sneaky data broker lists.
Only Share Your Email to Your Loved Ones
Remember, your trusty email app is like a loyal sidekick. Use its powers wisely – from that spam folder to marking messages you don’t want.
If a spammy villain slips through, hit that report spam button harder than a superhero’s punch! Or when you see a junk mail trying to sneak into your party, just show it the door with a click and select block sender, because not all spam emails know how to take a hint.
Ready to stop spam and keep those unwanted emails at bay? Get your gear, set those spam filters high, and stay vigilant! 🛠️💪 Your email is more than just a mailbox – it’s your connection to the world. Make it a spam-free zone! 🎉
How to Save Email as PDF? (For all Devices)
Use Email Filters to Fight Spam Message
Alright, digital defenders, time to suit up in your anti-spam armor! 🛡️ It’s super easy and I’m here to guide you through it. Picture this: You’re the boss of your Gmail inbox, and with just a few clicks, you can tell that spam to take a hike. Here’s how to set up email filters in Gmail so you can block spam like a superhero:
First, spot that search options icon (it looks a bit like a magnifying glass getting ready for a fancy night out) on the right-hand side of your search bar. Give it a click!

Now, in the box that pops up, type in those pesky email addresses or the keywords that keep bugging you. Then hit the “Create filter” button.
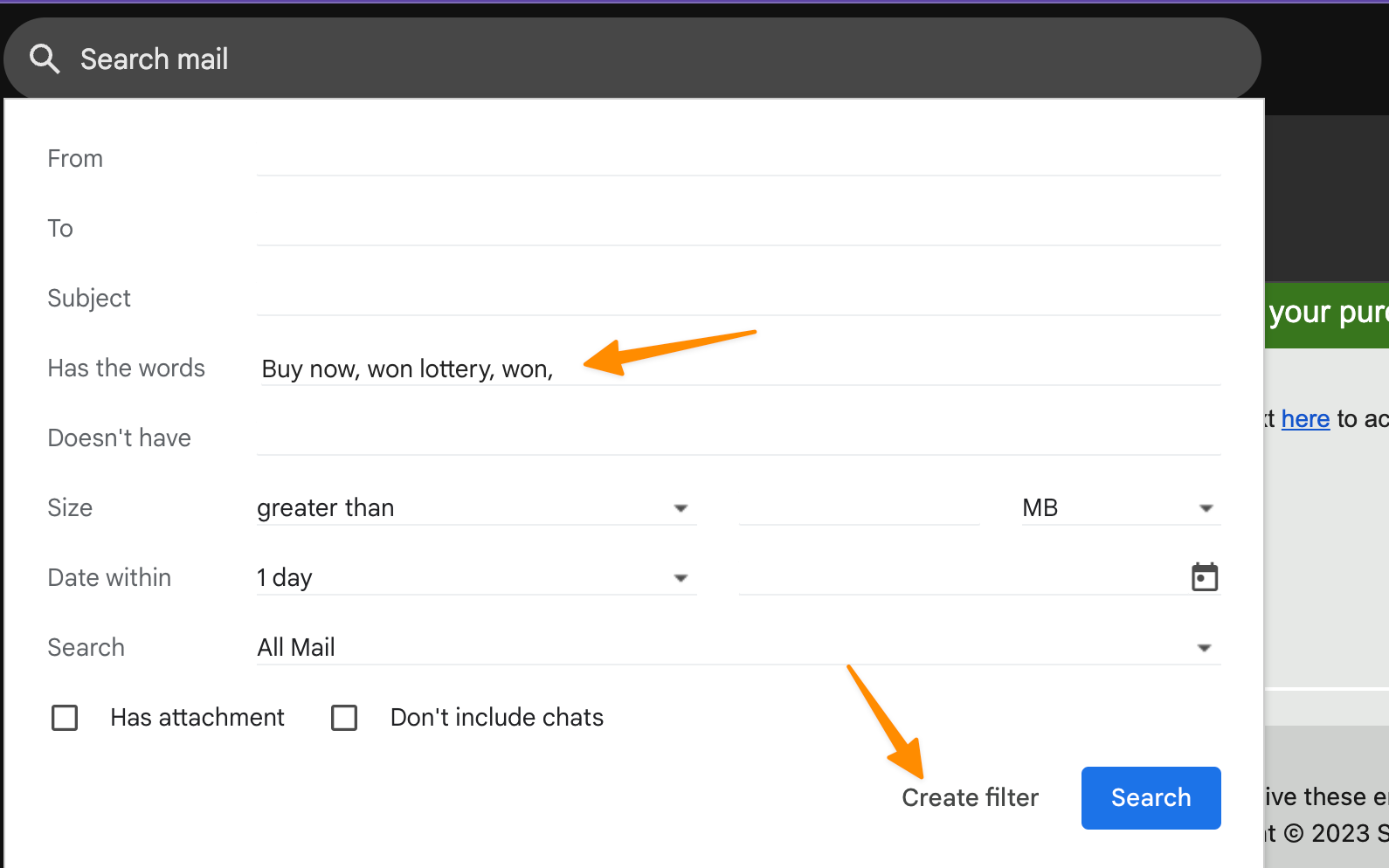
A list of superpowers, ahem, I mean, options will appear. You can decide to delete all those annoying emails before they even say hello to your inbox. Sounds good, right?
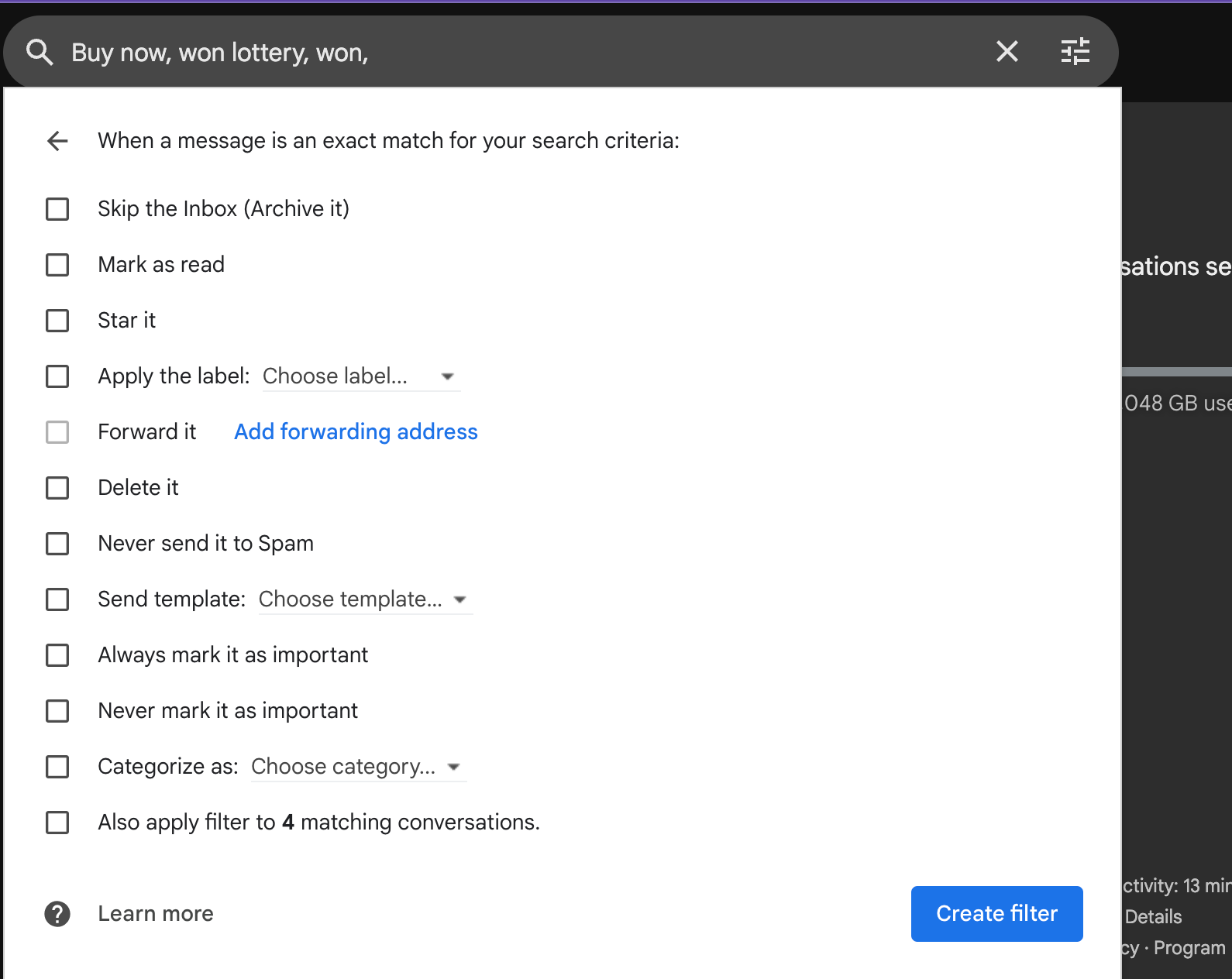
Over in Outlook land, the steps are just as easy, no sweat! Click those three little dots in your email menu bar – they’re kinda like magical breadcrumbs leading you to spam-free peace. Then select “Rules” and “Manage rules”.
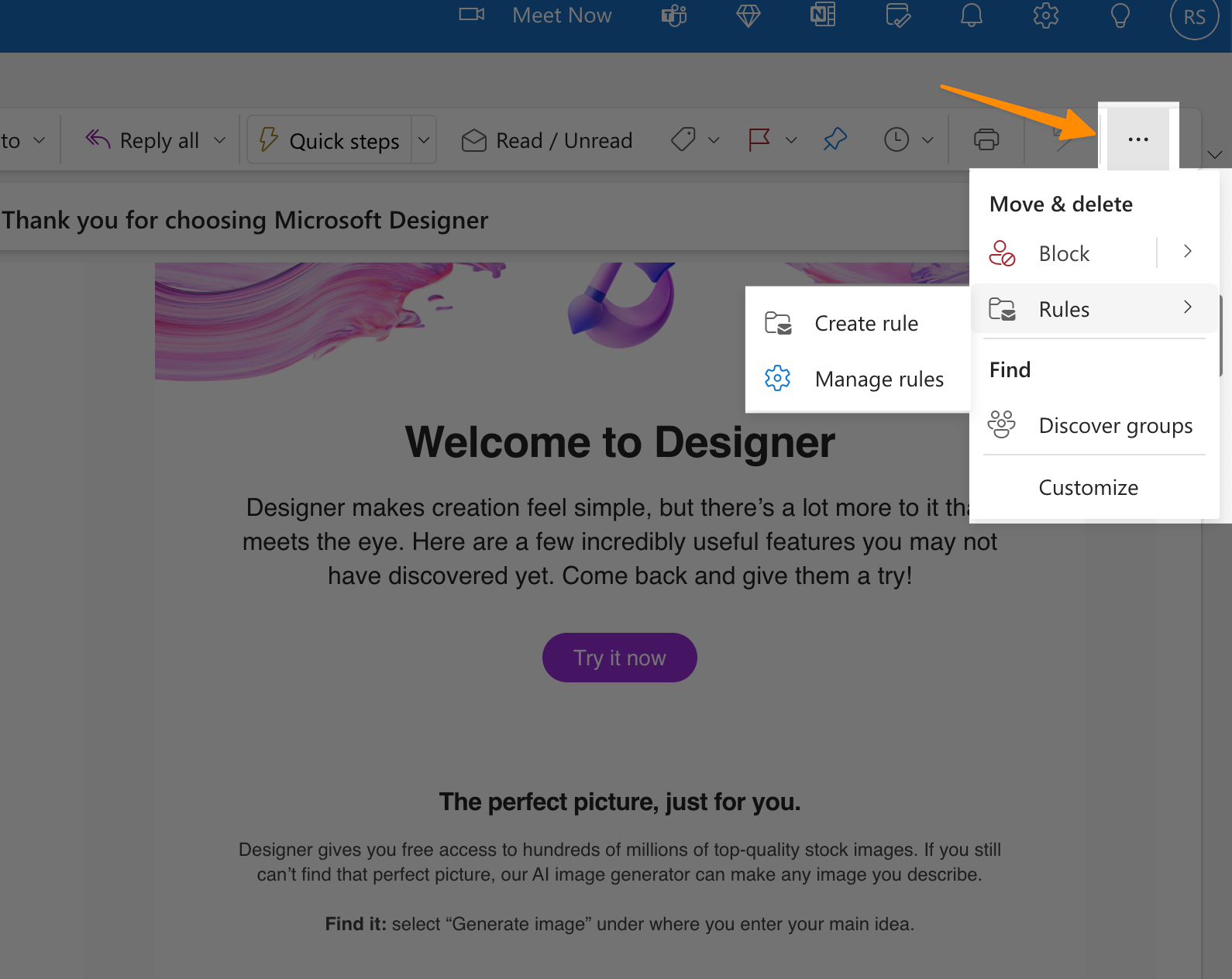
Here, you can give those spam messages a one-way ticket to your Junk mail – no return trip!
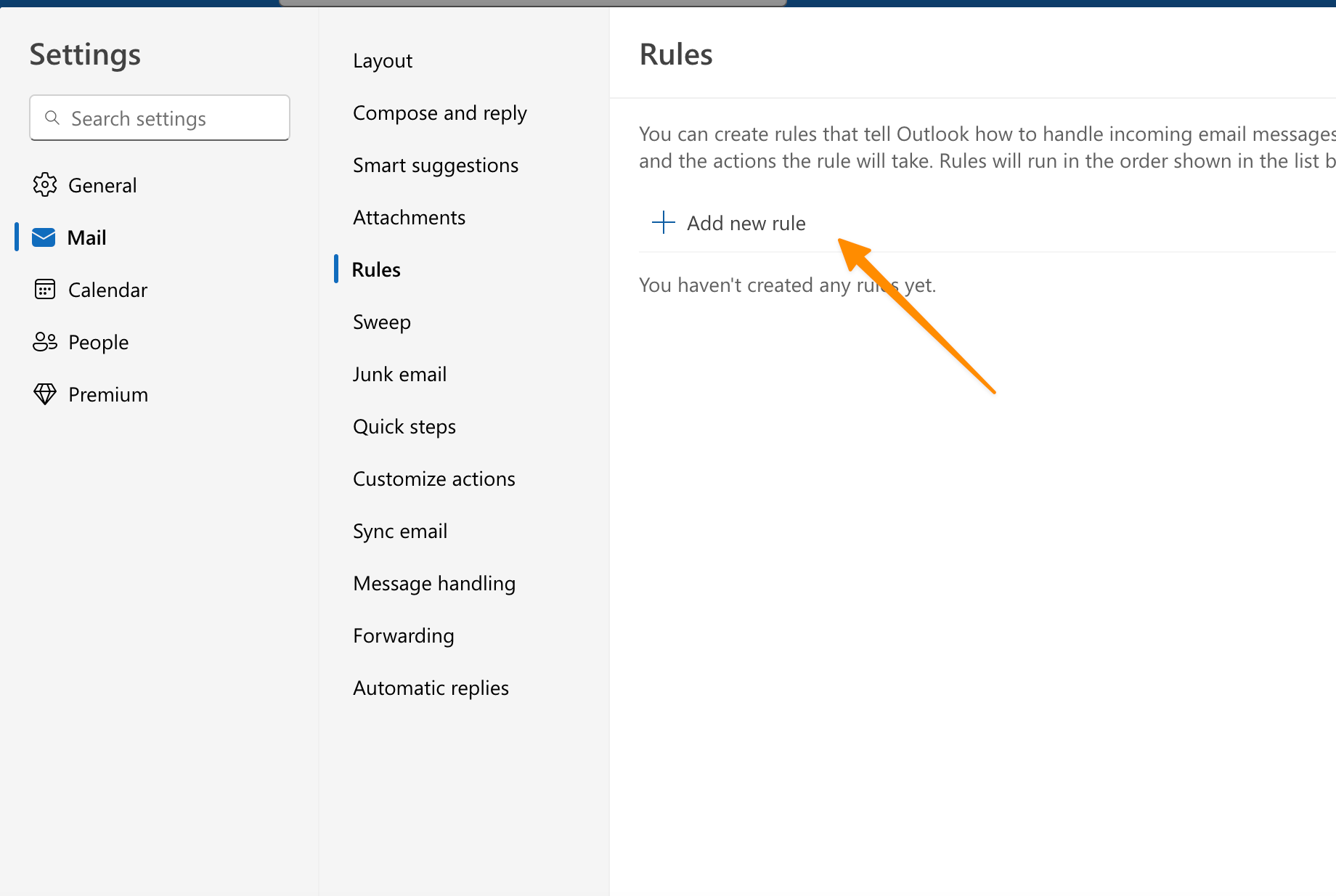
And remember, your email’s well-being is key, so take a sec to check out third-party spam filters. Just be sure you’re not trading spam for spammers – do your research to keep your emails safe and sound!
By using these simple tricks, you’re telling those spam emails to find another playground because this one – your primary inbox – is for VIPs only (that’s Very Important People and Pizzas, of course). 🍕✨ Keep your email as sparkly-clean as a shiny diamond and enjoy living that spam-free life!
🌟 Stay empowered, email warriors! Your inbox is counting on you to keep it as serene as a Zen garden – no spam allowed. 📧🌿
Frequently Asked Questions
Can you mark an email as spam in Apple Mail just like in Gmail and Yahoo?
Absolutely! In Apple Mail, to slap that spam label on a pesky email, simply select the suspicious message and click on the “Move to Junk” option. It works like a charm and sends those spammy notes straight to your Junk folder. Keep your inbox as tidy as a new pin with just a few clicks!
What if I keep getting spam emails even after I unsubscribe?
Persistence is key! If you tapped that unsubscribe button but those clingy emails won’t let go, it’s time to hustle. Head on over to your spam folder and yank that report spam lever. This tells your email provider that you’re not playing around. If all else fails, deploy your ultimate weapon: a third-party spam filter as a trusty sidekick!
How can I block emails from someone who isn’t in my contact list in Outlook?
Locking your digital gates is a breeze! Tap the account icon in Outlook, like you’re calling your sidekicks to order. Then zoom into “Settings” and under “Mail”, hit “Junk email”. Here, you can tell Outlook whom to let into your inbox party. Simply enter the unwanted senders’ details, tap ‘Block’, and voilà – you just customized your bouncer list!
What’s the deal with email attachments and spam – can they be dangerous?
Whoa, you bet they can! Email attachments are like those candy bars that villains hand out – they could be packed with nasty surprises. Be vigilant and peek at the sender’s details before you bite. Those attachments might carry malicious links or malware threats. When in doubt, don’t click – send it packing to the spam folder instead!
Conclusion
Alright, digital dynamos, you’ve zipped through the ins and outs of keeping your primary email address as clean as a new superhero cape. 🦸 You’ve learned how to block spam emails with the finesse of a ninja, and delete spam faster than a superhero can fly.
By setting up filters, you block spam senders from crashing your email party, and you’ve got the know-how to delete spam emails to keep that inbox sparkling.
When a suspicious email tries to wiggle its way in, you’re ready with the block sender button to give it the boot.
Remember, your primary email is your digital home, and you don’t need uninvited guests. By staying sharp and employing all the tools we’ve talked about—poof!—those spam senders disappear.
You’re now fully equipped to stand strong against any inbox intruders. Keep wielding your newfound powers to block senders, zap away spam, and maintain your email fortress.
Keep it locked down, tidied up, and in shipshape. And when in doubt, always remember to err on the side of caution against that suspicious email.
Give yourself a high-five, email warriors! 🙌 It’s time to soar into that spam-free sunset, knowing you have the upper hand against the digital clutter. Cheers to living that pristine, spam-blocked life! 🎉