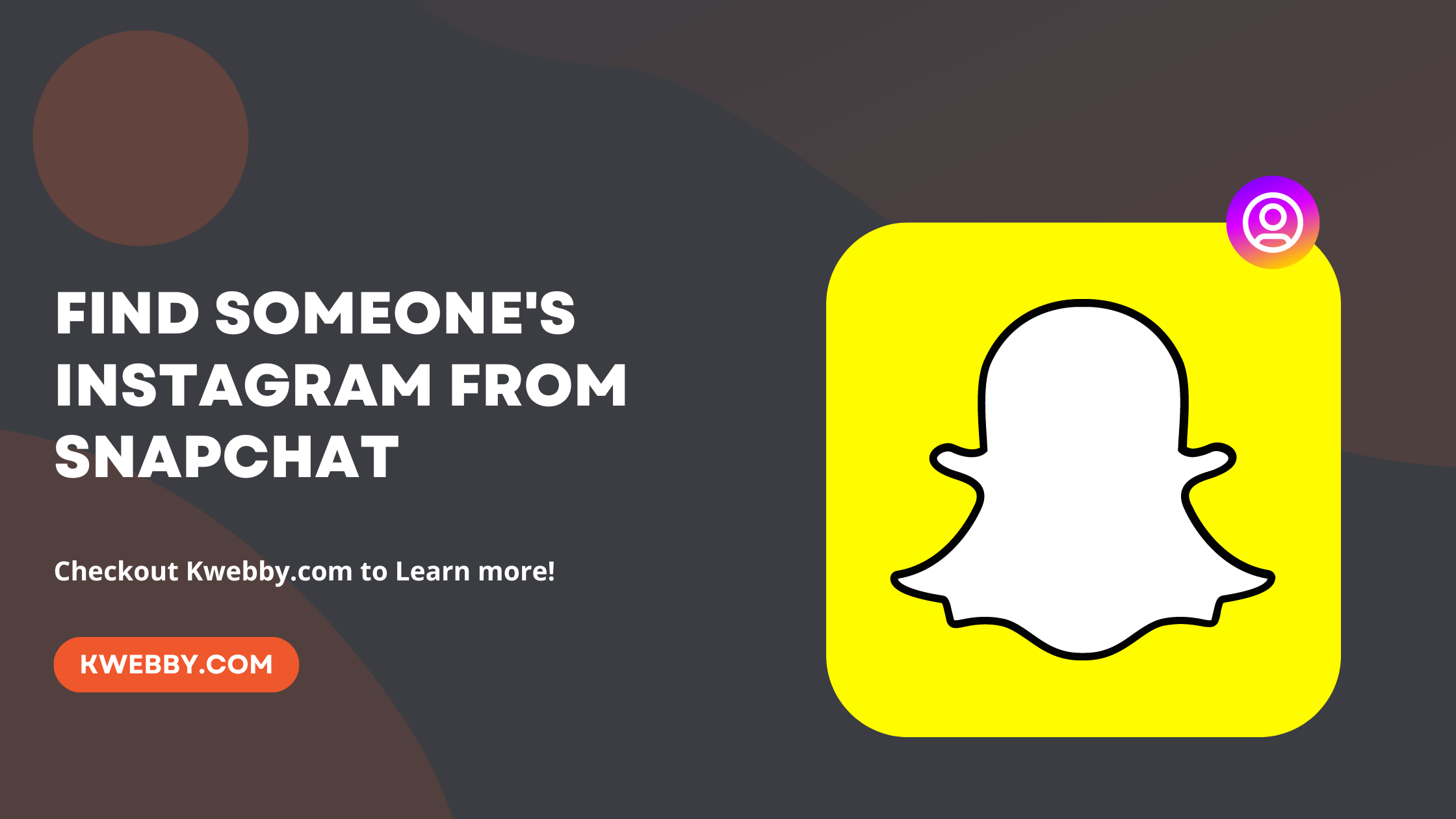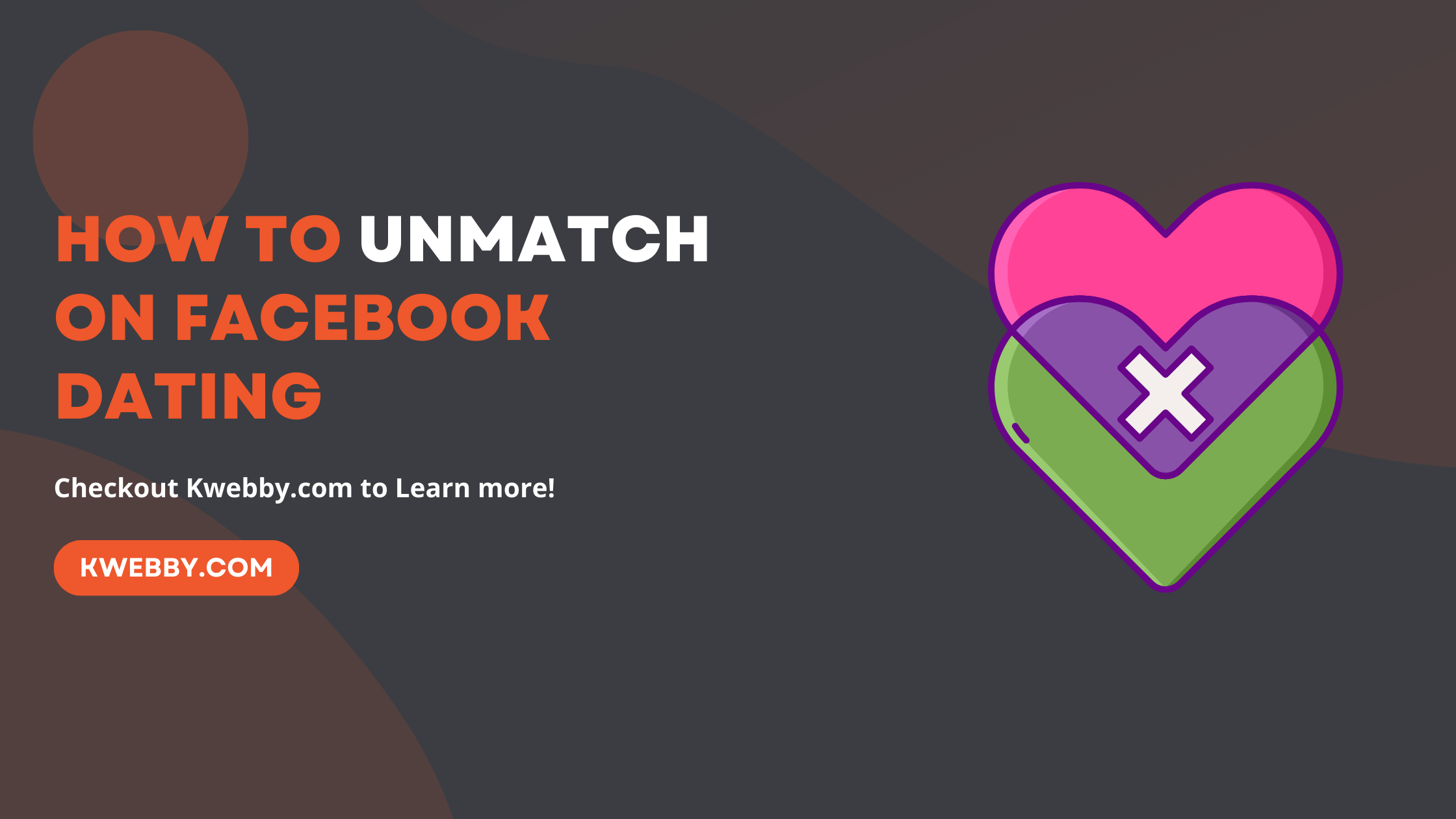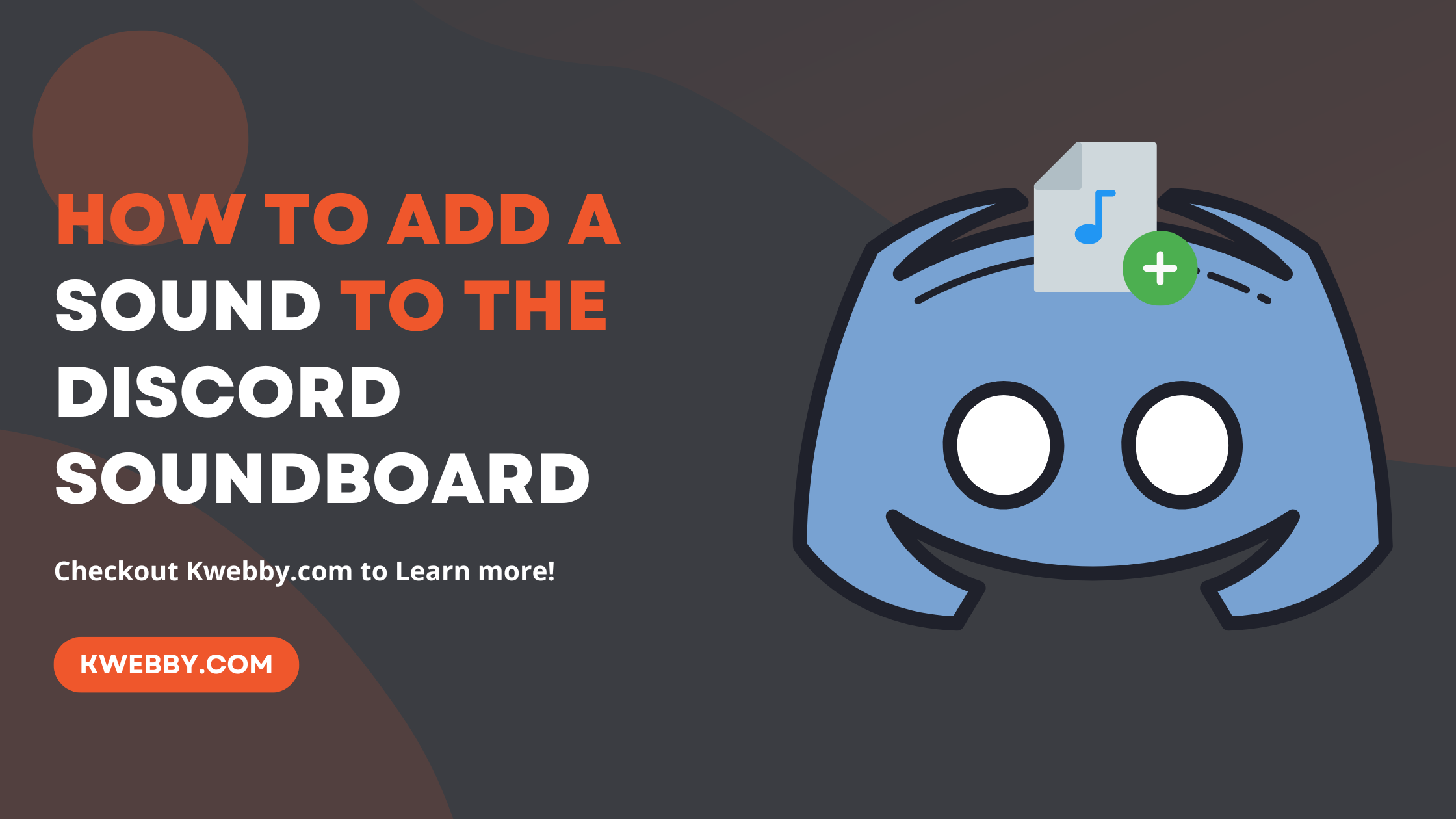
How to add a sound to the discord soundboard in 2 Clicks
Choose Your Language:
Eager to sprinkle some new sonic elements into your Discord chats?
Soundboards, although an innovative feature on Discord, bring an exciting dimension to voice chats by allowing users to play custom sounds.
Not all servers are equipped with the Soundboard feature just yet; it’s rolling out gradually. But if your server is one of the lucky ones, introducing new sounds to the Soundboard is as straightforward as adding a custom emoji or sticker is.
Adding sounds to your server’s Soundboard enriches communication and adds a fun, auditory layer to interactions. If your server hasn’t yet been granted the Soundboard capability, patience is key—you’ll soon be able to access it. For those who have the feature, the process of uploading audio clips or sound clips to enhance your voice chat experience couldn’t be easier.
This guide dives into the easy steps to add new sounds to your Discord soundboard, ensuring your server remains the hub for engaging and vibrant conversations.
Leveraging the Soundboard for your Discord server involves navigating server settings efficiently, understanding how to use Soundboard permissions for sound clips, and getting to grips with adding sounds directly from the desktop app or Discord mobile.
Stay tuned to learn how to do that.
How to delete sounds on Discord soundboard in a few Steps
1 Things you should know before adding new sounds to the Discord Soundboard
To seamlessly integrate new sounds into your Discord server’s atmosphere and elevate the voice chat experience, here’s a concise, step-by-step guide brimming with crucial insights:
It’s essential to note that adding sounds to your Discord server Soundboard can currently only be executed via a desktop app, ensuring a smooth upload process of your favored audio clips.
Ensure that you have “Create Expressions” role within your Discord server. This permission is necessary for you to be able to upload sound clips.
Remember, activating these soundboard permissions and navigating through server settings is a unique privilege granted by your server admin, so ensure you’ve been endowed with the appropriate roles to create a lively, sonorous backdrop for every voice call.
2 Adding New Sounds: A Step-by-Step Guide
To keep your Discord server’s interactions lively and in tune, adding new sounds to your soundboard is key. Here’s how you can infuse your voice chats with custom sounds, ensuring your server stays dynamic and full of surprises:
2.1 Find or Create Your Sound:
For a sound to be compatible with your Discord soundboard, it must adhere to specific criteria.
Ensure your sound is no longer than 5 seconds, saved in MP3 format, and under 512kb in size.
There are several routes to obtaining these sound clips:
Recording Your Own: Record sounds directly on your phone or computer. Use applications like Audacity for high-quality recordings or your device’s built-in audio recorder for convenience. If using a mobile device, transfer the recording to your computer, as uploading directly from Discord mobile isn’t supported yet.
Converting Existing Audio/Video: Utilize online video downloaders to save pre-existing audio or video clips, then employ software like Audacity to adjust them to fit Discord’s specifications. This includes trimming the sound clip to the appropriate length and converting it to MP3 format if necessary.
Downloading Ready-Made Sounds: Websites such as Myinstants offer a plethora of pre-made sound clips, ranging from humorous to meme-worthy, all ready for your soundboard. This can be an efficient way to collect new sounds without the need to record or edit.
Each of these methods enables you to enrich your server’s voice channel experiences.
2.2 Open a Discord server where you have Create Expressions permissions
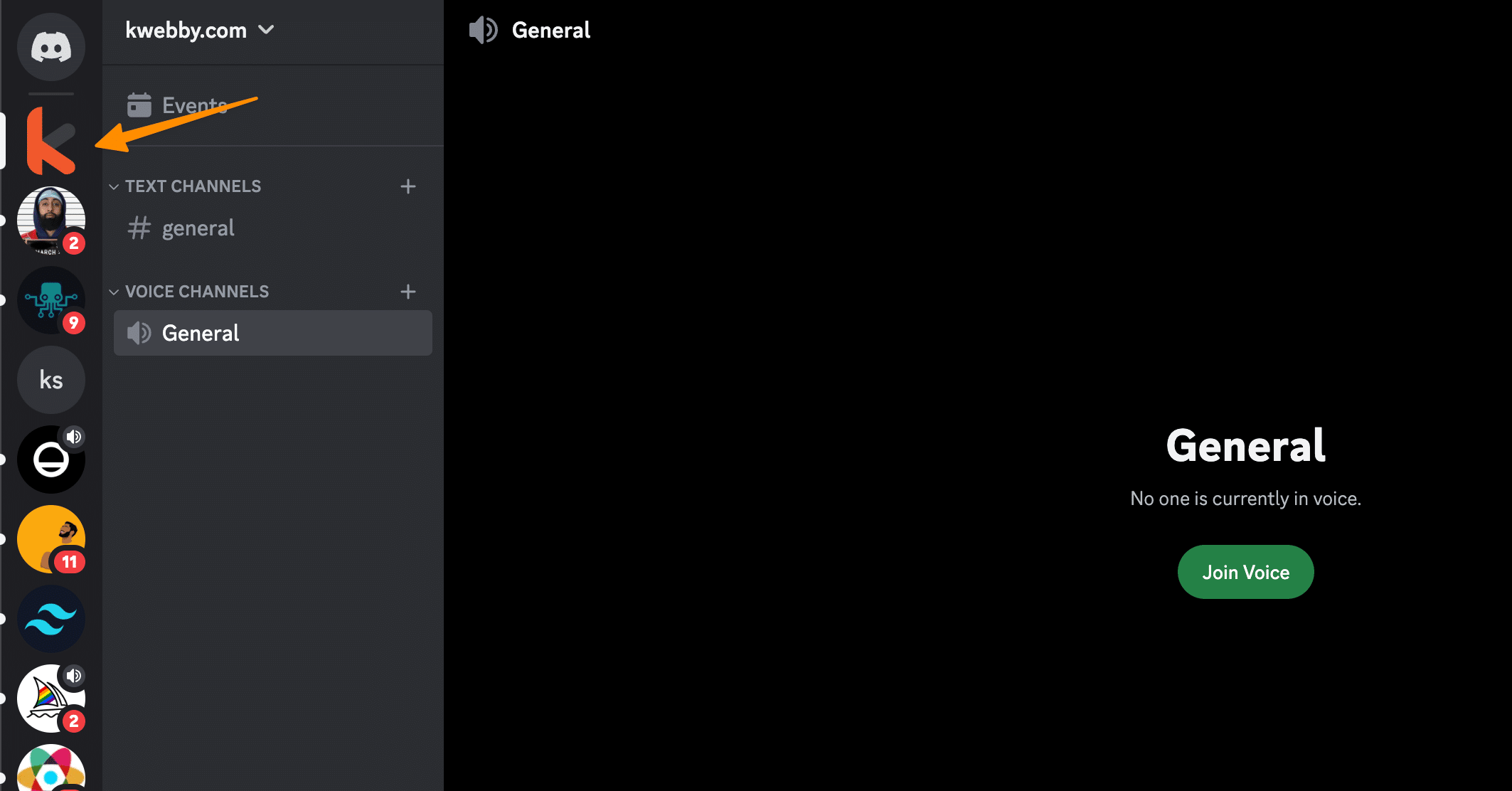
If you are a server administrator, you probably already have this permission. The Create Expressions permission in your Discord Server settings corresponds to the ability to create custom emojis, stickers, and sounds.
You must do this on a computer because you cannot upload Soundboard sounds from a mobile device.
2.3 Open the server settings and select soundboard
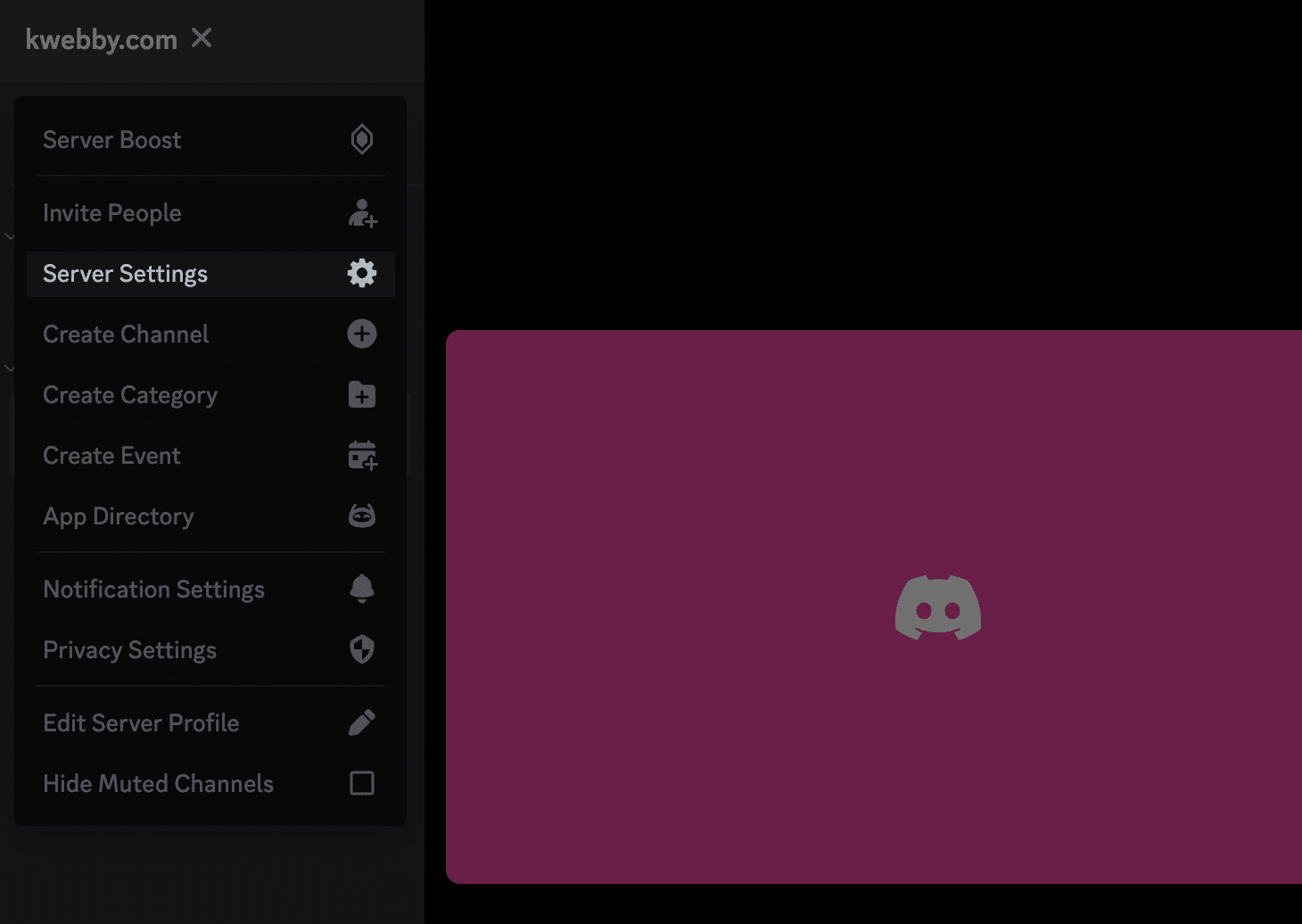
All of the existing Soundboard noises will appear. All servers that are qualified to use the Soundboard can upload up to eight sounds. Server Boosts grant additional Soundboard slots (24 slots for Tier 1 while 36 slots for Tier 2, and 48 slots for Tier 3).
2.4 Upload Sound button
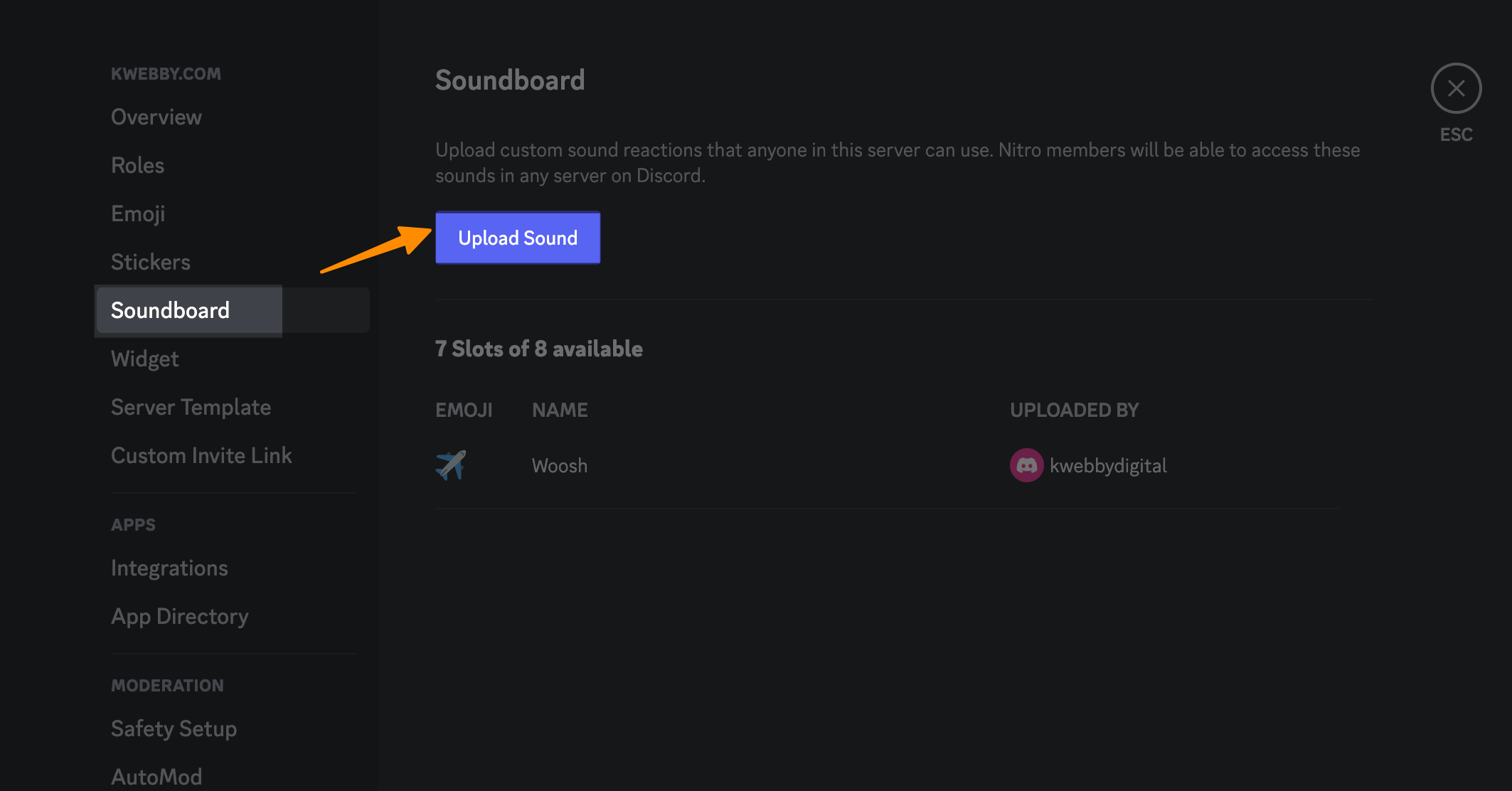
click the blue “upload sound” button.
This will provide a popup with a few fields for your new sound. The fields with a red asterisk are necessary.
Once you’ve found the sound, open it by clicking the “browse button” and add it to the file area.
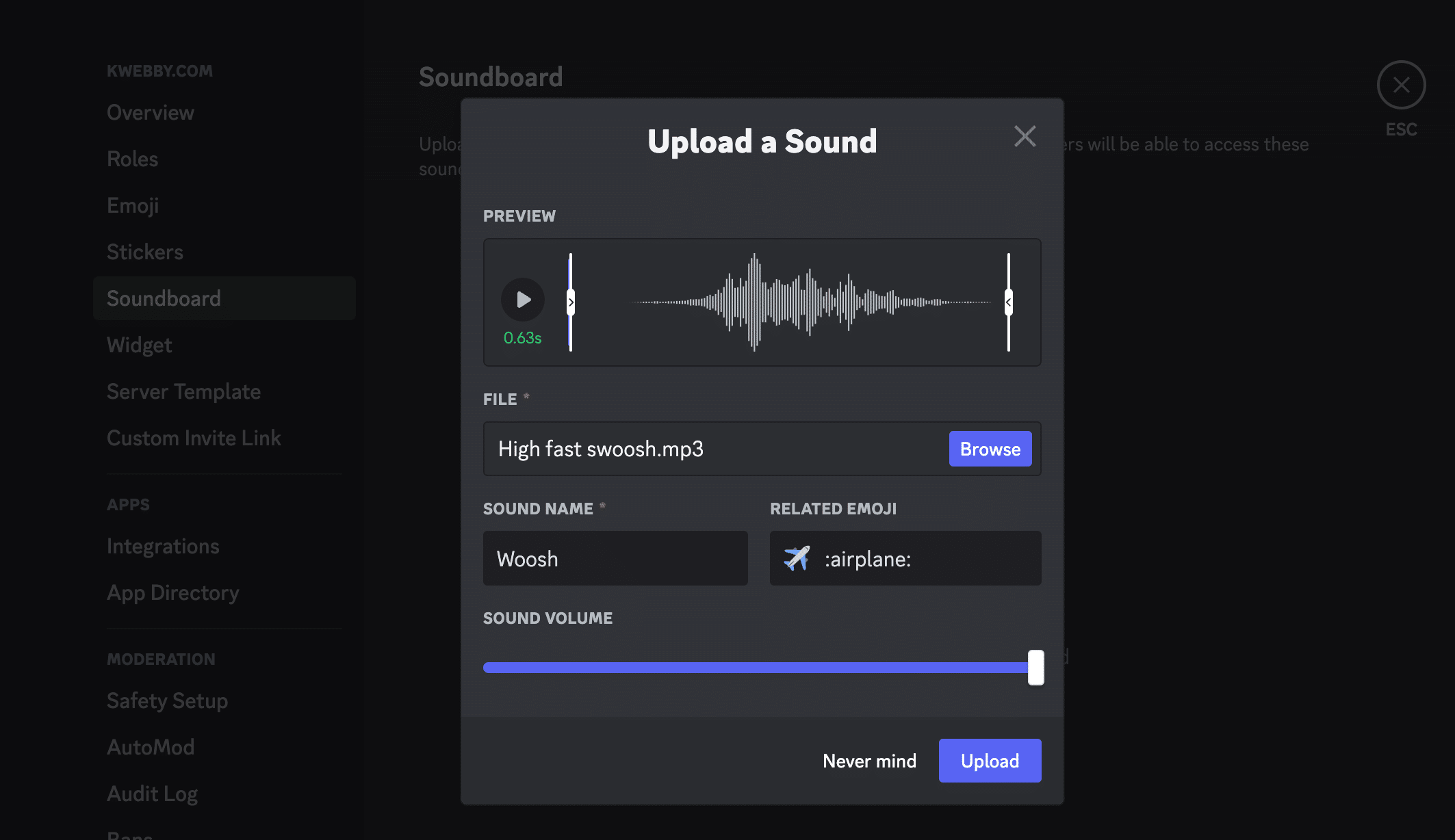
Add a file name and adjust its volume. you can also add an emoji in the related emoji field.
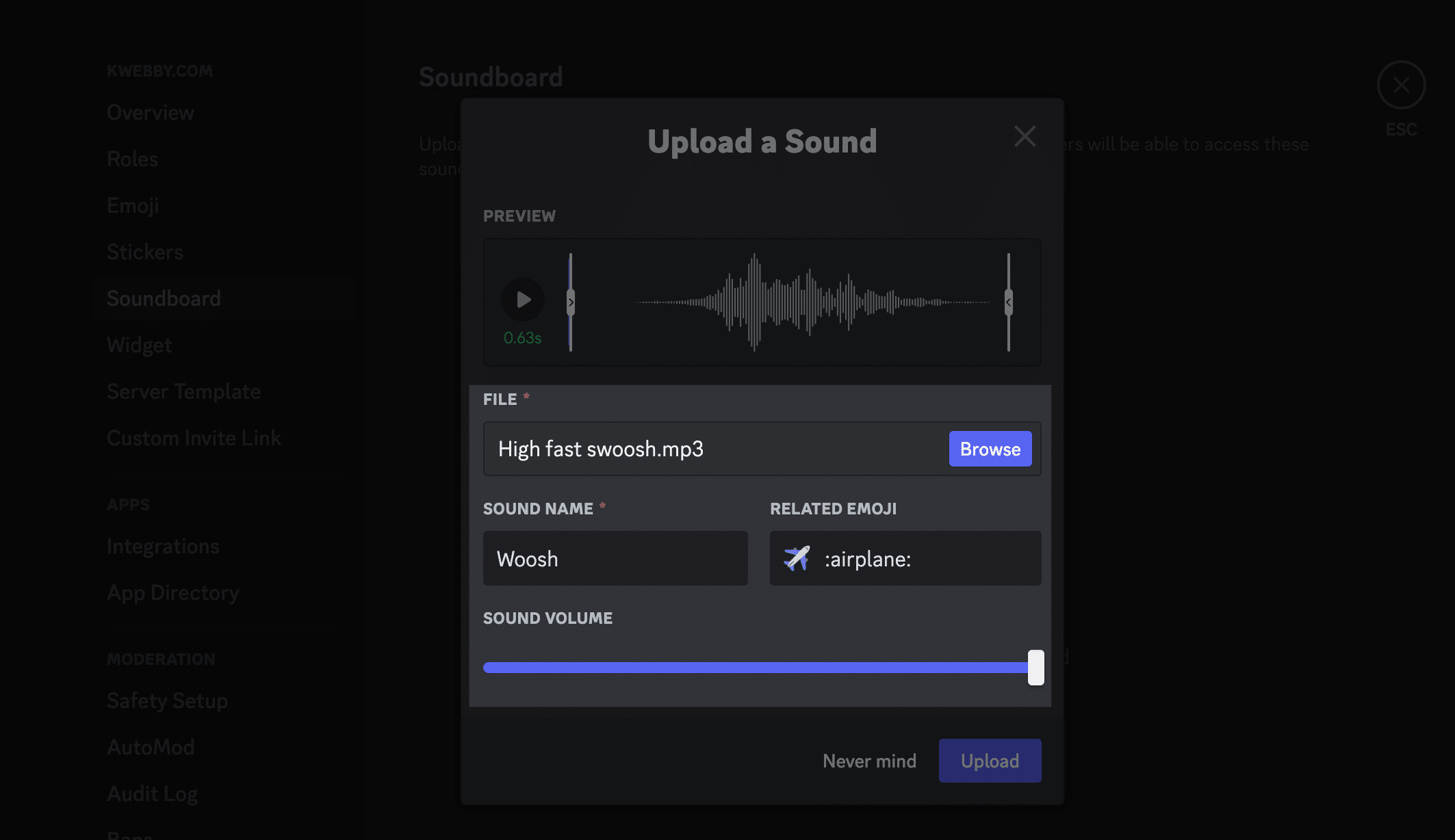
Hit the blue “upload” button to upload and to stop uploading the sound, click the “Never Mind” option. After uploading your sound, you can instantly utilize it in voice calls.
Voila!
Your sound has been uploaded!
3 Conclusion
In conclusion, mastering how to add sounds to your Discord server soundboard transforms your voice calls into vibrant, dynamic experiences that keep everyone engaged.
Whether you’re aiming to personalize voice chats with custom sounds or amplify interactions with meticulously chosen audio clips, this detailed guide provides everything you need to enrich your server’s soundboard.
By navigating through the server settings, utilizing the upload sound button, and exploring the soundboard options, you unlock a new dimension of auditory engagement for your Discord server.
Remember, with the right permissions, a sprinkle of creativity, and a few clicks, your server can become a lively, sonorous hub of interaction. Get ready to elevate your voice channel experiences, make every voice call unforgettable, and keep your community buzzing with excitement.