How To Change Folder Icon on Mac (3 Methods)
Choose Your Language:
Changing the folder icon on a Mac is a simple and effective way to personalize your desktop or organize your files and folders.
Whether you’re looking to replace the default folder icon with a custom icon or create custom folder icons using your own pictures, the process is straightforward and involves a few quick steps.
By using the Finder menu bar and tools like the Preview app, you can customize folder icons, change folder color, adjust the folder color, and even restore the original icon if needed. With just a few clicks, you can give your Mac folders a fresh new look, making it easier to identify files at a glance.
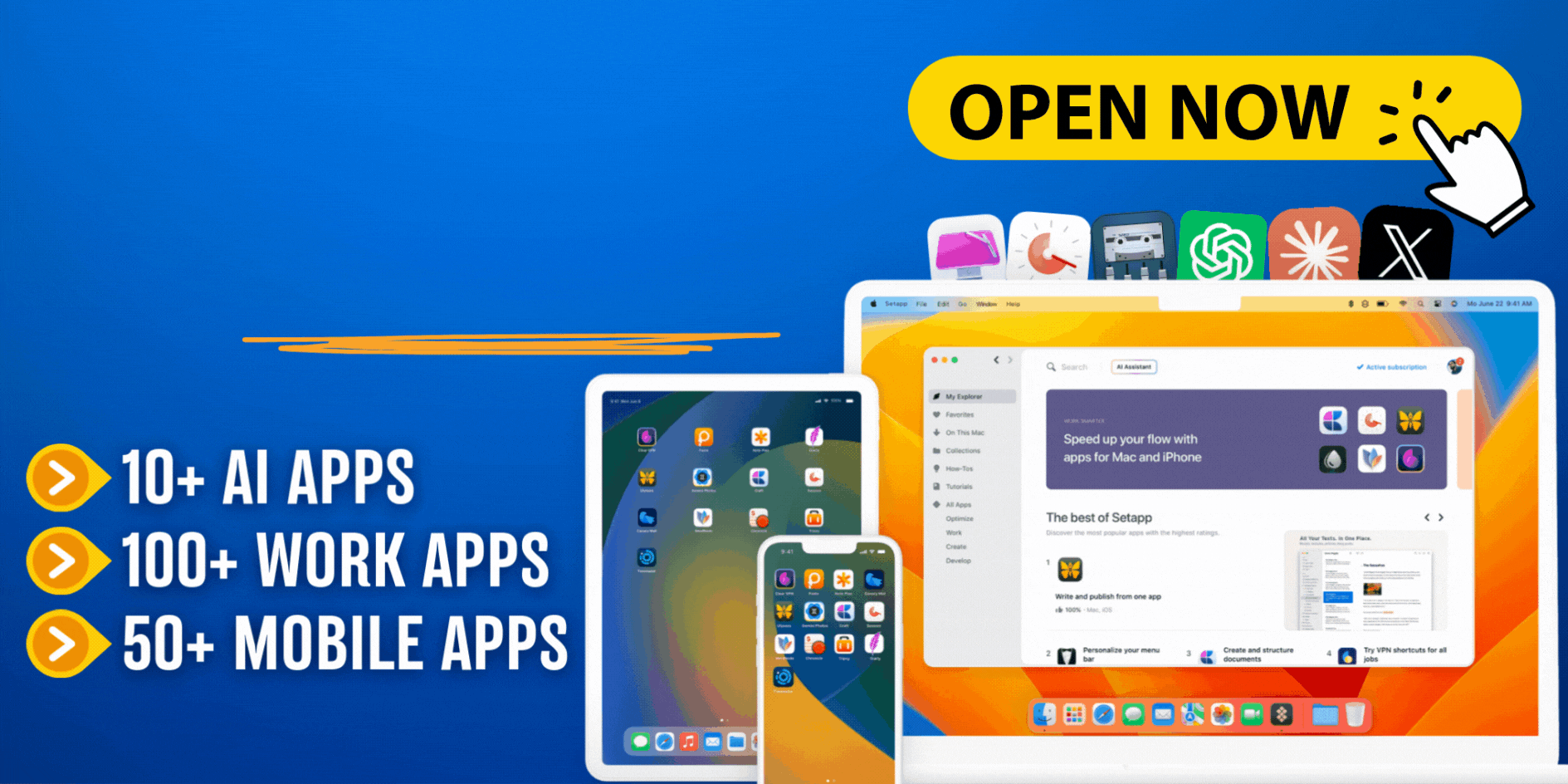
1 Method #1 – Using Custom Image as Folder Icon
Using a custom image as a folder icon on your Mac is a great way to make your files and folders visually stand out while adding a personal touch to your desktop. Follow these quick steps to replace the default folder icon with a unique image of your choice:
Prepare Your Image
Open the image you want to use in the Preview app.
Double click the image to open it.
Press Command (⌘) + A to select the entire image.

Press Command (⌘) + C to copy the image to your clipboard.
Access Folder Info
Right-click (or Control-click) on the folder you wish to customize.
Select Get Info from the context menu to open the folder info window.

In the Preview app, click edit and then click copy to ensure the image is ready to be pasted.
Replace the Folder Icon

In the Get Info window, select the small folder icon in the top-left corner to highlight it.
Press Command (⌘) + V to paste the image from your clipboard.
Your folder will now display the new icon. If you want to revert to the default folder icon later, simply return to the info window, highlight the folder icon, and press the Delete key to restore the original icon. Experiment with different pictures to create custom folder icons and make files on your Mac easy to find!
2 Method #2 – Changing Mac Folder Icon Color
To change a Mac folder icon’s color, you can use the built-in Preview app to customize its look. Follow these steps to easily adjust the folder color and create unique icons for better organization:
Copy the Original Folder Icon
Right-click on the folder you want to customize and select Get Info from the menu.
Select the small folder icon located in the top-left corner of the Info window to highlight it.Press Command (⌘) + C to copy the folder icon to your clipboard.
Edit the Icon in Preview
Open the Preview app.
Go to File > New from Clipboard to create a new image from the copied folder icon.
Click on the Markup tool (a pencil icon) in the toolbar, then select the Adjust Color button (a prism icon).
Use the sliders in the Adjust Color window to change the folder’s color to your desired color. Experiment with tones to create a truly personalized look.
Apply the New Colored Icon
Once you’re satisfied with the folder color, press Command (⌘) + A to select the entire image, then Command (⌘) + C to copy it.
Go back to the folder’s Info window, click on the small folder icon at the top-left corner to highlight it again, and press Command (⌘) + V to paste the new colorful icon.
For further customization, you can also select an image background to make your folder icons even more distinctive.
Your folder icon will now reflect the new color, helping you quickly identify files and folders. This method allows you to easily customize and organize Mac folders without the need for extra apps. It’s a practical way to change folder colors and create unique icons that fit your style!
3 Method #3 – Use IconJar’s Drag and Drop Tool
Using IconJar’s drag-and-drop tool makes customizing your Mac folder icons easier and faster. This method is ideal if you want access to a rich library of pre-made icons and the flexibility to modify them to suit your needs. Follow the steps below to create custom folder icons using IconJar:
Download and install IconJar from this link. It’s a great app that includes a library of over 1,000 icons, perfect for creating a custom folder icon.
Open IconJar and browse through the gallery to select your desired icon.

Use the preview feature on the right side to see how the icon will look. You can even adjust the icon’s color to your preferred custom color using the provided tools to change the icon.
Once you’ve selected and customized your icon, export it in .png format.

Navigate to the folder you wish to customize and open its Info window as described in Method #1 above.
Drag and drop your chosen icon image into the top-left corner of the folder’s Info window to replace the original folder icon with your custom images.
Close the Info window to see your new folder icon applied on your Mac.
This method literally takes just a few minutes and allows you to change the folder icon with ease, giving your Mac folders a unique and personal touch.
Whether you want to use a new folder icon from the gallery or create custom icons, IconJar gives you all the tools you need to change icons on a Mac. Changing folder icons can enhance organization, productivity, and personal expression on your desktop.
4 How to Revert Back to the Default Folder Icon
If you wish to revert back to the default folder icon on your Mac, the process is quick and simple. Follow these steps to restore the original folder icon:

Right-click on the folder you want to restore, then choose Get Info from the context menu.
In the Info window, locate the small custom icon displayed at the upper right corner of the window and click on it to highlight it.
Press the Delete key on your keyboard, or open the Edit menu in the menu bar and choose Cut.
Once the custom icon is removed, the folder will automatically revert to the default macOS folder icon.
This process works seamlessly for all files and folders on Mac and eliminates any custom changes made to your folder icon.
Whether you previously used an icon image, file icon, or adjusted the icon color, reverting ensures you get back to the clean, original mac folder icon. This straightforward approach restores consistency to your folders on Mac while allowing easy re-customization later if desired.
5 Final Thoughts!
Whether you’re looking to change folder icons using your own pictures, revert to the original folder icon, or create custom folder icons for a personalized touch, the process is both intuitive and flexible. Additionally, organizing documents and files can significantly improve your Mac’s performance, making it essential to manage these elements effectively.
By accessing the folder info window through the Finder menu bar, you can easily adjust icons or even return to the original icon with just a few clicks. If you’ve used the Preview app to edit or paste a new folder icon before, or adjusted folder colors to reflect a custom color scheme, you can quickly reset everything to its default state. Similar customization options are also available on the iPhone, allowing for a consistent and personalized experience across your devices.
Whether you’re working to organize your mac folders or want to explore how to create custom icons, the macOS interface provides seamless options through the get info window and menu bar tools. Scroll down to find detailed instructions on these processes. This functionality not only allows you to showcase your creativity but also ensures practical usability for files, folders, and icons on a Mac. For Windows users, there are also various tools and methods available to customize folder icons, ensuring that you can personalize your experience regardless of the operating system.



