
How to Block Social Media Apps on iPhone (4 Methods)
Choose Your Language:
Controlling app usage on an iPhone can be highly beneficial, especially when it comes to managing social media apps or other distracting apps that take up time. Using features like Screen Time and parental control settings, you can limit access to specific apps, block websites, and even restrict app store purchases and in-app purchases.
The Settings app on iOS devices offers a variety of tools to set app limits, enable content restrictions, or add limits to certain apps and adult websites.
Whether you’re setting up customizable blocking schedules on your child’s iPhone or aiming to reduce distractions for yourself, tools like the Screen Time feature and app restrictions provide added security and improve productivity.
By enabling privacy restrictions and content privacy restrictions, you can block access to explicit content, restrict access to certain websites, and better control app usage. These features, available directly in the built-in apps, make it straightforward to stay focused and prevent unnecessary app usage.
1 Why You Need to Block Social Media Apps

Blocking social media apps can have a profound impact on mental health, sleep quality, and overall well-being. By limiting access to these platforms, you can reduce distractions, enhance focus, and mitigate their potential adverse effects. Below are key reasons, supported by data, to consider blocking or restricting social media apps:
Mental Health Concerns: Studies have shown that excessive social media use is linked to disrupted sleep, which can contribute to depression, memory loss, and poor academic performance.
Sleep Disruption: Research indicates that each additional hour of screen time in bed is associated with a 24-minute reduction in sleep duration and a 59% higher likelihood of insomnia, affecting overall health.
Negative Self-Perception: Social media can influence body image, with 43% of young adults reporting a negative impact on how they perceive themselves.
Increased Anxiety Levels: Among teenagers, 27% who use social media experience anxiety, compared to just 9% who do not engage with these platforms.
Depression Correlation: Individuals spending more than two hours daily on social media are 2.7 times more likely to be diagnosed with depression compared to those with moderate usage.
Youth Mental Health: Frequent social media use has been linked to poor sleep quality and emotional health challenges in young people, including a higher risk for suicide.
Public Perception: About 64% of Americans believe that social media negatively affects societal trends in the U.S., underscoring the importance of managing exposure.
Take control of your app usage with iOS Screen Time by setting limits, blocking apps, and customizing restrictions to boost focus and productivity. Now, let’s explore how to block social media apps while you work.
2 Option #1 – Block Social Media Apps While You Work
Blocking social media apps during work hours helps you stay focused, minimize distractions, and make the most of your productive time.
2.1 Using Focus Mode
Blocking social media apps on your iPhone is a great way to reduce distractions and improve productivity while you work. With the Screen Time feature and customizable blocking schedules, you can easily manage app usage and stay focused on your tasks.
Access Control Center: Swipe down from the top-right corner of your iOS device to open the Control Center.

Enable Focus Mode: Locate the mode options and tap the three dots next to the “Do Not Disturb” option.
Go to Settings: Tap on “Settings” from the dropdown menu—this takes you to more advanced control options.

Modify Notifications: Under the section labeled “Allow Notifications,” look for the “Apps” option below it.

Customize App Silence: Tap “Silence Notifications From” and press the “Add” button. Select all the social media apps installed on your device, such as Facebook, Instagram, TikTok, and others.

Save Your Changes: Confirm your selections by tapping to apply changes. This ensures distracting apps are blocked during work hours.
This is one of the easiest ways to block specific apps and avoid mindlessly scrolling through social media while working.
But if you’re looking for an even quicker and simpler method, try using the Sessions app for enhanced app restrictions and customizable blocking schedules.
2.2 Using Sessions App
To effectively block social media apps and improve productivity, follow these simple steps:
Sign Up for Free: Get a 7-day free access to the Sessions app and 220 additional apps for iOS and macOS by signing up here.
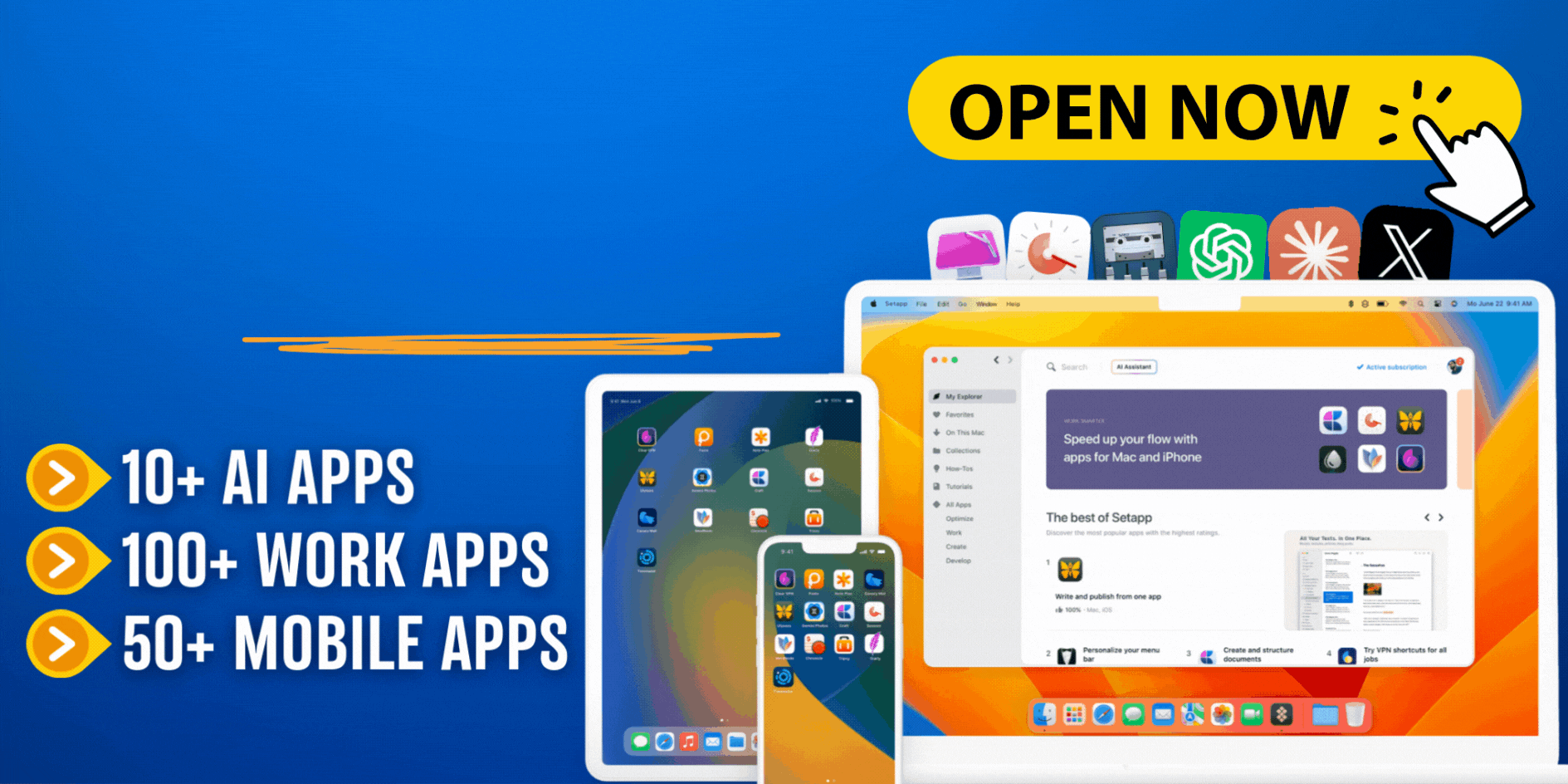
Download the Sessions App: Download the Sessions app directly from the App Store.
Open and Complete Onboarding: Launch the Sessions app and complete the onboarding process. Use the same email you registered with Setapp to log in and activate your pro account.
Enable the App Blocker

Tap on Settings inside the app.
Navigate to App Blocker from the Settings menu.
Toggle the Enable App Blocker button to activate this feature.

Select Apps to Block: Choose the category of apps you want to restrict access to. For this example, select Social Media apps. Don’t forget to tap Save to confirm your selections.

Start the Pomodoro Clock: Begin your work by starting the Pomodoro clock within the app. Once activated, all selected apps, including social media apps, will be completely blocked—even if you try to access them. To regain access, you’ll need to end the timer.
This seamless process also ensures that you can’t mindlessly scroll through social media or receive distracting notifications, making it easier to stay focused. Using Sessions, alongside built-in iPhone features like app limits and content privacy restrictions, provides added security and control over app usage.
This method is perfect for reducing distractions, setting app limits, and ensuring you stay productive. It’s ideal for anyone looking to restrict access to certain apps, limit screen time, or manage app usage with customizable blocking schedules.
3 Option #2 – Block Social Media Using Screen Time
Screen Time on your iPhone is a powerful built-in tool that can help you block social media apps, manage app usage, and reduce distractions. Follow these steps to use Screen Time effectively:
Enable Screen Time Access: On your iPhone, swipe down to reveal the search bar.
Type “Screen Time” and select the option with the Settings app icon.
This will open the Screen Time dashboard, where you can view app usage and access key features.

3.1 Option #1 – Downtime

Downtime allows you to schedule blocks of time when certain apps, like social media apps, are inaccessible. Here’s how to set it up:
Open the Screen Time dashboard.
Tap on Downtime.
Enable Turn On Downtime Until Tomorrow for a quick solution, or configure a custom schedule to block specific apps during particular hours.
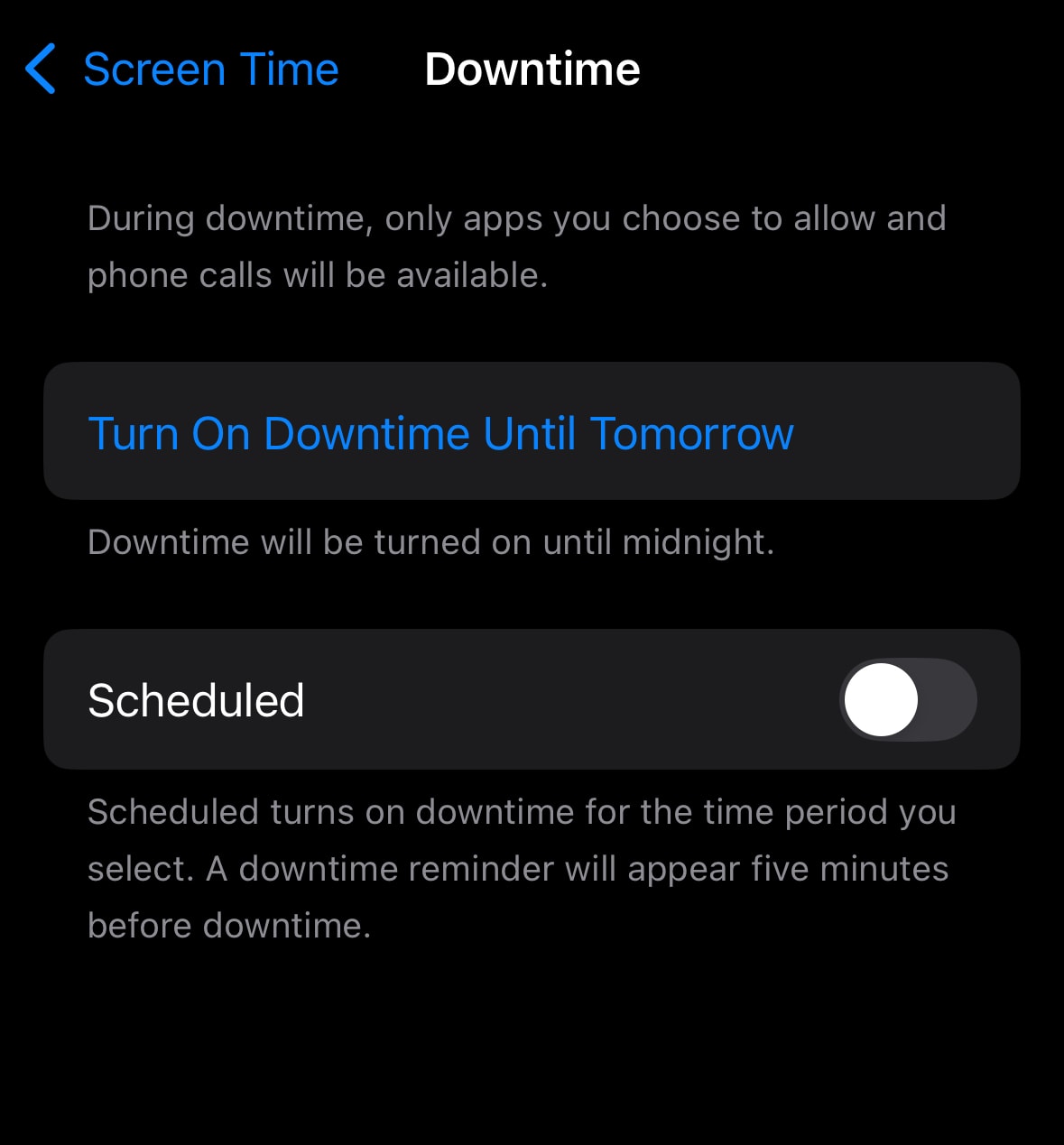
To allow access to certain apps during Downtime, return to the Screen Time dashboard and select Always Allowed. From here, you can choose apps, such as messaging or other essential apps, that remain accessible even during D
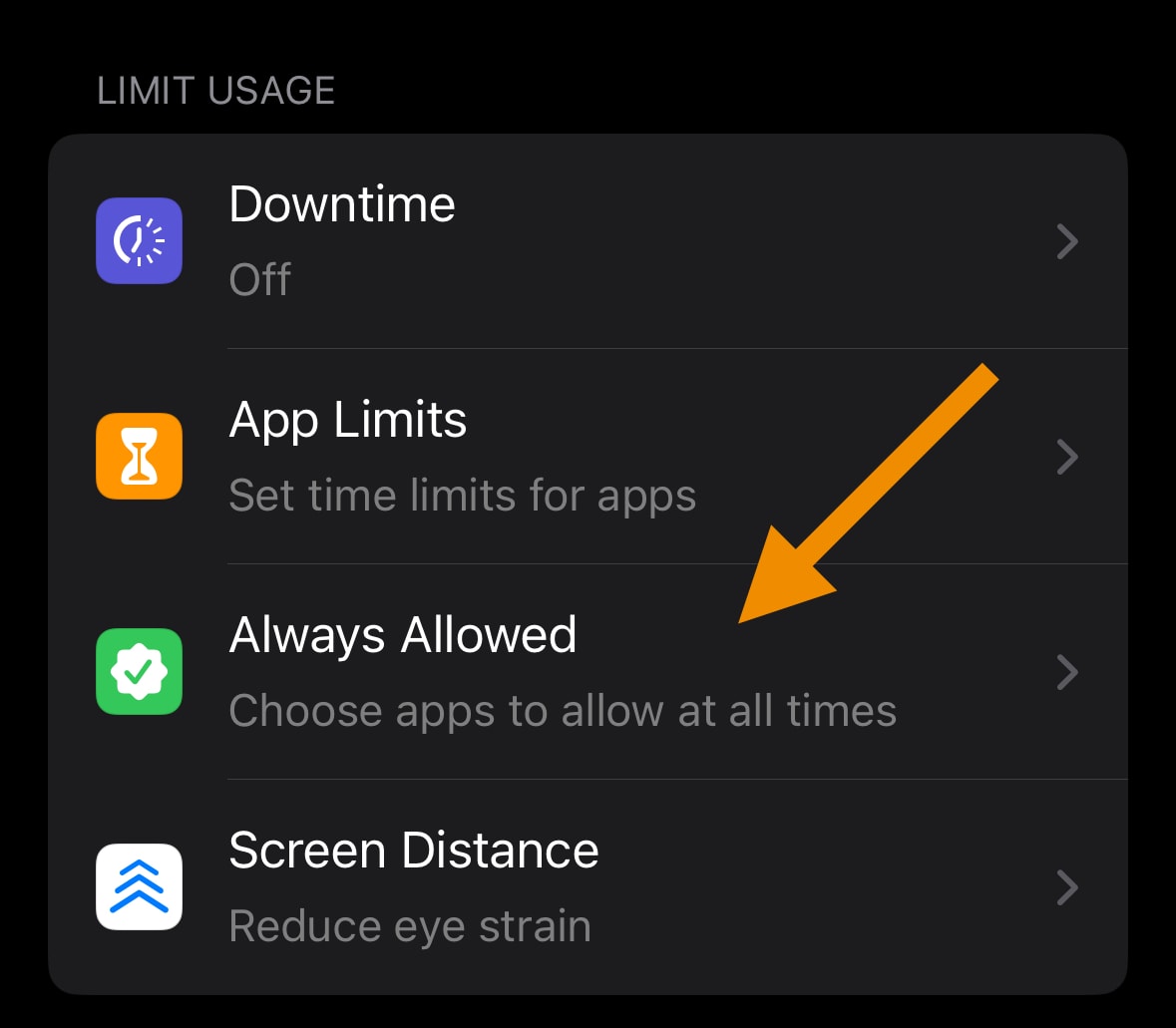
owntime.
3.2 Option #2 – App Limits
App Limits lets you restrict the time you spend on apps like Facebook, Instagram, or YouTube. To set app limits, follow these steps:
Access the Screen Time dashboard.
Tap on App Limits and then select Add Limits.
Choose the category or the specific apps you want to limit, such as social media apps.
Set your desired time limit (e.g., 10 minutes per day) and apply a schedule for when it should be active.
Both options provide tools to manage app usage effectively on your iPhone, making it easier to stay focused without allowing distracting apps to become a productivity hurdle.
By leveraging Screen Time, you can reduce app usage, apply parental control settings, and restrict access to specific apps. The Screen Time passcode even helps lock these settings, securing them from unauthorized changes.
Whether you’re looking to set app restrictions for a child’s device or manage your own app limits, the customizable blocking schedules and privacy restrictions offer exceptional convenience for improving digital habits.
4 Limitation of Using Screen Time Over Sessions
When it comes to effectively managing screen time and reducing distractions, there are key differences between using the Screen Time feature and the Sessions app. Here’s how they compare:
| Feature | Screen Time | Sessions App |
|---|---|---|
| Ignore Limits Option | Screen Time allows users to ignore app limits after the set time expires, which can lead to distractions. | The Sessions app prevents app access entirely during focused sessions, ensuring no bypass. |
| Blocking Social Media Apps | With Screen Time, you can block social media apps by setting app limits, but some restrictions can be bypassed. | Sessions app blocks apps entirely, offering a distraction-free work environment. |
| Focus and Notifications | Screen Time’s Focus Mode silences notifications but leaves app access open, which can still be tempting. | Sessions app fully blocks specific apps, helping you stay on task without interruptions. |
| Setting App Limits | App limits can be customized in the Screen Time settings app, but they rely on user enforcement. | Sessions app enforces time limits without user intervention for better productivity. |
| Restricting Access and Websites | Screen Time provides tools to block access to adult websites and limit app store purchases on iOS devices. | Sessions app removes access to media apps and other apps entirely during a session. |
Using Screen Time and its parental control features can help block specific apps, set app restrictions, and apply privacy restrictions such as limiting access to adult content or certain apps. However, the Sessions app excels in helping users block distracting apps entirely, enabling a focused and uninterrupted workflow.
Whether you’re aiming to block websites on your child’s iPhone, reduce distractions on your home screen, or stay focused while working, Sessions provides a failsafe solution compared to the Screen Time feature.
By relying on Sessions, you can enhance your productivity, block social media sites, and work distraction-free, while Screen Time settings often leave room for bypassing restrictions.
5 Final Thoughts!
Sessions is a powerful tool for managing distractions and improving productivity on iOS devices. It offers features like app blocking, customizable schedules, content restrictions, and parental controls, going beyond the limitations of the basic Screen Time feature. Whether you’re a parent managing a child’s device or a professional seeking a distraction-free workflow, Sessions provides enhanced security, flexibility, and an all-in-one solution to streamline app usage and boost focus.




